چطور در پریمیر به ویدیوها زیرنویس/کپشن اضافه کنیم؟

مهم نیست که چرا می خواهید زیرنویس ها را در نرم افزار پریمیر اضافه کنید، این فرایند ممکن است ساده تر از آنچه فکر می کنید باشد. در این آموزش نحوه اضافه کردن زیرنویس ها را در نرم افزار پریمیر می آموزید. در اینجا سه تا از دلایل اضافه کردن زیرنویس ها را می بینید:
- از زیرنویس ها استفاده می کنید تا کسانی که کم شنوا هستند و نمی توانند در هنگام تماشای فیلم شما به صدای آن گوش دهند موضوع فیلم را متوجه شوند
- با زیرنویس کرد صدای ویدیو کار مترجمان زبان های دیگر راحت تر می شود
- در صورتی که زیرنویس ها قابل جستجو باشند و خزشگر بتواند آن را مشاهده کند (بررسی و خواندن کلیه مطالب و محتوای یک سایت اولین اقدامی است که موتور های جستجو انجام می دهند. این مجموعه عملیات توسط نرم افزارهایی به نام خزشگر(Crawler) یا عنکبوت (spider)انجام می شود) موتورهای جستجو محتوای ویدئوهای شما را بهتر فهرست بندی می کنند.
اضافه کردن زیرنویس ها و عنوان ها باعث می شود زمان تولید فیلم شما بیشتر شود. اما این کار باعث می شود مخاطبان جدید بهتر محتوای فیلم های شما را درک کنند و مطمئن می شوید که در هر صورت فیلم شما دیده می شود (حتی اگر مخاطب ناشنوا باشد). بیایید اضافه کردن زیرنویس ها را در نرم افزار پریمیر بیاموزیم.
حتما بخوانید: ۱۶ نکته بسیار مهم برای کسانی که قصد شروع یادگیری پریمیر را دارند
افزودن زیرنویس ها در نرم افزار پریمیر
نرم افزار پریمیر دارای یک رابط بصری برای اضافه کردن زیرنویس ها به ویدیوی شما است. برای شروع کار با آن، به گزینه File > New > Captions بروید. در پنجره بازشده چهار گزینه برای اضافه کردن زیرنویس ها به پروژه ویدیویی پایانی خود را خواهید دید:
- CEA-608 – این یک نسخه قدیمی از زیرنویس ها است. این نسخه بر روی اکثر دستگاه ها کار می کند اما شامل تمام ویژگی های آخرین استاندارد یعنی CEA-708 نمی شود.
- CEA-708– این گزینه پیشنهادی ما برای اضافه کردن زیرنویس ها است. این نسخه با جدیدترین ویژگی های سیستم ها سازگاری دارد.
- Teletext – Teletext یک استاندارد اروپایی برای اضافه کردن زیرنویس ها است.
- Open Captions – این ویژگی به این معنی است که زیرنویس بر روی فیلم اضافه می شود و بعد از آن کاربر نمی تواند آن را حذف کند. به عبارتی مانند این است که زیرنویس را بر روی فیلم حک کنیم! این نوع زیرنویس ها به سختی درون پرونده ویدیویی نهایی رمزگذاری می شوند.
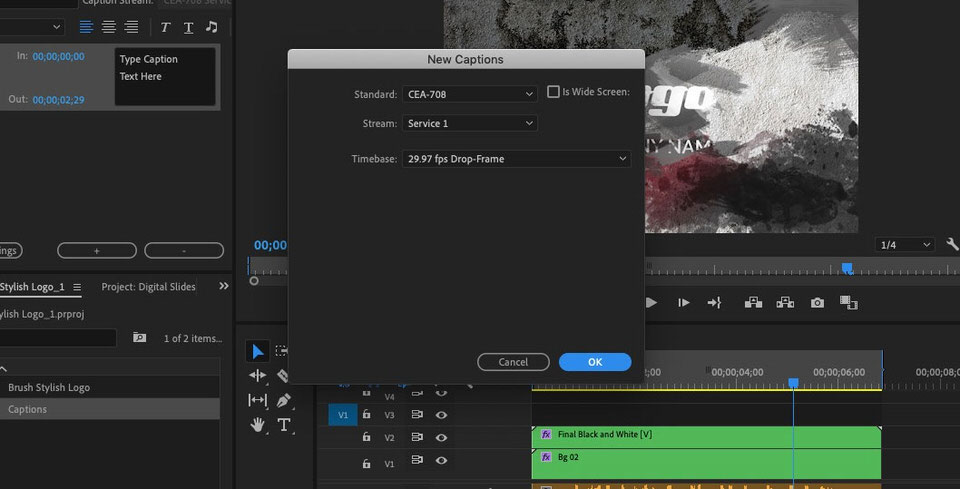
به طور معمول توصیه می کنیم از بین این ویژگی ها گزینه ۷۰۸CEA- را انتخاب کنید. وقتی که شروع به کار با زیر نویس می کنید ، مهم است که بتوانید این سه پنل را در پروژه ویدیویی خود ببینید:
- Project: پنل پروژه تمام پرونده هایی که برای کار در پروژه پریمیر شما موجود است را نشان می دهد.
- Captions: این پنل همان چیزی است که در این آموزش در مورد آن صحبت می کنیم چرا که تمام ابزارهای مورد نیاز برای اضافه کردن زیرنویس ها و عنوان ها به پروژه ویدیویی شما را در اختیار دارد.
- Timeline: Timeline شامل یک نمایش پی در پی از کلیپ ها و جلوه های موجود در پروژه شما است و جای قرار گرفتن زیرنویس ها را تنظیم می کند. این پنل را برای مشاهده محل افزودن زیرنویس ها در دسترس خود نگه دارید.
نکته: عنوان ها را در نمای Assembly بسازید، با این کار پنل های ذکر شده در بالا همه به طور همزمان نشان داده می شوند.
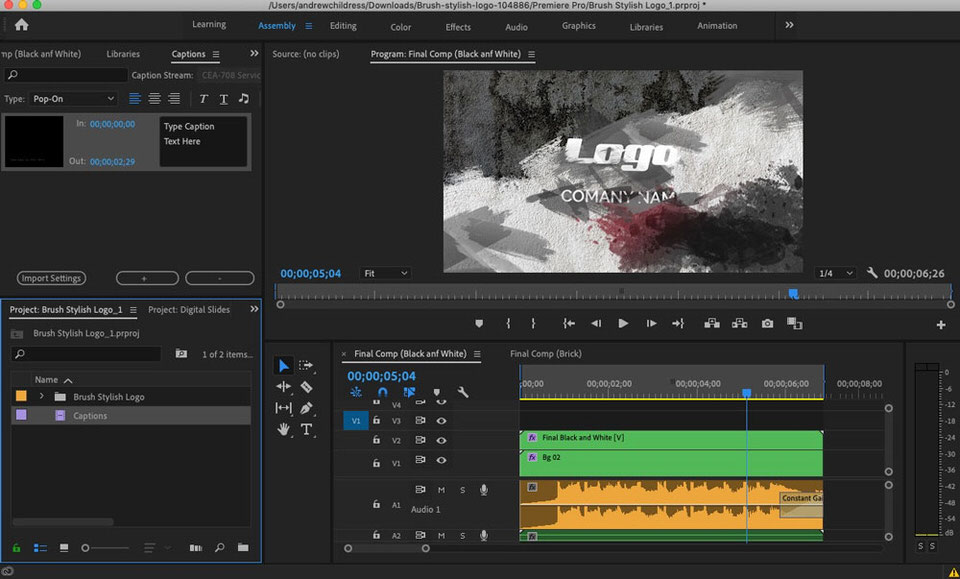
نحوه استفاده از پنل Captions
اگر می خواهید زیرنویس جدید را به پروژه پریمیر اضافه کنید باید به پنل Captions توجه کنید، این قسمت جایی است که می توانید متن زیر نویس را بسازید و اضافه کنید.
در پانل Captions کادرهای متنی را مشاهده خواهید کرد که می توانید درون آن ها زیرنویس های خود را بنویسید. این کادر یک رابط بصری است: برای اضافه کردن زیرنویس به ویدئو از جعبه متنی که می بینید استفاده خواهید کرد. از کادری که در سمت راست تصویر زیر مشاهده می کنید استفاده کنید تا زیرنویس را به فیلم خود اضافه کنید. فقط کافی است متن مورد نظرتان را در این کادر تایپ کنید تا به ویدیو اضافه شود.
مهمترین قسمت آماده کردن زیرنویس تنظیم زمان بندی آن است. در پنل Captions یک نشانگر زمانی “In” و “Out” را مشاهده خواهید کرد. در نرم افزار پریمیر پیش نمایش را اجرا کنید تا متوجه شوید که زیر نویس ها در کجای ویدئو باید قرار گیرند، سپس بر روی این نشانگرها متن را تایپ کنید.
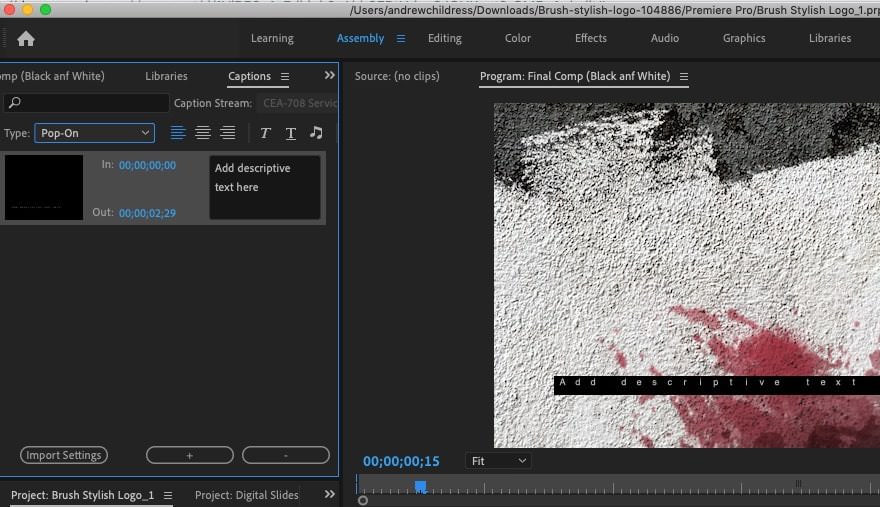
گزینه های مختلفی برای کار با زیرنویس وجود دارد که می توانید از آن ها استفاده کنید.
همچنین نیازی نیست که انواع زیرنویس ها را به گزینه سفارشی سازی اضافه کنید. به عنوان مثال انتخابOpen Captions به شما امکان می دهد انواع متنوعی از فونت ها را به زیرنویس های خود اضافه کنید. (به یاد داشته باشید: گزینه Open Captions زیرنویس را بر روی فیلم حک می کند و بعد ازین کار، دیگر نمی توانید هنگام پخش زیرنویس را حذف کنید). این گزینه ها را بر اساس انتخابتان در همان صفحه مشاهده خواهید کرد.
خب، بعد ازین که اولین زیرنویس خود را تایپ و تنظیم کردید، می خواهید آن را به timeline پروژه ی خود اضافه کنید. برای انجام این کار در پنل Project، captions را مشاهده می کنید که حاوی متن جدیدی است که به تازگی ایجاد کرده اید. فقط کافی است این captions را بر روی timeline بکشید تا زیرنویس ها به پروژه ویدیویی تان اضافه شوند.
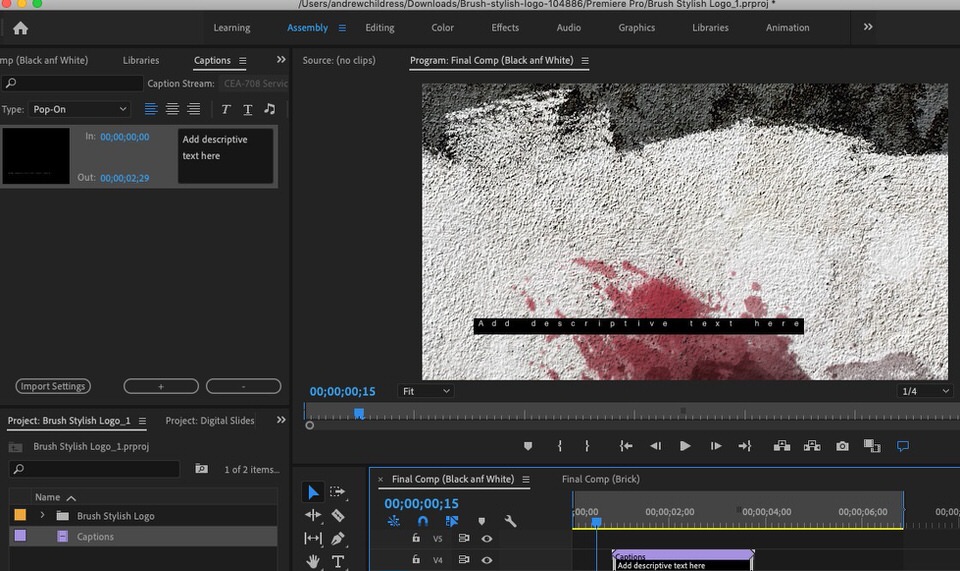
اگر می خواهید زیرنویس ها را اصلاح کنید کافی است به پنل برگردید و متن یا برچسب زمانی مربوط به آن را تغییر دهید.
بعد ازین بیشتر کارهایی که قرار است انجام دهید تکراری است. برای افزودن زیرنویس ها، به سادگی دکمه + در پنل Captions را بزنید. متن را تایپ کنید، تنظیم زمان سنج را انجام دهید و سپس آن را به به جدول زمانی پریمیر اضافه کنید. با این کار مطمئن می شوید که در هر زمانی در پروژه، متن مناسبی برای زیرنویس هایتان در اختیار دارید.
تنظیمات مربوط به وارد و صادر کردن زیرنویس ها
اگر در پروژه خود با دیگران (مثلا مترجمان) همکاری دارید خوب است که کمی درباره وارد کردن و صادر کردن فایل های زیرنویس اطلاعاتی داشته باشید.
می توانید به جای این که خودتان به صورت دستی زیرنویس ها را وارد کنید (با فرمت .prproj) فایل های زیرنویسی که از قبل آماده شده را بگیرید و آنها را به پروژه خود وارد کنید.
Export کردن زیرنویس ها
برای اکسپورت کردن زیرنویس ها، فایل زیرنویس ها را در پنل Project انتخاب کنید. سپس به گزینه File > Export > Captions بروید.
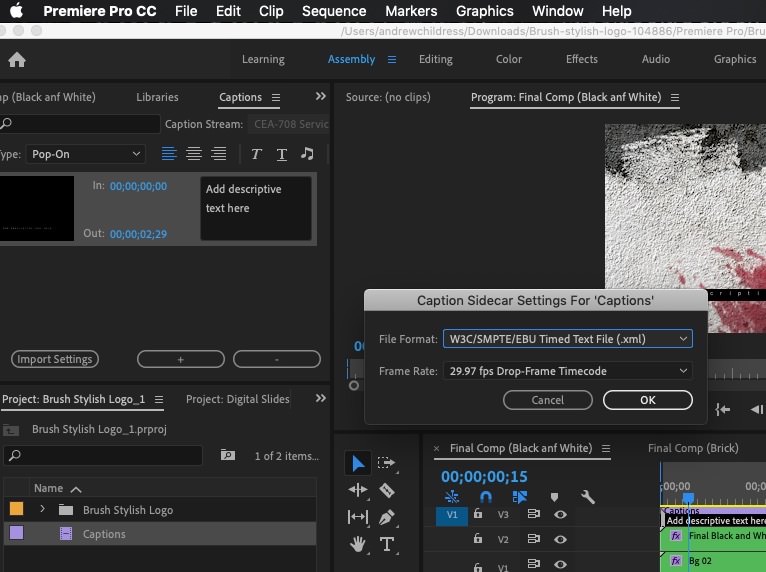
هر وقت کار نوشتن زیرنویس ها تمام شد می توانید آن ها را در قالب های مختلف مانند XML ، SRT و MCC ذخیره کنید. اگر می خواهید زیرنویس را در اختیار مترجمان دیگر قرار دهید بهتر است فرمت XML را انتخاب کنید در غیر این صورت برای پروژه نهایی فرمت SRT را انتخاب کنید.
وارد کردن زیرنویس ها
برای اینکه بتوانید با زیرنویس هایی که دیگران نوشته اند کار کنید، باید یاد بگیرید که چطور آن ها را وارد پروژه خود کنید. برای افزودن آنها به پروژه خود به قسمت File > Import بروید و سپس یک فایل زیرنویس را انتخاب کنید. این فایل می تواند فرمت XML ، SRT یا MCC باشد. پس از وارد کردن فایل، در پنل Project زیرنویس را خواهید دید.
ویدیوی آموزشی
نکات و عیب یابی
چرا زیرنویس های من نمایش داده نمی شوند؟
رایج ترین مشکلی که هنگام کار با زیرنویس در نرم افزار می بینید این است که هنگام پخش پیش نمایش، زیرنویس ها نمایش داده نمی شوند. اگر اولین بار است که در این نرم افزار با زیرنویس کار می کنید، به احتمال زیاد باید تنظیمات را دستکاری کنید تا مشکلتان حل شود.
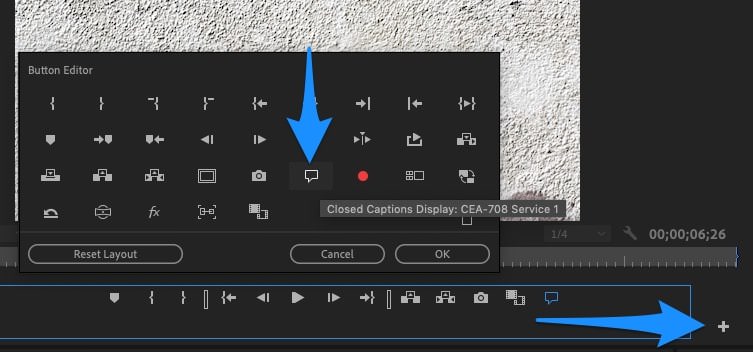
در نرم افزار پریمیر، روی دکمه + در زیر پیش نمایش ویدیوی خود کلیک کنید. سپس بر روی گزینه Closed Captions Display بزنید. مطمئن شوید که این گزینه را روشن کرده اید. حالا باید بتوانید زیرنویس هایتان را در هنگام اجرای پیش نمایش ویدیو ببینید.
افزونه های زیرنویس ها
برای اضافه کردن زیرنویس به ویدئو لازم نیست که حتما خودتان آن را بنویسید. یکی از افزونه های با ارزش این نرم افزار Trint است که کار رونویسی صوتی شما را به صورت خودکار انجام می دهد. به لطف فناوری هوش مصنوعی افزونه Trint بخش اعظمی از کار دریافت صدای شما و تبدیل آن به زیرنویس های متنی را به صورت خودکار انجام می دهد. با کمک این افزونه در هنگام نوشتن زیرنویس به طور قابل توجهی در زمان صرفه جویی می کنید.
گزینه دیگر افزونه SUGARfx Subtitles است. این افزونه به شما کمک می کند تا با زیرنویس هایی که در فرمت SRTهستند کار کنید. SRT این یک فرمت رایج برای زیرنویس است و به شما این فرصت را می دهد که با زیرنویس هایی که توسط دیگران درست شده اند کار کنید.
در آخر SubBits را امتحان کنید، SubBits برنامه ای است که به طور خاص برای زیرنویس ساخته شده است. هرچند این یک برنامه مستقل است اما به خوبی با نرم افزار پریمیر ادغام می شود. این برنامه برای ایجاد زیرنویس بسیار مناسب است و کار با پریمیر را آسان می کند.
یادتان باشد که اضافه کردن زیرنویس ها و عنوان ها در پروژه پریمیر به پیشرفت شما در تولید فیلم کمک می کند. چه این کار را برای موتور جستجو و چه برای بینندگان فیلم خود انجام می دهید، در هر صورت ارزشش را دارد. همانطور که در این آموزش دیدید اضافه کردن زیرنویس ها با پنل Captions کار سختی نیست.






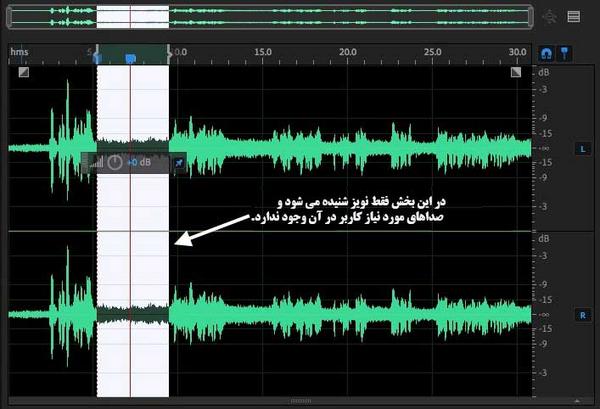
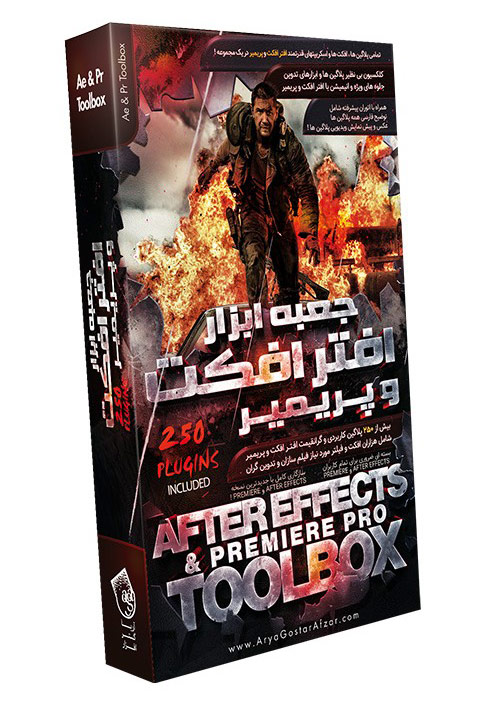







مشکل وارد کردن srt که پس از وارد کردن تغییر فونت و سایز و .. روی آن تاثیر ندارد و با وجود تغییر در بخش کپشن رو ی فیلم تغییر نمیکند
پاسخسلام -
وقتی زیرنویس رو وارد کردید . یک بار پروژه رو سیو کنید و بعد برنامه رو کامل ببندید . و سپس دوباره پروژه رو باز کنید - مشکل حل میشه به امید خدا ..
توضیحات بیشتر از سایت رسمی ادوب
https://community.adobe.com/t5/premiere-pro/srt-import-and-editing-not-working-in-premiere-cc-2019/m-p/10262314
مشکل دیگه دیده نشدن کپشن در پنجره نمایش هست- این عنوان رو سرچ کنید
Adobe Premiere caption not showing in preview و فیلم یوتیوب رو ببینید
و مشکل دیگری با srt ها ...که باز نمیشن.
فرمت رو به صورت دستی به txt تغییر و سپس داخل نوت پد فونت و اندازه رو به یک فونت معمول دیگر تغییر و ذخیره کنید و دوباره فرمت رو دستی به srt برگردونید
سلام، من یک فایل srt رو وارد پریمیر کردم اما فقط بخش کوتاهی از اون رو نشون میده و بقیه اش اصلا وجود نداره در صورتی فایل srt خارج از پریمیر تا انتهای فیلم کاملا سینک و درست اجرا میشه. ممکنه راهنمایی کنید؟
پاسخمن زیاد با فایل srt تو پریمیر کار کردم ولی تا حالا این مشکل رو نداشتم.
سلام سایز فایل زیر نویس رو کمتر کنین شاید مشکل حل شد
سلام وقت بخیر
پاسخمن .srt رو وارد پریمیر میکنم فونتش به هم میریزه جدا جدا مینویسه.
suoth asian and middle eastern هم فعاله