شارپ یا واضح کردن تصاویر تار با کمک دستور Unsharp mask فتوشاپ

امروز به سادگی هر چه تمام تر یاد می گیرید که چطور تصاویر را به راحتی با دستور Unsharp mask در فتوشاپ واضح کنید. Unsharp Mask نام خود را از تکنیک اتاق سیاه در عکاسی می گیرد. در آن جا یک کپی از عکس اصلی که محو یا “unsharpened” است، به عنوان یک ماسک به عکس اصلی اعمال می شود. این روش تار شدن در واقع یک تصویر واضح تر را ایجاد می کند.
فیلتر Unsharp Mask فتوشاپ هم به همان روش عمل می کند. تنها تفاوت این است که کل فرایند در حال حاضر دیجیتال است، و فتوشاپ تمام مسائل گیج کننده در پشت صحنه را کنترل می کند. در واقع، برای استفاده از فیلتر Unsharp Mask، لازم نیست هیچ چیز را درباره Unsharp Mask بدانید. تنها چیزی که باید بدانید این است که چطور چند لغزنده(sliders) را روی تصویر درگ کنید تا به نتایج عالی برسید.
در این آموزش، یاد خواهید گرفت که هر یک از سه لغزنده Unsharp Mask چگونه کار می کنند و چه تنظیماتی برای تصویر شما بهتر است. و در نهایت، یک نکته نهایی برای جلوگیری از ایجاد مشکلات رنگ و عالی به نظر رسیدن تصویر شارپ شده، بیان خواهیم کرد!
در این آموزش از فتوشاپ CC استفاده می کنیم اما می توانید از فتوشاپ CS6 هم استفاده کنید.
چگونگی شارپ کردن تصاویر با Mask Unsharp
قبل از اینکه یاد بگیریم چگونه عکس را با Unsharp Mask شارپ کنیم، مهم است بدانیم که شارپ کردن تصویر همان تنظیم تمرکز نیست. فتوشاپ نمی تواند به عقب برگردد و نقطه تمرکز لنز دوربین را تغییر دهد یا به شما یادآوری کند که از سه پایه استفاده کنید. تصویر تار همیشه تار خواهد بود و هرچقدر هم از شارپ کردن استفاده کنید تاثیری بر بهبود تاری نخواهد داشت.
شارپ کردن یعنی نقاط تمرکز تصویر را واضح تر نشان دهید، و این چیزی است که در این آموزش یاد خواهید گرفت.
برای آموزش از تصویر زیر استفاده می کنیم. از آنجا که تصویر ماکرو و عمق میدان کم است، قسمت هایی از آن تار است اما در مناطق فوکوس جزئیات زیادی وجود دارد که می توان آن ها را شارپ کرد، از جمله نقاط اطراف چشم قورباغه، بافت پوست و امتداد لبه برگ:

مرحله ۱: لایه تصویر را به یک شیء هوشمند(smart object) تبدیل کنید
با تبدیل لایه تصویر به شیء هوشمند(smart object) شروع کنید. با انجام این کار می توانید Unsharp Mask را به عنوان فیلتر هوشمند اعمال کنید که دو مزیت مهم دارد. اول، تاثیر شارپ کردن را در صورتی که نیاز به ایجاد تغییرات داشته باشید، حفظ خواهد کرد. و دوم، تغییر حالت ترکیبی اثر شارپ کردن، که در مرحله نهایی انجام خواهیم داد، آسان می شود.
در پنل Layers، تصویر را در لایه Background می بینیم. فتوشاپ تنها می تواند شارپ کردن را به یک لایه در یک زمان اعمال کند، بنابراین اگر سندتان شامل چندین لایه باشد، باید آن ها را قبل از شارپ کردن بر روی یک لایه واحد ادغام کنید:
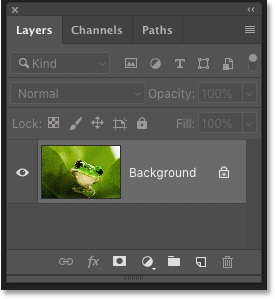
برای تبدیل لایه به یک شیء هوشمند، روی نماد منو در سمت راست بالای پنل Layers کلیک کنید:
![]()
و سپس از منو Convert to Smart Object انتخاب کنید:
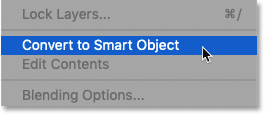
یک نماد شی هوشمند در سمت راست و پایین تصویر کوچک ظاهر می شود، به ما می گوید که تصویر اکنون درون یک شیء هوشمند قرار دارد:
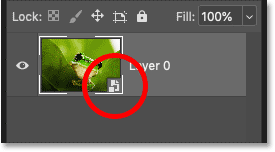
مرحله ۲: بزرگنمایی تا ۱۰۰٪
بهترین روش برای قضاوت در مورد شارپ تصویر این است که آن را در سطح ۱۰۰٪ زوم مشاهده کنید. به این ترتیب، هر پیکسل در تصویر دقیقا یک پیکسل در صفحه نمایش را اشغال می کند، و امکان نمایش دقیق تر را می دهد.
برای بزرگنمایی، به منوی View در نوار منو بروید و ۱۰۰٪ را انتخاب کنید.
همچنین می توانید با فشار دادن Ctrl + 1در ویندوز و Command + 1 در مک بزرگنمایی را انجام دهید:
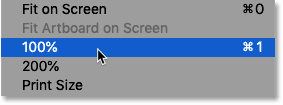
سپس زمانی که زوم می کنید، دکمه فاصله از صفحه کلید را فشار داده و نگه دارید تا موقتا به ابزار Photoshop’s Hand دسترسی پیدا کنید و تصویر را حرکت داده و قسمت مورد نظر برای شارپ را در مرکز کادر قرار دهید. زمانی که این کار را انجام دادید، spacebar را رها کنید:
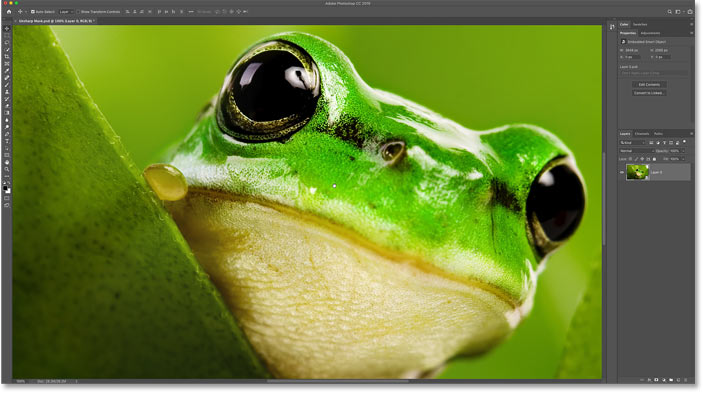
حتما بخوانید: آموزش تنظیم و ویرایش عکس پرسنلی در فتوشاپ
مرحله ۳: انتخاب فیلتر Unsharp Mask
به منوی Filter در نوار منو بروید، ابتدا Sharpen و سپس Unsharp Mask را انتخاب کنید:
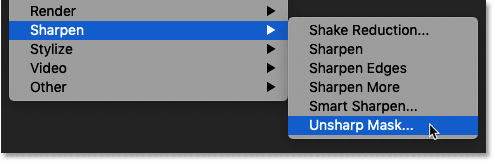
کادر محاوره ای Unsharp Mask
بعد از انجام مراحل بالا کادر محاوره Unsharp Mask باز می شود با پنجره پیش نمایش(Preview) عکس در بالای صفحه و سه لغزنده (میزان، شعاع و آستانه) زیر آن. سه لغزنده را بررسی خواهیم کرد، اما ابتدا به نحوه استفاده از پیش نمایش می پردازیم:
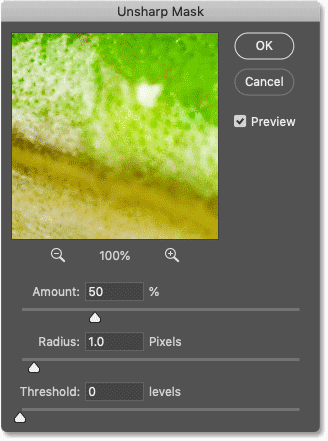
چگونه می توان دید را در پنجره Preview تغییر داد؟
اگر تصویر را با زوم غیر از ۱۰۰٪ مشاهده می کنید، پنجره پیش نمایش(Preview) یک روش آسان برای بررسی شارپ کردن بخش های مختلف تصویر با اندازه ۱۰۰٪ می دهد.
برای حرکت پیش نمایش به قسمت های مختلف تصویر، داخل پنجره پیش نمایش کلیک کنید و درگ کنید.
همچنین می توانید مستقیما روی تصویر کلیک کنید تا فورا آن نقطه در پنجره پیش نمایش در مرکز قرار بگیرد:
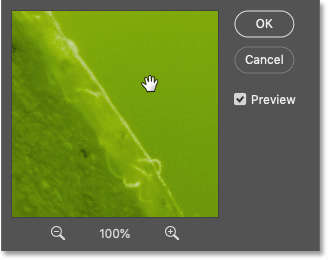
چگونه می توان پیش نمایش Unsharp Mask را فعال و غیرفعال کرد؟
در حالی که کادر محاوره ای Unsharp Mask باز است، فتوشاپ یک پیش نمایش زنده از تصویر که از تنظیمات Current، Radius و Threshold استفاده کرده، به شما نمایش می دهد. برای مقایسه تنظیمات خود با تصویر شارپ نشده ی اصلی، می توانید پیش نمایش را فعال یا غیرفعال کنید.
برای فعال شدن پیش نمایش(Preview )، چک باکس کنار آن را تیک بزنید. با پیش نمایش بدون علامت، تصویر اولیه را مشاهده خواهید کرد و با زدن تیک، اثر شارپ را خواهید دید.
همچنین می توانید با زدن حرف P صفحه کلید، پیش نمایش را روشن و خاموش کنید:
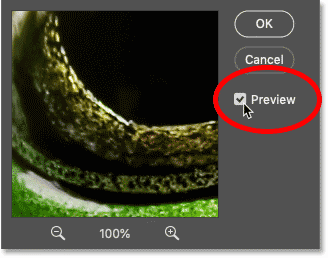
همچنین برای پیش نمایش، داخل پنجره کلیک کنید و دکمه ی ماوس خود را پایین نگه دارید تا اثر شارپ مخفی شود و تصویر اصلی را مشاهده کنید. سپس دکمه ی ماوس را رها کنید تا نسخه ی شارپ شده را ببینید:
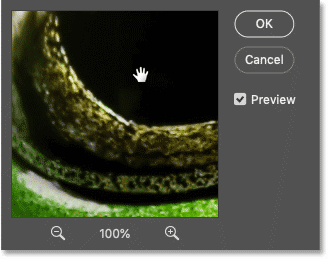
مرحله ۴: نوار لغزنده Amount را زیاد کنید تا کنتراست لبه افزایش یابد
اکنون می دانیم که چطور اثر شارپ را پیش نمایش کنیم، اجازه دهید به هر یک از سه لغزنده که برای شارپ کردن تصویر استفاده می شوند، نگاهی بیاندازیم، با لغزنده Amount شروع می کنیم.
شارپ کردن تصویر یعنی افزایش کنتراست در امتداد لبه ها که لبه های روشن را روشن تر و لبه های تاریک را تاریک تر می کند. هر چه کنتراست لبه را بیشتر افزایش دهیم، تصویر واضح تر می شود. میزان کنتراست لبه با لغزنده Amount کنترل می شود:
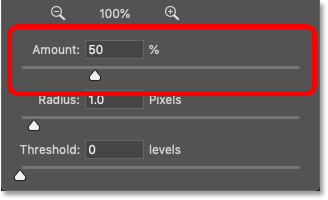
مقدار پیش فرض Amount
مقدار پیش فرض ۵۰٪ است، افزایش کنتراست لبه بیش از ۵۰٪، باعث شفاف تر شدن تصویر می شود. اما با توجه به اندازه عکس و مقدار جزئیات، ممکن است تفاوت زیاد به چشم نیاید.
در اینجا یک مقایسه نشان داده شده که تصویر اصلی شارپ نشده در سمت چپ و تصویر شارپ شده با مقدار پیش فرض ۵۰٪ در سمت راست قرار دارد.
از آنجایی که تصویر وضوح بالایی دارد، مقدار پیش فرض تنها کمی تصویر را شارپ می کند. می توانید افزایش کنتراست را در اطراف چشم قورباغه، بافت پوست و امتداد لبه برگ مشاهده کنید:
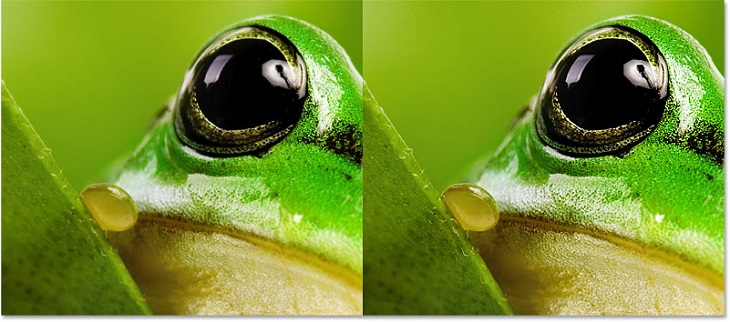
افزایش مقدار Amount
با کشیدن نوار لغزنده به سمت راست، کنتراست لبه بسیار قوی تر می شود.
میزان را به حداکثر مقدار ۵۰۰٪ افزایش می دهیم:
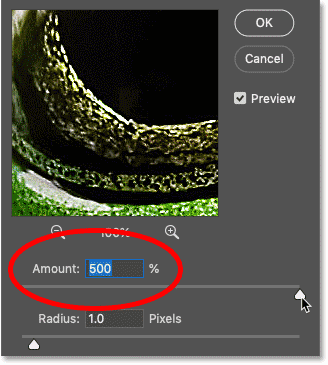
در تنظیمات کنتراست بالا، قسمت های روشن لبه ها بیش از حد روشن و بسیاری از پیکسل ها سفید خالص می شوند. قسمت های تاریک لبه ها بیش از حد تاریک و حتی سیاه خالص می شوند. این نتایج نه تنها یک تصویر بسیار شارپ شده را نمایش می دهد، بلکه به این معنی است که جزئیات را در هایلایت ها و سایه ها از دست می دهیم.
نزدیک چشم قورباغه و بافت پوست اطرافش را ببینید. تصویر اصلی در سمت چپ است. در تصویر وسط نتیجه کمی واضح تر و با استفاده از مقدار پیش فرض ۵۰٪ است. در سمت راست، نسخه شارپ شده با استفاده از مقدار ۵۰۰٪ است:

برنامه نویسی سی شارپ رو قورت بده! بدون کلاس، سرعت 2 برابر، ماندگاری 3 برابر، پولسازی با ساخت اپلیکیشن، توسعه وب ... دانلود:
نحوه تنظیمات درست مقدار (Amount ) برای شارپ کردن
اگر مقدار پیش فرض ۵۰ درصد بیش از حد ظریف و حداکثر مقدار ۵۰۰٪ بیش از حد قوی باشد، مقدار درست برای استفاده چیست؟
تنظیم مقدار درست به اندازه تصویر، مقدار جزئیات تصویر و خروجی هدف (چاپ یا وب) بستگی دارد. اما می توانید از دستورالعمل زیر برای کمک به انتخاب مقدار مناسب استفاده کنید:
- چاپ: برای تصاویر بزرگ و با وضوح بالا برای چاپ، مقدار Amount ،۱۵۰ تا ۲۰۰ درصد توصیه می شود.
- ایمیل / وب: برای تصاویر کوچک تر و با وضوح پایین که به صورت آنلاین به اشتراک گذاشته می شوند، مقدار Amount از ۵۰٪ تا ۷۰٪ مناسب است.
به یاد داشته باشید که نسخه چاپی از تصویر همیشه نیاز به شارپ بیشتری نسبت به تصویر مشاهده شده به صورت آنلاین خواهد داشت. به این دلیل که پیکسل ها در چاپ بسیار کوچک تر از روی صفحه کامپیوتر هستند، بنابراین نیاز به شارپ بیشتر برای رسیدن به نتیجه کلی مورد نظر دارند.
البته، برای دیدن تاثیر Amount، باید آن را با دو تنظیمات دیگر Radiation و Threshold فیلتر Unsharp Mask ترکیب کنیم. و برای بهتر دیدن نتیجه این دو تنظیمات، مقدار Amount را ۵۰۰٪ تنظیم می کنیم.
مرحله ۵: نوار لغزنده Radius را برای تنظیم عرض لبه زیاد کنید
تا کنون آموخته ایم که مقدار Amount کنتراست مربوط به لبه را کنترل می کند. مقدار Radius در جعبه محاوره Unsharp Mask ضخامت لبه ها را کنترل می کند. Radius مشخص می کند چه تعداد پیکسل هایی به بیرون از لبه کشیده می شوند که باید به عنوان بخشی از لبه و تحت تاثیر مقدار Amount قرار گیرد.

با Radius پیش فرض ۱ پیکسل، فقط یک پیکسل در هر طرف لبه (یک پیکسل در سمت نور و یکی در سمت تاریک) تحت تاثیر قرار می گیرد. اما افزایش مقدار Radius به ۱۰ پیکسل، ضخامت لبه را به ۱۰ پیکسل در هر دو طرف افزایش می دهد.
لبه های نازک تر کنتراست بالا را از مقدار Amount کم تر آشکار می کنند، در حالی که لبه های ضخیم تر آن را واضح تر می کنند. اما اگر مقدار Radius را بیش از حد زیاد کنید، در امتداد لبه ها هاله ظاهر می شود، که نشانه های قابل توجهی از شارپ زیاد و چیزی است که می خواهید از آن جلوگیری کنید.
مقایسه مقادیر مختلف Radius
در اینجا یک مقایسه با سه مقدار مختلف Radius ارائه شده است. تصویر اول (سمت چپ)، با مقدار پیش فرض ۱ پیکسل شروع شده است. توجه داشته باشید در حالی که می توانیم افزایش کنتراست را با تنظیمات Amount (در حال حاضر در ۵۰۰٪) ببینیم، تصویر هنوز نسبتا واضح به نظر می رسد.
در تصویر دوم (مرکز)، Radius را به ۵ پیکسل افزایش دادیم. نه تنها بافت پوست قورباغه به نظر شکننده و شارپ تر می شود، بلکه خطوط و یا هاله ها شروع به ظاهر شدن می کنند. در بالای سرش یک طرح سبز تیره وجود دارد و اطراف چشمانش خطوط نور وجود دارد. این کار گاهی اوقات می تواند توهم جزئیات اضافی را ایجاد کند، اما تمام آنچه که واقعا انجام می دهیم، تحریف تصویر است.
در مثال سوم (راست)، مقدار Radius را به ۲۰ پیکسل افزایش دادیم. به این معنی که ضخامت لبه در حال حاضر به ۲۰ پیکسل در هر طرف گسترش می یابد و اکنون هاله ها به وضوح قابل مشاهده هستند:

نحوه انتخاب مقدار صحیح Radius برای شارپ کردن
مانند مقدار Amount، تنظیم مقدار Radius به اندازه تصویر، موضوع و اینکه آیا تصویر برای چاپ یا برای وب شارپ شده، بستگی دارد. در حالت ایده آل، مقدار Radius را به زیر مقداری که هاله شروع به ظاهر شدن می کند تنظیم کنید.
به یاد داشته باشید که در چاپ، پیکسل ها از روی صفحه کامپیوتر کوچک تر هستند، بنابراین همان مقدار Radius ، لبه هایی را ایجاد می کند که روی صفحه نمایش نسبت به چاپ ضخیم تر هستند. برای یافتن بهترین تنظیمات از دستورالعمل زیر استفاده کنید:
- چاپ: هنگام شارپ کردن برای چاپ، مقدار Radius 1تا ۲ پیکسل را امتحان کنید. برای تصاویر بسیار بزرگ، از ۳ پیکسل استفاده کنید. اما مقدار بیشتر از آن، احتمالا یک اثر هاله ای واضح ایجاد می کند.
- ایمیل / وب: هنگامی که برای ایمیل یا وب شارپ انجام می دهید، شعاع کمتر از ۱ پیکسل مناسب است. دامنه ایده آل معمولا بین ۵/۰ تا ۷/۰ پیکسل است.
اکنون قصد داریم مقدار Amount را ۵۰۰٪ تنظیم کرده و مقدار Radius را به ۲۰ پیکسل برسانم، بنابراین بهتر می توانیم تاثیر نوار لغزنده سوم(Threshold) در کادر محاوره ای Unsharp Mask را ببینیم.
مرحله ۶: لغزنده Threshold را بکشید تا تنها لبه ها را تیز کنید
قبل از اینکه به نوار لغزنده Threshold نگاه کنیم، بیایید به سرعت آنچه را که تا کنون آموخته ایم مرور کنیم:
- شارپ کردن تصویر به معنی افزایش کنتراست در امتداد لبه ها است، و باعث می شود که سمت روشن، روشن تر و سمت تاریک، تاریک تر شود. هرچه کنتراست را بیشتر افزایش دهیم، تصویر واضح تر می شود.
- مقدار Amount کنتراست لبه ها را کنترل می کند. مقادیر بالاتر به معنای کنتراست قوی تر هستند و ظاهر شدن بیشتر را نشان می دهند.
- مقدار Radius ضخامت لبه ها را تنظیم می کند. لبه های ضخیم تر کنتراست افزوده را بیشتر آشکار می کنند، در حالی که لبه های نازک تر شارپ بهتری تولید می کنند.
مشکل با Mask Unsharp
اگر شارپ همه چیز در مورد افزایش کنتراست لبه باشد، انتظار می رود Unsharp Mask بتواند راهی برای شناسایی لبه ها داشته باشد.
بر خلاف فیلترهای Smart Sharpen یا High Pass فتوشاپ، که هر دو پیشرفته تر هستند، Unsharp Mask لبه ها را تشخیص نمی دهد. در عوض، تمام پیکسل ها را به طور یکنواخت شارپ می کند.
توجه داشته باشید که پس از افزایش Amount و Radius، پس زمینه تصویر بسیار خیره کننده به نظر می رسد.. به این دلیل است که Unsharp Mask هر پیکسل را شارپ می کند، از جمله پیکسل های پس زمینه که نباید آن ها را شارپ کرد. اکنون از مقادیر Amount و Radius بسیار بالا استفاده می کنیم تا این مشکل را نمایش دهیم:
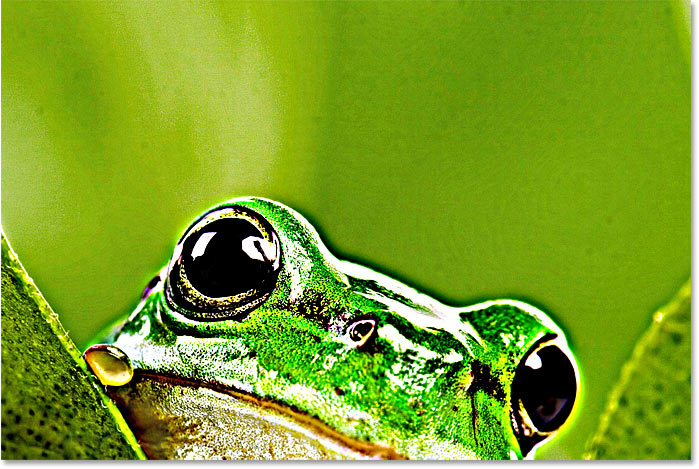
حتما بخوانید: حذف پس زمینه تصاویر مختلف در فتوشاپ به سادگی هر چه تمام تر!
Threshold چگونه کار می کند
خوشبختانه می توانیم با استفاده از نوار لغزنده Threshold، از شارپ کردن کل تصویر جلوگیری کنیم. با تنظیم Threshold بیشتر از مقدار پیش فرض ۰، شارپ کردن را تنها به پیکسل هایی که در مقدار روشنایی با همسایگانشان متفاوت هستند، محدود کنیم.
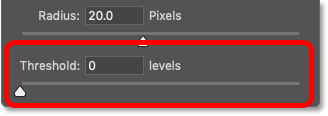
روشنایی در سطوح بین ۰ تا ۲۵۵ اندازه گیری می شود. بنابراین برای مثال مقدار Threshold برابر با ۲۰ به معنای آن است که فقط پیکسل هایی که حداقل ۲۰ سطح روشن تر یا تیره تر از پیکسل های اطراف هستند شارپ شوند. هر پیکسل کمتر از ۲۰ سطح روشنی یا تاریکی شارپ نشده باقی می ماند.
مقدار Threshold را از ۰ تا ۱۰ افزایش می دهیم. ساده ترین راه برای تنظیم مقدار Threshold با کلیک کردن در داخل جعبه و سپس استفاده از کلیدهای پیمایش Up یا Down در صفحه کلید است:
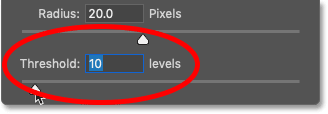
از آنجایی که بیشتر پیکسل های پس زمینه کمتر از ۱۰ سطح روشنایی با همسایگان تفاوت دارند، دیگر شارپ نیستند و محیط صاف به نظر می رسد. قورباغه و برگ شارپ شده باقی می مانند، چون پیکسل ها در روشنایی با حداقل ۱۰ سطح تفاوت دارند:

نحوه تنظیمات صحیح آستانه (Threshold)
انتخاب بهترین مقدار آستانه برای تصویر یک عمل متعادل است. هدف این است که شارپ کردن را در مناطقی که به آن نیاز دارند حفظ کنید در حالی که آن را از نواحی(مانند پس زمینه) حذف کنید.
- فتوشاپ مقدار Threshold بین ۲ تا ۲۰ سطح را توصیه می کند. تنظیم Threshold بیش از حد بالا منجر به شارپ برخی پیکسل ها در یک ناحیه می شود، در حالی که بقیه پیکسل ها در همان ناحیه شارپ نمی شوند، زیرا برخی از پیکسل ها درست بالای آستانه و برخی دیگر پایین تر از آن هستند.
- برای جلوگیری از تشدید تصادفی، پیشنهاد می کنیم مقدار Threshold را به ۱۰ سطح یا کمتر محدود کنید.
بهترین راه برای تنظیم مقدار، Amount ، Radius و Threshold در Unsharp Mask
اکنون که می دانیم گزینه های Unsharp Mask چگونه کار می کنند، بهترین روش برای استفاده از آن ها برای شارپ کردن تصویر چیست؟ از آنجا که تنظیمات این ۳ مورد همه با یکدیگر کار می کنند، گردش کار زیر را پیشنهاد می کنیم:
- اولا مقدار Amount را تا ۵۰۰٪ افزایش دهید. این کار کنتراست زیادی خواهد داشت، اما پیدا کردن بهترین مقدار Radius آسان تر خواهد بود.
- سپس، مقدار Radius را تنها به نقطه ای که هاله های بسیار آشکار می شوند، افزایش دهید. سپس مقدار را تا زمانی که هاله ها ناپدید شوند، کم کنید. برای تصاویر بزرگ برای چاپ، یک شعاع ۱ تا ۳ پیکسل باید کارساز باشد. برای تصاویر کوچک تر که روی صفحه نمایش مشاهده می شوند، از شعاع کمتر از ۵/۰ تا ۷/۰ پیکسل استفاده کنید.
- هنگامی که Radius را تنظیم کرده اید، به عقب برگردید و Amount را به مقدار مناسب کاهش دهید. مقدار ۱۵۰ تا ۲۰۰ درصد معمولا برای چاپ کار می کند، در حالی که ۵۰ تا ۷۰ درصد برای تصاویر ایمیل و وب بهتر است.
- و در نهایت، مقدار Threshold را برای محدود کردن تاثیر شارپ به مناطقی که به آن نیاز دارند، افزایش دهید.
برای تصویر زیر، Amount برابر با۱۷۰٪، Radius 5/2 پیکسل و یک Threshold 5 سطح را تنظیم کردیم:
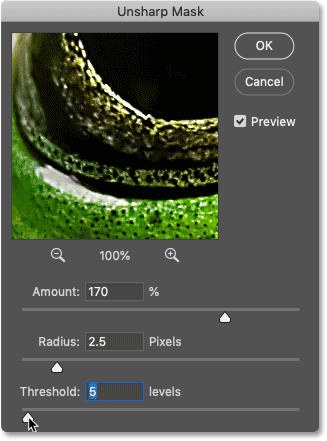
مرحله ۷: برای بستن Unsharp Mask روی Ok کلیک کنید
هنگامی که از تنظیمات راضی شدید، روی OK کلیک کنید تا تغییرات به تصویر اضافه شود و کادر محاوره ای Unsharp Mask را ببندید:
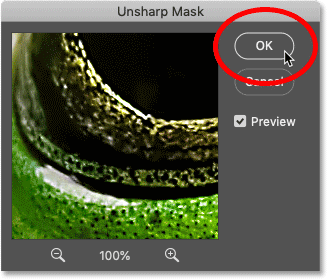
در سمت چپ تصویر اصلی وجود دارد و در سمت راست نسخه شارپ شده. تا کنون روند کار خیلی خوب است، اما قبل از انجام این کار، مشکل دیگری وجود دارد:

مرحله ۸: حالت Unsharp Mask را به Luminosity تغییر دهید
به طور پیش فرض، Unsharp Mask نه تنها بر میزان روشنایی پیکسل ها بلکه بر رنگ آن ها نیز تاثیر می گذارد و باعث ایجاد مشکلاتی می شود. بعضی رنگ ها پس از شارپ شدن ظاهر می شوند و بعضی از پیکسل ها حتی به رنگ های دیگری تبدیل می شوند.
نمونه ای از تغییر رنگ پس از شارپ کردن
برای نشان دادن اینکه تغییر رنگ چگونه به نظر میرسد، به طور موقت مقادیر Amount و مقدار Radius را افزایش می دهیم، و سپس در ناحیه اطراف چشم قورباغه زوم می کنیم.
توجه کنید که چقدر رنگ بنفش در اطراف چشم و در بافت پوست اطراف بینی قورباغه وجود دارد. رنگ بنفش در تصویر اصلی نیست. در عوض، این نتیجه تغییر رنگ ناشی از Unsharp Mask است:
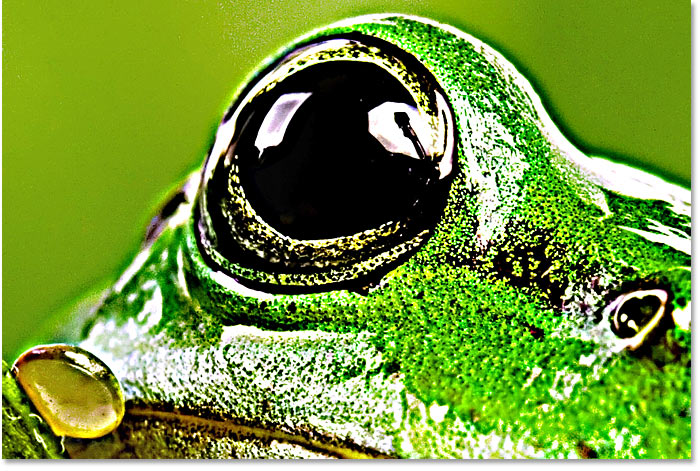
چگونه از تغییر رنگ جلوگیری کنیم؟
برای جلوگیری از تغییر رنگ، نیاز به راهی برای محدود کردن شارپ به روشنایی هستیم. می توانیم این کار را با تغییر حالت ترکیبی Unsharp Mask انجام دهیم.
در پنل لایه ها، Unsharp Mask به عنوان یک فیلتر هوشمند در زیر تصویر ظاهر می شود. برای تغییر حالت ترکیبی فیلتر، روی آیکون تنظیمات ترکیبی(Blending Options) در سمت راست نام فیلتر دوبار کلیک کنید:
![]()
در پنجره باز شده، حالت را از Normal به Luminosity تغییر دهید. برای بستن کادر محاوره ای روی OK کلیک کنید:
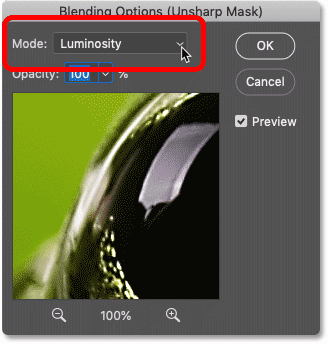
با حالت ترکیبی که به Luminosity تنظیم شده است، شارپ کردن در حال حاضر فقط به روشنایی محدود می شود و مصنوعات رنگی ناپدید می شوند.
سمت چپ تصویری را نشان می دهد که تغییر رنگ بنفش دارد. و سمت راست نتیجه پس از تغییر حالت ترکیب است. حتی اگر بعد از شارپ کردن تصویر ، هیچ مشکل رنگی را متوجه نشوید، همیشه باید به عنوان قدم نهایی حالت ترکیب را به Luminosity تغییر دهید:

در ادامه بخوانید: آموزش تصویری نحوه تبدیل عکس به وکتور در فتوشاپ


















