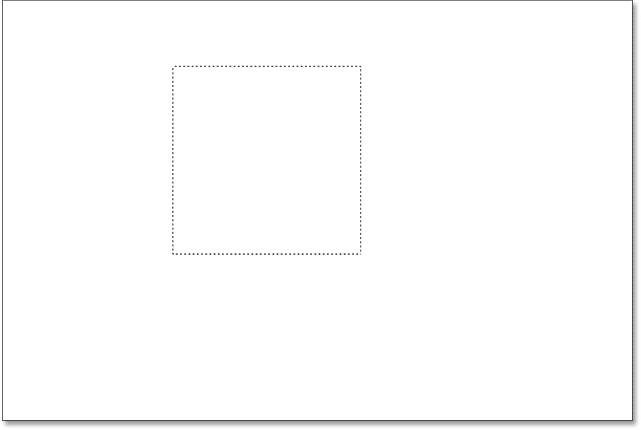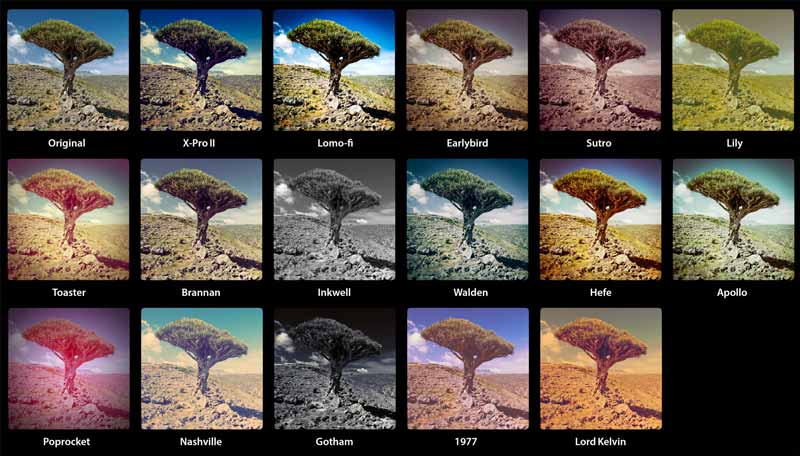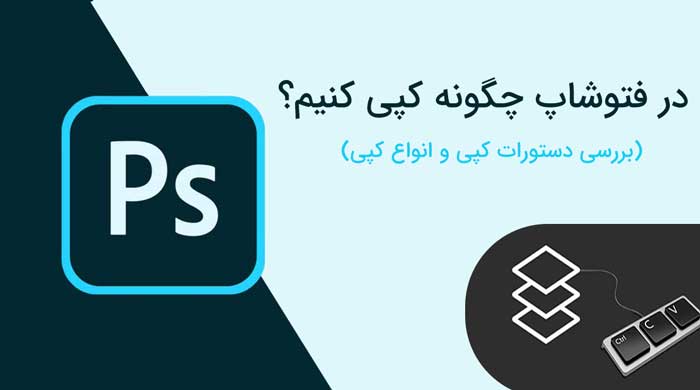چطور به صورت اصولی تصاویر را به فتوشاپ وارد کنیم و یا آنها را ببندیم؟
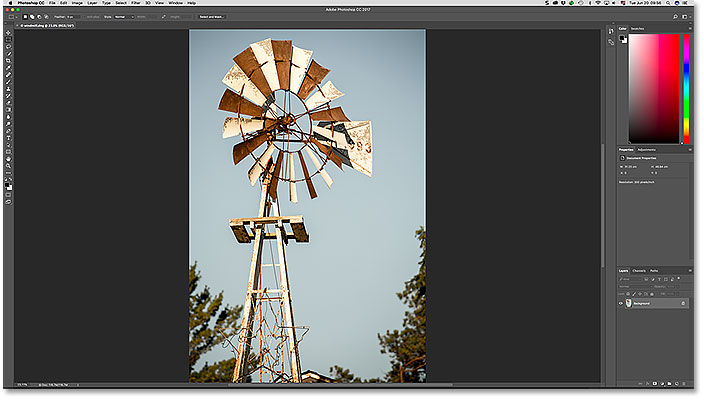
هنگامی که ما فتوشاپ را راه اندازی می کنیم ، به طور رسمی وارد فضای شروع می شویم. اگر قبلاً یک یا چند تصویر را باز کرده اید ، آنها به صورت تصاویر کوچک در مرکز صفحه ظاهر می شوند
صفحه شروع در فتوشاپ تصاویر کوچک پرونده های اخیراً باز شده را نشان می دهد.
اگر این اولین باری است که فتوشاپ را راه اندازی کرده اید ، یا تاریخچه پرونده های اخیر خود را پاک کرده اید ، هیچ عکس کوچکی نمی بینید. در عوض ، صفحه شروع با دستورالعمل در مرکز چگونگی شروع کار در حالت اولیه خود ظاهر می شود
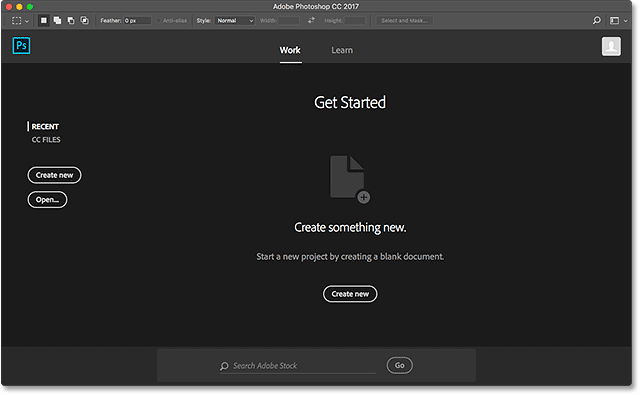
صفحه شروع بدون هیچ تصویر کوچکی از پرونده های اخیر.
نحوه باز کردن تصویر از صفحه شروع
برای باز کردن تصویری از صفحه شروع ، روی دکمه Open در قسمت منو در سمت چپ کلیک کنید
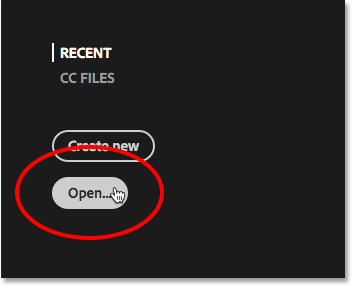
کلیک بر روی دکمه Open در صفحه شروع.
با این کار پنجره File Explorer در رایانه ویندوز باز می شود . به محلی که تصویر در آن ذخیره شده است بروید. در مورد من ، تصاویر در یک پوشه در دسک تاپ قرار دارند. هنگامی که تصویر را پیدا کردید ، روی آن دوبار کلیک کنید تا آن را انتخاب کنید
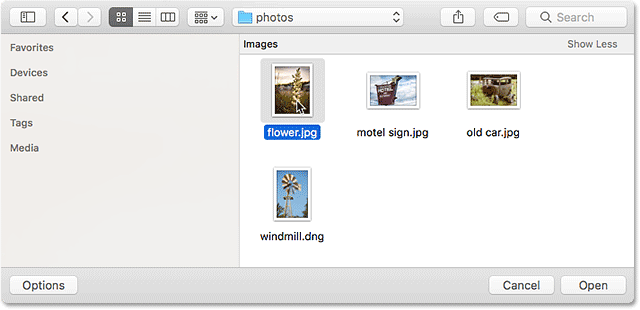
با دوبار کلیک کردن روی آن ، تصویر انتخاب می شود.
تصویر در فتوشاپ باز خواهد شد و آماده ویرایش است
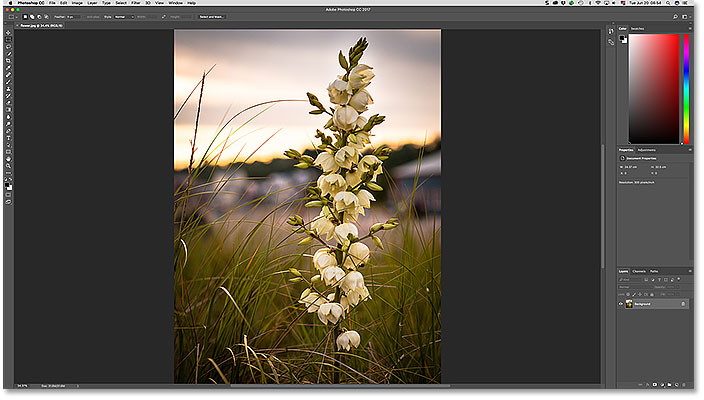
اولین تصویر در فتوشاپ باز می شود.
بستن تصویر
برای بستن تصویر ، به منوی File در نوار منو در بالای صفحه بروید و گزینه Close را انتخاب کنید
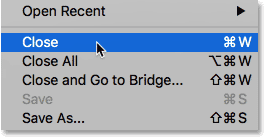
باز کردن مجدد پرونده
با این کار به صفحه شروع فتوشاپ باز می گردیم و در آنجا می توانیم تصاویر کوچکی را که اخیراً در قسمت Recent Files در مرکز باز کرده ایم ، پیدا کنیم. اگر برای ویرایش بیشتر باید دوباره تصویر را باز کنیم ، تنها کاری که باید انجام دهیم کلیک کردن روی تصویر کوچک است.
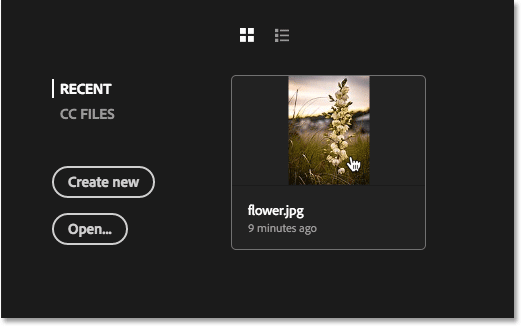
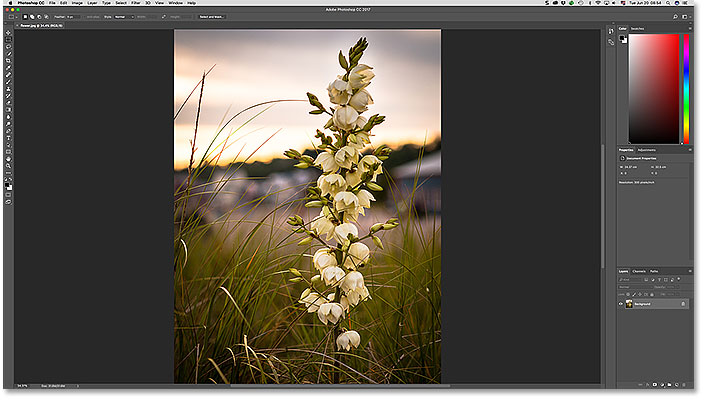
تصویر اول دوباره باز می شود.
پنل مخفی پرونده های اخیرا باز شده در فتوشاپ
نحوه باز کردن تصویر از لیست پرونده ها
این بار تصویر را باز می گذارم و تصویر دوم را باز می کنم. از آنجا که اولین تصویر من هنوز باز است ، من به صفحه شروع فتوشاپ دسترسی ندارم. اما اشکالی ندارد زیرا روش دیگر برای باز کردن تصویر در فتوشاپ ، رفتن به منوی فایل در بالای صفحه و انتخاب Open است. همچنین اینگونه است که اگر صفحه شروع را غیرفعال کنید می توانید تصاویر را باز کنید
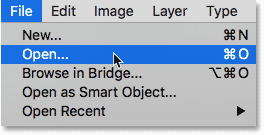
File > Open
این پنجره File Explorer را دوباره باز می کند. تصویر دوم را برای باز کردن با دوبار کلیک روی آن انتخاب می کنم
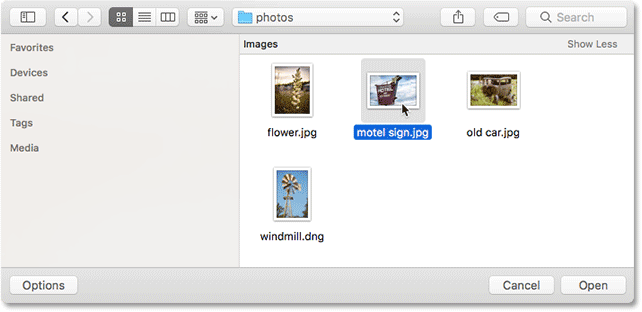
انتخاب تصویر دوم.
و درست مثل عکس اول ، تصویر دوم در فتوشاپ باز می شود
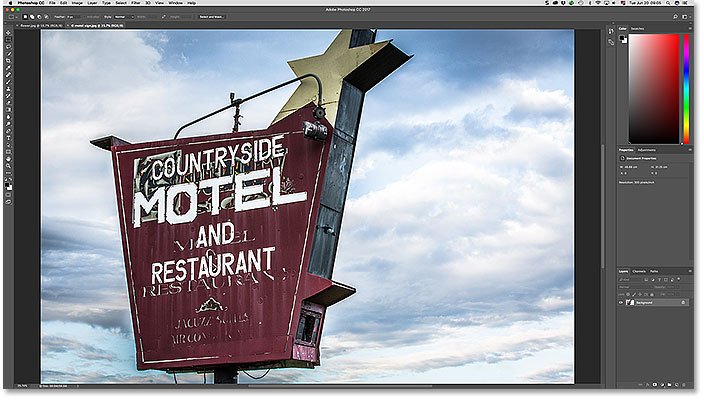
تصویر جدید باز می شود.
باز کردن تصویر با استفاده از صفحه کلید
دیدیم که می توانیم با کلیک بر روی دکمه Open در صفحه شروع یا با انتخاب دستور Open در منوی File ، تصاویر را در فتوشاپ باز کنیم. همچنین می توانیم تصاویر را مستقیماً از صفحه کلید باز کنیم. کافی است Ctrl+ O را فشار دهید. پنجره File Explorer در رایانه ویندوز باز می شود و می توانم با دو بار کلیک کردن روی آن ، تصویر سوم را باز کنم.
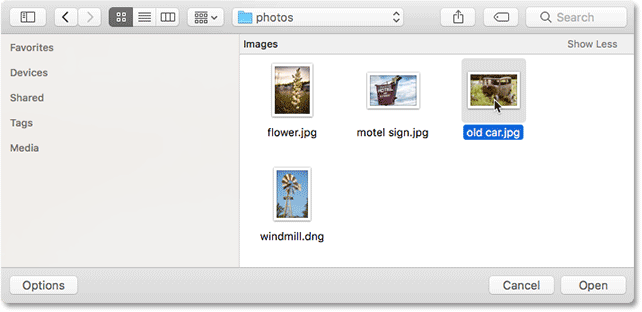
انتخاب تصویر سوم.
در اینجا ، می بینیم که سومین تصویر در فتوشاپ باز شد
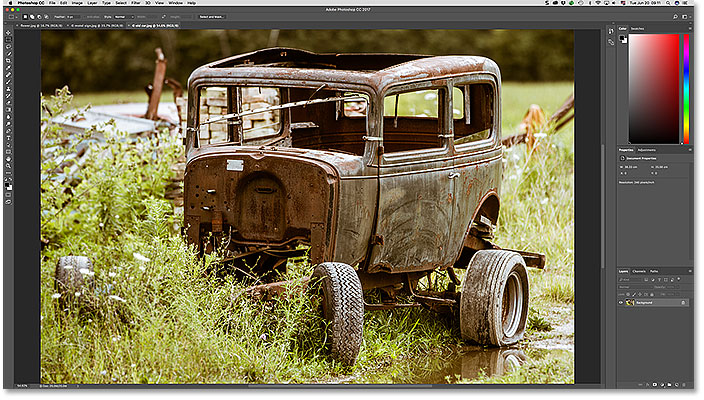
تصویر سوم باز می شود.
جابجایی بین چندین تصویر باز
اکنون سه تصویر باز است. فتوشاپ هر تصویر جدید را در سند جداگانه خود قرار می دهد. به آنها اسناد زبانه دار گفته می شود زیرا هر سند دارای برگه مخصوص به خود در بالای صفحه است. هر برگه نام تصویر را به همراه سایر اطلاعات نشان می دهد. برای جابجایی بین تصاویر باز ، کافیست روی زبانه تصویری که می خواهید مشاهده کنید کلیک کنید.
پک حرفه ای یادگیری 0 تا 100 فتوشاپ بدون کلاس، سرعت 2 برابر، ماندگاری 3 برابر، درآمدزایی بدون کار عملی، خرید و دانلود!
به عنوان مثال ، در حال حاضر من تصویر “old car.jpg” را مشاهده می کنم. برای تغییر به اولین تصویری که باز کردم (“flower.jpg”) ، تنها کاری که باید انجام دهم کلیک بر روی برگه آن است.
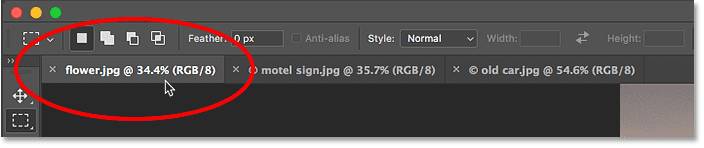
این کار عکس “old car.jpg” را پنهان می کند و مرا به تصویر قبلی “flower.jpg” بازمی گرداند. هر سه تصویر من باز است ، اما به طور پیش فرض فتوشاپ فقط به ما امکان می دهد هر بار یک تصویر را مشاهده کنیم
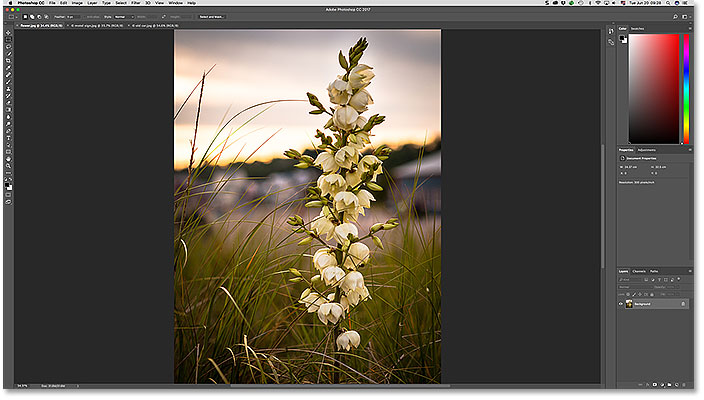
نحوه بستن یک تصویر
برای بستن یک تصویر بدون بستن عکسهای دیگری که باز کرده اید ، ابتدا با کلیک روی برگه ، تصویری را که می خواهید ببندید انتخاب کنید. سپس به منوی File بروید و گزینه Close را انتخاب کنید. یا روش سریعتر با کلیک کردن روی نماد کوچک “x” در خود برگه است. در رایانه شخصی ویندوز ، “x” در سمت راست برگه یافت می شود.
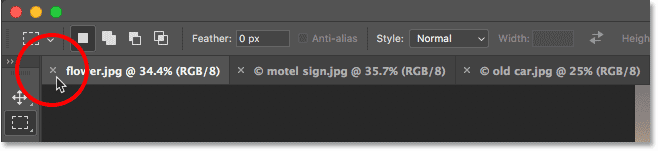
بستن همه تصاویر باز
برای بستن همه تصاویر باز به طور همزمان ، به جای بستن زبانه های فردی ، به منوی File بروید و Close All را انتخاب کنید
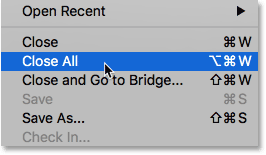
رفتن به File > Close All.
با بسته شدن تمام تصاویر ، دوباره به صفحه شروع Photoshop بازگردانده خواهید شد. در اینجا ، ما هر سه عکس را می بینیم که اکنون به صورت تصاویر کوچک در قسمت پرونده های اخیر ا باز شده ظاهر می شوند
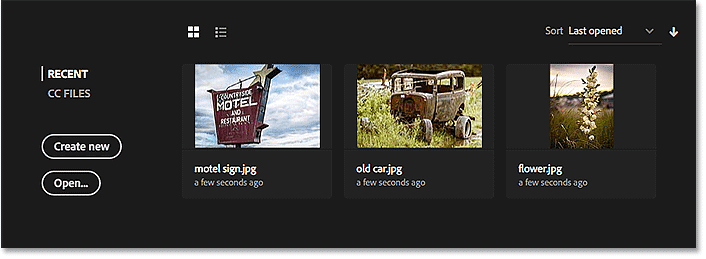
هر سه تصویر ، آماده بازآفرینی هستند.
نحوه باز کردن پرونده های خام در فتوشاپ
تاکنون تمامی تصاویری که در فتوشاپ باز کرده ام ، پرونده JPEG بوده اند و هر کدام یک پسوند پرونده “.jpg” داشتند. اما در مورد پرونده های خام چکنیم؟ یعنی تصاویری که با استفاده از قالب پرونده خام دوربین ضبط شده است؟
Ctrl+ O را روی صفحه کلید خود فشار می دهم تا به سرعت دوباره پنجره File Explorer را دوباره باز کنم. سپس روی تصویر چهارم دوبار کلیک می کنم تا باز شود. با این وجود توجه کنید که این تصویری که می خواهم باز کنم دارای پسوند پرونده دیگری است ، “.dng”. DNG مخفف Digital Negative است که قالب پرونده خام است
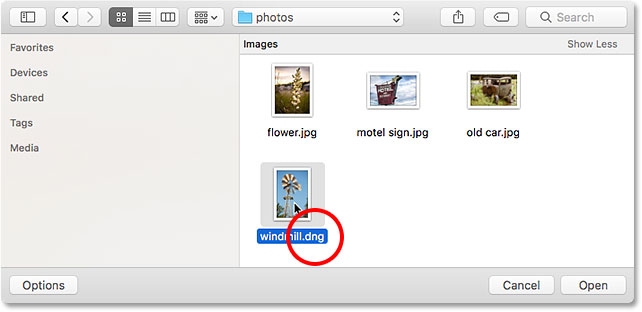
به جای یک JPEG استاندارد ، یک پرونده خالی باز شود.
هر مدل دوربین نسخه خام مخصوص به خود را دارد و هرکدام دارای پسوند منحصر به فرد خود هستند. برای مثال ، پرونده های خام کانن معمولاً یک پسوند “.cr2” دارند. نیکون از “.nef” استفاده می کند ، در حالی که فوجی از “.raf” استفاده می کند. و همانطور که دیدیم ، Adobe نیز قالب خام خود را با پسوند “.dng” دارد. پرونده های خام خارج از محدوده این آموزش هستند.
هنگامی که ما پرونده های JPEG را باز می کنیم ، آنها مطابق آنچه انتظار داریم مستقیماً در فتوشاپ باز می شوند. اما هنگامی که ما یک پرونده خالی را باز می کنیم ، اتفاق دیگری رخ می دهد به جای اینکه مستقیم به فتوشاپ بروید ، پرونده های خام ابتدا در Adobe Camera Raw باز می شوند. Camera Raw یک افزونه جداگانه است که با Photoshop همراه است که هر زمان که پرونده خام را باز می کنیم به صورت خودکار راه اندازی می شود.
Camera Raw اغلب به عنوان اتاق تاریک دیجیتال تصور می شود ، زیرا ما قبل از ارسال تصویر به فتوشاپ از آن برای توسعه تصویر خام (تصحیح قرار گرفتن در معرض نور و رنگ ، اضافه کردن مقداری نور و شارپ کردن اولیه و موارد دیگر) استفاده می کنیم. در اینجا می بینیم که تصویر من در کادر گفتگوی Camera Raw باز است.
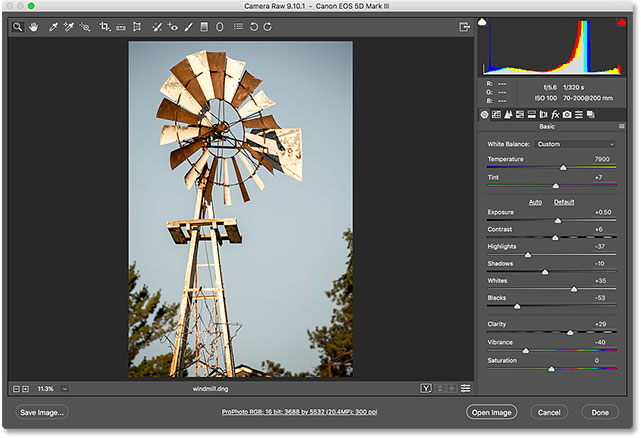
عکس های ضبط شده به عنوان پرونده های خام در Camera Raw باز می شوند.
Camera Raw یک موضوع آموزشی کامل دیگر است که در سایر آموزشها به تفصیل به آن می پردازیم. در حال حاضر ، اگر تصویر شما در Camera Raw باز شده است ، به سادگی بر روی دکمه Open Image در پایین کادر گفتگو کلیک کنید
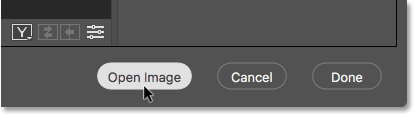
روی دکمه Open Image کلیک کنید.
این Camera Raw را می بندد و تصویر را در فتوشاپ باز می کند
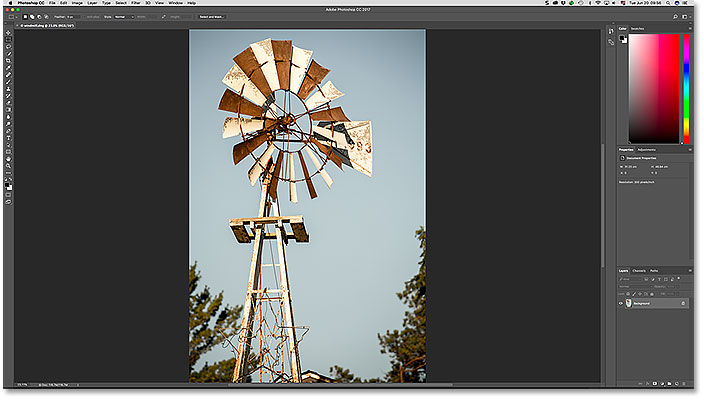
تصویر از Camera Raw به Photoshop منتقل می شود.
با بالا رفتن از منوی File و انتخاب Close ، عکس را می بندم
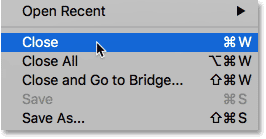
بار دیگر به File> Close بروید.
با این کار بار دیگر به صفحه شروع Photoshop باز می گردیم ، در حال حاضر هر چهار تصویر به عنوان تصاویر کوچک در ناحیه پرونده های اخیر ظاهر می شوند
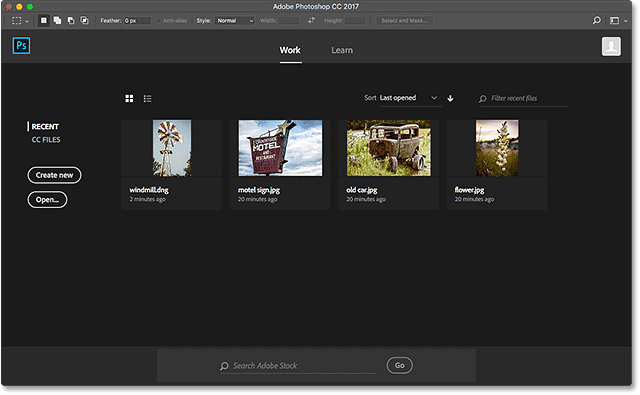
بازگشت به صفحه شروع.
جابجایی بین نمای تصویر کوچک و نمای لیست
یکی از آخرین ویژگی هایی که باید در صفحه شروع جدید به آن بپردازیم ، امکان مشاهده پرونده های اخیراً باز شده به صورت تصاویر کوچک یا لیست است.
تاکنون ، ما آنها را به عنوان تصاویر کوچک مشاهده کرده ایم. اما اگر ترجیح می دهید پرونده ها را به عنوان یک لیست مشاهده کنید ، روی نماد List View درست در بالای تصاویر کوچک در سمت چپ کلیک کنید. برای باز کردن تصویری در List View ، کافیست روی نام آن کلیک کنید
![]()
انتقال از نمای کوچک به نمای لیست.
برای بازگشت به نمای تصاویر کوچک ، روی نماد Thumbnail View کلیک کنید
![]()