اسمارت آبجکت ها در فتوشاپ: مزایا و معایب و روش کار

در این آموزش با یکی از ویژگی های قدرتمند فتوشاپ یعنی اسمارت آبجکت ها (Smart Object) آشنا خواهید شد. با معرفی اسمارت آبجکت ها و جوانب مثبت و منفی آن شروع می کنیم سپس یک پروژه عملی می سازیم. یک Smart Object ایجاد می کنیم و آن را در تصویر استفاده می کنیم.
ویدیوی آموزشی
اگر ویدیوی بالا راضی کننده نبود به خواندن ادامه دهید:
مقدمه
Smart Object یک لایه منظم شامل محتوای گرافیکی است که می تواند یک عکس، تصویر وکتور، یک فایل psd، بافت، شکل، متن، بخشی از یک نقاشی و …. باشد.
اگر محدودیت ها و مرزهای واضحی در سند نداشته باشید و بخواهید یک قطعه هنری دیجیتالی جدید بسازید، فرایند کار دو حالت می تواند باشد: مخرب و غیر مخرب. یک رویکرد غیر مخرب به معنای استفاده حداکثری از اسمارت آبجکت ها و حفظ تصاویر اصلی است و رویکرد مخرب، نگرانی درباره اندازه فایل خروجی ایت که نباید بزرگ شود.
خرید اینترنتی ۴ تا از بهترین سی دی ها و دی وی دی های آموزش فتوشاپ (۲۰۲۰)
مزایا و معایب Smart Object
مزایا:
برای دستکاری عکس های کوچک یا سایر پروژه های هنری، پروژه های طراحی، توسعه یک نمونه اولیه، روتوش ساده و ایجاد رنگ آمیزی بسیار مناسب است. همچنین برای بهبود افکت های بصری، بافت و چیزی که دوباره تغییر می کند یا استفاده می شود. یا هرجا که لازم باشد محتوای لایه های خاصی را بدون افت کیفیت کنترل کنید. با این حال در موارد پیچیده به اندازه کافی مرتبط و موثر نخواهد بود. بیشتر در یک رویکرد غیر مخرب استفاده می شود. می توانید،
۱- به روش غیر مخرب کار کنید.
۲- حالت اصلی یک اسمارت آبجکت یا یک تصویر ویرایش شده را بازیابی کنید.
۳- از فیلترهای هوشمند استفاده کنید: یعنی تنظیمات، فیلترها و افکت هایی اضافه کنید که در آینده قابل ویرایش باشند.
۴- تغییر دهید بدون آنکه کیفیت کم شود.
۵- طرح های مختلفی با تصاویر placeholder با رزولیشن پایین (اسمارت آبجکت ها) ایجاد کنید تا بعدها آنها را با نسخه های با کیفیت بالای نهایی جایگزین کنید. بیشتر برای طراحان یا پروژه های کوچک مناسب است که تغییر در جزئیات تا پایان کار مهم نیست.
۶- محتویات اسمارت آبجکت را ویرایش کنید.
۷- یک ماسک لایه اعمال کنید که یا به لایه اسمارت آبجکت لینک باشد یا نباشد.

معایب:
اسمارت آبجکت ها برای طراحی، نقاشی، هنر مفهومی، نقاشی مات و پروژه ها با لایه های زیاد (بیش از ۵۰ لایه) مناسب نیست زیرا دارای لایه های تنظیم زیادی هستند. همچنین در موارد دیگری نیز کمتر مورد استفاده قرار می گیرند، مانند: آثار هنری خلاقانه یا پیچیده ای که نیاز به توجه بیشتر در جزئیات دارند، سیستم ها با سرعت کم یا سخت افزار ضعیف. کاربرانی که به فضای دیسک و بهینه سازی آن اهمیت می دهند. بیشتر در رویکرد تخریب استفاده می شود.
۱- اندازه فایل را بزرگ می کند.
۲- لبه های تصاویری را که در پس منطقه کاری هستند، قطع نکنید. باعث می شود اطلاعات غیرضروری ایجاد شود.
۳- در سند با لایه های زیاد، کار با آن دشوار است.
۴- مدت زمان زیادی برای باز کردن، رفرش پیش نمایش ها، رندر اسناد و محاسبه مجدد طول می کشد.
۵- placeholder با رزولیشن پایین برای ایجاد نقاشی یا روتوش مناسب نیست.
۶- به طرز قابل توجهی می تواند سرعت کارتان را کمتر کند یا کل سیستم را از کار بیندازد.
۷- نمی توانید عملیاتی انجام دهید که داده های پیکسلی به طور مستقیم به یک لایه اسمارت آبجکت را تغییر دهد، مگر اینکه ابتدا به یک لایه معمولی تبدیل شود.
۸- داده های بسیار زیادی را در یک بافر ذخیره می کند و هنگام کار فضای زیادی از دیسک می گیرد.

از کجا Smart Object را پیدا کنیم؟
وقتی چیزی را در فتوشاپ قرار دهید، مانند دستور File> Place Embedded یا Open As Smart Object می توانید اسمارت آبجکت ها را مشاهده کنید. به طور پیش فرض، وقتی یک قطعه گرافیکی را وارد فتوشاپ کنید، به طور خودکار آن را به یک اسمارت آبجکت تبدیل می کند یا درباره آن سوال می پرسد.
با فعال یا غیرفعال کردن این ویژگی از طریق Preferences می توانید این رفتار را کنترل کنید.
برای انجام این کار به مسیر Edit > Preferences > General بروید یا از میانبر صفحه کلید Cmd/Ctrl + K استفاده کنید. در پنجره باز شده به گزینه “Edit > Preferences > General” نیاز دارید.
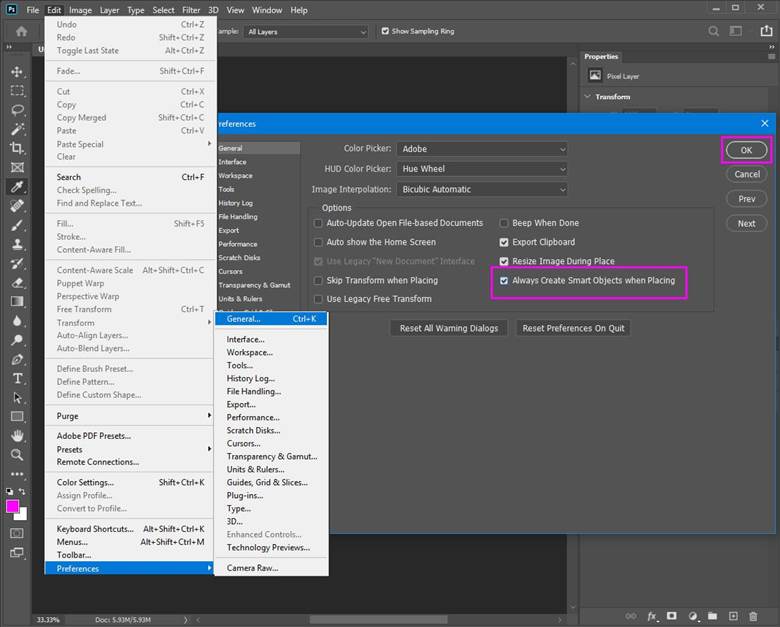
نکته دوم زمانی این است که یک لایه موجود در سند را تبدیل می کنید. ساختن یک اسمارت آبجکت از هر لایه ای، حتی یک لایه خالی، کاملاً آسان است. برای این کار روی لایه مورد نظر راست کلیک کرده و گزینه Convert Layer to Smart Object را انتخاب کنید یا از مسیر Layer> Smart Objects> Convert to Smart Object پیش بروید.
خب حالا همه اینها را در یک کار عملی به کار می بریم. به عنوان مثال، تصویر را برای پوستر روی دیوار تغییر می دهیم.
مرحله ۱
ابتدا تصویر را در فتوشاپ باز می کنیم. از مسیر File> Open یا از میانبر صفحه کلید Cmd / Ctrl + O استفاده کنید. تصویر را از روی دیسک اضافه کنید.
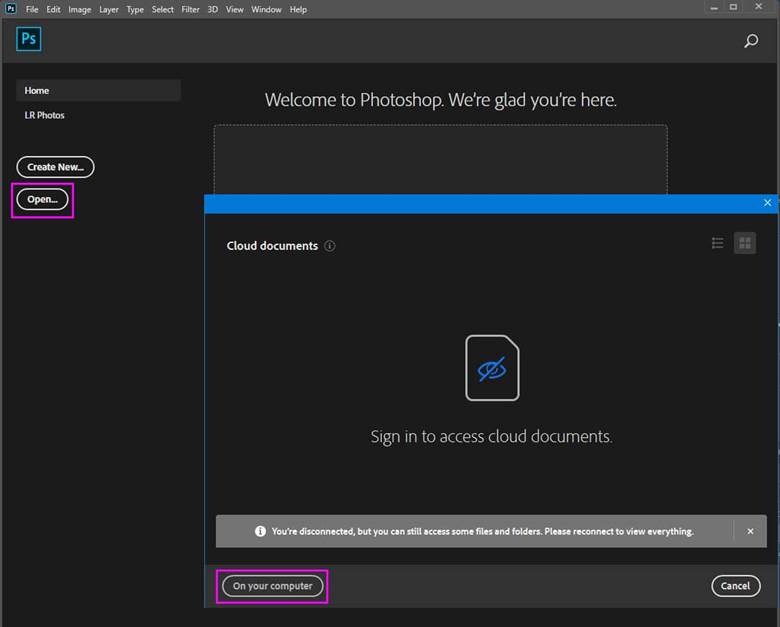
مرحله ۲
یک اسمارت آبجکت را از یک لایه، حتی یک لایه خالی ایجاد کنید. یک لایه جدید ایجاد کنید، برای این کار به Layers> New بروید یا از آیکن پایین پنل لایه ها استفاده کنید (میانبر Cmd / Ctrl + Opt / Alt + Shift + N). روی لایه راست کلیک کرده و گزینه Convert to Smart Object را انتخاب کنید. می توانید همین کار را از مسیر Layer> Smart Objects> Convert to Smart Object انجام دهید. این اسمارت آبجکت از آیکن شبیه صفحه در گوشه پایین سمت راست لایه قابل تشخیص است.
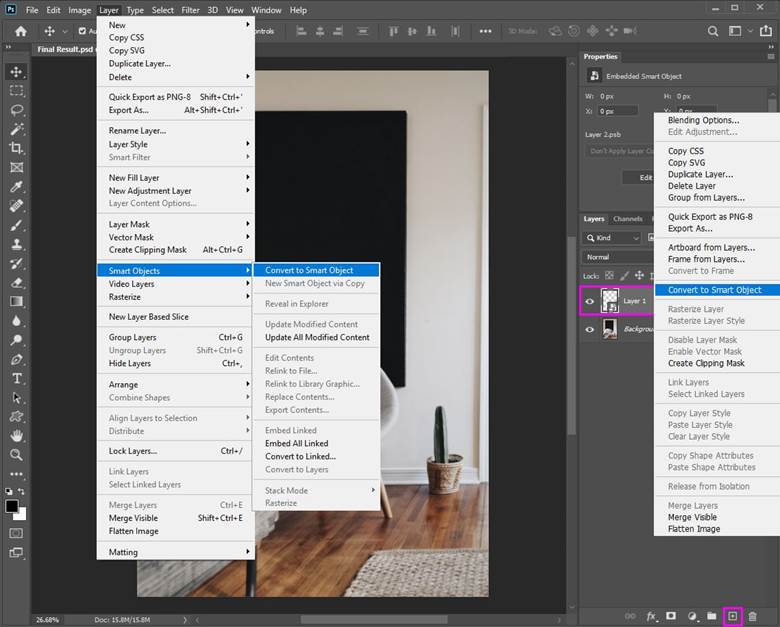
دانلود رایگان ۳ تا از بهترین کتابهای PDF آموزش فتوشاپ به زبان فارسی
مرحله ۳
یک فضای داخلی برای پوستر روی دیوار انتخاب کنید. ابتدا لایه پس زمینه را در پنل لایه ها انتخاب کنید. سپس ابزار Magic Wand Tool (W) را با تنظیم Tolerance:10 برداشته و روی قسمت سیاه پوستر کلیک کنید تا انتخاب شود. البته انتخاب خیلی دقیق نیست اما برای اهداف نمایشی خوب است.
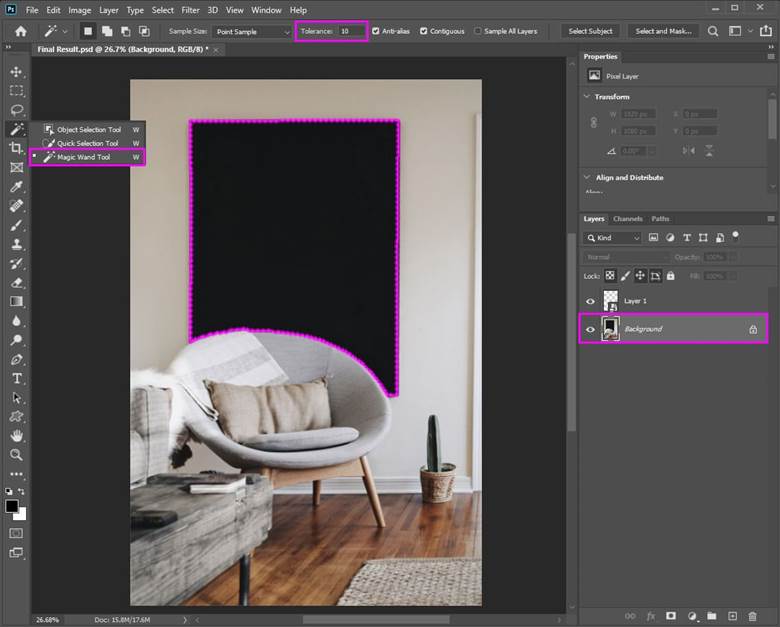
مرحله ۴
روی نماد “Add layer mask” در پایین پنل لایه ها کلیک کنید یا به Layer > Layer Mask > Reveal Selection بروید. این ماسک میدان دید لایه را به ناحیه روی ماسک، یعنی روی پوستر، محدود می کند.
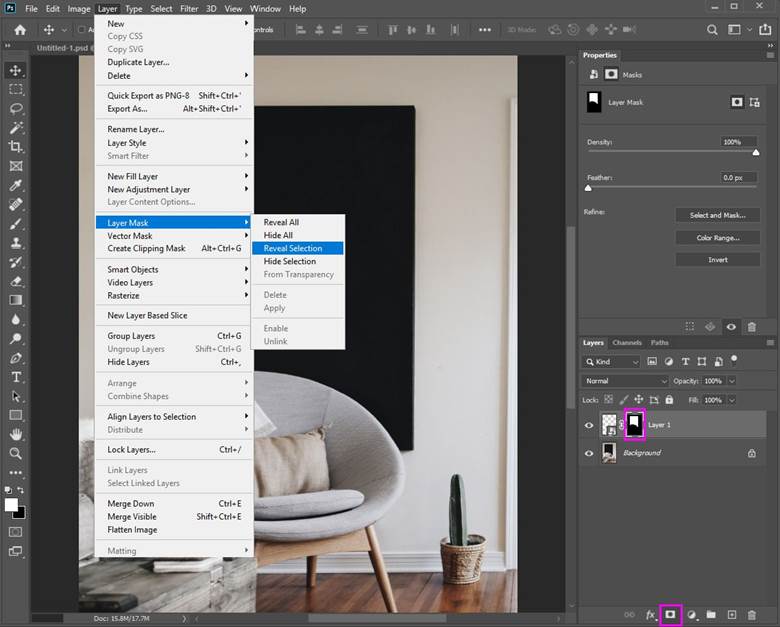
مرحله ۵
اکنون می توانید با افزودن محتوا، اعمال فیلترها یا تنظیمات روی آن، این اسمارت آبجکت را اصلاح کنید. با دابل کلیک روی تصویر کوچک لایه می توانید محتوای آن را تغییر دهید. بیایید این کار را انجام دهیم.
سندی را می بینید که هنوز هیچی ندارد. تصویر بافت را در آنجا قرار دهید:
به File > Place Embedded رفته و به محل تصویر بافت روی دیسک بروید.
مشاهده می کنید که فتوشاپ این لایه را به عنوان یک Object Smart اضافه می کند. یعنی اسمارت آبجکت ها می توانند شامل اسمارت آبجکت های دیگری باشند که قابل ویرایش هستند و ….
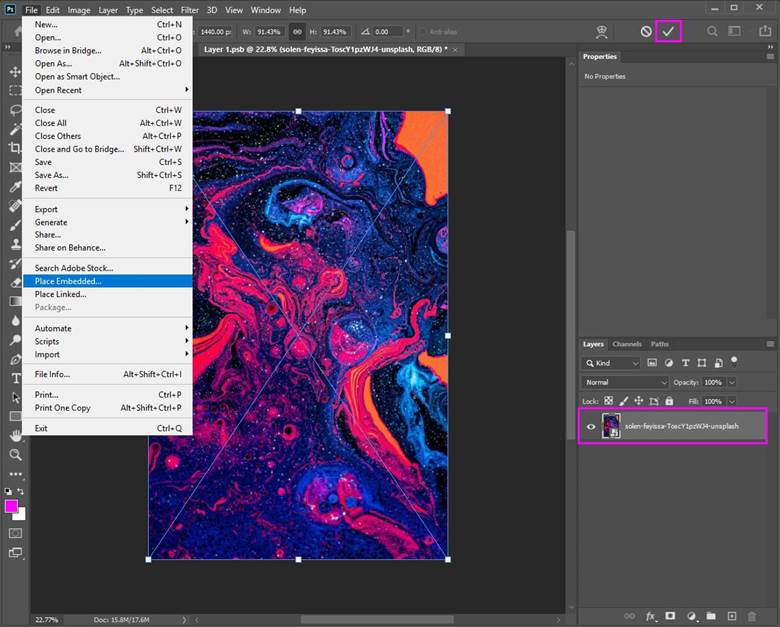
مرحله ۶
در این مورد، Smart Object به عنوان یک نگهدارنده عمل می کند. نگران نباشید، این یک سند موقت است که فتوشاپ ساخته و تا زمانی که فتوشاپ را نبندید، آن را نگه می دارد.
فتوشاپ آن را کنترل می کند، بنابراین نیاز به کار دیگری نیست. فقط پس از ویرایش آن را ذخیره کنید ( Cmd/Ctrl + S یا File > Save) و در هنگام کار فقط نگران سند خود باشید. پس از ذخیره، محتوای فایل اصلی شما به روز رسانی می شود.
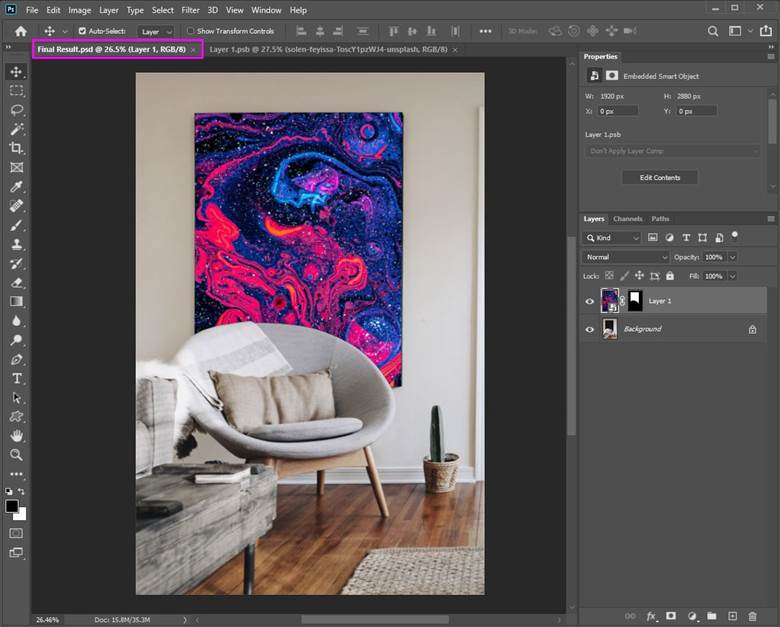
مرحله ۷
به سند هدف حاوی پوستر برمی گردیم و می بینیم که اکنون تصویر به جای ناحیه پوستر سیاه قرار داده شده است. اگر به طور موقت ماسک را روی Smart Object با نگه داشتن کلید Shift و کلیک روی آیکن ماسک، غیرفعال کنید، خواهید دید که تصویر همه فضای کاری را اشغال کرده است.
وقتی یک لایه جدید با همان ابعاد سند هدف ایجاد شود، دو راه برای قرار دادن تصویر در قسمت پوستر دارید:
- Smart Object را در سند تغییر مقیاس دهید اما ماسک و لایه را لینک ندهید (روی نماد زنجیر بین لایه و ماسک کلیک کنید) تا ماسک در همان مکان باقی بماند یا محتوای اسمارت آبجکت را تغییر دهید (در این حالت، این یک بافت است).
- از ابزار Free Transform Tool (یا میانبر Cmd/Ctrl + T یا مسیرEdit > Free Transform ) برای موقعیت، مقیاس دهی، چرخش یا تغییر شکل تصویر استفاده کنید.
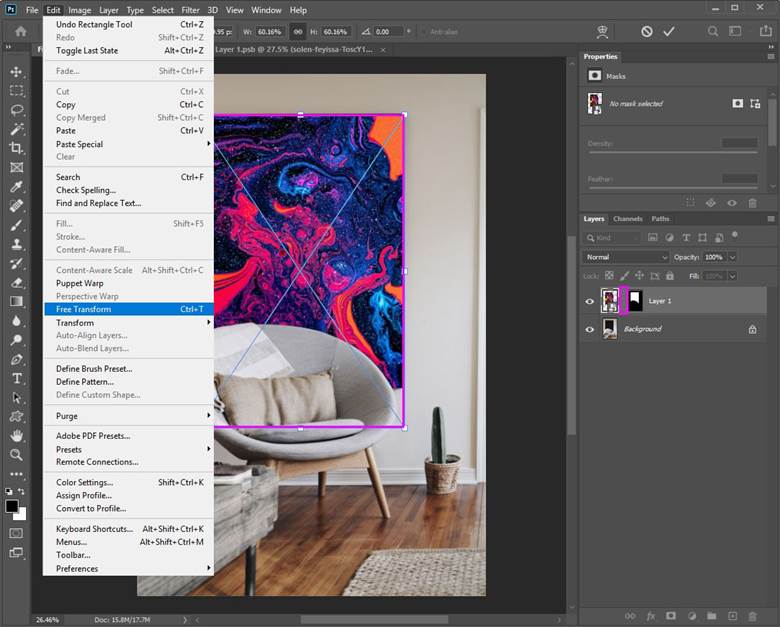
مرحله ۸
به سند Smart Object با بافت برگردیم و یک لایه تنظیم “Hue / Saturation” با تنظیمات Hue: + 70 (از نماد پایین پنل لایه ها یا از مسیر Layer > New Adjustment Layer > Hue/Saturation) اضافه می کنیم. این باعث تغییر رنگ بافت می شود.
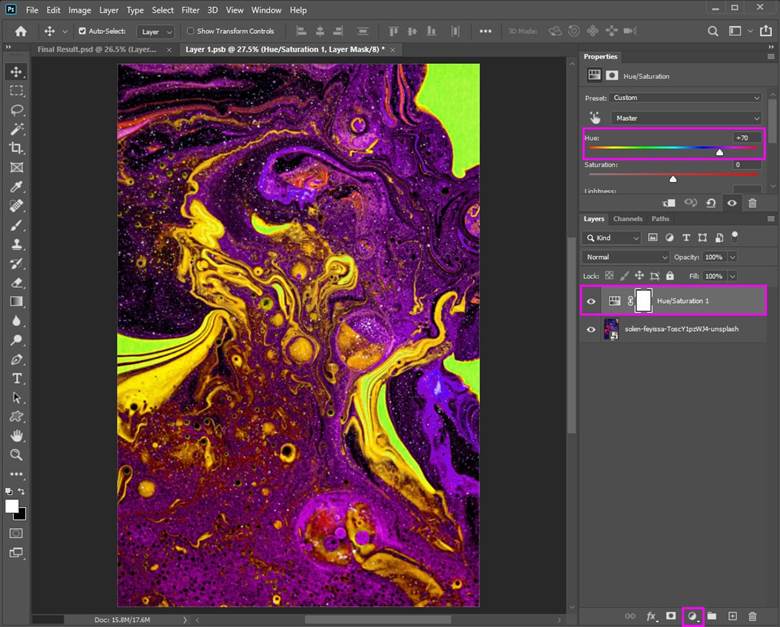
سند را دوباره ذخیره می کنیم و برای دیدن نتیجه به سند هدف برمی گردید. اسمارت آبجکت ها می توانند با هرگونه پیچیدگی ساخته شده و با هرگونه محتوای گرافیکی پر شوند و سپس از آنها دوباره استفاده کرد و یا حتی به پروژه های دیگر نیز لینک داده شوند. چنین لایه ای می تواند تنظیمات و لایه های زیادی داشته باشد.
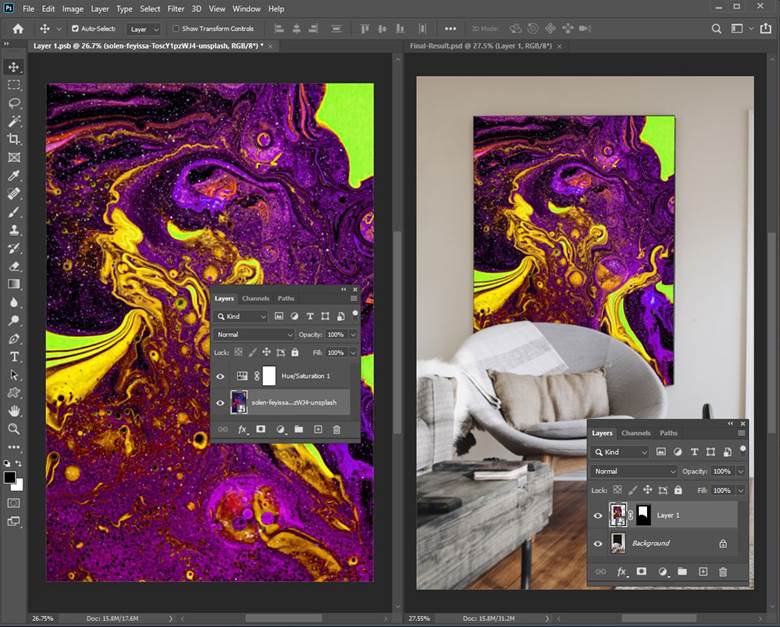
نتیجه گیری
بسته به جریان کاری و وظایف خود می توانید با روش های مختلف با Smart Object کار کنید. نکته مهم این است که مزایا و معایب این روش را به یاد داشته باشید. روی پروژه های مختلف تمرین و آزمایش کنید.


















عالی متشکرم
پاسخعلی بود ممنون
پاسخ