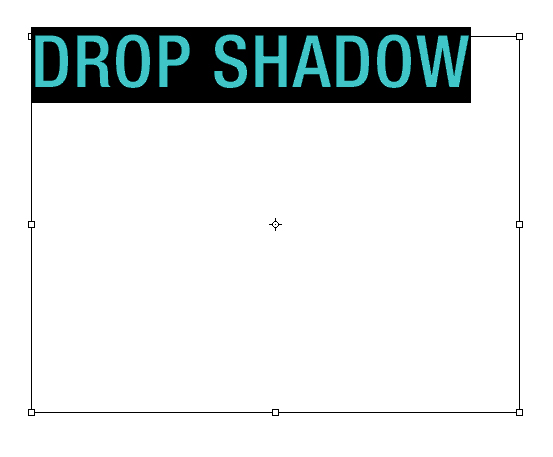آموزش حذف نوشته یا هر چیز اضافی از روی عکس با فتوشاپ
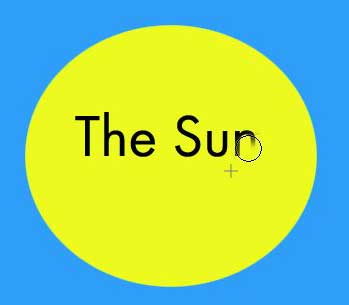
بعضی افراد دوست دارند بر روی تصاویر کلمات یا متن بنویسند، چه جزئی از یادبود باشد یا به عنوان ابزاری برای بیان چیزی که تصویر آن را ندارد. با این وجود، اگر این تصویر یک فایل تصویری یک لایه مانندJPEG ، GIF یا PNG باشد، شاید بخواهید متن را بدون حذف پس زمینه پشت آن حذف کنید. خوشبختانه می توان از ابزارهای clone و stamp در فتوشاپ برای تکرار پس زمینه و رنگ آمیزی روی متن استفاده کرد، این کار تصویری به ما می دهد که عاری از متن یا کلمات غیر ضروری است که به آن اضافه شده است.
روش اول: ویدیوی آموزشی حذف متن از تصویر
اگر ویدیوی بالا کفایت نکرد به خواندن ادامه دهید:
روش دوم: روشی که خودم استفاده می کنم (پیشنهادی)
این روش برای هر نوع عکس و نوشته ای کار می کند و بسیار ساده است. کافی ست به گزینه دوم منوی سمت چپ (یا زدن دکمه M کیبورد) مانند تصویر زیر متنی که در تصویر هست را انتخاب کنید:
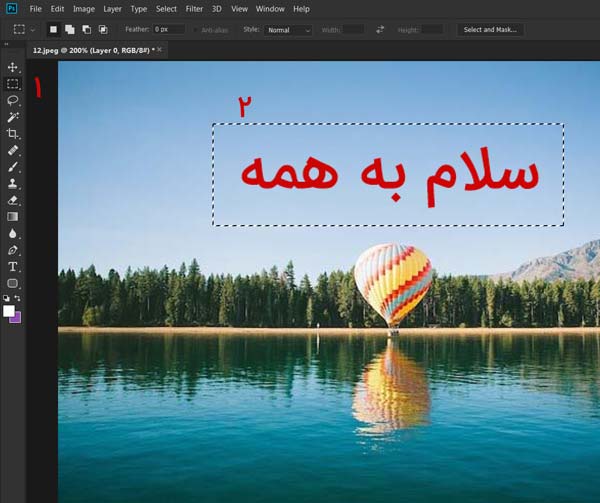
سپس دکمه های Shift و F5 کیبورد را فشار دهید (یا در منوی بالا به Edit و سپس Fill بروید)
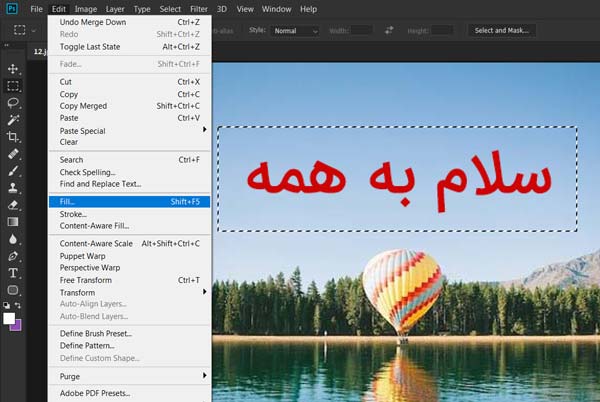
از پنجره باز شده گزینه Content aware را انتخاب کنید و Ok کنید همین!
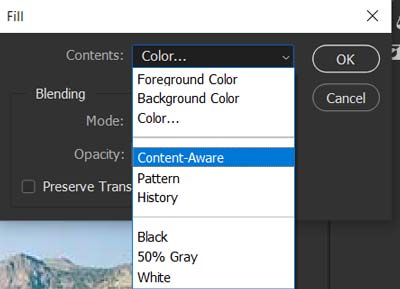
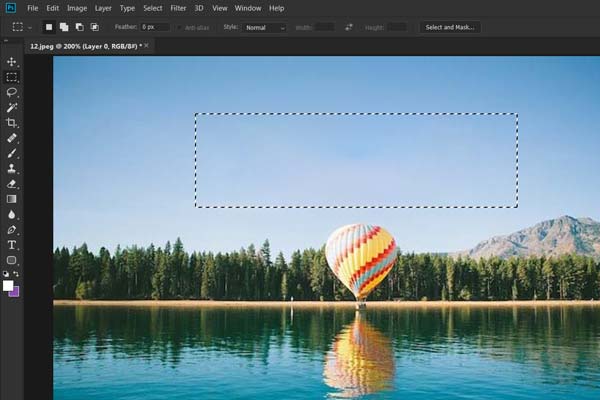
روش دیگر: clone و stamp برای حذف متن در فتوشاپ
نکته مهمی که باید قبل از انجام این کار به آن توجه داشته باشید این است که اگر با یک فایل چند لایه مانند فایل PSD یا PDF کار می کنید، روش بسیار ساده تری برای این کار وجود دارد. اگر در یک فایل از آن نوع، متن نوشتاری دارید و جدا به عنوان یک لایه ذخیره می شود، می توانید به سادگی بر روی لایه متن در پنل Layers در سمت راست پنجره کلیک راست کنید، روی گزینه Delete Layer کلیک کنید، سپس برای تأیید حذف ، Yes را کلیک کنید. اما اگر با یک فایل تک لایه سر و کار دارید، می توانید دستورالعمل زیر را دنبال کنید.
مرحله ۱: تصویر مورد نظر را در فتوشاپ باز کنید.
مرحله ۲: بر روی clone stamp از جعبه ابزار در سمت چپ پنجره کلیک کنید.
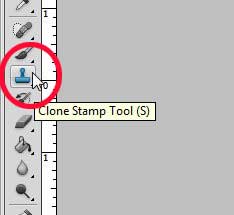
مرحله ۳: کلید Alt را روی صفحه کلید خود نگه دارید، سپس روی پس زمینه موردنظر برای clone کردن کلیک کنید تا متن آن را پوشش دهد. حتماً یک نقطه پس زمینه را انتخاب کنید که هنگام استفاده از آن برای stamp روی متن، صحیح به نظر برسد. شما در واقع از آن نقطه ای استفاده می کنید که بر روی آن به عنوان منبع رنگی که برای پوشش متن استفاده می کنید کلیک کرده اید.
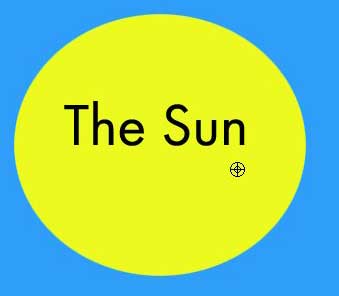
مرحله ۴: کلید Alt را رها کنید، سپس شروع به رنگ زدن روی متن کنید. به نماد کوچک + که در هنگام رنگ زدن متن از منبع حرکت می کند، توجه خواهید کرد. هنگامی که ماوس خود را نگه دارید، منبع شما نسبت به ماوس حرکت می کند. از آنجا که به متن نزدیک هستید می تواند منجر به تبدیل شدن متن به منبع شود، که شما این را نمی خواهید. بنابراین بخشی از متن را رنگ کنید، ماوس را رها کنید، سپس قسمت بعدی متن را رنگ کنید. هر بار موس خود را رها کنید منبع را مجدداً تنظیم می کند، که کار را بسیار آسان تر می کند.
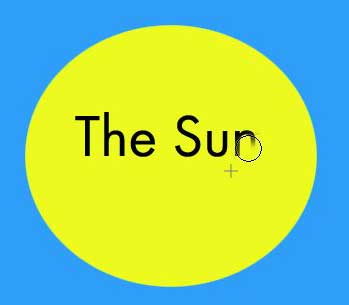
- آموزش حذف عوامل اضافی از عکس در فتوشاپ (روش ساده)
- چطور چهره یک فرد را با کمک فتوشاپ، بخندانیم؟ (آموزش تصویری)
- آموزش ترکیب چند عکس در یک عکس (کلاژ) در فتوشاپ
- چطور در فتوشاپ براش های دلخواه بسازیم؟ (گام به گام)
- آموزش ایجاد پرتو/هاله نور در فتوشاپ (ساده ترین روش)
- دانلود رایگان ۳ تا از بهترین کتابهای PDF آموزش فتوشاپ به زبان فارسی