آموزش ماسک در فتوشاپ (گام به گام) + کلیدهای میانبر آن

امروز قرار است نحوه ماسک کردن در فتوشاپ و استفاده از لایه ماسک برای ویرایش عکس ها را یاد بگیریم. با استفاده از لایه ماسک در فتوشاپ می توانید چندین عکس مختلف را در یک عکس ساده ترکیب کنید و همچنین خیلی راحت و سریع، پس زمینه، شئ یا شخصی را از عکس مورد نظرتان حذف کنید.
لایه ماسک (Layer Mask) برای تغییر برای تغییر یک منطقه خاص در عکس استفاده می شود. دو نوع ماسک در فتوشاپ وجود دارد: کلیپینگ ماسک (clipping masks) و لایه ماسک (Layer Mask). مفهوم این دو ماسک بسیار شبیه هم است ولی عملکردهای متفاوتی دارند.
لایه ماسک به شما امکان می دهد تا چند عکس را با هم ادغام کنید یا چیزی را خارج از محدوده مورد نظرتان در عکس برش بدهید. کلیپینگ ماسک بخش برش خورده عکس شما را پنهان می کند. برای آشنایی بیشتر با ماسک ها در فتوشاپ، مطلب امروز ما را از دست ندهید!
ویدیوی آموزشی
اگر ویدیوی بالا کافی نبود به خواندن آموزش گام به گام ادامه دهید:
چطور یک لایه ماسک بسازیم؟
۱- فایلتان را باز کنید
برنامه فتوشاپ را راه اندازی کنید. بعد از اینکه نرم افزار باز شد، در بالای صفحه نوار منو را مشاهده می کنید. گزینه File را پیدا و روی آن کلیک کنید. حالا باید یکی از کارهای زیر را انجام بدهید:
- گزینه Open: این گزینه را انتخاب کنید و بعد فایل مورد نظرتان را از کامپیوتر با دو بار کلیک کردن باز نمایید.
- New: اگر این گزینه را انتخاب کنید می توانید سند جدیدی انتخاب کنید و تصویر مورد نظرتان را از روی کامپیوتر بارگذاری نمایید.
۲- برای انتخاب گزینه Layer به Layers Panel بروید
![]()
در قسمت پایینی Layers panel، گزینه Add layer mask را مشاهده خواهید کرد. روی این گزینه کلیک کنید. بعد، روی لایه انتخاب شده، تصویر کوچک ماسک لایه سفید را مشاهده خواهید کرد که همه چیز را روی این لایه انتخاب شده نشان می دهد.
۳- ابزار Brush را انتخاب کنید
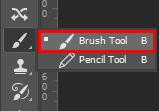
همه کارها با ابزار براش انجام می شود؛ پس به به نوار ابزار بروید و ابزار Brush را انتخاب کنید. بعد به به نوار گزینه ها بروید و روی گزینه Brush Picker کلیک کرده و اندازه و سختی براش را انتخاب نمایید.
۴- رنگ پیش زمینه را به رنگ مشکی تغییر بدهید
![]()
اگر می خواهید لایه ای را که دارای ماسک فتوشاپ است را پنهان کنید باید رنگ پیش زمینه را مشکی کنید. شما می توانید این کار را به صورت دستی انجام بدهید یا کلید D را فشار دهید. با فشار دادن دکمه D از روی صفحه کلید، رنگ ها به مقادیر پیش فرض سیاه و سفید تغییر پیدا می کنند.
با فشار دادن دکمه X می توانید رنگ های فعلی را تغییر بدهید. به این ترتیب می توانید رنگ مشکی را به عنوان رنگ پیش زمینه انتخاب کنید.
۵- رنگ پیش زمینه را به رنگ سفید تغییر دهید
![]()

برای اضافه کردن رنگ مشکی به لایه ماسک، فقط کافیست روی تصویر موجود در پنجره سند نقاشی کنید. رنگ سیاه روی ماسک لایه، لایه ماسک را پنهان می کند. به همین دلیل است که می توانید لایه به زیر ببرید یا روی پس زمینه شطرنجی شفاف مشاهده کنید.
اگر می خواهید لایه ماسک را نشان بدهید فقط کافیست رنگ پیش زمینه را به سفید تغییر دهید. با فشار دادن کلید X روی صفحه کلید، رنگ های پیش زمینه و پس زمینه عوض می شوند و رنگ پیش زمینه را به سفید تغییر می دهید.
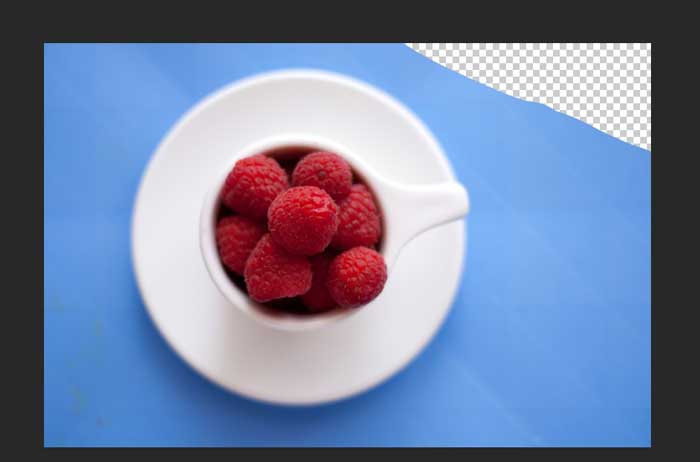
حالا فقط باید با رنگ سفید روی لایه ماسک بکشید تا محتوایی که قبلاً پنهان کرده اید نمایان شود.
۶- آخرین جزئیات را اعمال کنید

این بار موقع نقاشی روی لایه ماسک، بین رنگ سیاه و سفید جابجا شوید. با استفاده از یک برس نرم می توانید سایه های خاکستری ایجاد کنید که تا حدودی این ناحیه از لایه ماسک را می پوشاند.
۷- عکس را ذخیره کنید
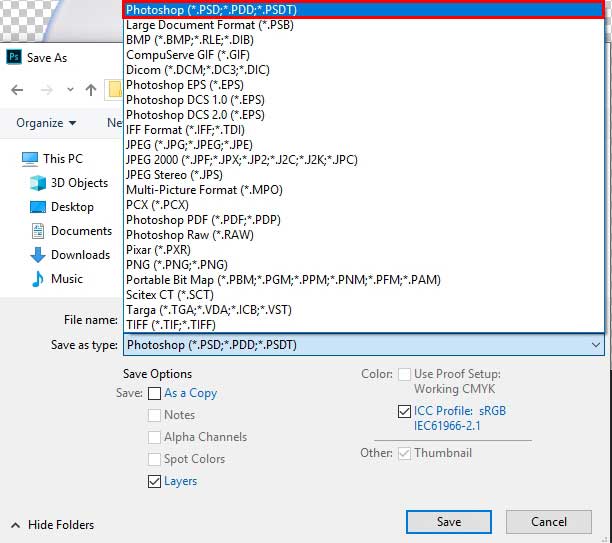
پک حرفه ای یادگیری 0 تا 100 فتوشاپ بدون کلاس، سرعت 2 برابر، ماندگاری 3 برابر، درآمدزایی بدون کار عملی، خرید و دانلود!
در نهایت فایلتان را نام گذاری کنید و آن را با فرمت PSD ذخیره نمایید.
آموزش نحوه ساخت کلیپینگ ماسک (clipping masks) در فتوشاپ
همانطور که گفتیم، لایه ماسک به شما امکان می دهد تا با استفاده از رنگ های سیاه و سفید، نواحی خاصی از لایه نمایان و پنهان کنید. از کلیپینگ ماسک از محتوا و شفاقفیت لایه پایین برای کنترل قابلیت مشاهده لایه بالا استفاده می شود.
اگر به طور دقیق تر بخواهیم بگوییم، لایه زیرین خودش یک ماسک است، اما لایه بالایی لایه ایست که به لایه اصلی متصل می شود.
۱- فایلی با پس زمینه شفاف (Transparent) بسازید
نرم افزار فتوشاپ را باز کنید و گزینه New را برای ایجاد یک سند جدید انتخاب نمایید. بعد عکس مورد نظرتان را باز کنید. برای ایجاد فایل با پس زمینه شفاف، باید منوی کشویی “Background Controls” را باز کنید. بعد “Transparent” را انتخاب و روی گزینه “Create” کلیک کنید.
۲- یک شکل بکشید و آن را با رنگ پر کنید
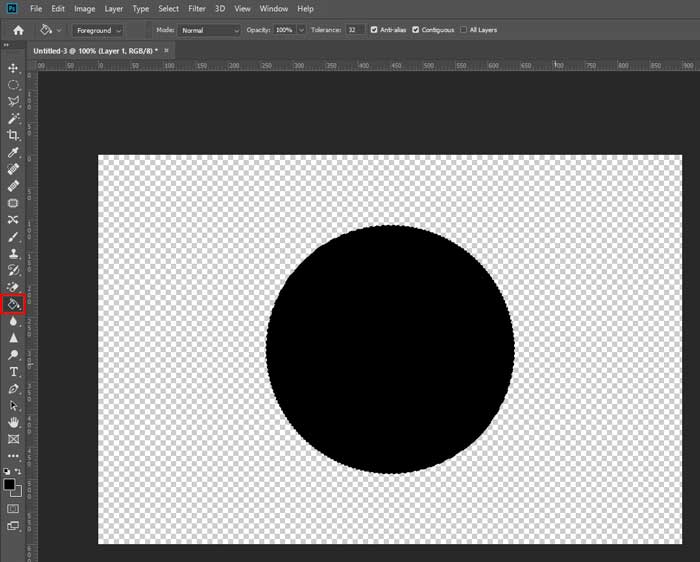
ساده ترین راه برای ایجاد شکل، استفاده از ابزار marquee است ( به آن ابزار انتخاب یا marching ants یا مورچه های در حال حرکت هم گفته می شود). بعد از ایجاد یک شکل باید آن را با رنگ پر کنید.
۳- انتخاب شکل را لغو کنید
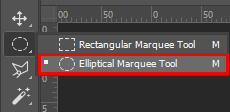
دوباره روی گزینه “marching ants” کلیک کنید. در مرحله بعدی باید با کلیک روی شکلتان، آن را لغو انتخاب کنید.
۵- عکستان را اضافه کنید
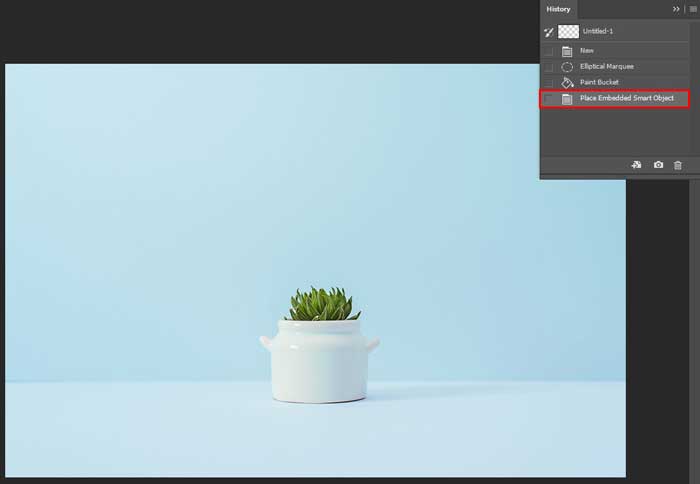
روی “File” کلیک کنید و گزینه “Place Embedded” را از منوی کشویی انتخاب نمایید. بعد تصویری را که می خواهید با آن کار کنید را پیدا و روی گزینه “Place” کلیک کنید.
۶- یک Clipping Mask ایجاد کنید
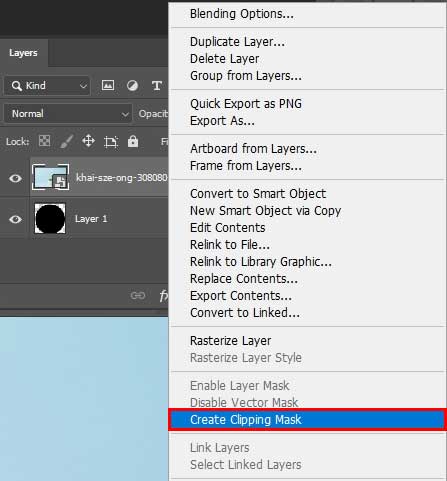
به لایه بالایی بروید ، روی آن کلیک راست کرده و گزینه “Create Clipping Mask” را انتخاب کنید.
۷- موقعیت تصویر را تنظیم کنید
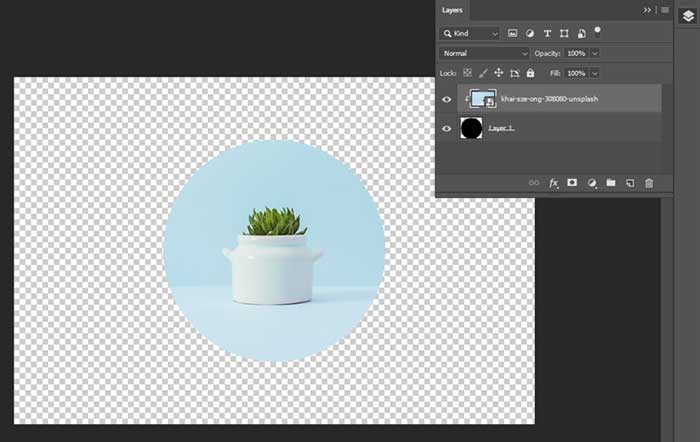
عکس را دوباره تنظیم کنید تا موقعیت آن همانی شود که می خواهید. برای تغییر اندازه عکس، Ctrl + T را فشار بدهید. بعد از آن، کلید Ctl+ Shift را انتخاب کرده و نگه دارید. سپس لبه های تصویر را به داخل یا خارج بکشید تا اندازه های صحیح و مد نظرتان بدست بیاید.
۸- لایه ها را ترکیب کنید
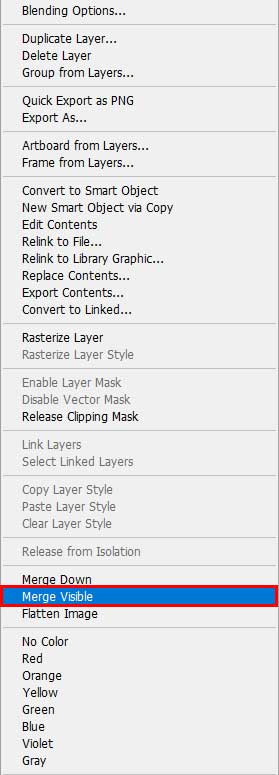
لایه عکس را انتخاب کنید، روی آن کلیک راست کرده و بعد گزینه “Merge Visible” را انتخاب نمایید. به جای این کار می توانید از میانبر Ctrl+ E هم استفاده کنید.
۹- تصویر را ذخیره کنید
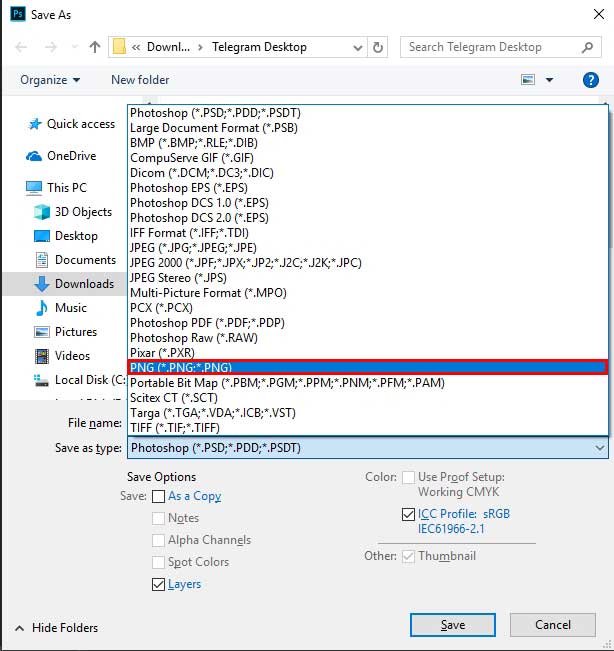
نتیجه نهایی را در قالب PNG ذخیره کنید تا پس زمینه شفاف کارتان از بین نرود.
اصول مقدماتی فتوشاپ را در کمتر از ۲۵ دقیقه یاد بگیرید! (آموزش تصویری)
۱۰- از نتیجه کارتان لذت ببرید!

کلیدهای میانبر برای لایه ماسک در فتوشاپ
یادگیری برخی میانبرها موقع ماسک کردن در فتوشاپ باعث می شود تا در وقتتان صرفه جویی کنید و خیلی زود کارتان را انجام بدهید. برای استفاده از همه این میانبرها ابتدا باید روی تصویر کوچک ماسک کلیک کنید.
- Alt– به شما امکان ورود یا خروج از نمای ماسک را می دهد.
- Shift – امکان غیرفعال کردن یا فعال کردن نمای ماسک را فراهم می کند.
- Shift + Alt – امکان ورود یا خروج از حالت Quick Mask Mode را فراهم می کند.
- Ctrl – امکان انتخاب بر اساس لبه های ماسک را فراهم می کند.
- Ctrl + Shift – امکان اضافه کردن انتخاب بر اساس لبه های ماسک را فراهم می کند.
- Ctrl + Alt – امکان کم کردن انتخاب بر اساس لبه های ماسک را فراهم می کند.
- Ctrl + Shift + Alt – امکان ایجاد یک تقاطع با انتخاب اصلی و انتخابی که به تازگی ایجاد کرده اید بر اساس لبه های ماسک را فراهم می کند.
برای شخصی سازی میانبرهای صفحه کلید و افزودن لایه ماسک، فقط کافیست گزینه Edit و سپس میانبرهای گفته شده را از روی صفحه کلید انتخاب کنید. سپس باید گزینه Application Menus را از قسمت “Shortcuts For” انتخاب نمایید.
در مرحله بعد ، مثلث افشا را به منوی Layer تغییر بدهید. بعد از آن به Layer Mask بروید، روی فضای خالی کنار دستور کلیک کنید و در آخر میانبرهای صفحه کلید سفارشی خودتان را اضافه کنید.
- ۵ تکنیک فوق العاده کاربردی در نرم افزار فتوشاپ که باید بدانید
- آموزش کامل طرز ایجاد یک منظره زیبای دلخواه در فتوشاپ
- آموزش های کامل فتوشاپ ما را از اینجا دنبال کنید




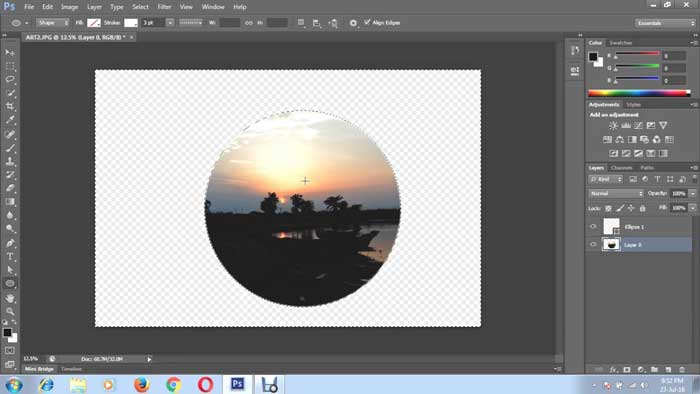

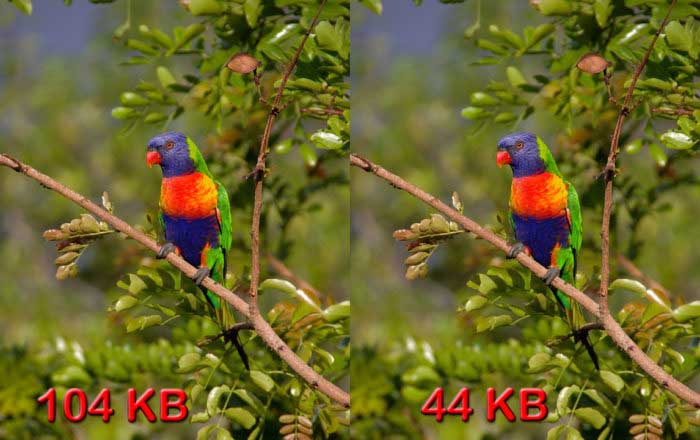












ببخشید من یک سوال دارم زمانیکه عکس کروماکی را Ctrl Shift Alt E میزنیم روی همون لایه میشه Mask زد؟و در لایه های بعدی رنگ بکگراند را تغییر داد؟
پاسخبله فقط کافیه موقع اعمال ماسک، لایه مدنظرتون در پایین سمت راست انتخاب شده باشه، به همون اعمال میشه و اون لایه باید زیر لایه ها ی دیگه باشه