آموزش کامل Layer style برای مدیریت بهتر لایه ها در فتوشاپ

در ادامه سری آموزش های جذاب فتوشاپ، بصورت تصویری و کامل، نحوه کار با سبک لایه یا layer style در فتوشاپ را آموزش می دهیم. این موضوع به افزایش مهارت شما در کار کردن با لایه ها کمک خواهد کرد. در بسیاری از وب سایت ها، سبک های لایه ها بصورت آماده و جالب با افکت هایی مثل تصویر بالا برای دانلود قرار داده شده اند که آدرس این وب سایت ها را در اینجا قرار داده ایم. اما فتوشاپ یک سری layer style پیش فرض دارد که ما در این پست آنها را توضیح می دهیم.
سبک های لایه چیست؟
یکی از فواید سبک های لایه ارتباط با محتویات لایه است. از آن جا که سبک در واقع یک نهاد جداگانه است که فقط به لایه مربوط است، به طور مداوم خود را به عنوان یک محتوای لایه ویرایش و یا نقل مکان می کند. علاوه بر این پس از اعمال تغییرات می توان به راحتی آنها را تنظیم کرد و یا آنها را ناسازگار ساخت. فتوشاپ همراه با تعدادی از سبک ها به صورت پیش فرض و به صورت قابل دسترس عرضه می شود. برای عمال یک سبک لایه، لایه ای را که می خواهید در سند خود توسط آن فعالیت کنید را انتخاب کنید و سپس سبک لایه ای را که می خواهید اعمال کنید انتخاب کنید.
پس از اعمال یک لایه سبک، اثرات در لایه را می توان مشاهده، تنظیم، غیر فعال و یا فعال کنید. لایه هایی با اثرات اعمال شده بر روی آنها را می توان به صورت یک آیکون گرد کوچک با نام اف لاتین مشاهده کرد. برای گسترش و یا سقوط اثرات اعمال شده به یک لایهروی فلش سمت راست ایت آیکون کلیک کنید. هنگامی که جلوه های لایه ای گسترش یافته است می توانید با کلیک کردن بر روی آیکون چشم در کنار اثر به راحتی افکت های خاص را در سبک لایه غیر فعال کنید. درست مانند یک لایه، وقتی یک اثر غیر فعال می شود؛ این اثرات می توانند دوباره با کلیک کردن روی منطقه خالی جایی که چشم در آن ساکن می شود، دوباره قابل مشاهده باشند.
مطالعه بفرمایید: آموزش افکت دهی به تصاویر به کمک پنل تنظیم لایه ها Layer adjustment
ایجاد تغییرات سریع
شما می توانید تغییرات سریع را به سبک لایه ها با دو بار کلیک کردن بر روی نماد F بکشید تا گزینه های سبک لایه را ببینید. از اینجا شما می توانید سبک لایه های خود را کاملا سفارشی کنید.
![]()
ایجاد اثرات و سبک های خود
برای اضافه کردت اثرات لایه خود و ایجاد سبک های شخصی، از طریق مسیر زیر عمل کنید:
Layer – layer style – blending option . یا این که روی لایه خود راست کلیک کرده و blending option را انتخاب کنید.
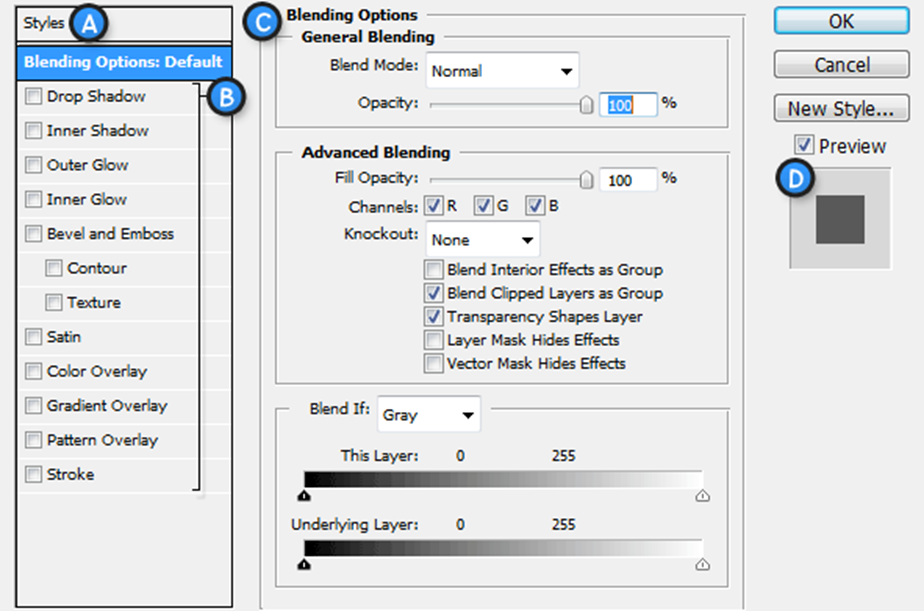
A. پیش فرض های سبک. فهرستی از پیش فرض های سبک
B. اثرات. اثرات متنوع است که می تواند در یک سبک لایه استفاده شود. مهم است که توجه داشته باشید که با کلیک بر روی هر یک از جلوه ها این اثر را فعال می کنید و گزینه هایی برای اثر شخصی را می بینید.
C. گزینه ها/تنظیمات. هنگامی که نامی برای یک اثر بررسی می شود گزینه های آن در اینجا نشان داده می شود.
D. پیش نمایش سبک لایه. یک پیش نمایش از سبک لایه شما.
پک حرفه ای یادگیری 0 تا 100 فتوشاپ بدون کلاس، سرعت 2 برابر، ماندگاری 3 برابر، درآمدزایی بدون کار عملی، خرید و دانلود!
اثرات B را می توان با چک کردن آنها فعال کرد و همچنین با حذف آنها را غیر فعال کرد. برای ویرایش یک اثر باید روی نام آن کلیک کنید. تنظیمات اثرات در قسمت گزینه های C نمایش داده می شود جایی که می توان آنها را به راحتی تنظیم کرد. برای اعمال مجموعه ای از اثرات و گزینه ها باید بر روی اوکی کلیک کنید.
فواید لایه
سبک ها را می توان با اثرات زیر ایجاد کرد:
- Drop shadow: ایجاد یک سایه پشت محتویات لایه ها.
- Inner shadow: ایجاد سایه در بالای محتویات لایه ها.
- Outer glow: درخشش بیرونی در لایه ها را ایجاد می کند و مانند سایه ها افتاده نیست.
- Inner glow: درخشش بالای لایه ها را ایجاد می کند و مانند سایه درونی می شود.
- Bevel and emboss: برای ایجاد جلوه های برجسته و سایه منحصر به فرد در محتویات لایه ها استفاده می شود.
- Satin: محتویات لایه را ظاهری ساتنی مانند و براق نشان می دهد.
- Overlay color: محتویات لایه را با رنگی مات پر می کند.
- Gradient overlay: محتوای لایه را با شیب پر می کند.
- Pattern overlay: محتوای لایه را با الگو پر می کند (مثلا اگر خواستید نوشته ای کلوچه ای درست کنید، کافی است که یک بافت کلوچه به این گزینه اعمال کنید)
- Stroke: یک طرح کلی در محتویات لایه با استفاده از یک رنگ مات، شیب یا الگو ایجاد می کند.
باید امتحان کنید!
بیایید چیزهایی که آموختیم را امتحان کنیم تا اطمینان کنیم که درک درستی از همه این موارد داشته ایم. ما قصد داریم توانایی های خود را با ایجاد یک سبک لایه پایه برای برخی از متن ها تست کنیم. ادامه دهید و یک سند جدید در فتوشاپ ایجاد کنید و از ابزار تایپ برای اضافه کردن برخی از متن های بزرگ سیاه و سفید استفاده کنید. روی لایه متنی راست کلی کرده و blending option را انتخاب کنید. اول ماقصد داریم یک قطره سیاه اضافه کنیم. Drop shadow effect را بررسی کنید و روی آن راست کلیک کنید تا گزینه های آن را ببینید. تنظیمات را همان طوری که در نمودار زیر نشان داده شده است انجام دهید.
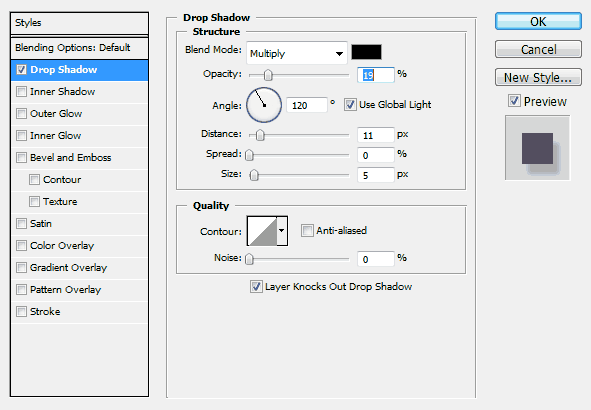
همان طور که تنظیمات را انجام می دهید می توانید ببینید که تغییرات در سند واقعی شما ایجاد شده است. نگه داشتن در سند خود در هنگام اضافه کردن اثرات به شما اجازه می دهد تا بهتر نحوه تنظیمات را تعیین کنید. شما باید با بسیاری از این لغزنده ها و انواع تنظیمات پالت های آموزشی آشنا باشید. تنظیم زاویه ممکن است برای شما چیز جدیدی باشد اما کار بسیار ساده ای است. شما می توانید یک مقدار عددی را وارد کنید یا زاویه را با موس خود و کلیک بر روی چرخ آن تنظیم کنید. انجام این کار زاویه سایه شما را نیز تغییر خواهد داد.
نکته! آموزش تصویری تمام فیلترهای فتوشاپ برای افکت تصاویر (تا جدیدترین نسخه)
اکنون یک Bevel and emboss اضافه می کنیم. ما قصد داریم یک کابل ظریف ایجاد کنیم تا توجه زیادی جلب نکند اما در عین حال متن ما را نیز کمرنگ می کند. باز هم شبیه سازی تنظیمات در نمودار زیر نشان داده است.
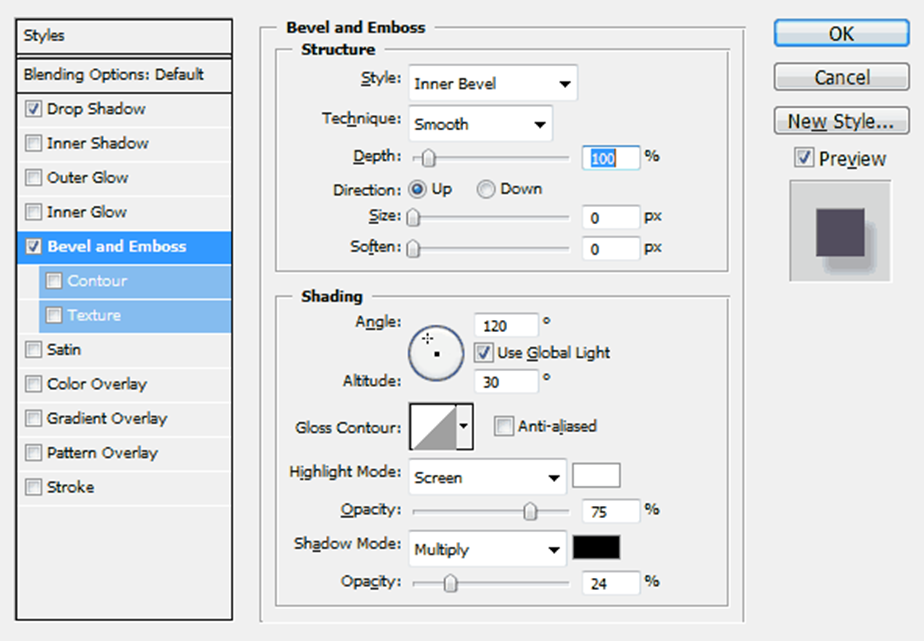
چیز جدیدی در اینجا مشاهده نمی کنید و ممکن است که بخواهید آن و ممکن است که بخواهید آن را تست کنید. همان طور که قبل از این هم پیشنهاد دادم برای این که درک درستی از تنظیمات مختلف در اینجا داشته باشیم. اکنون اجازه دهید که یک gradient overlay اضافه کنیم.
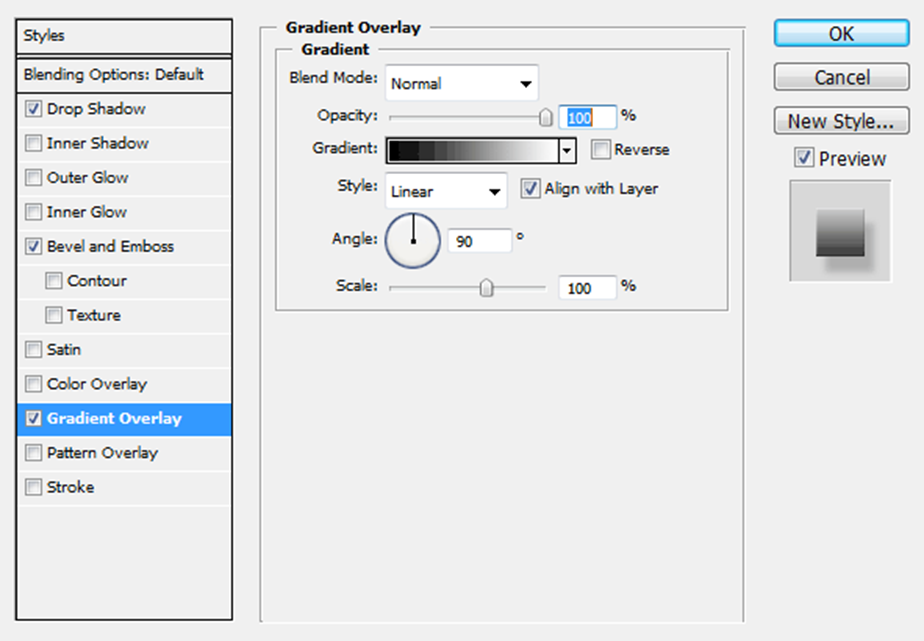
به طور پیش فرض gradient overlay احتمالا از پیش زمینه برای شیب استفاده خواهد کرد که دقیقا همان چیزی نیست که ما دنبال آن هستیم. با این حال خوب است زیرا ما می توانیم به راحتی از اینجا شیب را تنظیم کنیم.
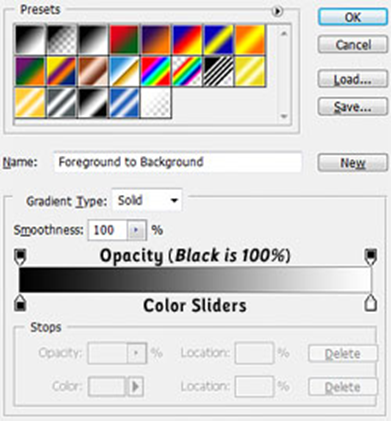
بر روی gradient نشان داده شده در gradient picker کلیک کنید. ویرایشگر gradient را خواهید دید. از ویرایش gradient شما می توانید به طور پیش فرض شیب را انتخاب کنید یا اینکه یک شیب سفارشی جدید به طور شخصی ایجاد کنید. در سمت پایین ویرایشگر شیب فعلی با opacity stops و stops color است. ما می توانیم با کلیک کردن در هر جایی از بالا یا پایین شیب یا با کلیک کردن می توانیم متوقف، اضافه، حذف و تغییر را متوقف کنیم.
نکته مهم! با استفاده از این بسته آموزشی فوق العاده، فتوشاپ را در کمتر از ۱ ماه مسلط شوید!
ما فقط می خواهیم تغییر رنگ را در حالت فعلی متوقف کنیم. دو بار روی اولین رنگ کلیک کنید و رنگ ۵۰a2e7 را اعمال کنید و سپس رنگ ۷۵cefc را به سمت راست متوقف کنید. برای اعمال شیب روی اوکی کلیک کنید تا سبک لایه ایجاد شده را اعمال کنید. شما در حال حاضر در زمینه اثرات و سبک لایه ها به اندازه کافی مهارت دارید!





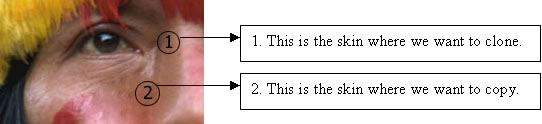
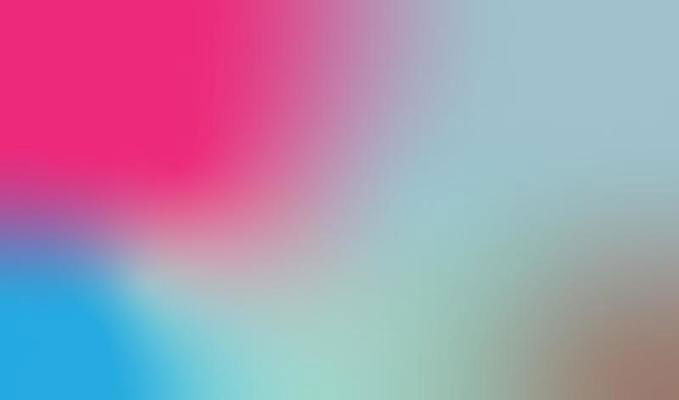












سلام ببخشید بنده سوالی داشتم آن هم این است که من دو تا شکل داردم که می خواهم در شکل اول زاویه سایه ۱۴۵ درجه باشد و در دومی زاویه نور ۳۵ درجه باشد و وقتی که آن را تغییر می دهم هردوی آنها تغییر می کنند
پاسخچون توی یک لایه هستند. باید هر کدام در یک لایه جداگانه باشن
سلام، نه عزیز برای من دوتا لایهی جدا هستن...
اما وقتی به یکی از لایهها سایهی 145 درجه میدم، سایهی اون یکی لایه همین درجه رو به خودش میگیره...
هرجایی هم جستجو میکنم هیچی در این مورد ننوشتن،
اصلا انگاری مشکلاتی برا من پیش میاد که برای هیچ کس تا حالا اتفاق نیوفتاده!ا
کنار زاویه تیک گلوبال رو بردار
سلام، چرا یک سری از گزینه های لیر استایل برای من لایه من نیست؟
پاسخورژن فتوشاپ تون متفاوته . خیلی فرقی ندارن شاید ایکونش یه کوچولو تغییر کرده
سلام چرا لایر استایل هر گزینه ای رو میزنم اعمال نمیشه انگار کار نمیکنه اصلا فوتوشاپ رو تازه نصب کردم
پاسخ