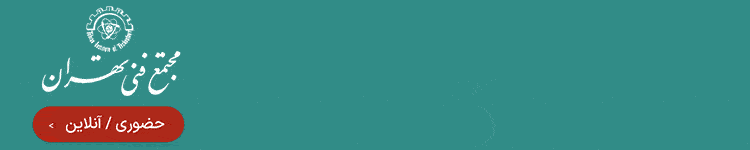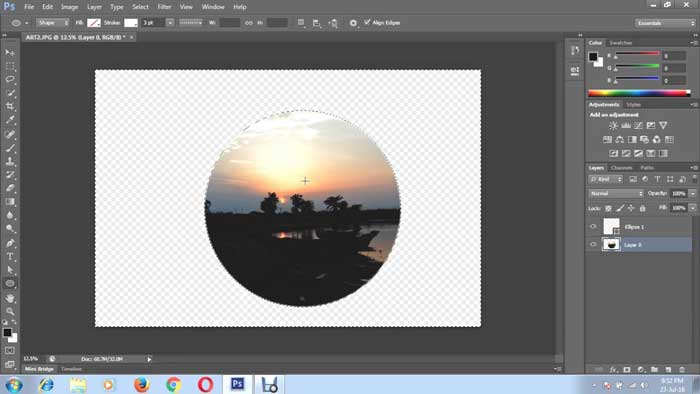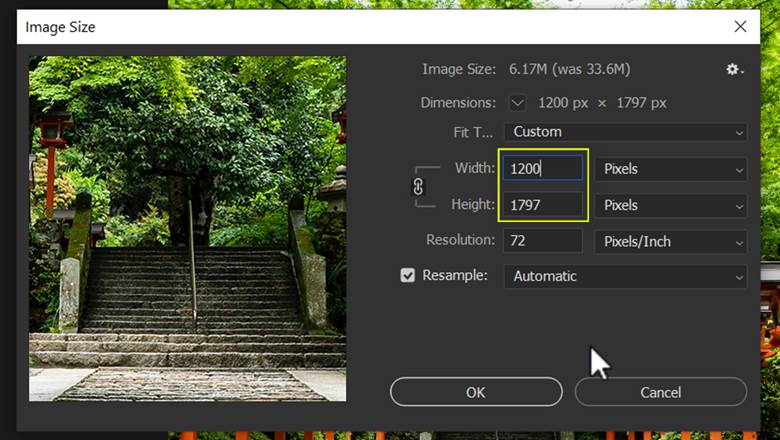چطور چهره یک فرد را با کمک فتوشاپ، بخندانیم؟ (آموزش تصویری)

با فیلتر Face Aware Liquify فتوشاپ به راحتی میتوانید چهرهٔ یک فرد را بخندانید. به کمک این فیلتر علاوه بر اضافه کردن لبخند به چهرهٔ یک فرد میتوانید فرم گونه و چشم و… را تغییر دهید تا لبخند فرد طبیعیتر به نظر برسد. فراموش نکنید که برای استفاده کردن از این فیلتر باید آخرین آپدیت فتوشاپ CC را داشته باشید. با ما همراه باشید تا سادهترین روش اضافه کردن لبخند به چهره فرد را یاد بگیرید.
قبل:

بعد:

قدم ۱: لایه پس زمینه را به اسمارت آبجکت تبدیل کنید
لایه پس زمینه را میتوانید در پانل لایهها ببینید:
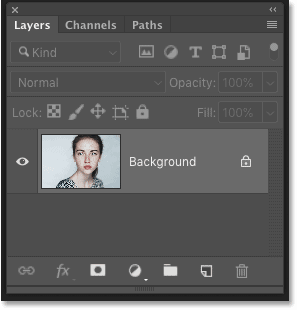
سادهترین روش برای اضافه کردن فیلتر Liquify به عکس این است که لایه پس زمینه را به اسمارت آبجکت تبدیل کنید. برای این کار روی آیکون منو که در سمت راست و بالای پانل لایهها قرار دارد کلیک کنید:
![]()
در منوی باز شده عبارت Convert to Smart Object را انتخاب کنید:
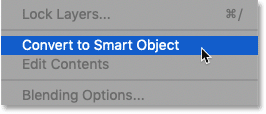
با این کار آیکون اسمارت آبجکت در کنار عکس پس زمینه ظاهر میشود:
![]()
قدم ۲: نام لایهٔ پس زمینه را تغییر دهید
با تبدیل شدن لایهٔ پس زمینه به اسمارت آبجکت نام آن از Background به Layer0 تغییر میکند. بهتر است در همان ابتدای راه یک اسم معنادار و مرتبط برای لایه پس زمینه انتخاب کنید. برای تغییر دادن نام لایه پس زمینه دو بار روی آن لایه کلیک کنید:
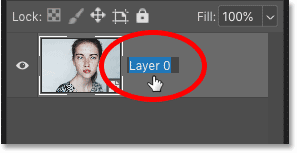
سپس نام آن را به Smile(لبخند) تغییر دهید و سپس روی Enter(در ویندوز)/Return(در مک) کلیک کنید:
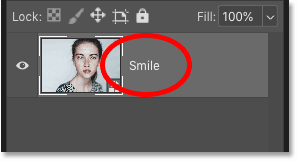
قدم ۳: فیلتر Liquify را انتخاب کنید
مسیر Filter>Liquify را دنبال کنید:
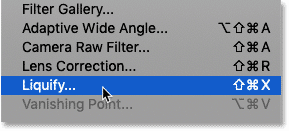
با این کار صفحهٔ فیلتر Liquify باز میشود:
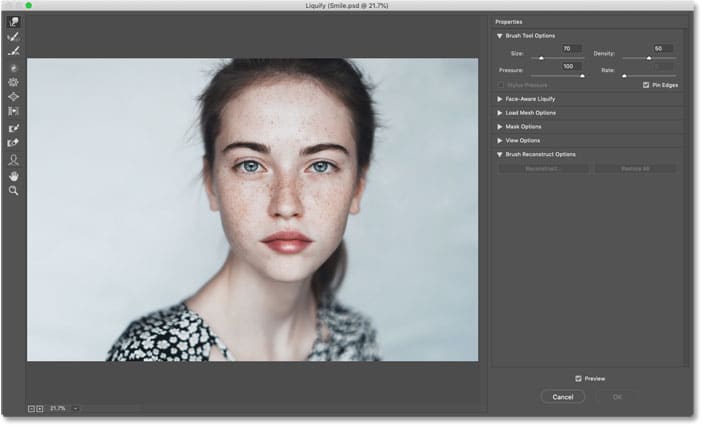
قدم ۴: روی چهرهٔ سوژه زوم کنید
در سمت چپ نوار ابزار، ابزار زوم را انتخاب کنید:
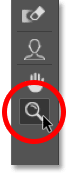
حالا اگر چند بار روی سوژه کلیک کنید، چهرهٔ سوژه زوم میشود:
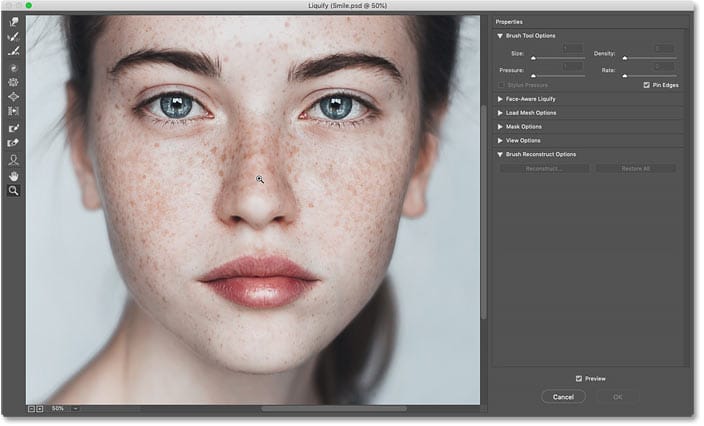
قدم ۵: ابزار Face را انتخاب کنید
این ابزار برای اضافه کردن لبخند استفاده میشود و فقط در فتوشاپ CC وجود دارد:
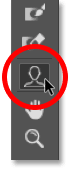
قدم ۶: گوشه لب را به سمت بالا بکشید
بعد از انتخاب کردن ابزار فیس، گوشههای لب را به سمت بالا بکشید:
![]()
برای این کار باید یکبار روی عکس کلیک کنید و سپس آیکونی که در شکل بالا مشخص شده است را به سمت بالا بکشید:

یک روش دیگر برای اضافه کردن لبخند به چهرهٔ فرد آن است که از گزینهٔ Smile Slider که در سمت راست صفحه قرار داد استفاده کنید. با بیشتر کردن عدد Smile، چهرهٔ فرد خندان میشود:
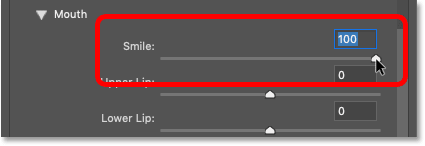
حالا اگر نگاهی به چهرهٔ فرد بیندازید متوجه میشوید که چهرهٔ فرد گرم و خندان شده است:
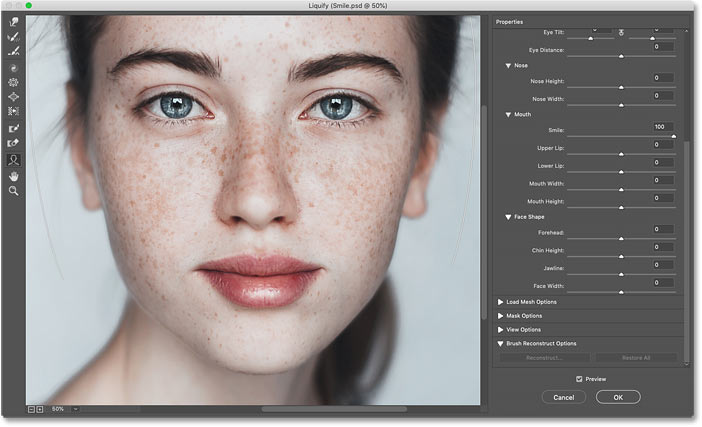
مقایسه کردن عکس قبل و بعد
برای مقایسه کردن عکس قبل و بعد از ویرایش میتوانید روی گزینهٔ Preview کلیک کنید:
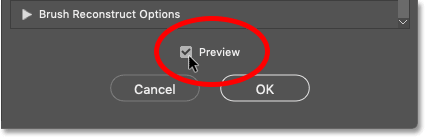
این هم از عکس قبل و بعد در کنار هم:
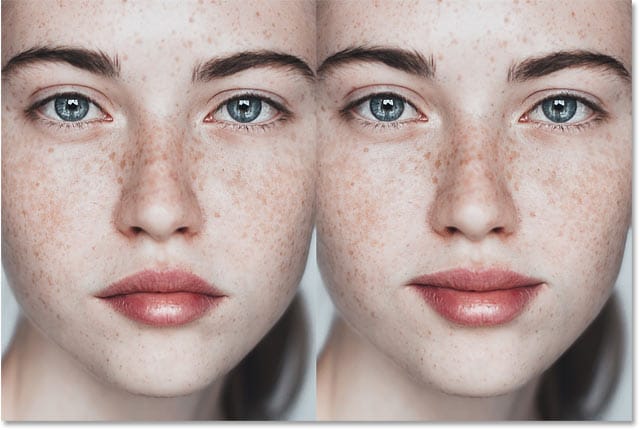
قدم ۷: عریض کردن لبخند
برای عریض کردن لبخند میتوانید عدد گزینهٔ Mouth Width را بیشتر کنید (مثلاً ۲۵). دقت کنید که لبخند فرد از حالت طبیعی خود خارج نشود:
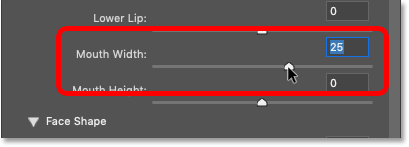
یک بار دیگر نگاهی به عکس قبل و بعد نگاه کنید تا تفاوت ایجاد شده را بهتر درک کنید:
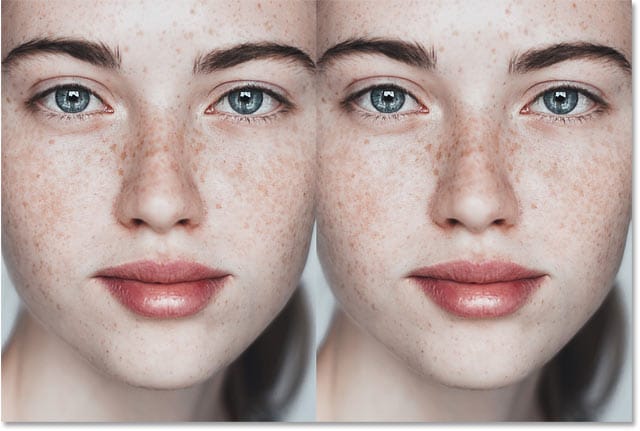
قدم ۸: برجسته کردن لب
برای برجسته کردن لب میتوانید عدد گزینهٔ Upper lip(لب بالایی) و Lower Lip(لب پایینی) را تغییر دهید:
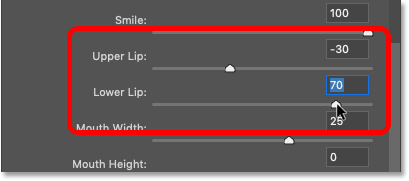
حالا اگر نگاهی به عکس قبل و بعد بیندازید متوجه میشوید که با تغییر دادن مقادیر بالا، لب سمت راست برجستهتر از لب سمت چپ است:
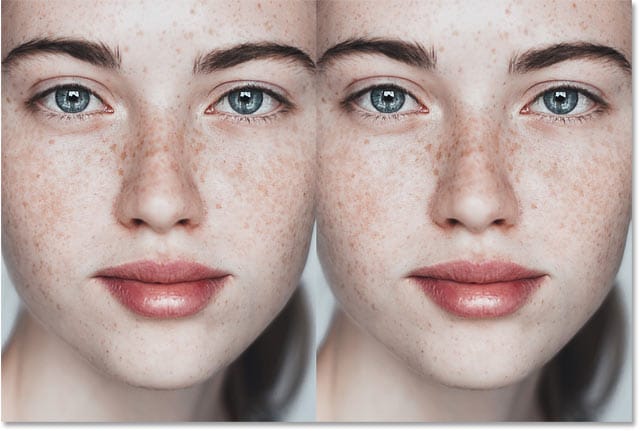
قدم ۹: گونهها را به سمت بالا بکشید
هنگام لبخند زدن علاوه بر بالا رفتن گوشههای لب، گونهها نیز به سمت بالا کشیده میشوند. برای بالا کشیدن گونهها اول باید روی گونهها کلیک کنید:
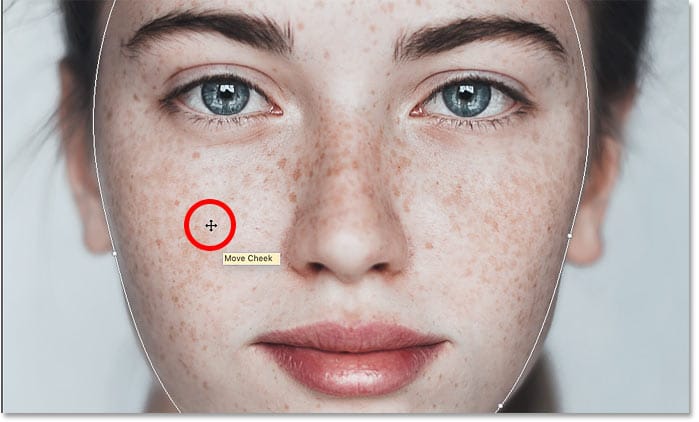
سپس گونهها را کم کم به سمت بالا بکشید. دقت کنید که حالت طبیعی چهره فرد از بین نرود:
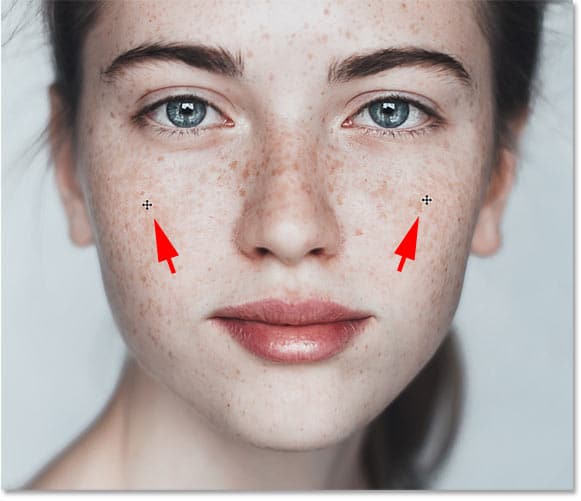
عکس قبل و بعد از بالا کشیدن گونهها:

قدم ۱۰: چشمها را به سمت پایین بکشید
با بالا بردن گونهها ممکن است چشمها نیز به سمت بالا کشیده شوند. برای پایین آوردن چشمها اول باید یکبار روی یکی از چشمها کلیک کنید:
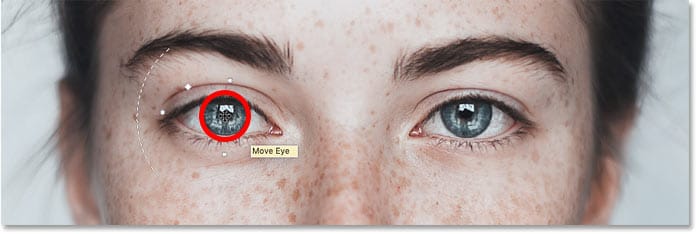
سپس چشمها را کم کم و با حفط حالت طبیعی چهرهٔ فرد به سمت پایین بکشید:
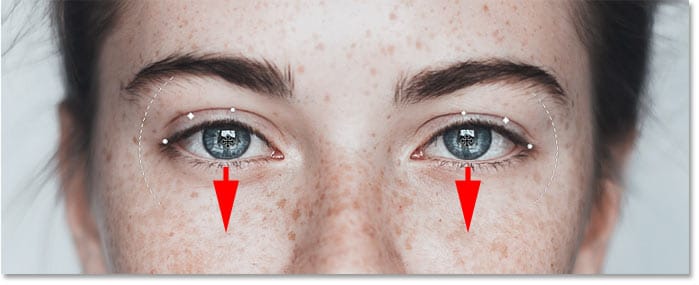
عکس قبل و بعد از پایین کشیدن چشمها:
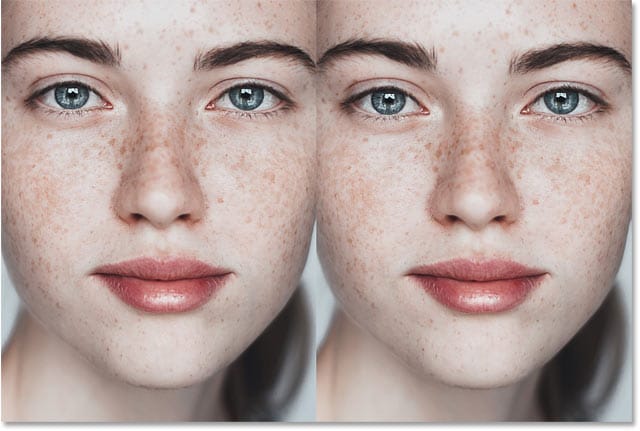
قدم ۱۱: ابزار Forward Warp را انتخاب کنید
یک روش دیگر برای بالا بردن گوشههای لب آن است که از ابزار Forward Warp که نوار ابزار قرار دارد استفاده کنید:
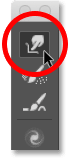
قدم ۱۲: گوشهها لب را به سمت بالا بکشید
حالا به کمک ابزار Forward Warp گوشههای لب را به سمت بالا بکشید. برای کوچک کردن براش از ([) و برای بزرگ کردن آن از (]) استفاده کنید:

روی گوشهٔ سمت چپ لب کلیک کنید و آن را بالا بکشید:
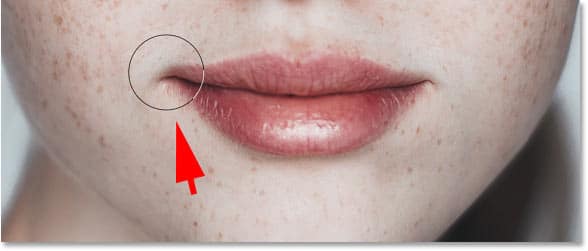
روی گوشهٔ سمت راست لب کلیک کنید و آن را بالا بکشید:

قدم ۱۳: روی Ok کلیک کنید
در نهایت اگر از نتیجهٔ ایجاد شده راضی بودید، روی اوکی کلیک کنید تا تغییرات ایجاد شده روی عکس اعمال شود:
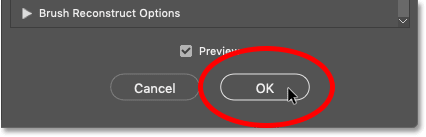
در آخر در پانل لایهها با کلیک کردن روی آیکون چشم، فیلتر Liquify را غیر فعال کنید:
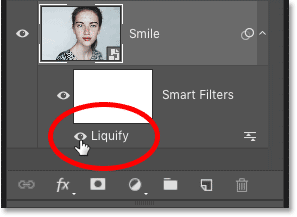
به همین راحتی میتوانید به کمک فتوشاپ چهره یک فرد را بخندانید: