آموزش پر رنگ کردن خطوط در فتوشاپ (به زبان ساده)
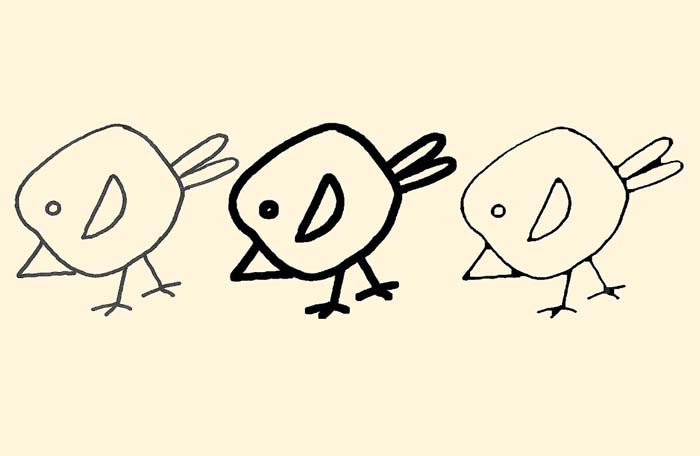
برای پر رنگ کردن خطوط تصویر از برنامه ویرایش تصویر فتوشاپ استفاده کنید. ابزار Adobe’s Magic Wand به شما این امکان را می دهد تا بخش هایی از تصویر را انتخاب کنید که دارای رنگ ثابت هستند. بدان معنی است که طبق راهنمای فتوشاپ می توانید خطوط یک تصویر را بدون نیاز به دنبال کردن طرح کلی آن ضبط کنید. در فتوشاپ تابع Stroke این امکان را فراهم می کند که مرز مورد نظر خود را انتخاب کنید، بنابراین وقتی Stroke را روی خطوط تصویر اعمال می کنید ، خطوط پر رنگ تر و ضخیم تر می شوند.
مرحله ۱: تصویر مورد نظر برای ویرایش را در فتوشاپ باز کنید.
مرحله۲: روی دکمه W کیبورد فشار دهید
پک حرفه ای یادگیری 0 تا 100 فتوشاپ بدون کلاس، سرعت 2 برابر، ماندگاری 3 برابر، درآمدزایی بدون کار عملی، خرید و دانلود!
مرحله ۳: روی بخشی از خطوط تصویر کلیک کنید. قسمت انتخاب شده خط به نظر می رسد سوسو می زند. (به حالت انتخاب در می آید)
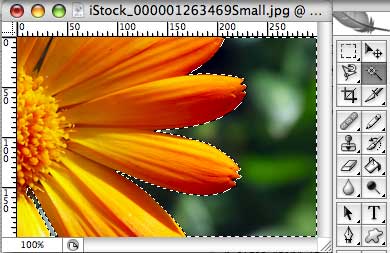
مرحله ۴: سپس برای انتخاب بقیه خطوط موجود در تصویر استفاده کنید و همه بخش ها را انتخاب نمایید.
مرحله ۵: به منوی “Edit” در بالای فتوشاپ بروید و ” Stroke” را انتخاب کنید. تعداد پیکسل هایی را که می خواهید به خط اضافه شود، وارد کنید. اگر رنگ سیاه نیست با کلیک روی جعبه رنگ آن را تنظیم کنید. اگر در حال پر رنگ کردن یک خط رنگی هستید، مکان نما را روی تصویر بکشید تا ابزار انتخاب رنگ فعال شود و روی رنگی که می خواهید از تصویر کپی کنید کلیک کنید. ” Location” را روی “Center” تنظیم کنید. ” Blending” را در حالت ” Normal” و ” Opacity” را روی “۱۰۰” بگذارید.
مرحله ۶: روی “OK” کلیک کنید تا خطوط تصویر پر رنگ شوند.
- دانلود رایگان ۳۰ درس گلچین آموزش فتوشاپ مبتدی-پیشرفته (فیلم فارسی+PDF)
- اکشن در فتوشاپ، آموزش تصویری و گام به گام طرز استفاده و نکات مهم
- نحوه ایجاد حاشیه و قاب شیک در فتوشاپ +دانلود ۲۰ حاشیه زیبای آماده






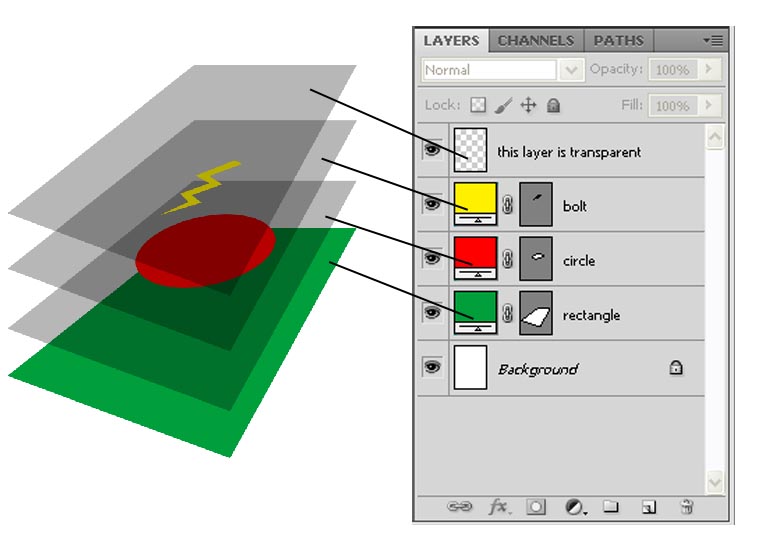












با سلام خدمت شما با تشکر از راهنمائی شما عالی بود کمال استفاده رابردم برای یکسری ازکارم شاید 2 ساعت روی فایلم کارمیکردم با راهمائی شما زمان شد 1 دقیقه عالی بود
پاسخممنون
پاسخخیییییلی ممنون از مدرس زحمت کش
پاسخعالی
پاسخخیلی محبت کردید، انشاله خیر ببینید
پاسخعالی بود / استروک معمولی از استایل ها میدادم خیلی بد میشد ولی اینجوری عالی شد. ممنون
پاسخ