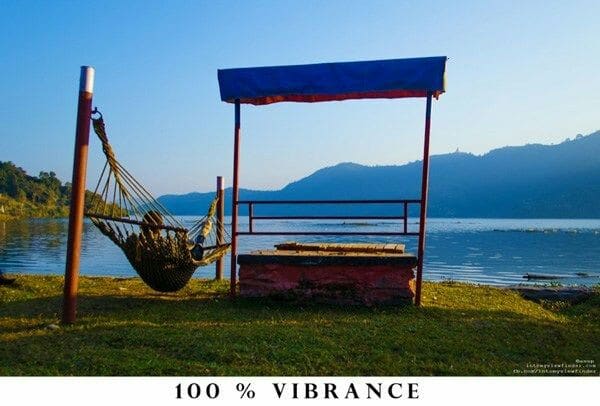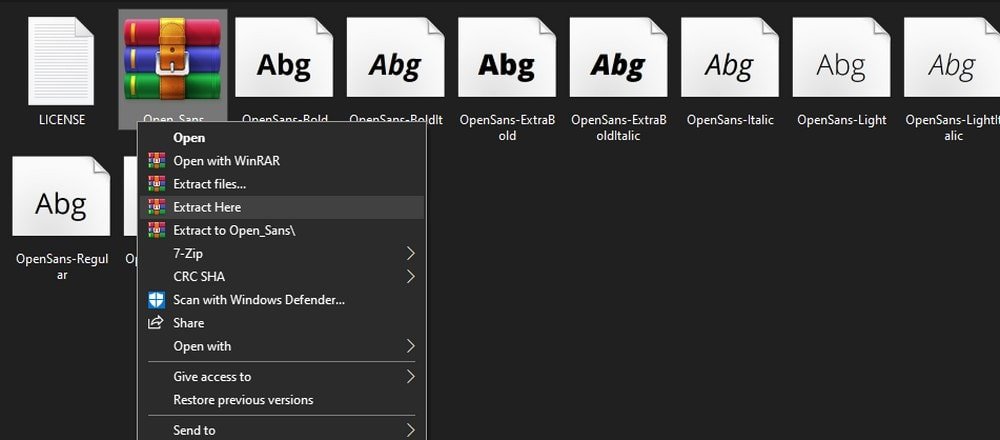آموزش کامل طرز ایجاد یک منظره زیبای دلخواه در فتوشاپ

در این آموزش یاد میگیرید که چطور به کمک فتوشاپ چند تصویر مختلف را با هم ترکیب کنید تا منظرهای مثل تصویر زیر بسازید.
این منظره ترکیبی از سه عکس زیر است:
منظره اول:

منظره دوم:

کوه:

قدم ۱
عکس منظره اول را باز کنید.

قدم ۲
عکس منظره دوم را باز کنید و آن را همانند تصویر زیر، بالای منظره اول قرار دهید.

قدم ۳
در پانل لایهها روی لایهٔ منظره دوم یکبار کلیک کنید و سپس با استفاده از آیکون مشخص شده در تصویر زیر، یک کلیپینگ ماسک (Clipping Mask) به آن لایه اضافه کنید.
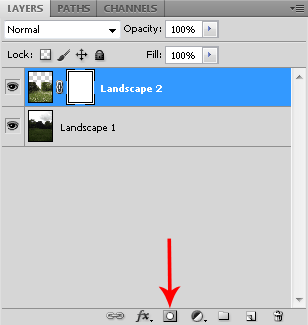
قدم ۴
حالا قسمتهای اضافی منظرهٔ دوم را در کلیپینگ ماسک به کمک یک براش نرم و مشکی پاک کنید. برای این کار بهتر است Opacity براش روی ۲۰% باشد تا ترکیب این دو عکس طبیعیتر به نظر برسد.

قدم ۵
برای اصلاح نور این دو عکس، بار دیگر روی منظرهٔ دوم کلیک کنید و مسیر Adjustment Layer>Curves را دنبال کنید. حالا منحنی اصلاح رنگ و نور را مطابق تصویر زیر تنظیم کنید (مقدار Output و Input را به ترتیب ۱۱۰ و ۱۴۱ قرار دهید).
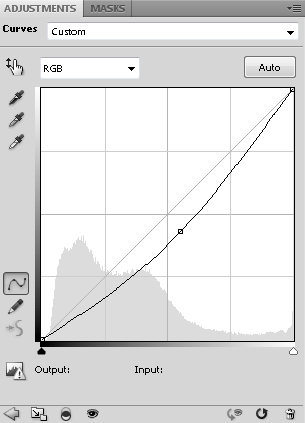

قدم ۶
عکس کوه را باز کنید و آن را بالای عکس قبلی قرار دهید.

قدم ۷
حالا باید کاری کنیم تا این عکس با دو عکس قبلی ترکیب شود. برای این کار ابتدا لایهٔ منظره اول را فعال کنید.
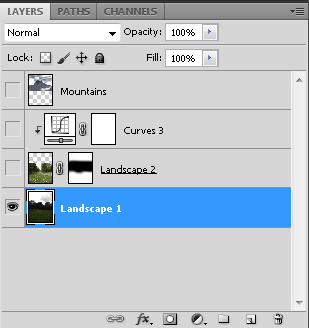
قدم ۸
به قسمت Channels در پانل لایهها بروید. حالا باید تصویری که بیشترین کنتراست را دارد انتخاب کنید. اگر به عکس زیر دقت کنید متوجه میشوید که آخرین تصویر (Blue) نسبت به سه تصویر دیگر کنتراست بیشتری دارد.
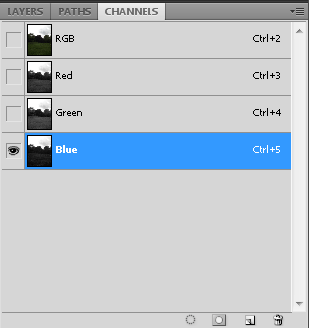
قدم ۹
روی Blue کلیک راست کرده و گزینهٔ Duplicate Layer را انتخاب کنید. در صفحهٔ باز شده، روی Yes کلیک کنید تا یک دوپلیکیت از آن بگیرید. حالا روی Blue Copy کلیک کنید.
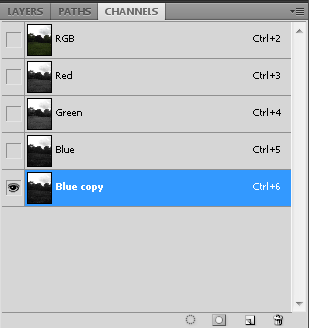

قدم ۱۰
حالا باید کنتراست عکس را کمی بیشتر کنید. برای این کار مسیر Image>Adjustments>Levels را دنبال کنید. در صفحهٔ باز شده با حرکت دادن فلش میتوانید کنتراست را کم و زیاد کنید.
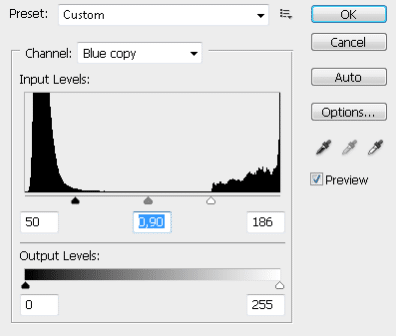
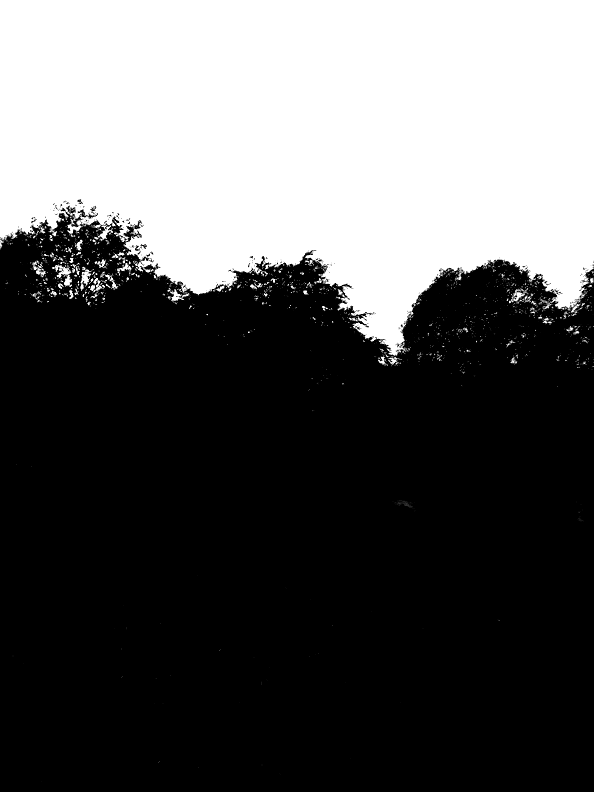
قدم ۱۱
پک حرفه ای یادگیری 0 تا 100 فتوشاپ بدون کلاس، سرعت 2 برابر، ماندگاری 3 برابر، درآمدزایی بدون کار عملی، خرید و دانلود!
قسمتهایی از عکس که مشکی نشدهاند را با براش مشکی رنگ کنید.
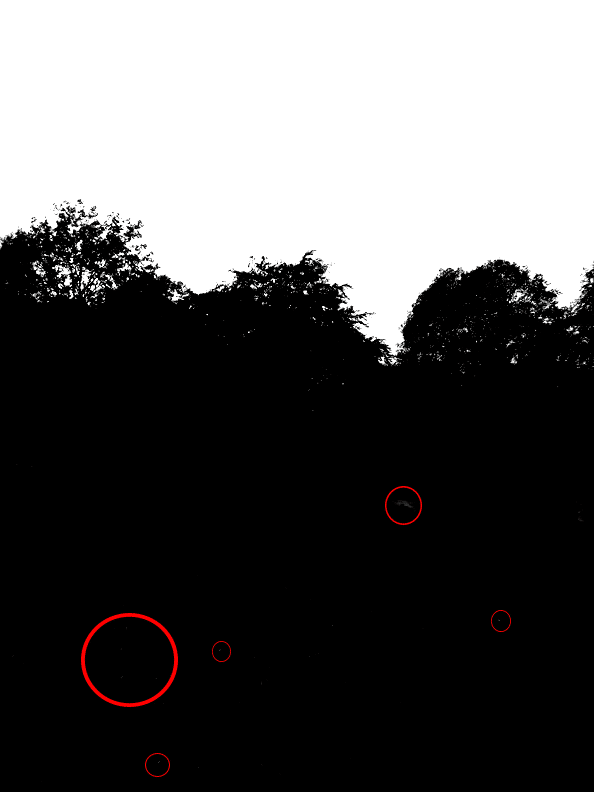
قدم ۱۲
حالا کلید Ctrl/Cmd را نگه دارید و روی Blue Copy کلیک کنید. با این کار قسمت بالایی عکس انتخاب میشود.
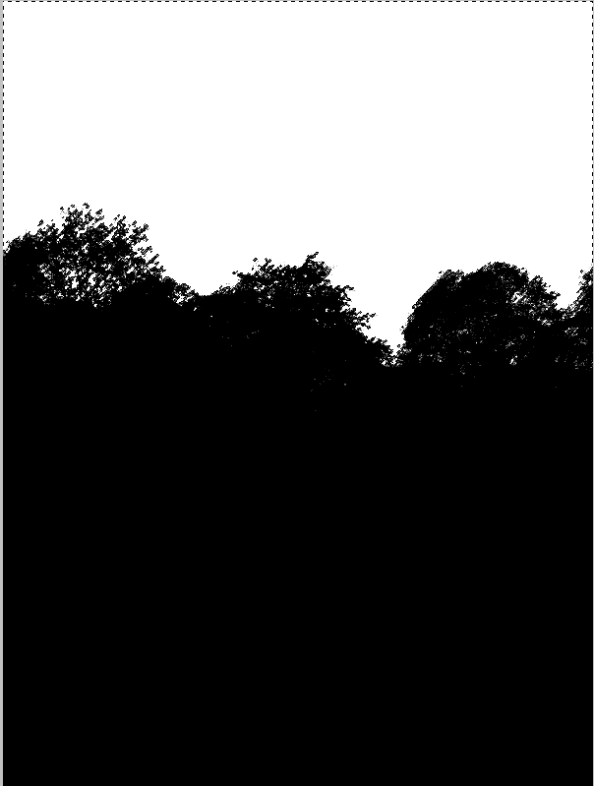
قدم ۱۳
حالا Blue Copy را حذف کنید. در پانل لایهها به قسمت لایهها بروید.
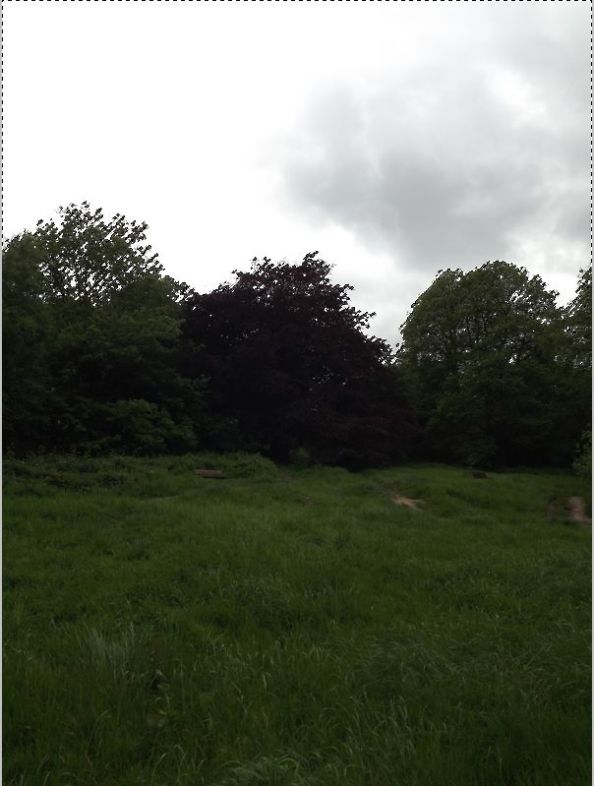
قدم ۱۴
مسیر Select>Inverse را دنبال کنید تا قسمت پایینی عکس انتخاب شود.

قدم ۱۵
به منظرهٔ اول یک کلیپینگ ماسک اضافه کنید تا آسمان حذف شود.

قدم ۱۶
تمام لایهها را فعال کنید و لایهٔ کوه را زیر سایر لایهها قرار دهید.

قدم ۱۷
برای بهتر شدن رنگ تصاویر، روی لایه منظرهٔ اول تنظیمات Hue/Saturation را اعمال کنید. مقدار Lightness را برای این عکس روی منفی ۴۴ قرار دهید.

قدم ۱۸
بعد از اضافه کردن کلیپینگ ماسک، با استفاده از براش قسمت پایینی تصویر را مشکی کنید.
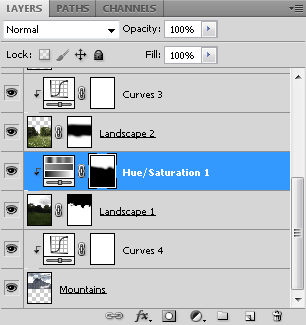

قدم ۱۹
برای اضافه کردن مه به قسمت میانی عکس، یک لایه جدید بالای سایر لایهها ایجاد کنید و با براش نرم و سفید چنین شکلی را در قسمت میانی عکس بکشید.

قدم ۲۰
افکت بلوری Gaussian Blur را با مقدار ۱۰۰ به عکس اضافه کنید.

قدم ۲۱
حالت لایه را روی Overlay با مقدار ۳۵% قرار دهید.

قدم ۲۲
حالا وقت آن رسیده تا کمی با تنظیمات و رنگ عکس بازی کنید.
رنگ Gradient Map را مطابق عکس زیر بین بنفش و نارنجی،حالت آن را روی Soft Light و مقدار opacity و Fill را روی ۹۰% قرار دهید.
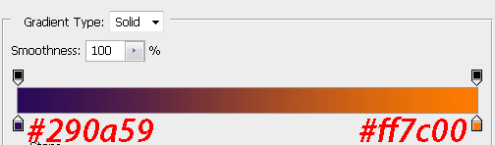

قدم ۲۳
کنتراست عکس را مطابق عکس زیر کمی بیشتر کنید.
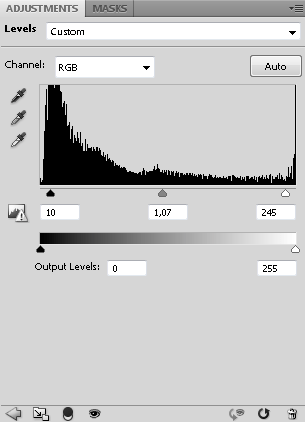

قدم ۲۴
منحنی اصلاح رنگ و نور را مطابق عکس زیر تنظیم کنید.
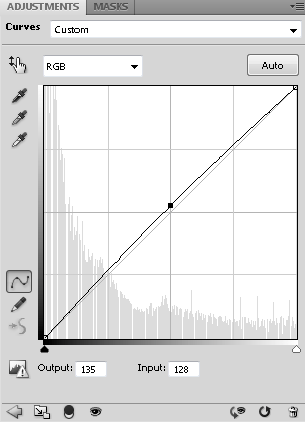
نتیجه نهایی