افزایش کیفیت عکس در فتوشاپ (5 تا از بهترین روشهای موجود)
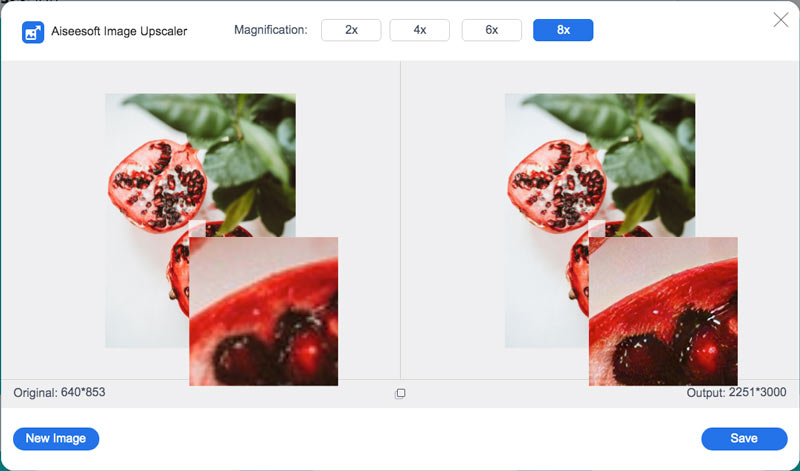
فتوشاپ نرم افزاری جامع برای کار کردن روی عکس هاست که به کمک آن می توان ویژگی هایی مانند کیفیت و رزولیشن (وضوح) عکس را افزایش داد. اما چگونه می توانیم در فتوشاپ رزولیشن یک عکس را بالا ببریم؟ هنگامی که می خواهید جزئیات یک عکس را بهتر ببینید، مثلاً قیمت روی آن، نوع خدمات ارائه شده، یا جزئیات دیگری از محصول، بهتر است که عکس ها را با همه جزئیات بزرگ کنید یا رزولیشن عکس را در فتوشاپ زیاد کنید. اگر در این زمینه تازه کار هستید، بیایید با هم این مقاله را دنبال کنیم تا مراحل آن را یاد بگیریم.
روش اول: افزایش رزولیشن عکس در فتوشاپ (تا نسخه 2019)
این روش تا نسخه 2019 مناسب است. این روش یعنی افزایش اندازه عکس برای اینکه وقتی روی عکس زوم می کنید، کمتر تار شود یا بیشتر بتوانید روی آن زوم کنید بدون کاهش کیفیت. برنامه فتوشاپ ابزارهای مختلفی برای افزایش رزولیشن عکس دارد، از جمله این ابزارها می توان به Sharpen، Reserve Details، Bicubic Smoother اشاره کرد. قبل از ایجاد یک عکس با رزولیشن بالا در فتوشاپ باید چگونگی کاربرد هر ابزار را بدانید. اگر با این ابزارها آشنا نیستید، ما در اینجا یک راهنمای ساده برای افزایش کیفیت عکس در فتوشاپ را برای شما آماده کرده ایم.
مرحله اول:
برای بهینه سازی عکس مورد نظر خود در فتوشاپ، پس از وارد کردن آن، روی منوی Image کلیک کرده و گزینه Image Size را در بالای صفحه انتخاب کنید. در اینجا می توانید اندازه عکس خود را بررسی و تنظیم کنید. همچنین می توانید رزولیشن عکس چاپ شده را چک کنید.
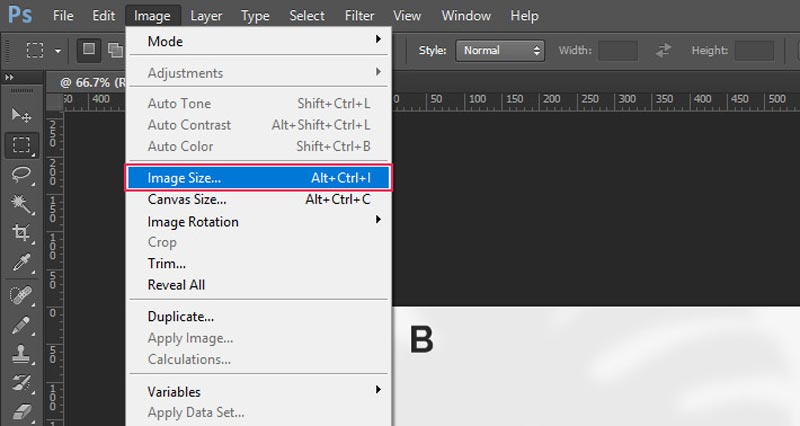
مرحله دوم:
به قسمت Resolution بروید و رزولیشن فعلی عکس خود را بررسی کنید. اگر می خواهید رزولیشن عکس را در فتوشاپ بدون نیاز به هیچ فرآیند اضافی افزایش دهید، به سادگی می توانید اطلاعاتی که می خواهید را در قسمت Resolution وارد کرده و پیش نمایش عکس ها را در این حالت مشاهده کنید.
مرحله سوم:
در این مرحله، شما باید گزینه Resample Image که مهمترین گزینه در کادر Image Size است را تنظیم کنید. این گزینه تعداد پیکسل های عکس را تغییر می دهد و یک عکس بهینه با رزولیشن بالا در فتوشاپ ایجاد می کند. اگر نیازی به تغییر ابعاد پیکسل ندارید، کافی است که تیک گزینه Resample Image را بردارید.
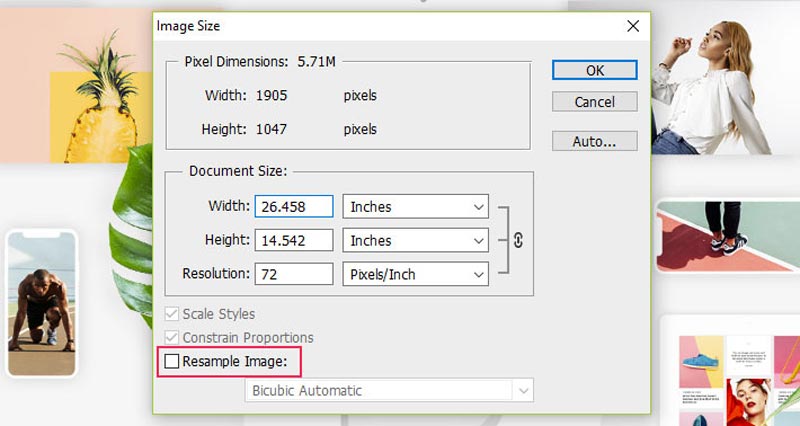
مرحله چهارم:
سپس هنگامی که ابعاد مورد نظر خود را وارد کردید، باید از کادر Resample Image گزینه Bicubic Smoother را علامت بزنید. اگر از قبل تیک گزینه Resample Image را بردارید، می بینید که تعداد پیکسل ها بدون تغییر باقی می مانند.
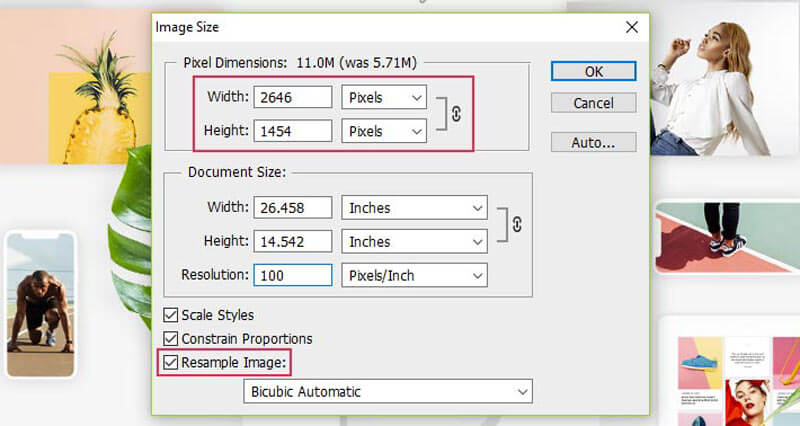
مرحله پنجم:
اگر عکس های صنعتی استاندارد می خواهید، می توانید در این مرحله ابعاد عکس را به 300 پیکسل در هر اینچ (dpi) افزایش دهید. سپس بهتر است قبل از کلیک روی دکمه OK و ذخیره عکس، ابتدا پیش نمایش خروجی خود با رزولیشن جدید را مشاهده کنید.
روش دوم: بالا بردن رزولوشن و کیفیت عکس در فتوشاپ (2019 تا 2023)
مرحله 1: گزینه Preserve Details 2.0 Upscale را فعال کنید
قبل از اعمال هر نوع تغییری روی عکستان، اول از همه به Edit ← Preferences ← Technology Previews بروید.
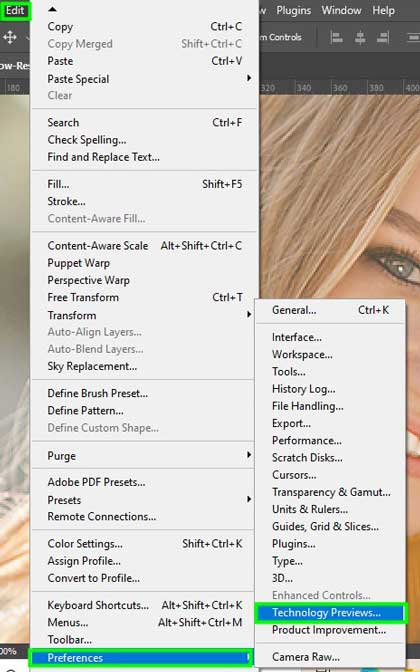
بعد گزینه Enable Preserve Details 2.0 Upscale را فعال کنید. وقتی کارتان تمام شد روی ok کلیک کنید. این گزینه همانطور که از اسمش هم پیداست، موقع تغییر وضوح تصویر، جزییات اصلی عکس شما را حفظ می کند.
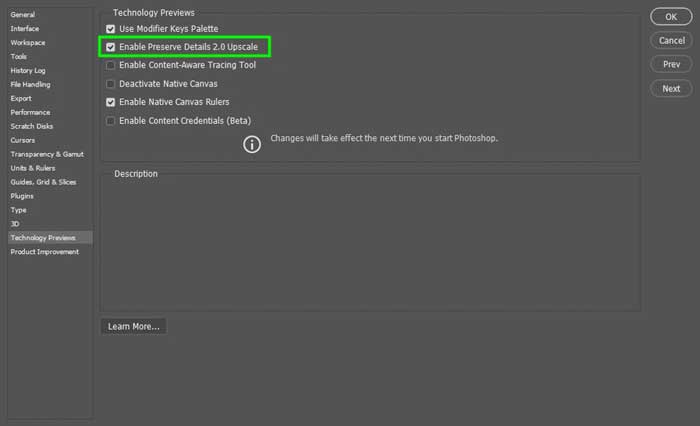
مرحله 2: تنظیمات را در پنل Image Size تغییر بدهید
حالا به Image و سپس به Image Size بروید Alt + Control + I (در ویندوز) و Option + Command + I (در مک) استفاده کنید.
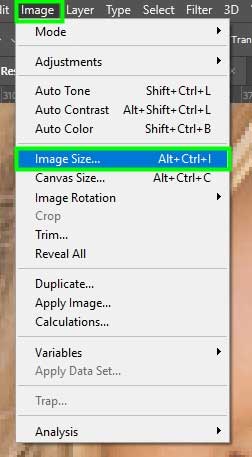
با این کار پنل Image Size باز می شود.
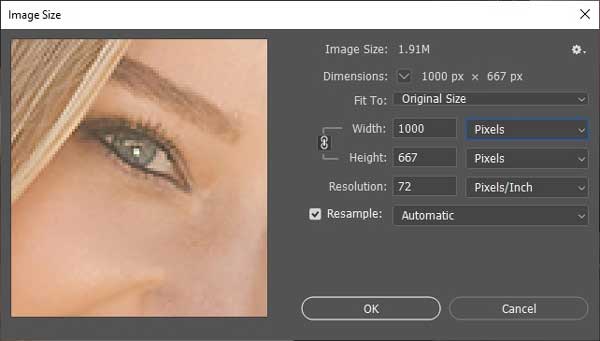
قبل از اینکه به شما بگوییم باید چه تنظیماتی را در این پنل تغییر بدهید، بیایید با هم گزینه های موجود در پنل Image Size را بررسی کنیم.
Image Size به شما نشان می دهد که تصویرتان چقدر حجم دارد.
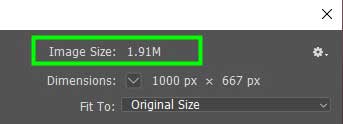
گزینه دیگر موجود در این پنل Image Size Dimensions است. این گزینه تعداد پیکسلهای عکس شما در جهت افقی و عمودی نشان می دهد. به عنوان مثال عکس ما 1000 پیکسل در موقعیت افقی و 667 پیکسل در موقعیت عمودی دارد.
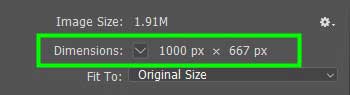
دقت کنید که موقع اعمال تغییرات، dimensions را روی پیکسل تنظیم کرده باشید. گزینه های دیگری هم در این قسمت وجود دارد اما چون قصد ما تغییر رزولوشن است، ابعاد یا همان dimensions باید روی پیکسل تنظیم شوند.
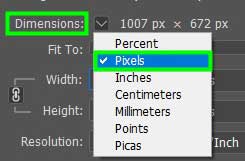
در قسمت Fit To می توانید اندازه تصویرتان را رزولوشن عکستان را به یکی از گزینه های موجود در منوی کشویی Fit To تغییر بدهید؛ ولی ما توصیه میکنیم که این کار را نکنید چون احتمال دارد رزولوشن با ابعاد تصویر شما متفاوت باشد و در نهایت عکستان برش بخورد.
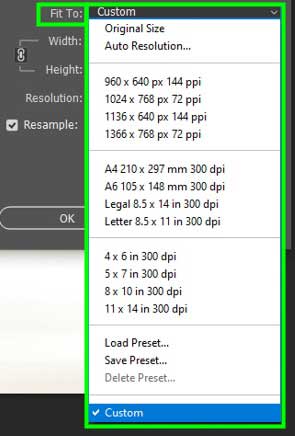
مرحله 3: از Interpolation استفاده کنید
قبل از تغییر وضوح تصویر، باید گزینه Resample را فعال کنید. این گزینه تعداد پیکسلهای عکس را تغییر می دهد.
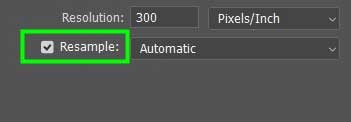
علاوه بر این باید به فتوشاپ بگویید که برنامه باید به چه روشی این کار را انجام بدهد. برای انجام این کار، یکی از حالت های Interpolation که در کنار گزینه Resample وجود دارد را انتخاب کنید.
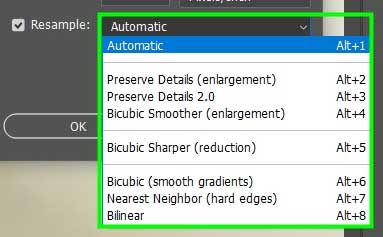
گزینه های موجود در قسمت Interpolation عبارتند از:
- Automatic: در این حالت فتوشاپ تصویر شما را تفسیر می کند و روش نمونه گیری مجددی که بیشتر با آن مطابقت دارد را انتخاب می نماید.
- Preserve Details (enlargement): با انتخاب این حالت فتوشاپ همزمان با افزایش وضوح و کیفیت عکس، جزییات اصلی آن را هم حفظ می کند.
- Preserve Details 2.0: این حالت هم مثل گزینه قبلی موقع افزایش کیفیت تصویر جزییات آن را نگه می دارد ولی نسبت به روش قبل جدیدتر (2018) است و کارآمدتر عمل می کند.
- Bicubic Smoother (enlargement): در این روش هم فتوشاپ برای افزایش پیکسلهای موجود در تصویر شما محاسبات چند جمله ای انجام می دهد و پیکسلها را از جاهای مختلف نمونه برداری می کند تا مناسبترین اندازه پیکسلی که باید به عکس اضافه شود را پیدا کند. همچنین در این حالت فتوشاپ پیکسلهای تشکیل دهنده تصویر را صاف و یکدست می کند تا عکس نهایی در پایان فرایند بهتر و با کیفیتتر به نظر برسد. این روش یکی از بهترین و دقیقترین روشها است؛ اما اعمال تغییرات روی عکس با این روش کمی بیشتر طول می کشد.
- Bicubic Sharper (reduction): در این روش فتوشاپ به شکلی دقیق مشخص می کند که چه پیکسلهایی باید از تصویر حذف شوند. علاوه بر این، فتوشاپ بعضی از پیکسلها مثل پیکسلهایی که در لبه های عکس قرار دارد را هم شارپ می کند.
- Bicubic (Smooth gradients): این گزینه هم یکی دیگر از روشهای افزایش کیفیت تصویر است که در آن فتوشاپ علاوه بر پیدا کردن اندازه مناسب برای پیکسلهایی که قرار است اضافه شوند،شیب مناسب برای پیکسلها را هم در نظر می گیرد.
- Nearest Neighbor (hard edges): در این روش فتوشاپ پیکسلهای کناری ناحیه ای که پیکسلهای جدید در آن قرار می گیرند را کپی می کند. این روش در مقایسه با بقیه روشها دقت کمتری دارد و اگر تصویر شما پیکسلهای زیادی داشته باشد در نهایت تفاوت چندانی در عکستان نخواهید دید. اما اگر کار افزایش کیفیت عکس را با پیکسل آرت یا با گرافیک ساده انجام می دهید این روش توصیه می شود.
- Bilinear: در این روش پیکسل های اضافه شده به یک تصویر بر اساس دو پیکسل در موقعیت های مختلف ولی به صورت خطی و در کنار هم محاسبه می شود. این روش نسبت به روش bicubic دقت کمتری دارد.
بنابراین می توان گفت که بهترین روش گزینه Preserve Details 2.0 است، چون جزییات اصلی تصویر را هم حفظ می کند.
مرحله 4: وضوح تصویر را افزایش بدهید
بعد از انتخاب روش مناسب برای تغییر اندازه تصویر، می توانیم رزولوشن یا همان وضوح تصویر را بالا ببریم. در مثال زیر می بینید که اندازه اصلی تصویر ما 72 PPI است، ولی اگر بخواهیم از همین تصویر در ابعاد بزرگ پرینت بگیریم نتیجه کارمان خوب پیکسلی از آب در آید.
برای افزایش وضوح تصویر در کادر Resolution مقدار مناسب را وارد کنید تا از شر پیکسلی شدن عکس خلاص شوید. ما اینجا رزولوشن را به 300 PPI تغییر می دهیم.
مرحله 5: نویز را کاهش بدهید
پک حرفه ای یادگیری 0 تا 100 فتوشاپ بدون کلاس، سرعت 2 برابر، ماندگاری 3 برابر، درآمدزایی بدون کار عملی، خرید و دانلود!
آخرین گزینه موجود در پنل Image Size گزینه Reduce Noise است. انتخاب مقدار کمتر یا بیشتر به میزان نویز تصویر شما بستگی دارد. از آنجایی که عکس ما نویز زیادی ندارد و کیفیتش بالا رفته، فقط باید نوار لغزنده کاهش نویز را به 4 درصد برسانیم.
بعد از انجام تغییر تمام تنظیمات لازم، روی Ok کلیک کنید تا پنل Image Size بسته شود.

قبل از کاهش نویز

بعد از کاهش نویز
مرحله 6: فیلتر High Pass را اعمال کنید (اختیاری)
بعد از تغییر اندازه تصویر متوجه می شوید که این تصویر چقدر بهتر از نسخه اصلی اش است؛ اما هنوز هم جا برای بالا بردن کیفیت عکس وجود دارد. فیلتر High Pass جزییات عکس شما را واضحتر می کند و یکی از بهترین روشها برای شارپ کردن تصاویر به حساب می آید. برای اعمال این فیلتر ابتدا لایه تصویر را با فشار دادن دکمه های Control + J (در ویندوز) یا Command + J (در مک) کپی کنید.
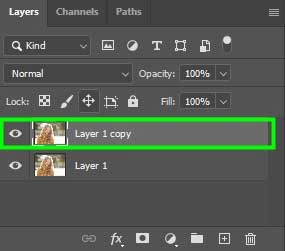
سپس کپی لایه را انتخاب شده نگه دارید و به Filter > Other > High Pass بروید.
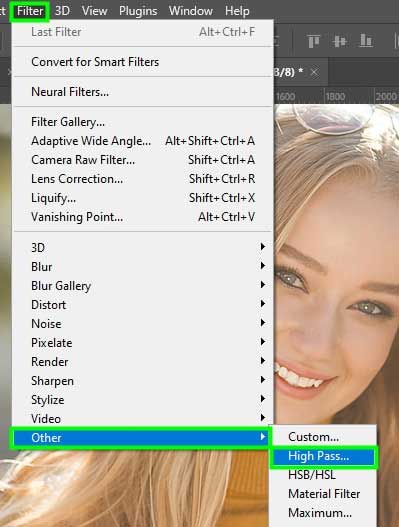
با این کار بوم شما خاکستری می شود و چیزی به جز لبه های تصویر نمی بینید. درست مثل شکل زیر:
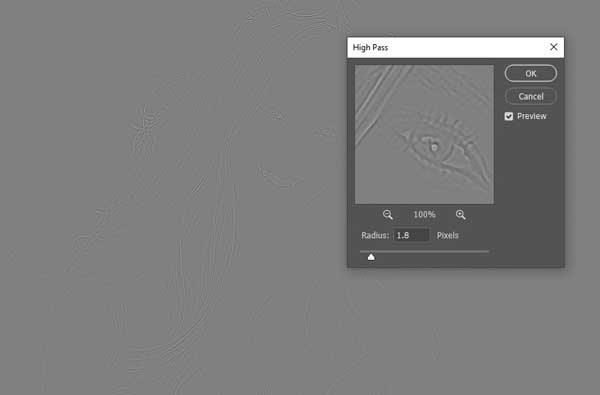
در پنل High Pass مقدار radius را افزایش بدهید تا لبه های تصویر برجسته تر شوند؛ اما یادتان باشد که نباید بیش از حد این مقدار را بالا ببرید چون ممکن است در نهایت بقیه تصویر را هم هایلایت کنید و نتیجه کار بیش از حد شارپ شود.
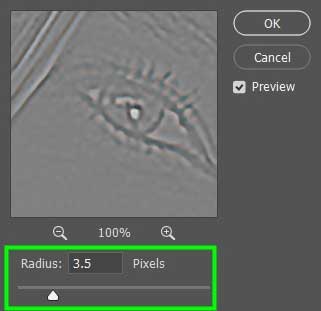
وقتی کارتان تمام شد روی Ok کلیک کنید.
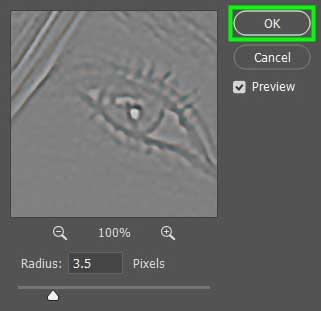
در نهایت به پنل Layers بروید و Blending Mode را به Overlay تغییر دهید.
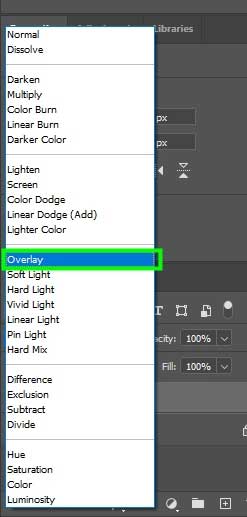
این کار باعث می شود فیلتر با تصویر شما ترکیب شود تا جزییات عکس دوباره نشان داده شوند. در پایان این فرایند تصویرتان نسبت به قبل وضوح خیلی بیشتری دارد و کمتر پیکلسی به نظر می رسد.

قبل

بعد
روش سوم: اگر منظور شما از افزایش کیفیت عکس، عکسی ست که تار افتاده
گاهی عکسی را در حال حرکت گرفته اید، یا عکسی از یک دوربین مداربسته دارید که کیفیت پایینی دارد. در این حالت بهترین روش استفاده از یک فیلتر ساده در فتوشاپ می باشد.
روش چهارم: بهترین جایگزین فتوشاپ برای افزایش رزولیشن عکس
آیا می دانید که جایگزینی برای فتوشاپ برای بالا بردن رزولیشن عکس به صورت رایگان وجود دارد؟ سایت Aiseesoft Image Upscaler یک تقویت کننده عکس پر کاربرد برای افزایش رزولیشن است که با هوش مصنوعی کار می کند و با استفاده از آن می توانید پیکسل ها، رنگ ها، بافت ها و جزئیات از دست رفته یک عکس را با افزایش رزولیشن بهبود دهید. همچنین می توانید چهره را به صورت خودکار اصلاح کرده و عکس های با رزولیشن پایین را روتوش کنید و آنها را به راحتی به رزولیشن بالاتر ارتقا دهید.
- افزایش رزولیشن عکس مبتنی بر هوش مصنوعی برای ایجاد عکس های با کیفیت بدون نیاز به ثبت نام.
- سازگار با فرمت های JPG، JPEG، PNG، BMP، TIF، TIFF و سایر فرمت ها.
- به راحتی می توانید یک عکس را انتخاب کرده و از فاکتور بزرگنمایی برای افزایش رزولیشن استفاده کنید.
- می توانید عکس هایی با رزولیشن فوق العاده بالا برای چاپ و استفاده در شبکه های اجتماعی بسازید.
۳ روش کاهش حجم عکس بدون افت کیفیت (آنلاین، موبایل و کامپیوتر)
روش پنجم: بهترین برنامه جایگزین فتوشاپ برای افزایش رزولیشن عکس
مرحله اول:
از طریق مرورگر خود وارد سایت Aiseesoft شوید (یا اینجا کلیک کنید)، در اینجا می توانید با کلیک روی گزینه Upload Photo عکس موردنظرتان را آپلود کنید. بعد از انجام این کار، جزئیات عکس با تکنولوژی هوش مصنوعی بررسی و رزولیشن آن افزایش می یابد.
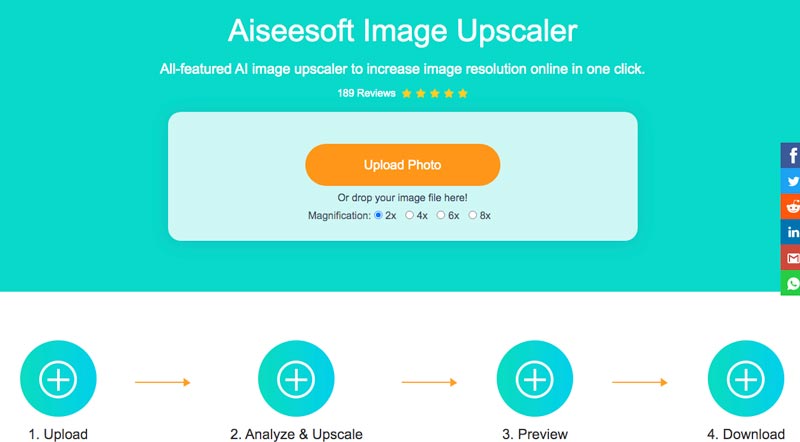
مرحله دوم:
با این روش رزولیشن خروجی عکس شما دو برابر بیشتر از عکس قبلی می شود. اگر کیفیت بیشتری می خواهید، می توانید با انتخاب یکی از گزینه های 2x، 4x، 6x و 8x در قسمت Magnification، رزولیشن آن را بیشتر افزایش دهید.
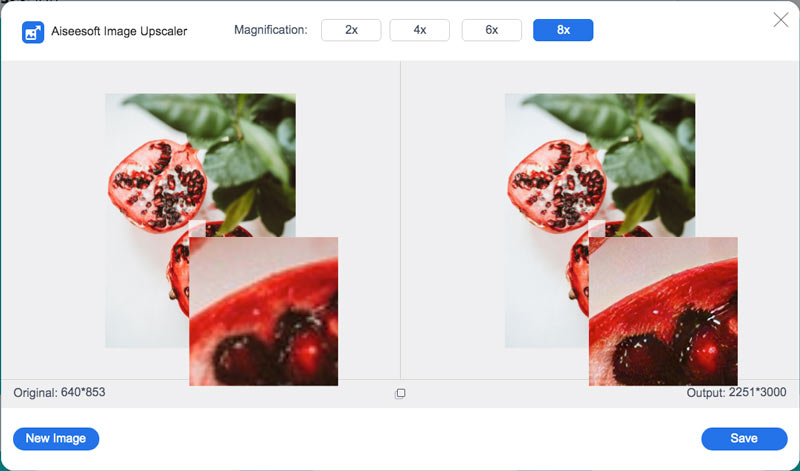
مرحله سوم:
بعد از این مرحله، با کلیک روی گزینه Save عکس جدید خود را ذخیره کنید. برای تغییر نام عکس و آدرس محل ذخیره سازی، می توانید از قسمتNew Image استفاده کنید. در این پلتفرم بر خلاف فتوشاپ برای ایجاد عکس با روزلیشن خیلی بالا، لزومی ندارد پارامترهای زیادی را دستکاری کنید.
پرسش های متداول درباره ایجاد عکسی با کیفیت بالا در فتوشاپ
عکس با کیفیت یا با رزولیشن بالا چیست؟
عکسِ رزولیشن بالا به عکسی می گویند که روزلیشن آن 300 به بالا باشد. تصاویر دارای این روزلیشن، واضح و با کیفیت هستند. هر چه رزولیشن یک عکس افزایش پیدا کند، کیفیت آن بیشتر می شود.
آیا بعد از افزایش رزولیشن عکس، لازم است آن را واضح تر کنید؟
بعد از افزایش رزولیشن عکس در فتوشاپ یا استفاده از روش های تغییر سایز (resampling)، بد نیست آن را واضح تر کنید. این کار را می توانید از طریق منوی Filter و انتخاب گزینه Sharpen یا Sharpen Mask انجام دهید.
تفاوت بین روش های resize و resample عکس در فتوشاپ چیست؟
عملیات resizing در فتوشاپ سایز عکس را بدون ایجاد تغییر در تعداد پیکسل های آن تغییر می دهد. اما روش resampling، با افزایش تعداد پیکسل های عکس، رزولیشن آن را بالا می برد.
جمع بندی
مطالب این مقاله راهنمایی در مورد روش افزایش رزولیشن تصاویر در فتوشاپ به شما ارائه داد. برای آگاهی از جزئیات این آموزش، لازم است درباره مراحل افزایش رزولیشن عکس ها در فتوشاپ مطالب بیشتری یاد بگیرید. اگر بهینه بودن روشی که می خواهید این کار را انجام دهید، چندان برای شما مهم نیست یا اشتراک استفاده از خدمات این برنامه را ندارید، سایت Aiseesoft Image Upscaler بهترین گزینه جایگزین فتوشاپ برای افزایش رزولیشن است که می توانید از آن استفاده کنید.




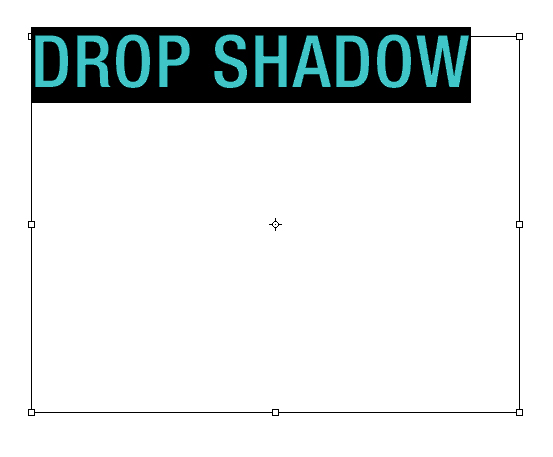

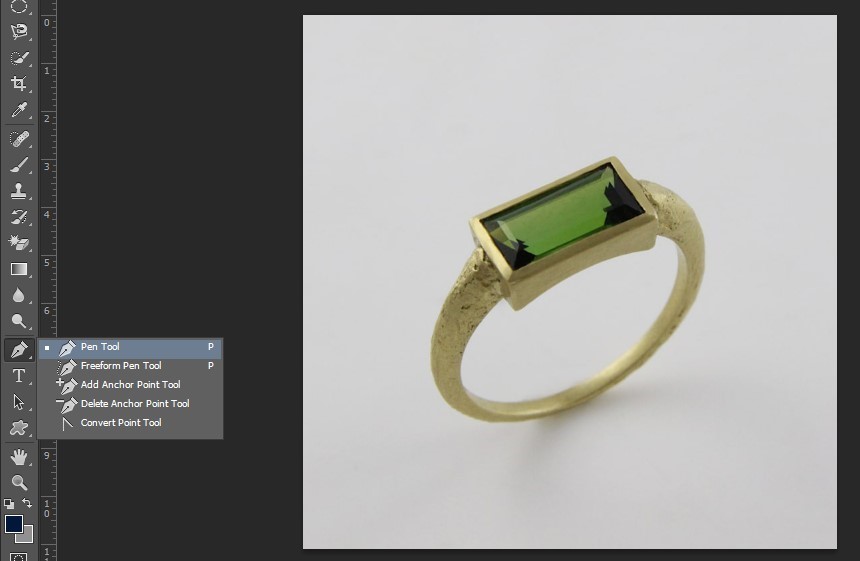












سایت Aiseesoft Image Upscaler تا حدی موثر بود
پاسخخیلی ممنون از مطلب مفیدتون
عالی کارم راه افتاد مرسی
پاسخسلام دمت گرم
پاسخسلام
پاسخروش آخری روی عکس مارکر میخوره
چیکار کنم مارکر نشه روی عکس اصلاحی؟؟؟