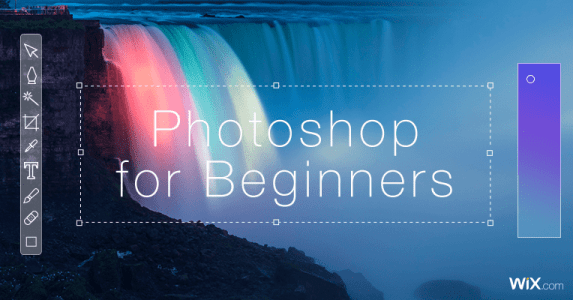آموزش کار با خط کش و راهنماها در فتوشاپ (به زبان ساده)
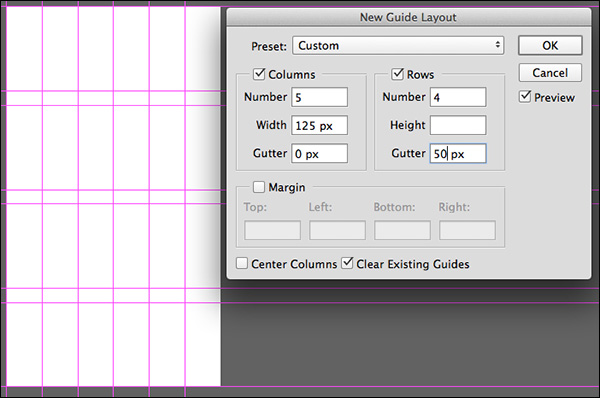
در این آمورش نکاتی برای کار با خط کش ها، راهنماها و خطوط شبکه در فتوشاپ آورده شده است.
خط کش ها در فتوشاپ
میانبرهای مرتبط به خط کش ها در فتوشاپ عبارتند از :
- کلیدهای میانبر Ctrl + R در ویندوز یا Cmd + R در مک بلافاصله خط کش ها را در بالا و سمت چپ سند نشان می دهند.
- برای تغییر سریع واحد اندازه گیری خط کش در ویندوز در ناحیه خط کش راست کلیک کنید (در مک کلید Ctrl را نگه داشته و در ناحیه خط کش کلیک کنید) سپس از منوی باز شده یکی از واحدها مانند پیکسل، اینچ، سانتی متر و … را انتخاب کنید.
- برای نمایش تنظیمات خط کش ها و واحدهای اندازه گیری در ناحیه خط کش دوبار کلیک کنید.
- برای تغییر نقطه مبدأ خط کش (نقطه صفر خط کش ها) روی کادر گوشه بالا- سمت چپ خط کش ها کلیک کرده و سپس آن را بکشید تا به نقطه دلخواه برسید سپس ماوس را رها کنید. برای بازگرداندان نقاط قبلی در ناحیه بین خط کش ها در گوشه بالا- سمت چپ دابل کلیک کنید.

- برای پیدا کردن سریع مرکز تصویر، خط کش ها را روی درصد تنظیم کرده و راهنماها را به مقادیر ٪50 بکشید، می توانید از مسیر View> New guide نیز استفاده کنید اما درگ کردن سریعتر می باشد.
شبکه ها (Grids) در فتوشاپ
- کلیدهای میانبر Ctrl + ‘ در ویندوز یا Cmd + ‘ در مک، نمایش خطوط شبکه را در فتوشاپ فعال می کنند.
- برای ایجاد شبکه ای که پوشش “Rule of Thirds” را نمایش می دهد، به قسمت Edit در نوار بالا رفته و روی گزینه Preferences کلیک کنید. گزینه Guides, Grid & Slices را از لیست آن انتخاب کنید.
نکته: برای باز کردن پنجره Preferences در فتوشاپ می توانید کلیدهای میانبرCtrl-K در ویندوز یا cmd-K در مک را فشار دهید.
- مقدار “Gridline every” را روی 100% و “Subdivisions” را روی 3 قرار دهید.
- برای قرار دادن یک راهنمای تکی در یک مکان خاص در یک سند، گزینه New Guide از قسمت View در نوار بالا را انتخاب کنید. برای وارد کردن یک مقدار متفاوت از واحد اندازه گیری فعلی مقدار مورد نظر را تایپ کنید سپس واحد اندازه گیری مورد نظر خود (px, in, cm, mm, pt, pica, %) را بنویسید.
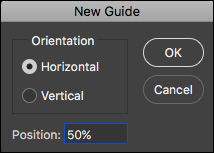
- برای اضافه کردن راهنما با استفاده از خط کش در ناحیه خط کش ها کلیک کرده و راهنما را به داخل سند بکشید. می توانید با نگه داشتن کلید Alt و درگ کردن در ویندوز (یا نگه داشتن کلید Option و درگ کردن در مک) از خط کش برای تغییر جهت راهنما (عمودی به افقی با بالعکس) استفاده کنید.
- برای اضافه کردن همزمان چند راهنما به قسمت View رفته و گزینه New Guide Layout را انتخاب کنید. می توانید علاوه بر وارد کردن تعداد ستون ها و ردیف ها، عرض یا ارتفاع آنها، حاشیه ها و Gutter (راهروها) را نیز تنظیم کنید و یا تعییین کنید ستون ها وسط باشند یا نه.
- اگر می خواهید تنظیمات وارده شده برای راهنماها را در سایر تصاویر نیز استفاده کنید باید آنها را به صورت پیشفرض ذخیره کنید. برای این کار از منوی کشویی Preset گزینه Default را انتخاب کنید.
در ادامه چند نمونه از راهنماها برای استفاده شما آورده شده است:
در مثال زیر تعداد ستون ها و ردیف ها، عرض هر ستون و همچنین مقدار Gutter برای ردیف ها تعریف شده است.
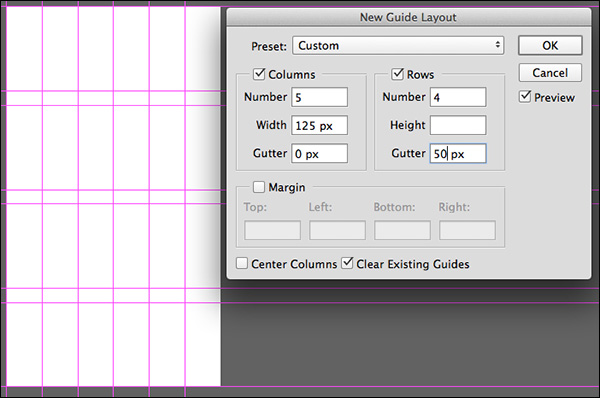
در مثال زیر حاشیه های راهنما برای چهار طرف تنظیم شده است.
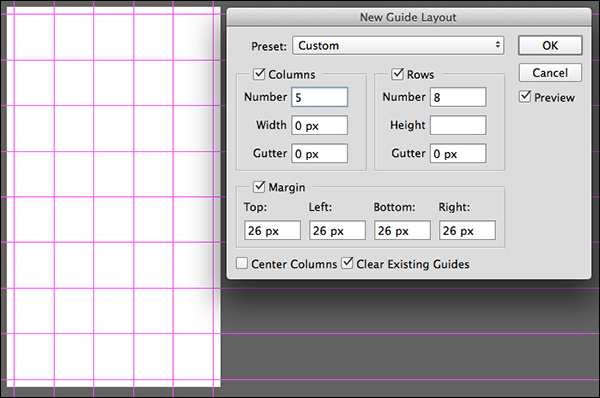
پک حرفه ای یادگیری 0 تا 100 فتوشاپ بدون کلاس، سرعت 2 برابر، ماندگاری 3 برابر، درآمدزایی بدون کار عملی، خرید و دانلود!
در مثال زیر نیز تقریبا تمامی همه موارد تعریف شده اند.
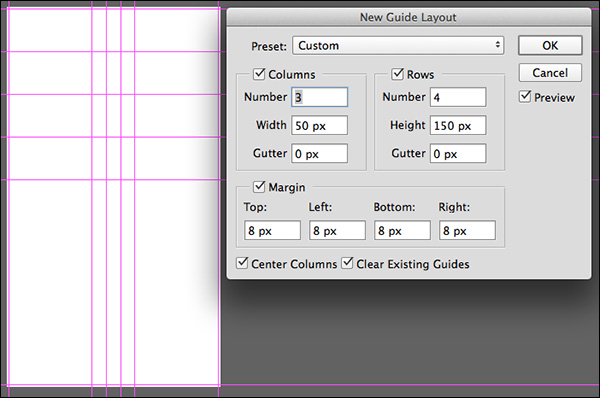
- برای ایجاد راهنماهای براساس یک شکل، گزینه New Guide From Shape را از View انتخاب کنید. فقط به لایه های شکل محدود نمی شوید بلکه می توانید راهنماها را از لایه های Type و لایه های مبتنی بر پیکسل نیز ایجاد کنید! همانطور که در مثال های زیر دیده می شود، راهنماها بر اساس قاب اطراف محتویات لایه ایجاد می شوند.
راهنماهایی که در اطراف لایه شکل ایجاد شده اند.
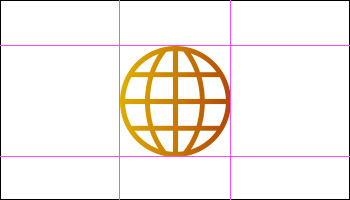
راهنماهایی که در اطراف محتویات لایه پیکسل ایجاد شده اند.
![]()
راهنماهایی که از یک لایه تایپ ایجاد شده اند.
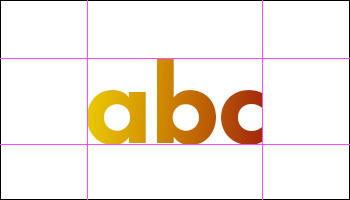
- برای تغییر موقعیت یک راهنما با استفاده از ابزار Move، این ابزار را به طور مستقیم در بالای راهنما قرار دهید. وقتی شکل اشاره گر به یک پیکان دو طرفه تغییر پیدا کرد، کلیک کنید و بکشید تا موقعیت راهنما تغییر کند.
- کلید Shift را نگه داشته و راهنما را به سمت خط کش بکشید تا آن با علامت های تیک خط کش چفت شوند. توجه داشته باشید که این میانبر همیشه کار می کند حتی اگر View / Snap To غیر فعال باشد.
- برای حذف یک راهنما آن را به خارج از محدوده تصویر بکشید.
- میانبر Ctrl + ; در ویندوز (یا Cmd + ; در مک) نمایش راهنماها را فعال/ غیرفعال می کنند.
- میانبرControl + Alt + “;” در ویندوز (یا Cmd + Option + “;” در مک) راهنماها را قفل/ باز می کنند (lsd View > Lock Guides). هنگام تغییر اندازه تصویر یک سند، راهنماها را قفل نکنید تا اندازه آنها متناسب شود. در صورت نیاز به حفظ مقادیر دقیق عددی آنها را قفل کنید.
- مشاهده راهنماها (و مسیرها) در مانیتورهای با وضوح بالا دشوار است زیرا آنها آنتی-الیاسینگ (حذف پله پلگی) هستند. برای اینکه راهنماها ضخیم تر به نظر برسند و قابل مشاهده شوند، روی گزینه Performance در منوی Preferences کلیک کرده تا پنجره آن شود. در قسمت Graphics Processor Settings روی Advanced Settings کلیک کرده و تیک گزینه Anti-alias Guides and Paths را بردارید. برای دیدن تغییرات باید در هر دو پنجره Advanced Graphics Processor Settings و Preferences روی OK کلیک کنید.
تغییر رنگ راهنماها ، خطوط شبکه و برش ها
- برای تغییر رنگ راهنماها (شامل راهنماهای هوشمند)، خطوط شبکه و یا برش ها گزینه Guides, Grid & Slices را از مسیر Edit > Preferences > Guides انتخاب کنید. می توانید یک رنگ را از لیست کشویی انتخاب کنید یا اینکه روی نمونه رنگ سمت راست کلیک کرده و یک رنگ را به دلخواه انتخاب کنید.
- برای تغییر نمایش بصری راهنماها یا خطوط شبکه از منوی کشویی برای انتخاب خط یک خط پیوسته، خط چین یا نقطه چین (فقط شبکه) استفاده کنید.
راهنماهای هوشمند
- راهنماهای هوشمند برای تراز کردن و تعیین فاصله بین چند لایه هنگام تغییر موقعیت آنها در یک سند بسیار مفید و فوق العاده هستند.
شبکه پیکسلی
- اگر روی یک تصویر بیستر از 500 درصد زوم کنید، یک شبکه پیکسلی در بالای تصویر نمایش داده می شود. این به ویژه هنگامی که می خواهید شکل هایی مانند مستطیل ها را به گونه ای تراز کنید که در یک پیکسل کامل شروع و پایان یابند (برای جلوگیری از لبه های آنتی-الیاسینگ) می تواند بسیار مفید باشد. با این حال برای غیر فعال کردن این گزینه می توانید تیک گزینه Pixel Grid را در زیرلیست گزینه Show در منوی View را بردارید.
تصویر زیر سه گزینه را نشان می دهد:
- شکل اول با فعال کردن گزینه Snap Vector Tools and Transforms to Pixel Grid از مسیر Edit > Preferences > Tools ترسیم شده است. به همین دلیل همه ضلع های مستطیل یکپارچه هستند.
نکته: توجه داشته باشید حتی اگر شکل اولیه مستطیل در یک راستای کامل با شبکه پیکسل ترسیم نشده باشد، فتوشاپ به طور خودکار مستطیل را به آن شبکه متصل می کند زیرا تنظیمات آن فعال شده است.
- تصویر وسطی با غیر فعال کردن گزینه Snap Vector Tools and Transforms to Pixel Grid از مسیر Edit > Preferences > Tools ترسیم شده است. این منجر به ایجاد لبه های ناصاف (سطوح تیرگی مختلف) شده است زیرا مستطیل (مسیر برداری) هنگام کشیدن مستطیل به طور کامل با لبه پیکسل تراز نبوده است.
- تصویر آخر همان مستطیل است که در تصویر دوم نشان داده شده است اما گزینه Align Edges برای لایه شکل مستطیل (در نوار Options) پس از ترسیم مستطیل فعال بوده است. فعال کردن گزینه Align Edges مستطیل را به نزدیکترین پیکسل شبکه پر می کند (هنوز هم مشخص است که شکل اصلی (مسیر سیاه) با شبکه پیکسل تراز نیست اما لبه های تراز با لبه های شبکه پیکسل پر شده است. Align Edge یک روش مناسب برای ترازبندی اشیا با شبکه پیکسل است برای زمانی که می خواهید گزینه Snap Vector Tools and Transforms to Pixel Grid را غیرفعال کنید.
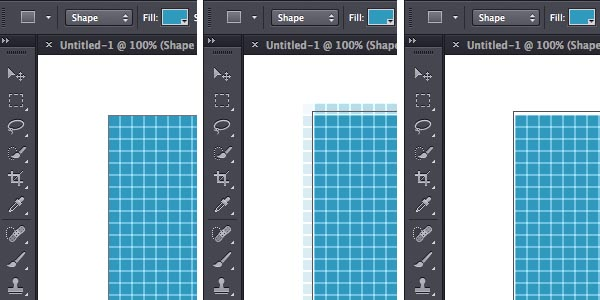
توصیه می کنیم که Snap Vector Tools and Transforms to Pixel Grid را فعال نگه دارید زیرا این به شما کمک می کند تا در هنگام ترسیم شکل ها از لبه های ناصاف جلوگیری کنید و همچنین ترازبندی دقیق و واضح انجام خواهد شد.