کشیدن جدول در فتوشاپ (ساده ترین روش)
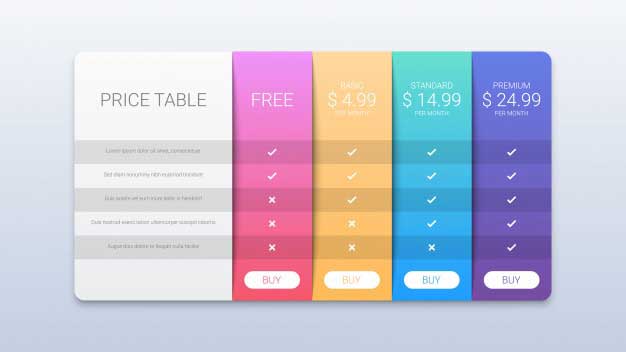
در فتوشاپ گزینه های متعددی برای پاسخگویی به نیازهای ما وجود دارد. در حین کار با فتوشاپ، ممکن است نیاز به کشیدن جدول داشته باشید. برخلاف مایکروسافت ورد و اکسل، هیچ گزینه اصلی برای کشیدن جدول در فتوشاپ در دسترس نیست. اما با این حال می توانیم این کار را انجام دهیم. خوشبختانه یک ترفند جالب برای ایجاد جدول در فتوشاپ وجود دارد. در این مقاله قصد داریم این ترفند را به شما آموزش دهیم. اگر می خواهید در مورد ترفند کشیدن جدول در فتوشاپ بیشتر بدانید ادامه مطلب را مطالعه کنید. ضمنا ویدیوی آموزشی اخر مطلب هم روشی دیگر برای ترسیم جدول در فتوشاپ اموزش می دهد.
کشیدن جدول در فتوشاپ (آموزش گام به گام)
مرحله 1: یک پس زمینه خالی باز کنید
ابتدا باید به فتوشاپ بروید و یک پس زمینه خالی باز کنید. برای انجام این کار، بهFile (بالا سمت چپ) بروید سپس New را انتخاب کنید (یا خیلی راحت دکمه کنترل و N را همزمان فشار دهید). پس از آن، اندازه صفحه و رنگ پس زمینه را انتخاب کنید (اندازه را اگر مطمئن نیستید به واحد سانتی متربدهید). در اینجا ما پس زمینه سفید را انتخاب می کنیم.
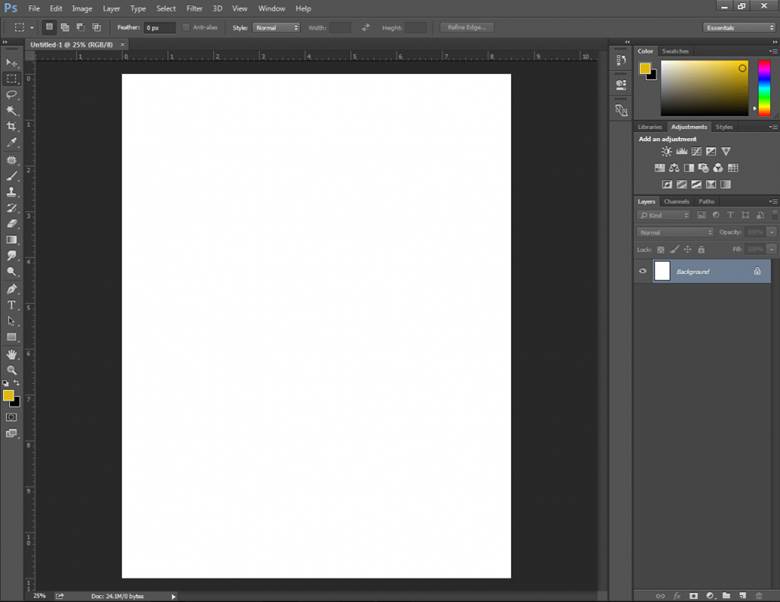
حالا میخواهیم روی سند کار کنیم و در پس زمینه سفیدی که انتخاب کردیم یک جدول بکشیم.
مرحله 2: Grid را فعال کنید
در بالا روی گزینه View کلیک کرده و از لیست گزینه Show را انتخاب کنید. پس از آن، گزینه Grid را خواهید دید. روی آن کلیک چپ کنید.
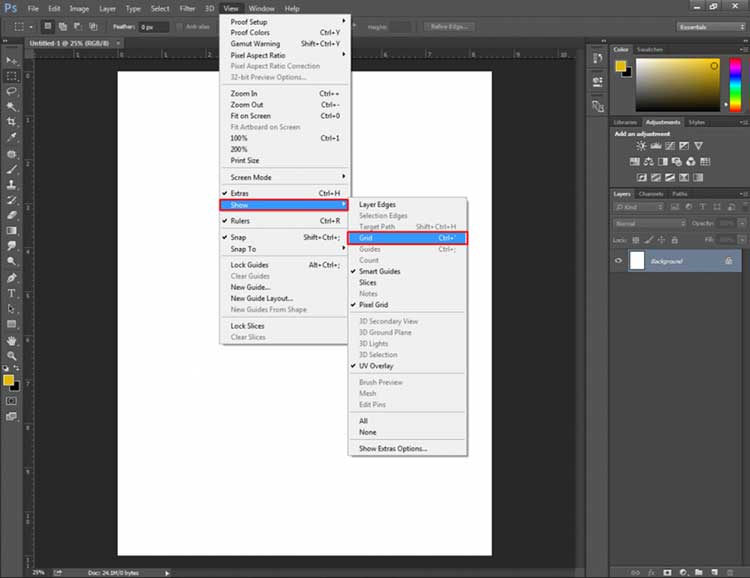
به این ترتیب گزینه Grid در پس زمینه فعال می شود. در مرحله بعد تکنیک ایجاد جدول در فتوشاپ را اعمال می کنیم.
مرحله 3: خطوط افقی رسم کنید
در نوار کناری سمت چپ روی ابزارBrush کلیک کنید.
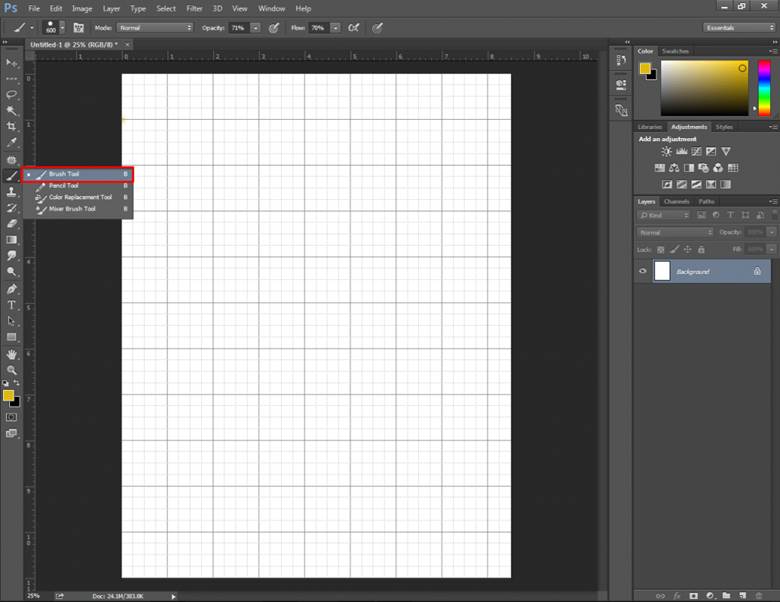
از نوار بالا، سطح سختی آن را روی 100 تنظیم کنید. همچنین اندازه آن را به دلخواه تنظیم کنید. هر چه اندازه را بزرگتر تنظیم کنید، خطوط پهن تری خواهید داشت. ما رنگ قرمز و سایز 10 پیکسل را انتخاب می کنیم.
برای شروع ایجاد سلول های جدول، باید روی یک خط افقی کلیک چپ کنید. این نقطه نقطه شروع خواهد بود. سپس SHIFT را فشار دهید و دوباره روی انتهای آن خط کلیک چپ کنید. یک خط مستقیم ایجاد خواهد شد. با استفاده از همین تکنیک، خطوط عمودی جدول را هم رسم کنید.
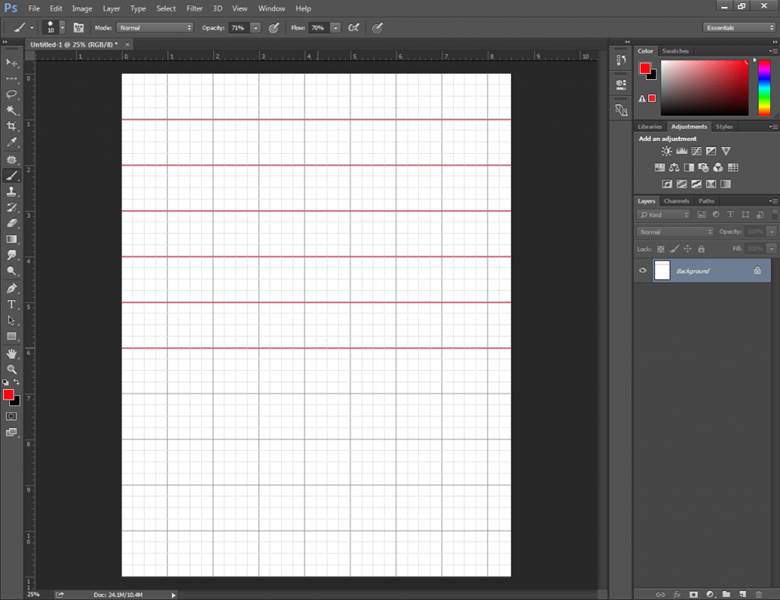
ما شش خط عمودی کشیدیم در نتیجه یک جدول 5 ردیفی خواهیم داشت.
مرحله 4: خطوط عمودی رسم کنید
در این مرحله تکنیک ها همانند مرحله بالا هستند. فقط باید خطوط را از انتهای خطوط عمودی جدول رسم کنیم.
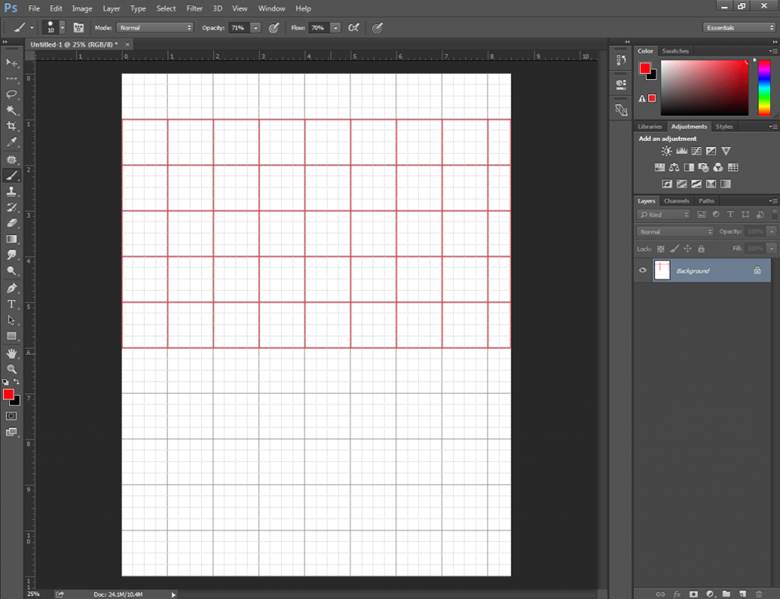
اکنون ما یک جدول داریم. با این حال، این روند هنوز به پایان نرسیده است. می توانید حدس بزنید چرا؟ بله درست متوجه شدید باید خطوط شبکه را پنهان کنیم.
مرحله 5: خطوط شبکه را پنهان کنید
برای مخفی کردن خطوط شبکه، دوباره به گزینه view برگردید و تیک گزینه Grid را بردارید. نمای نهایی جدولی که ایجاد کرده ایم به شکل زیر خواهد بود.
پک حرفه ای یادگیری 0 تا 100 فتوشاپ بدون کلاس، سرعت 2 برابر، ماندگاری 3 برابر، درآمدزایی بدون کار عملی، خرید و دانلود!
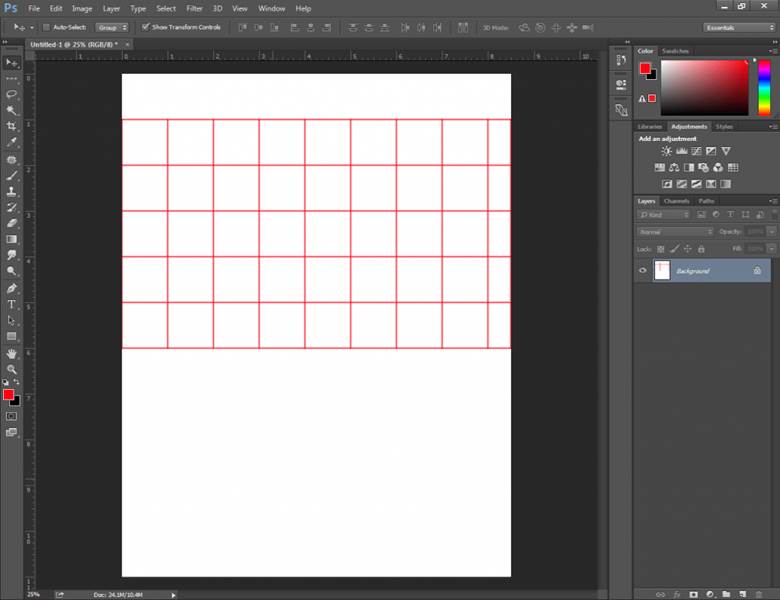
در ادامه چند ترفند عالی را به شما معرفی می کنیم که به شما در تنظیم جدول در فتوشاپ کمک می کنند.
تغییر اندازه جدول در فتوشاپ
برای تغییر اندازه جدول در فتوشاپ، باید جدول را انتخاب کنیم. نگران نباشید به هیچ وجه سخت نیست. ابتدا ابزار Magic Wand را از سمت چپ انتخاب کنید. روی جدول زوم کنید و روی خط آن کلیک کنید. سپس، از حالت بزرگنمایی خارج شوید و CTRL + SHIFT + I را فشار دهید.
حالا روی دکمه Delete کلیک کنید. می توانید نتیجه را در تصویر زیر ببینید.
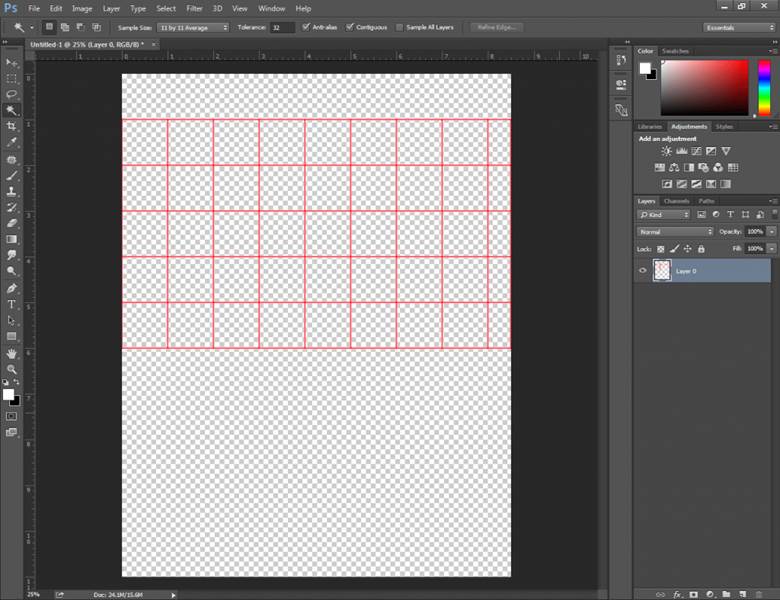
در این مرحله، میتوانید اندازه جدول را با بالا و پایین کشیدن و با کلیک چپ تغییر دهید.
حذف سلول های یک جدول در فتوشاپ
می خواهید یک سلول را از جدول خود حذف کنید؟ با انتخاب جدول می توانید این کار را به راحتی انجام دهید. با استفاده از ابزار Rectangular Marquee سلول مورد نظر را انتخاب کنید. پس از آن، Delete را در صفحه کلید فشار دهید. ناحیه انتخاب شده حذف خواهد شد.
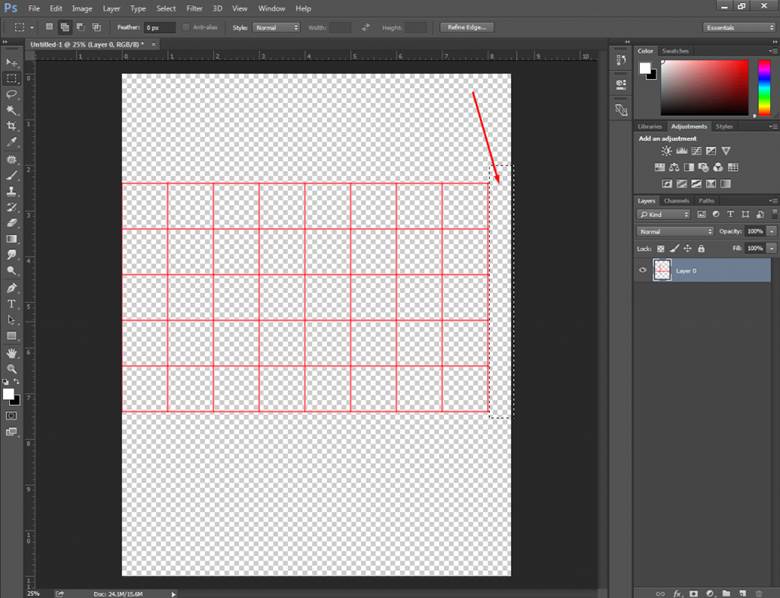
ویدیوی آموزشی یک روش دیگر برای ترسیم جدول در فتوشاپ (با کمک ورد)
از نظر ما این روش برای ترسیم راحت ترین روش موجود است:
پرسش های متداول
سوال 1: آیا می توانم در فتوشاپ جدول بکشم؟
پاسخ ما: بله، می توانید با استفاده از ابزارbrush در فتوشاپ جدول بکشید.
سوال 2: چگونه می توانم در Photoshop CC 2019 جدول بکشم؟
پاسخ ما: با پیروی از روش بالا، می توانید در هر نسخه از فتوشاپ جدول بکشید.
سوال 3: راه میانبر برای تغییر اندازه جدول در فتوشاپ چیست؟
پاسخ ما: شما باید با فشار دادن CTRL+T گزینه تبدیل آزاد را فعال کنید. سپس، می توانید اندازه جدول را تغییر دهید.
سوال 4: چگونه رنگ جدول را در فتوشاپ تغییر دهیم؟
پاسخ ما: هنگام انتخاب ابزار قلم مو، رنگ مورد نظر خود را تنظیم کنید. رنگ جدول تغییر خواهد کرد.
دانلود رایگان ۳ تا از بهترین کتابهای PDF آموزش فتوشاپ به زبان فارسی






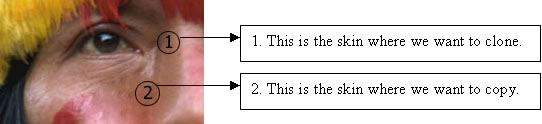












سلام ممنون از سایت خوبتون ولی به نظر بنده همون تو اکسل یا وورد جدول ایجاد بشه و بصورت پی دی اف انتقال بدیم خیلی راحت تر و زمان کمتری هم میبره
پاسخسلام یک راه بهتر برای رسم جدول در فتوشاپ هست
پاسخپلاگین drawtable که نمیدونم چرا الان حذفش کرده از سایت الوند سافت
تشکر.برای تکمیل موارد فوق یادآوری می شود که هنگامی که می خواهیم جدول را از وورد به فتوشاپ انتقال دهیم نیازی به اسکرین شات نمی باشد و کافیست خودِ جدول را از وورد کپی و در فتوشاپ پِـیـــــــــــــــــــــست نماییم.همچنین، جدول در وورد، دقیقتر و راحت تر می باشد به ویژه برای موارد خاصی که اندازه مهم هستش و سایر ریزه کاری ها ... مگر اینکه شرکت ادوب ، در نسخه های جدید، این موارد را ویرایش کرده باشد ...ممنون از مطالعه.
پاسخ