کمرنگ کردن عکس در فتوشاپ (3 روش ساده)
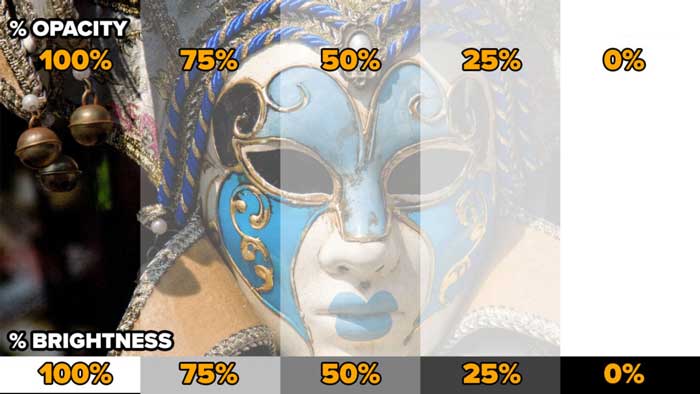
گاهی اوقات باید زمینه عکس را کمرنگ کنید تا متن قرار گرفته در بالای آن قابل خواندن باشد یا حتی ممکنه تصویر دیگری در زیر آن قرار داشته باشد. کمرنگ کردن عکس به دو گزینه opacity (میزان تیرگی) و transparency (شفافیت) بستگی دارد. کاهش opacity باعث می شود که تصویر در یک فضای دو بعدی به سمت پس زمینه حرکت کند و افزایش transparency امکان دیدن آنچه در زیر قرار گرفته فراهم می شود.
چند روش ساده برای کمرنک کردن عکس در فتوشاپ وجود دارد که در اینجا آنها را مرحله به مرحله توضیح خواهیم داد.
روش 1 – تنظیم Opacity
1- فایل خود را در فتوشاپ باز کنید. در پنل لایه ها احتمالا یک لایه وجود دارد که قفل شده و background (پس زمینه) نام دارد.
2- برای باز کردن قفل لایه background دوبار روی آن کلیک کنید تا بتوانید آن را ویرایش کنید. نام آن به “Layer 0” تغییر می کند.
3-یک لایه جدید در زیر لایه background اضافه شده، نام آن را “bkg” قرار دهید. این لایه را با رنگ سفید پر کنید. این به شما کمک می کند تا نتیجه کم کردن opacity را به خوبی مشاده کنید.
4- لایه “Layer 0” (لایه حاوی تصویر) را انتخاب کنید.
5- تظیمات پیشفرض Opacity روی 100٪ است. نوار لغزنده آن را جابجا کنید (یا مقدار مورد نظر را تایپ کنید) تا زمانی که به نتیجه دلخواه برسید. توصیه می شود که از 12 تا 20 درصد شروع کنید.
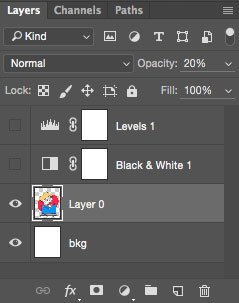
6- قبل از ذخیره، لایه bkg را مخفی کنید (برای پنهان کردن روی نماد چشم در کنار لایه در پنل لایه ها کلیک کنید).
7- برای ذخیره به عنوان فایل وب، مسیر FILE> EXPORT> SAVE FOR WEB را دنبال کنید. ابن گزینه های بیشتری برای یک تصویر وب بهینه شده در اختیار شما قرار می دهد.
قالب PNG-24 را با شفافیت تعیین شده برای تصویر انتخاب کنید.
8- برای چاپ عکس به مسیر FILE > SAVE AS… بروید. قالب آن را هم روی فایل Photoshop (لایه PSD) یا TIFF بدون فشرده سازی و شفافیت انتخاب شده قرار دهید.
پک حرفه ای یادگیری 0 تا 100 فتوشاپ بدون کلاس، سرعت 2 برابر، ماندگاری 3 برابر، درآمدزایی بدون کار عملی، خرید و دانلود!
حتما دانلود کنید: دانلود رایگان آموزش صفر تا صد فتوشاپ (فیلم فارسی+PDF)
روش 2 – تنظیم LEVELS
1- فایل خود را در فتوشاپ باز کنید. در پنل لایه ها احتمالا یک لایه وجود دارد که قفل شده و background (پس زمینه) نام دارد.
2- برای باز کردن قفل لایه background دوبار روی آن کلیک کنید تا بتوانید آن را ویرایش کنید. نام آن به “Layer 0” تغییر می کند.
3-یک لایه جدید در زیر لایه background اضافه شده، نام آن را “bkg” قرار دهید. این لایه را با رنگ سفید پر کنید. این کمک می کند تا نتیجه کم کردن opacity را به خوبی مشاهده کنید.
4- لایه “Layer 0” (لایه حاوی تصویر) را انتخاب کنید.
5- به مسیر LAYER > NEW ADJUSTMENT LAYER > LEVELS بروید. نوار لغزنده پایین (سطوح خروجی) را به سمت راست حرکت دهید تا به نتیجه دلخواه برسید. توصیه می شود که سطوح خروجی بین 100-200 باشد.
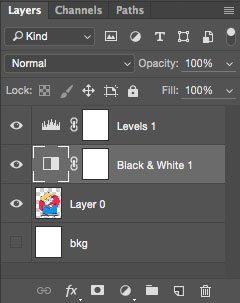
6- اگر می خواهید رنگ تصویر را به سیاه و سفید (در مقیاس خاکستری) تغییر دهید، لایه های تنظیمی (Adjustment Layer) عالی هستند. برای اضافه کردن یک لایه خاکستری، مسیر LAYER> NEW ADJUSTMENT LAYER> BLACK AND WHITE را دنبال کنید. لایه را می توانید فعال یا غیر فعال کنید در حالیکه تغییر مقدار Image Mode عکس به Grayscale یک راه حل همیشگی است.
7- قبل از ذخیره، لایه bkg را مخفی کنید (برای پنهان کردن روی نماد چشم در کنار لایه در پنل لایه ها کلیک کنید).
8- برای ذخیره به عنوان فایل وب، مسیر FILE> EXPORT> SAVE FOR WEB را دنبال کنید. گزینه های بیشتری برای یک تصویر وب بهینه شده در اختیار شما قرار می دهد.
قالب PNG-24 با شفافیت تعیین شده را برای تصویر انتخاب کنید.
9- برای چاپ عکس به مسیر FILE > SAVE AS… بروید. قالب آن را هم روی فابل Photoshop (لایه PSD) یا TIFF بدون فشرده سازی و شفافیت انتخاب شده قرار دهید.
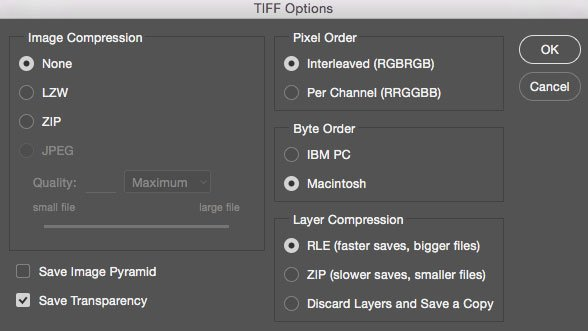
روش 3: ویدیوی کوتاه زیر (محو کردن بخشی از عکس)
حتما بخوانید: آموزش 3 متد روشن کردن عکس در فتوشاپ (گام به گام)





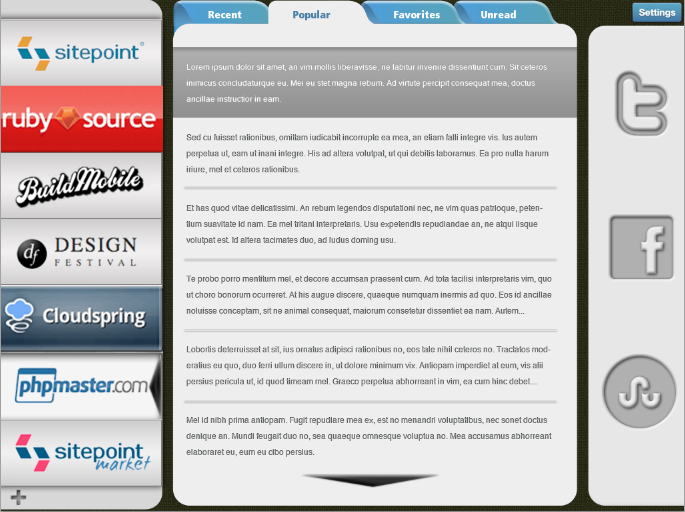
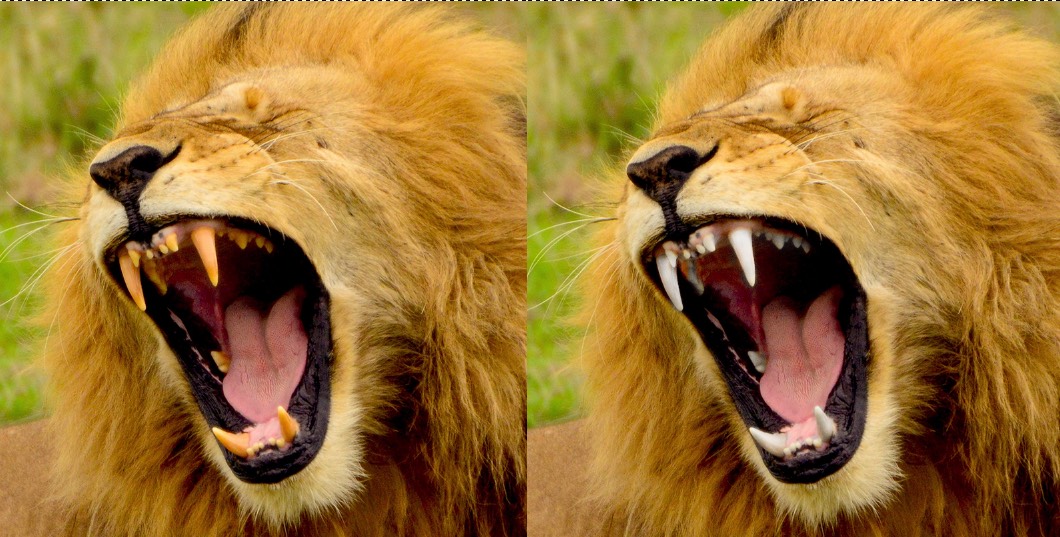












ممنون کمکم کرد
پاسخ