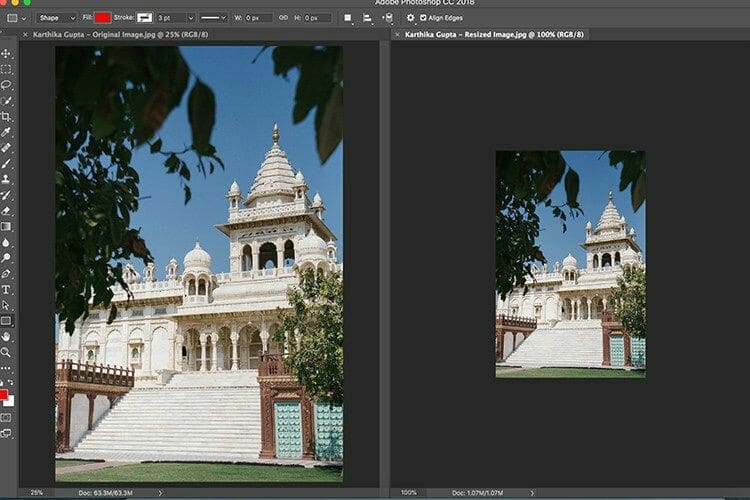آموزش 3 متد روشن کردن عکس در فتوشاپ (گام به گام)

در این مقاله با نحوه روشن کردن بخشی از تصویر در فتوشاپ آشنا خواهید شد. به طور خاص عناوین زیر در مورد انواع روشن کردن عکس در فتوشاپ را بررسی می کنیم.
- افزایش روشنایی چهره فرد
- افزایش روشنایی آسمان
- افزایش روشنایی لبه های فریم
- افزایش روشنایی در قسمت خاصی از عکس
خیلی خوبه، نه؟ بیایید شروع کنیم.
روشن کردن بخشی از تصویر در فتوشاپ: اصول پایه
در فتوشاپ دو روش پرکاربرد برای روشن کردن بخشی از تصویر وجود دارد:
- ابزار selection
- ابزار brush
روش روشن کردن مبتنی بر ابزار selection با انتخاب بخشی از تصویر کار می کند سپس تنظیمات روشنایی را فقط در آن قسمت اعمال خواهد کرد.
در واقع با انتخاب ناحیه مورد نظر تنظیمات روشنایی را روی آن اعمال می کنید و خواهید دید که نسبت به سایر قسمت ها روشن تر شده است. این ابزار یک روش عالی و سریع برای روشن کردن تصویر است اما اگر ظرافت بیشتری می خواهید باید روش دیگری را امتحان کنید مثل ابراز brush.
ابراز brush ابزار هدف برای روشن کردن نیست اما یک روش عالی برای ایجاد افکت های روشن و ظریف است.
نکته: اگر از روش مبتنی بر ابراز brush استفاده می کنید، توصیه می شود با صفحه های لمسی و تبلت کار کنید.
در ادامه این روش های روشن کردن عکس در فتوشاپ را به همراه یک روش اضافی دیگر به طور دقیق و کامل بررسی خواهیم کرد.
روشن کردن بخشی از تصویر در فتوشاپ
- روش روشن کردن بخشی از عکس با Selection
- برای اشیای مربعی/ مستطیلی
- برای اشیای دایره ای/ بیضوی
- برای اشیای پیچیده (با شکل کاملاً مشخص)
- برای سایر اشیای پیچیده
- اصلاح ناحیه انتخاب شده
- روش روشن کردن بخشی از عکس با Brush
- رنگ امیزی سفید
- استفاده از لایه تنظیمی Brightness/Contrast همراه با ماسک
- استفاده از لایه تنظیمی Curves همراه با ماسک
- نکاتی برای استفاده از روش Brush برای روشن کردن عکس
- روش روشن کردن با ابزار Gradient
روش 1: روشن کردن بخشی از عکس با Selection
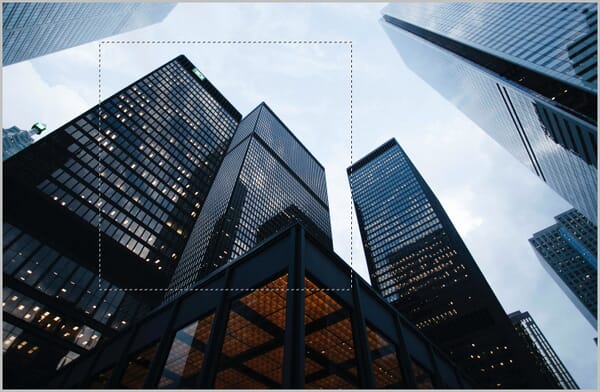
در فتوشاپ چند روش مختلف برای انتخاب بخشی از عکس وجود دارد. هیچ کدام از آنها بهترین نیست بلکه ابزارهای مختلف برای کارهای مختلف متفاوت هستند.
بنابراین باید به این سوال پاسخ دهید که می خواهم کدام قسمت از عکس را روشن کنم؟
مراحل مربوط به هر قسمت در زیر آمده است:
- برای اشیای مربعی/ مستطیلی
برای روشن کردن یک شی مربعی یا مستطیلی شکل از ابزار Rectangular Marquee Tool استفاده کنید.
آن را در بالای نوار ابزار پیدا می کنید یا کلید “M” روی صفحه کلید بزنید.
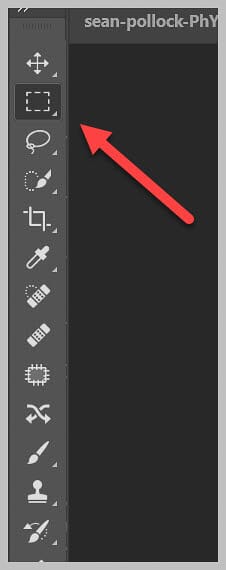
کلیک کرده و بکشید تا کل شی انتخاب شود.
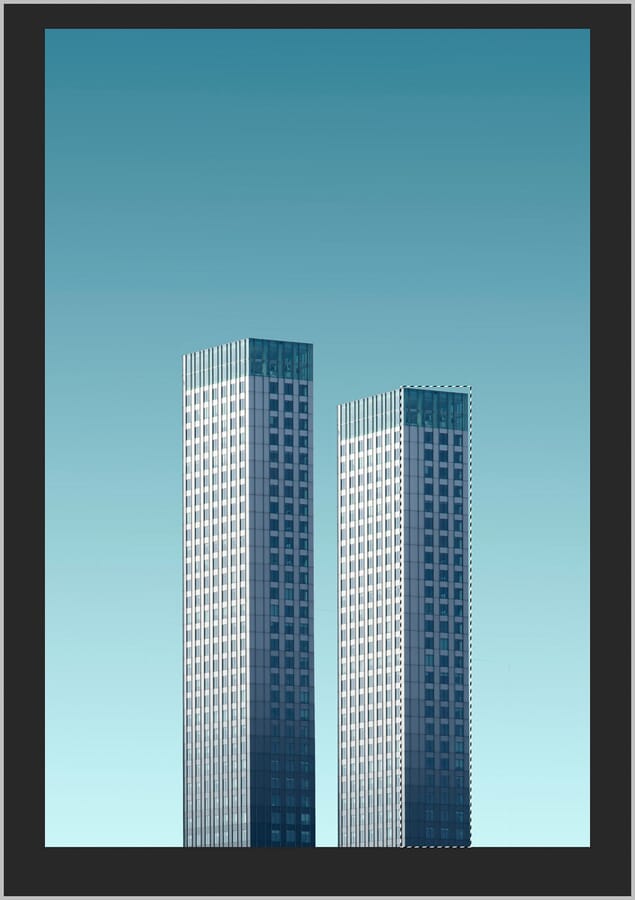
سپس به Image درنوار بالا رفته و از لیست Adjustments گزینه Brightness/Contrast را انتخاب کنید:
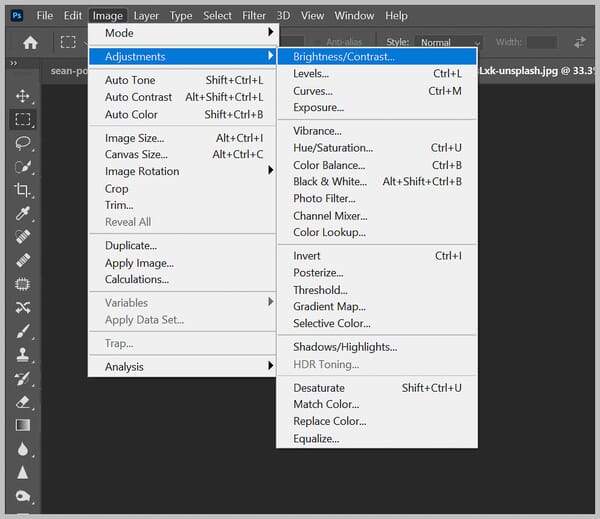
حالا میزان روشنایی ناحیه انتخاب شده را با تغییر مقدار Brightness به انداه دلخواه تنظیم کنید.
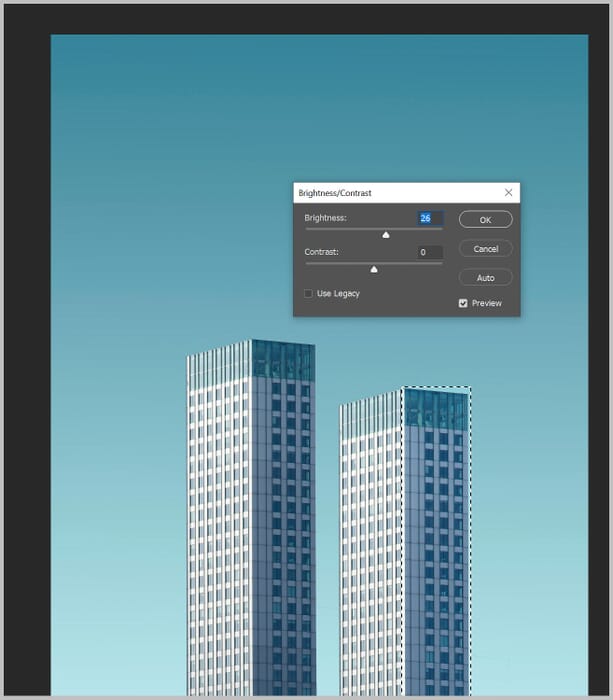
- برای اشیای دایره ای/ بیضوی
برای روشن کردن یک شی دایره ای یا بیضوی، Elliptical Marquee سریعترین ابزار است.
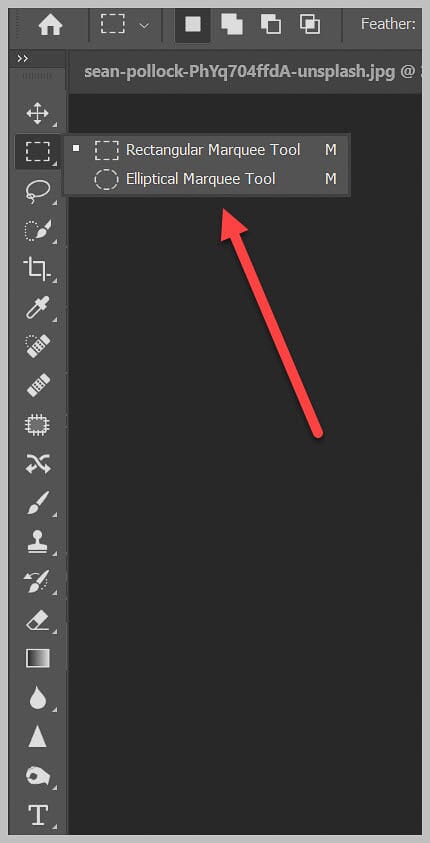
کافیست روی ابزار Elliptical Marquee Tool کلیک کرده و شی مورد نظر در تصویر را انتخاب کنید:
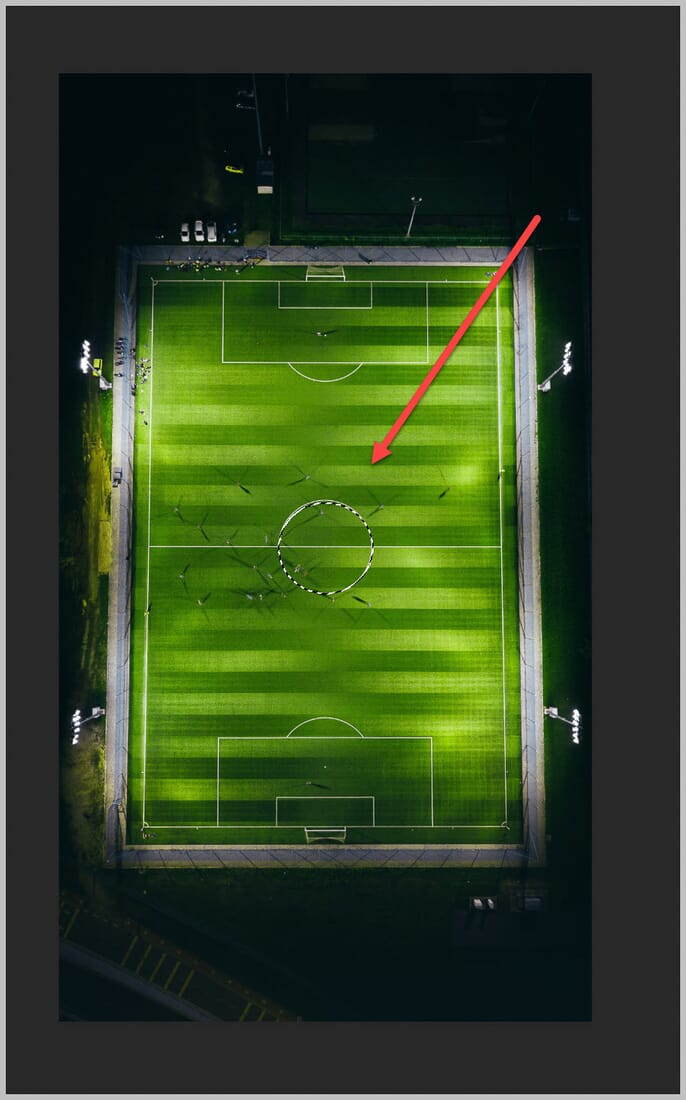
دوباره به مسیر Image>Adjustments>Brightness/Contrast بروید و برای تنظیم روشنایی از نوار لغزنده Brightness استفاده کنید. آن را کم و زیاد کنید تا به نتیجه دلخواه برسید.
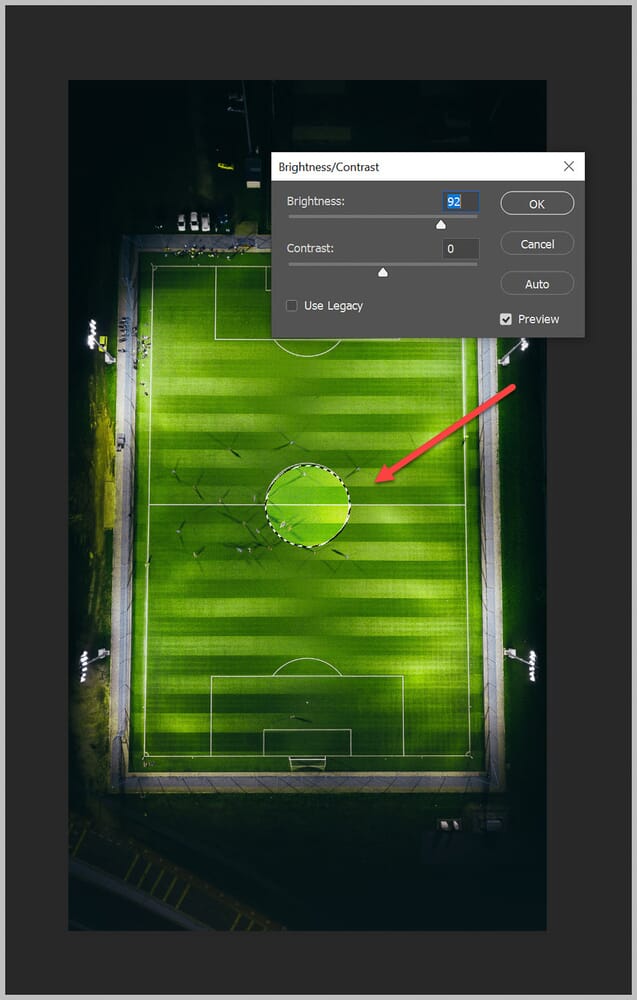
- برای اشیای پیچیده (با شکل کاملاً مشخص)
برای روشن کردن اشیای پیچیده مانند یک ماشین که شکل کاملاً مشخصی دارند، توصیه می شود از ابزار Pen Tool استفاده کنید.
می توانید آن را در نوار ابزار سمت چپ پیدا کنید یا کلید “P” را روی صفحه کلید فشار دهید.
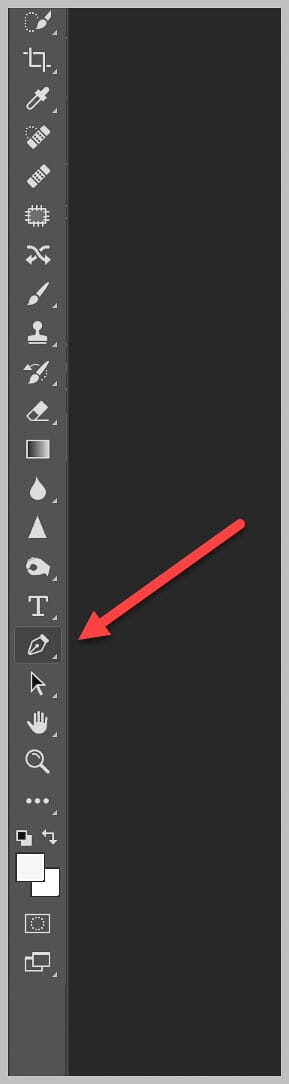
حالا خیلی راحتی در اطراف شی کلیک کنید و نقاطی را در هر گوشه قرار دهید:
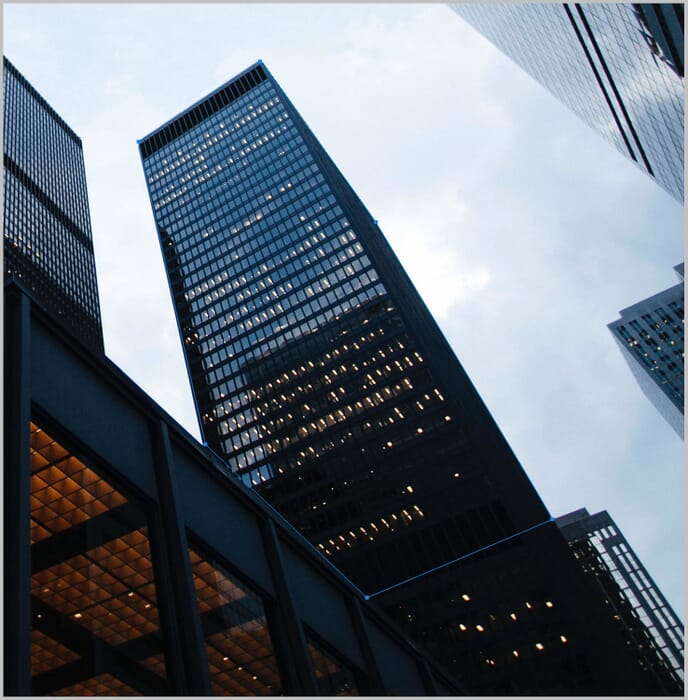
این را هم بدانید که با زدن کلید Ctrl و کشیدن روی نقاط می توانید مکان را تنظیم کنید. همچنین هنگام قرار دادن نقاط می توانید با کلیک کردن و کشیدن، منحنی رسم کنید.
پس از کامل شدن طرح کلی شی روی اولین نقطه کلیک کنید. سپس راست کلیک کرده و گزینه Make Selection را انتخاب کنید:
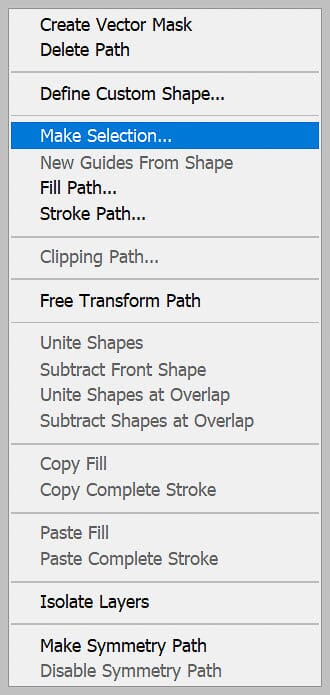
نکته: توصیه می شود مقدار Feather Radius را روی 0 تنظیم کنید و کادر Anti-aliased را علامت بزنید.
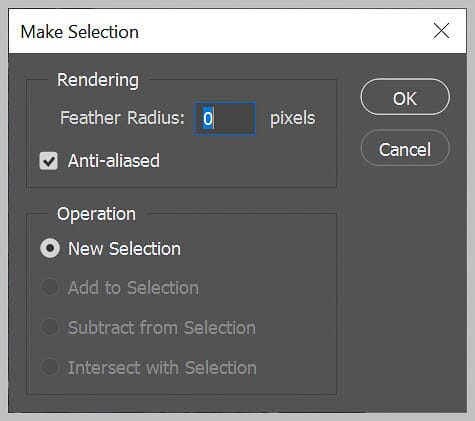
در نهایت روی OK کلیک کنید.
بخش مورد نظر از تصویر انتخاب شد حالا وقتشه روشنایی آن را تنظیم کنید.
به Image> Adjustments> Brightness/Contrast بروید سپس روشنایی را تغییر دهید تا به نتیجه ظاهری مناسب و دلخواه برسید.
- برای سایر اشیای پیچیده
اگر می خواهید یک شی پیچیده با لبه ها با جزییات زیاد مانند چهره یک شخص را روشن کنید، باید از قدرتمندترین ابزار انتخاب در فتوشاپ استفاده کنید: ابزار Quick Selection Tool. آن را در بالای نوار ابزار سمت چپ پیدا خواهید کرد:
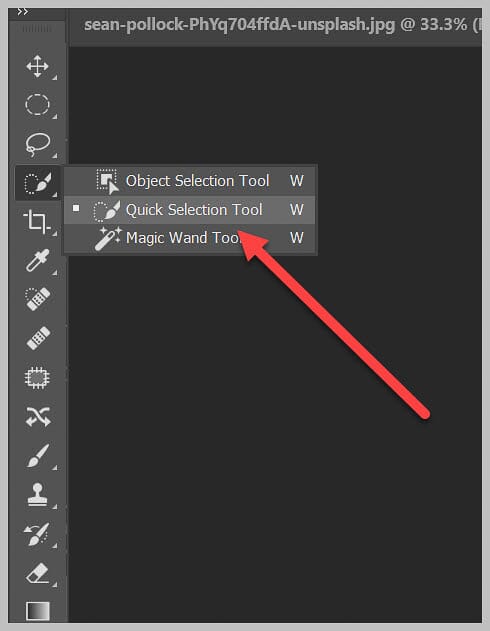
بعد از فعال شدن ابزار Quick Selection آن را به آسانی روی قسمت مورد نظر بکشید.
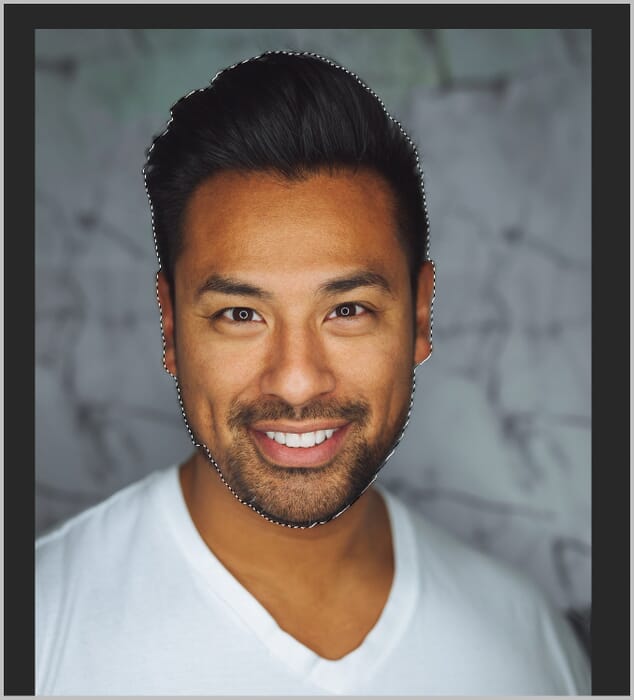
همانطور که می بینید در انتخاب شی از پس زمینه عکس فوق العاده عمل می کند.
با زدن روی کلید Alt و ترسیم روی قسمت های انتخاب شده قبلی می توانید آنها را از ناحیه انتخاب شده حذف کنید.
اگر انتخاب ناحیه کامل شد اما هنوز راضی نیستید می توانید از پنجره Select and Mask برای اصلاح نتیجه استفاده کنید:
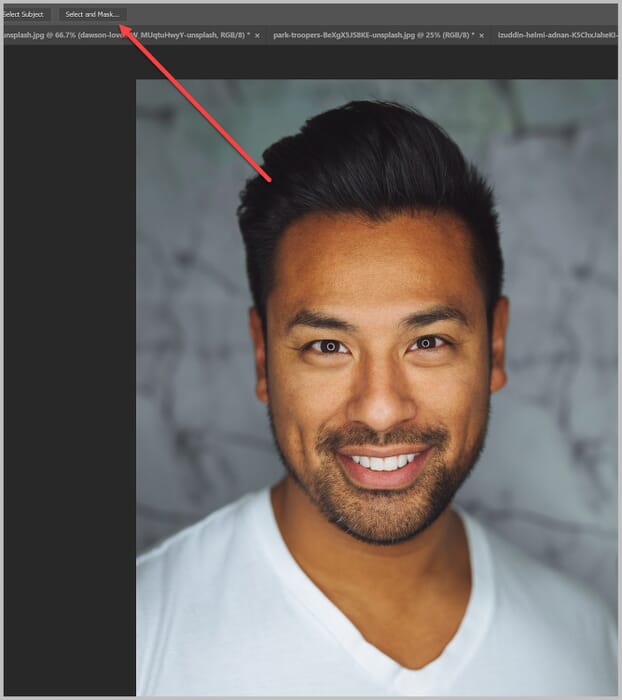
این روش حرفه ای لبه های فوق العاده پیچیده مانند مو را انتخاب می کند.
هنگامی که شی مورد نظر را با موفقیت انتخاب کردید، کافیست باز هم به مسیر Image> Adjustments> Brightness/Contrast بروید و روشنایی brightness را تغییر دهید تا به نتیجه دلخواه برسید.
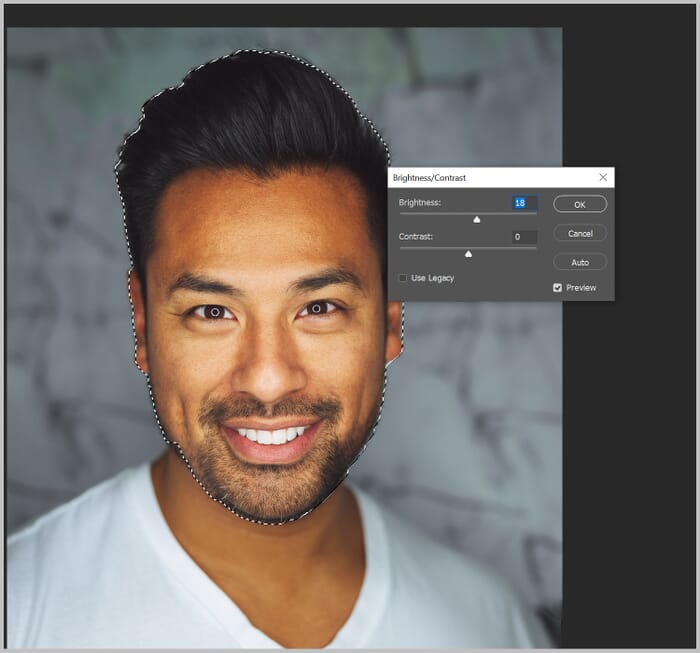
- اصلاح ناحیه انتخاب شده
ناحیه مورد نظرتان را روشن می کنید اما آنطور که می خواهید، واقعی به نظر نمی رسد. خب مشکلی نیست چند ترفند و راه حل دیگر را امتحان کنید تا همه چیز طبیعی به نظر برسد.
به عنوان مثال به تنظیمات تصویر برگردید و دوباره قسمت مورد نظر را انتخاب کنید. سپس یک لایه Brightness/Contrast اضافه کنید:
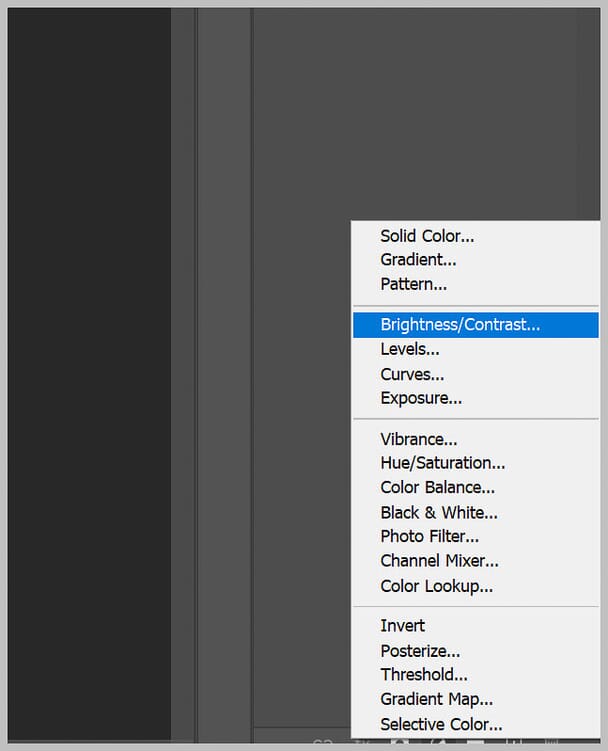
قسمت انتخاب شده از عکس را روشن کنید:
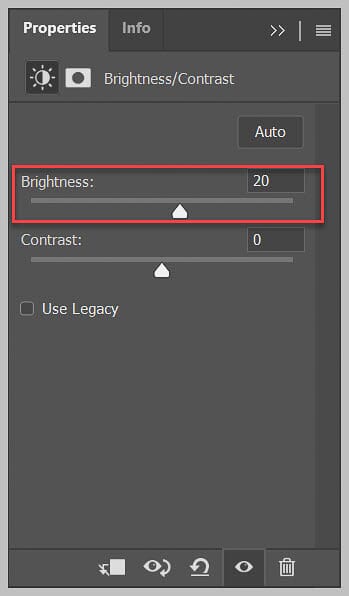
بعد روی لایه ماسک کلیک کنید:
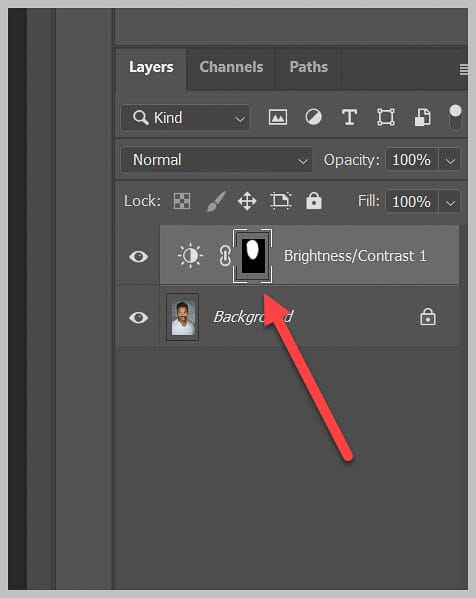
مقادیر مختلف Feather را آزمایش کنید تا زمانی که به نتیجه دلخواه برسید. توجه داشته باشید که هرچه Feather بیشتر شود، اثر روشنایی نیز افزایش می یابد.
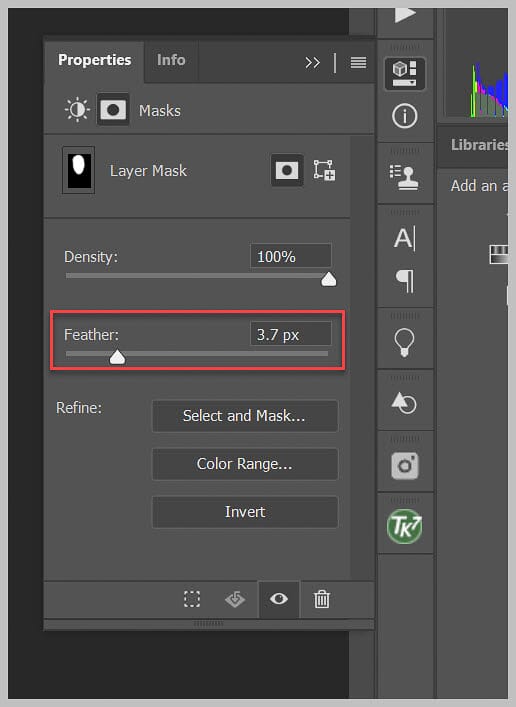
در نهایت روی OK کلیک کنید.
این باعث می شود که لبه ها محو و ظریف تر شوند بنابراین طبیعی تر به نظر می رسند.
می توانید لایه Brightness/Contrast را اضافه کنید و سپس با حالت های مختلف blend modes آن را آزمایش کنید:
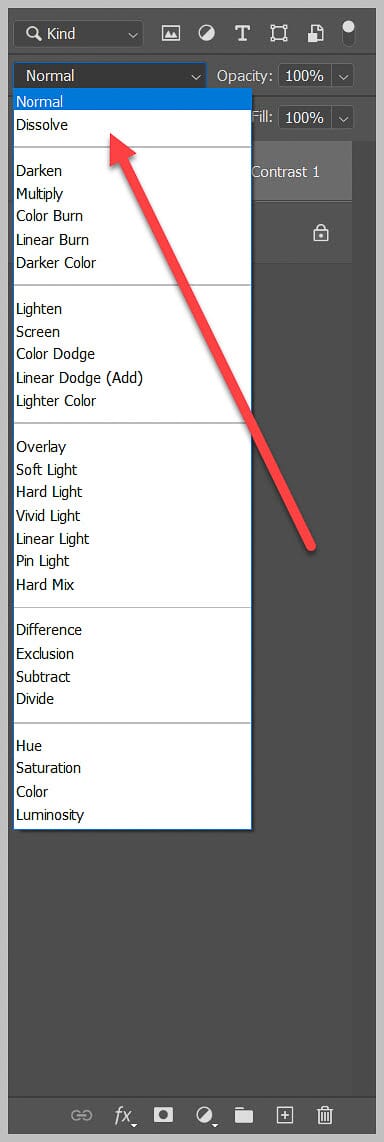
تنظیم روشنایی براساس انواع انتخاب در فتوشاپ را توضیح دادیم، در ادامه روش روشن کردن بخشی از عکس بر اساس Brush را بررسی خواهیم کرد.
روش 2: روشن کردن بخشی از عکس با Brush
اگر به دنبال یک روش دستی تر و ظریف تر برای روشن کردن تصویر هستید، به شدت توصیه می کنیم با ابزار brush کار کنید. این ابزار به معنای واقعی کلمه امکان نقاشی روشنایی روی عکس را فراهم می کند.
در اینجا سه روش آسان برای کار با ابزار brush را معرفی می کنیم. توجه داشته باشید که نتیجه روش ها با هم کمی متفاوت می باشد، پس هر کدام را جداگانه تست کنید.
- رنک آمیزی سفید
ساده ترین روش برای روشن کردن بخشی از عکس کشیدن رنگ سفید روی مناطق مورد نظر است. برای این کار یک لایه جدید (خالی) از مسیر Layer> New> Layer در پنل لایه ها ایجاد کنید:
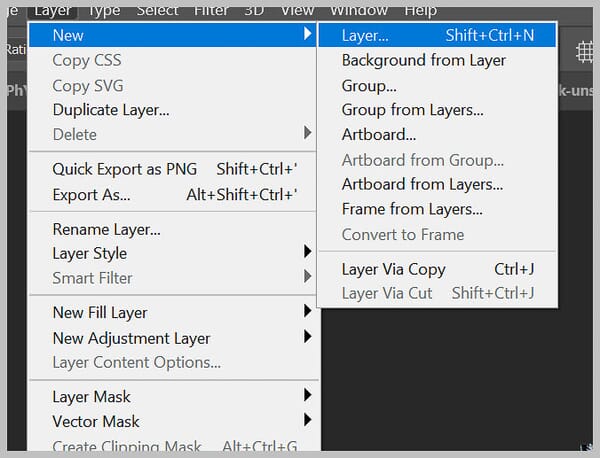
ابزار Brush را انتخاب کنید یا روی دکمه B کیبورد کلیک کنید:
پک حرفه ای یادگیری 0 تا 100 فتوشاپ بدون کلاس، سرعت 2 برابر، ماندگاری 3 برابر، درآمدزایی بدون کار عملی، خرید و دانلود!
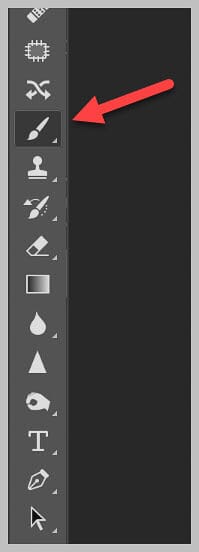
رنک پیش زمینه را روی سفید قرار دهید.
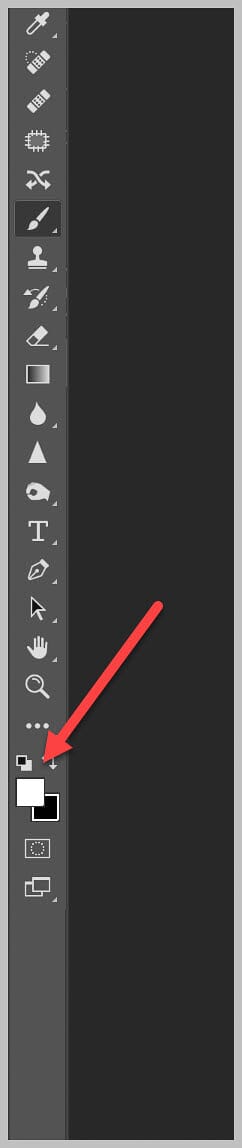
روی ناحیه مورد نظر رنگ سفید بکشید.
برای افکت نرم تر، سختی hardness را کم کنید.
علاوه بر این توصیه می کنیم میزان تیرگی opacity را خیلی کم کنید تا افکت غیر واقعی و بد به نظر نرسد. (اغلب از opacity در محدوده 5-20٪ استفاده می شود.)
اگر صبور و با حوصله باشید با اعمال ضربات دقیق با رنگ سفید روی تصویر می توانید افکت بسیار واقعی و هنرمندانه ای بسازید.
همچنین می توانید افکت را روی حالت های مختلف blend modes تنظیم کنید. به عنوان مثال حالت Overlay کنتراست بیشتری ارائه می دهد در حالیکه حالت Normal صحنه را نرم تر می کند.
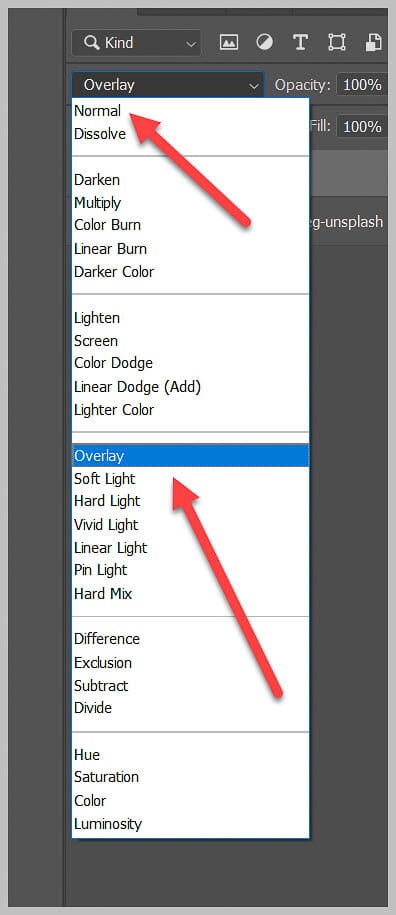
- استفاده از لایه تنظیمی Brightness/Contrast همراه با ماسک
اگر افکتی می خواهید که کاملاً با عکس جور شود در حالیکه به اندازه روش رنگ آمیزی (روش قبل) ظرافت زیادی نمی خواهید، این یک روش عالی برای روشن کردن بخشی از عکس است.
ابتدا یک لایه Brightness/Contrast ایجاد کنید:
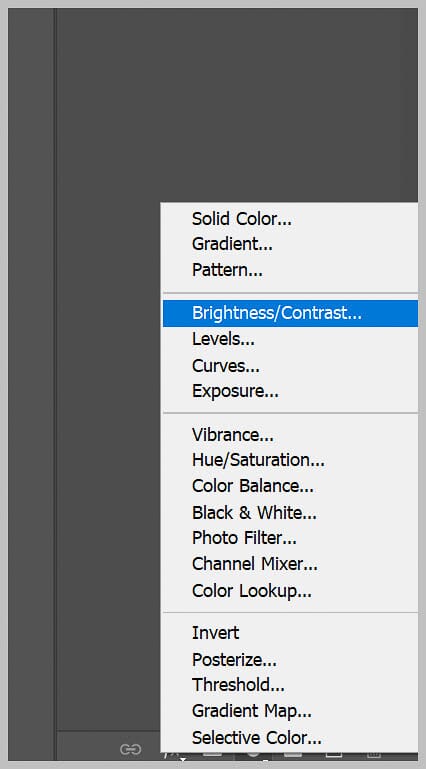
مقدار روشنایی brightness را بیشتر کنید.
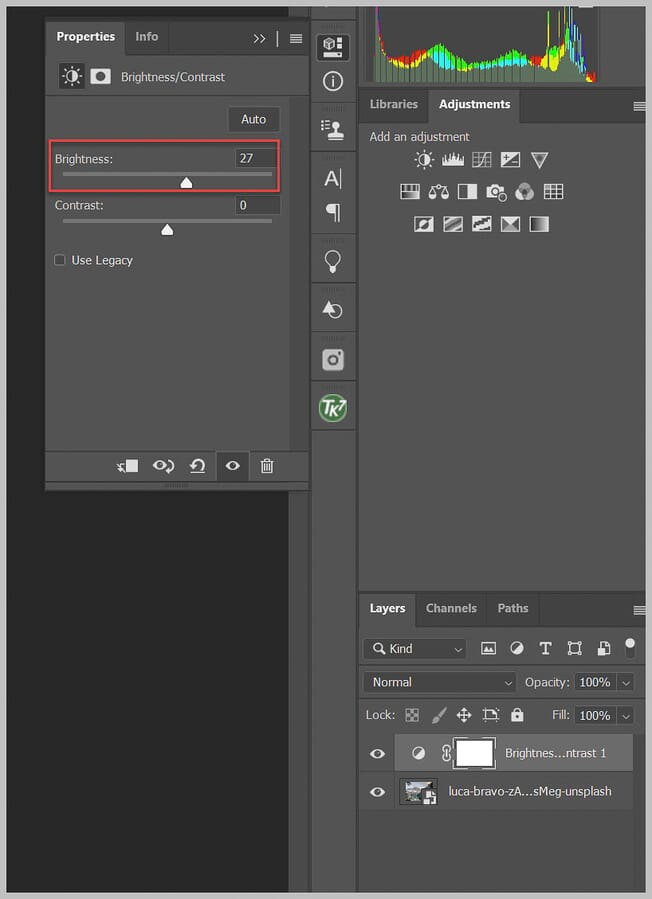
این روی کل تصویر اثر می گذارد اما نگران نباشید، آن را در چند ثانیه درست خواهیم کرد!
ابزار Brush را انتخاب کرده و Hardness را کم کنید.
مطمئن شوید که رنگ پیش زمینه روی سفید تنظیم شده باشد.
سپس Mask را انتخاب کنید (مربع سفید کنار لایه تنظیمی Brightness/Contrast):
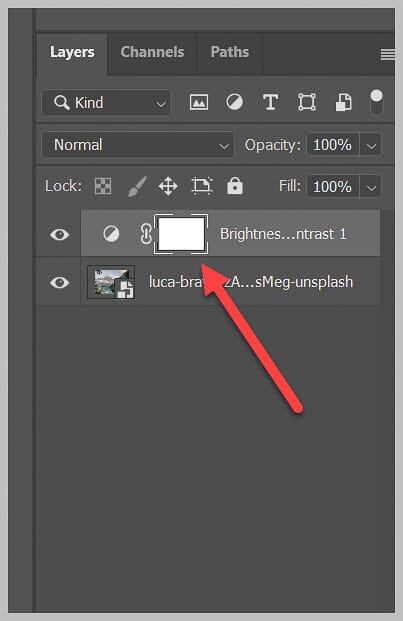
می توانید با استفاده از کلید های Ctrl + i (Cmd + i در مک)تنظیم روشنایی را از حذف می کند.
سپس با دقت بسیار با اضافه کردن رنگ مشکی به قسمت های هدف در عکس، پشت افکت روشنایی را رنگ کنید. مطمئن شوید که ماسک در تمام مدت انتخاب شده باشد!
- استفاده از لایه تنظیمی Curves همراه با ماسک
این روش دقیقاً مانند روش قبلی است با این تفاوت که امکان کنترل بیشتری روی تناژ های قرار داده شده روی عکس فراهم می کند.
با یک لایه تنظیمی Curves شروع کنید:
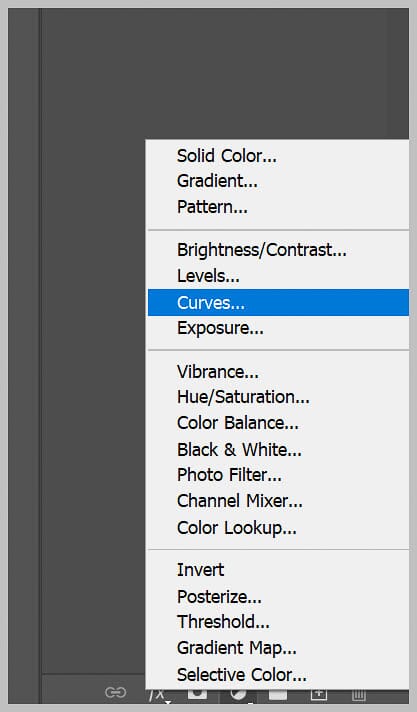
پنجره Curves نمایشی گرافیکی از تناژهای عکس را نشان می دهد. جایی که قله های سمت چپ تاریک ترین قسمت های عکس و قله های سمت راست روشن ترین قسمت های تصویر را نشان می دهد.
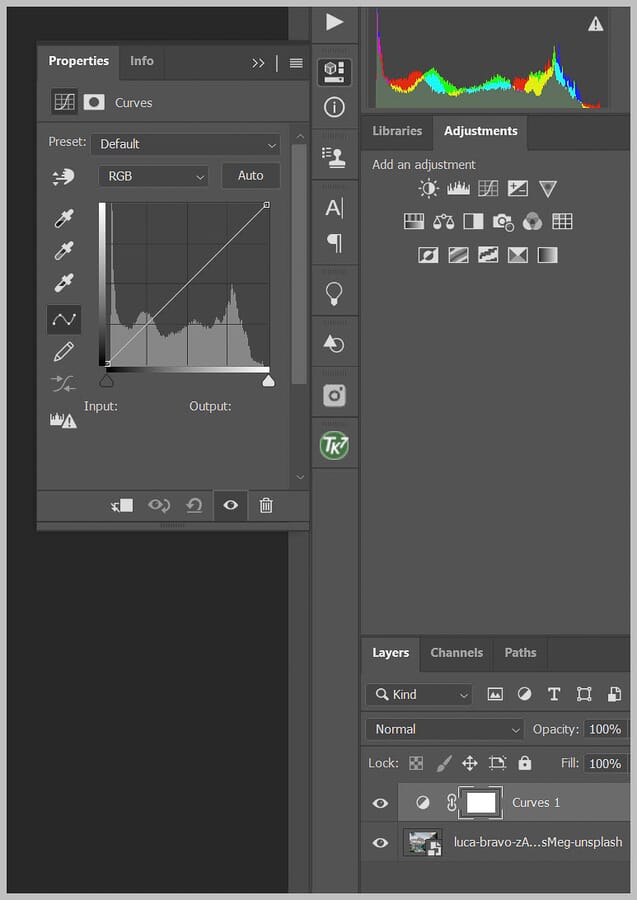
با کشیدن منحنی به سمت بالا، قسمت های زیر آن روشن می شود. بنابراین اگر می خواهید سایه ها را روشن کنید، مناطق سایه دار منحنی (به سمت لبه سمت چپ) را پیدا کنید. آن قسمت از منحنی را به سمت بالا بکشید در حالیکه بقیه منحنی صاف نگه داشته شده است:
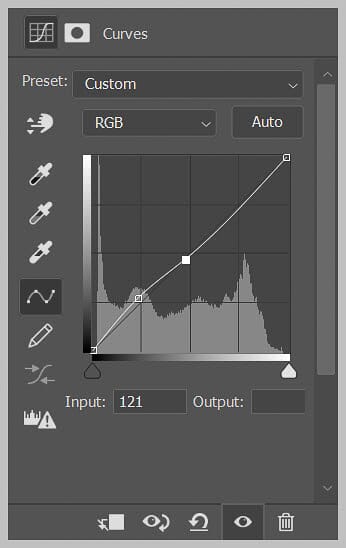
اگر هم می خواهید فقط موارد برجسته شده را روشن کنید، نواحی روشن تر منحنی (به سمت لبه راست) را پیدا کرده و آن ناحیه از منحنی را به سمت بالا می کشید:
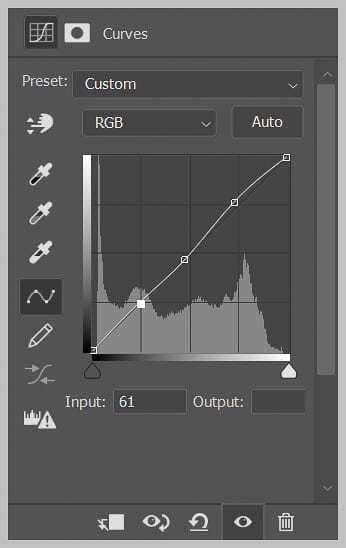
با کشیدن از مرکز منحنی به سمت بالا می توانید همین کار را برای تناژهای میانی انجام دهید.
منطقیه؟
به طور کلی آنچه انجام می دهید، اینه که:
قسمت های مورد نظر از عکس برای روشن کردن را مشخص کنید. سپس نوع لایه تنظیم روشنایی مورد نظر را تعیین کنید. به عنوان مثال آیا می خواهید سایه ها را تنظیم کنید؟ این یک نمایش نرم تر ایجاد می شود. آیا می خواهید موارد برجسته را تنظیم کنید؟ این باعث ایجاد یک نمایش با کنتراست بالاتر می شود.
سپس Mask را انتخاب کنید و سپس آن را با میانبر Ctrl + i (Cmd + i) برعکس کنید.
ابزار brush را فعال کرده و hardness آن را کم کنید.
رنگ پیش زمینه را روی سفید قرار دهید.
نظیمات روشنایی را روی قسمت مربوط در عکس رنگ آمیزی کنید.
- نکاتی برای استفاده از روش Brush برای روشن کردن عکس
ابزار Brush یک روش عالی برای روشن کردن قسمت های خاصی از عکس می باشد. برای کار کردن بهتر با این ابزار چند نکته را رعایت کنید:
ابتدا مطمئن شوید که اندازه قلم مو را متناسب با شی مورد نظر تنظیم کرده اید. اگر اندازه آن خیلی بزرگ باشد برای روشن کردن لبه ها به طور دقیق دچار مشکل خواهید شد چون رنگ زیادی ایجاد می کند.
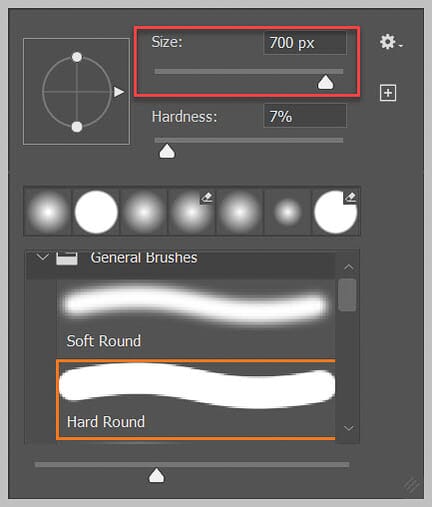
سعی کنید میزان تیرگی opacity قلم مو را کم کنید:

همچنین میزان تیرگی opacity لایه را:
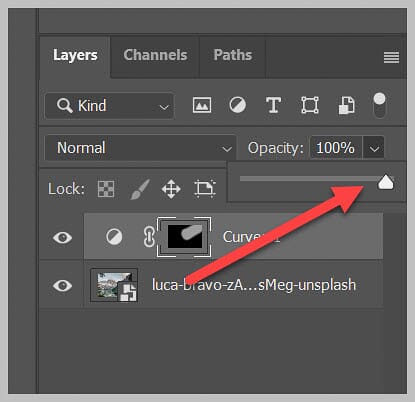
یک افکت آهسته و ملایم ایجاد می کند. افکتی که می توانید با حوصله و در مدت زمان بیشتر با ضربات قلم مو زیاد یا با چند لایه ایجاد کنید.
از آزمایش حالت های مختلف blend modes نترسید. حالت Normal پیشفرض فتوشاپ است و به خوبی کار می کند اما بسیاری از حالت های دیگر نیز افکت های بسیار جالبی ایجاد می کنند.
بنابراین آزمایش کنید و لذت ببرید!
روش 3: روشن کردن با ابزار Gradient
روش دیگری نیز برای روشن کردن بخشی از عکس در فتوشاپ وجود دارد، ابزار Gradient.
این افکت به طور کامل شبیه هیچ یک از روش های گفته شده نیست.
می دانید که ابزار Gradient (طیف رنگی) یک تغییر تدریجی در عکس ایجاد می کند. به عنوان مثال می توانید از آن برای ایجاد یک انتقال یکپارچه از آبی به سبز یا سیاه به سفید یا تیره به روشن استفاده کنید.
بنابراین برای روشن کردن یک شی خاص با لبه های سخت در عکس خیلی خوب نیست. اما اگر می خواهید فقط مثلا آسمان یا فقط پیش زمینه را روشن کنید، می تواند بسیار جادویی عمل کند!
مراحل زیر را دنبال کنید:
ابتدا یک لایه جدید ایجاد کرده و سپس ابزار Gradient را از نوار ابزار سمت چپ انتخاب کنید:
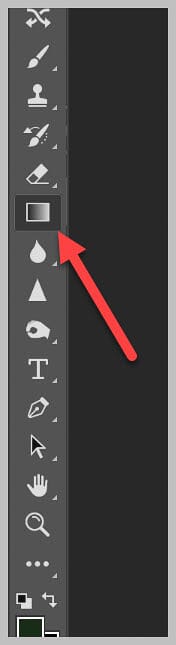
رنگ پیش زمینه (foreground) را سفید قرار دهید. روی آیکون Linear Gradient کلیک کنید:
![]()
سپس روی Gradient Editor کلیک کنید:
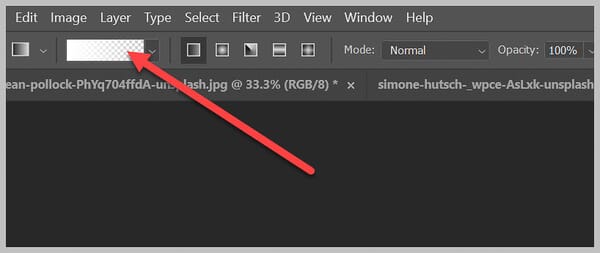
مطمئن شوید که سبک طیف رنگی Foreground to Transparent می باشد. این طیف رنگی پیش فرض است.
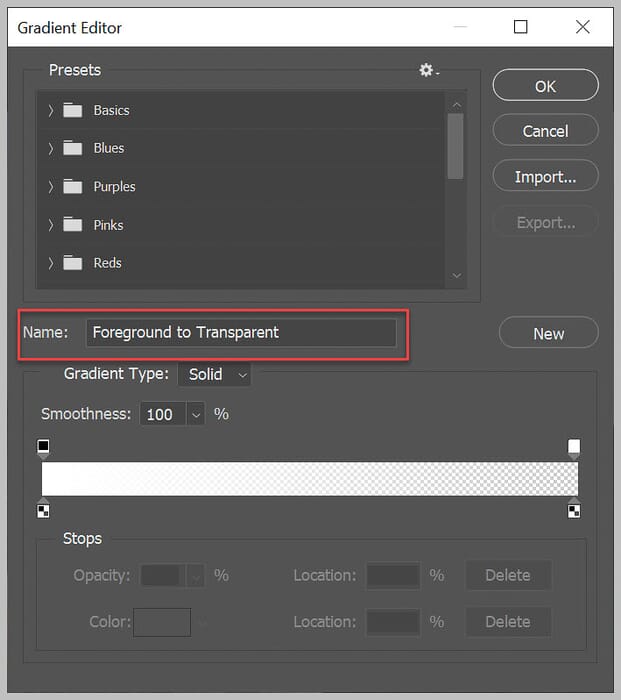
اگر طیف رنگی به طور خودکار اعمال نشد، می توانید آن را در پوشه Basics نمونه های آماده Gradient Editor پیدا کنید:
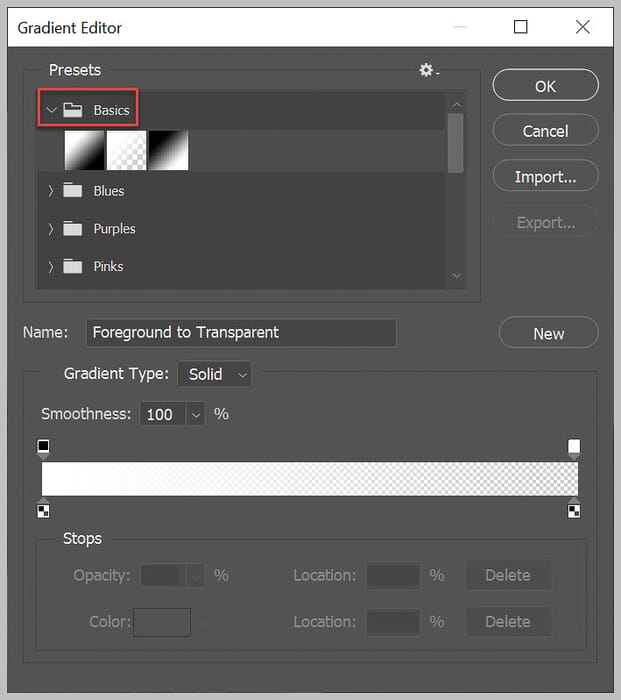
در نهایت، طیف رنگی را روی بخش مورد نظر از عکس برای روشن کردن بکشید. محو شدن رنگ سفید در شی، افکت مبهم ایجاد می کند، مانند شکل زیر:
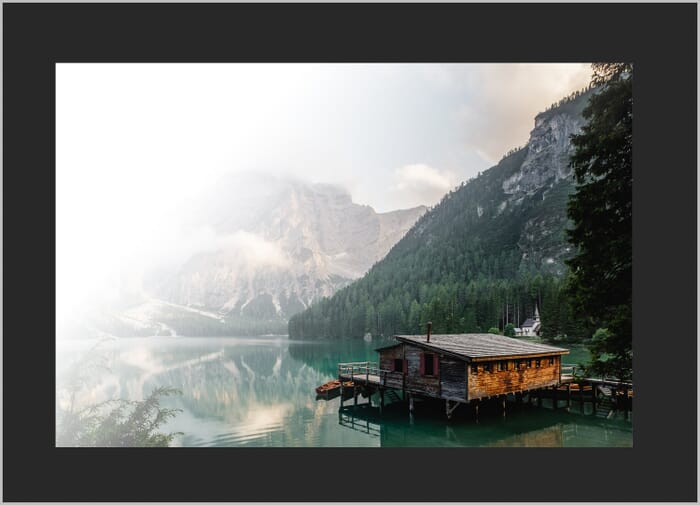
همیشه می توانید Opacity لایه را کم کنید:
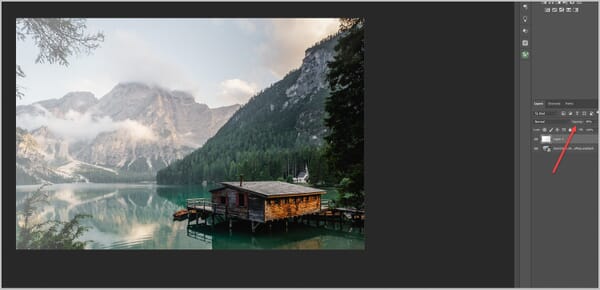
همچنین حالت ترکیبی blend mode را تغییر دهید:
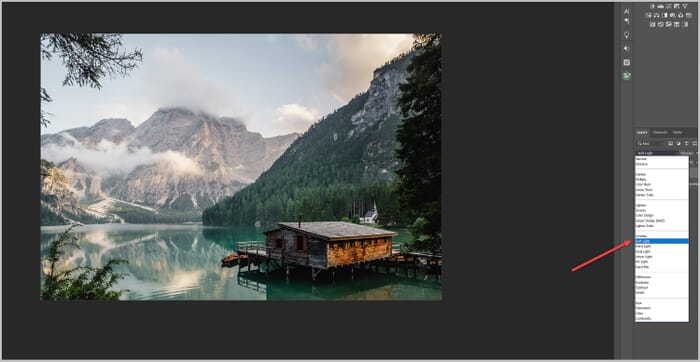
حتما دانلود کنید: دانلود رایگان آموزش صفر تا صد فتوشاپ (فیلم فارسی+PDF)
نتیجه گیری
پس از خواندن و تمرین این آموزش باید بتوانید بخشی از عکس خود را در فتوشاپ به طرز ماهرانه روشن کنید.
مهم نیست که می خواهید یک شی خاص یا فقط یک ناحیه خاص را روشن کنید. این روش ها و مراحل همه را پوشش می دهد. بنابراین کافیست شروع کنید، جلو بروید، عکس خود را روشن کنید و لذت ببرید!