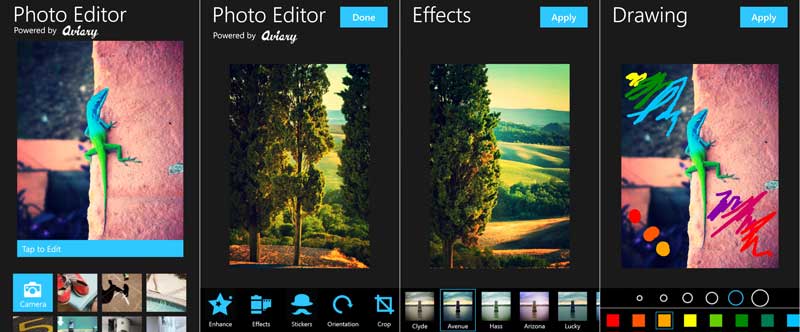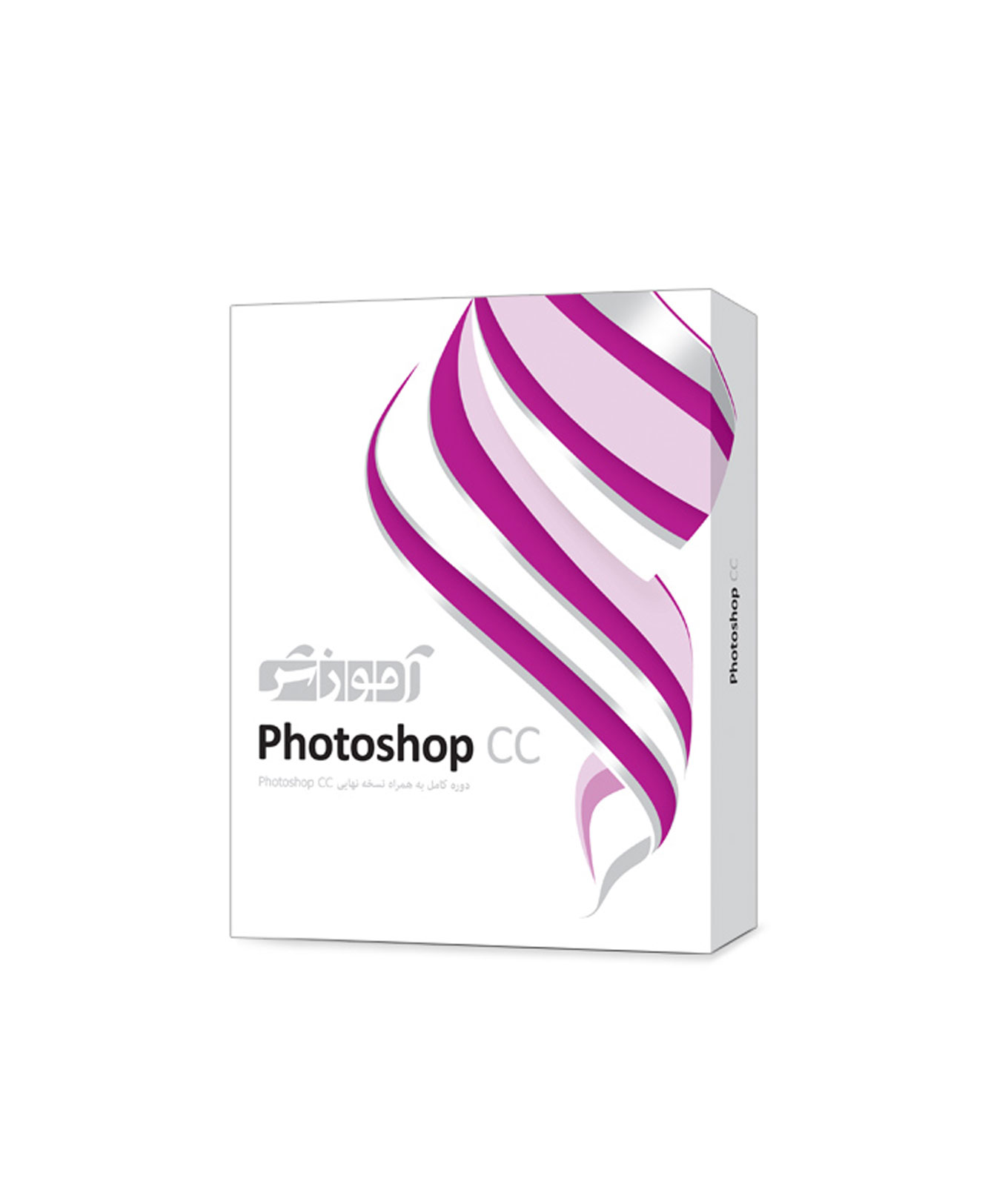برگشت فایل های بسته شده در فتوشاپ (ریکاوری بعد از بسته شدن ناگهانی)
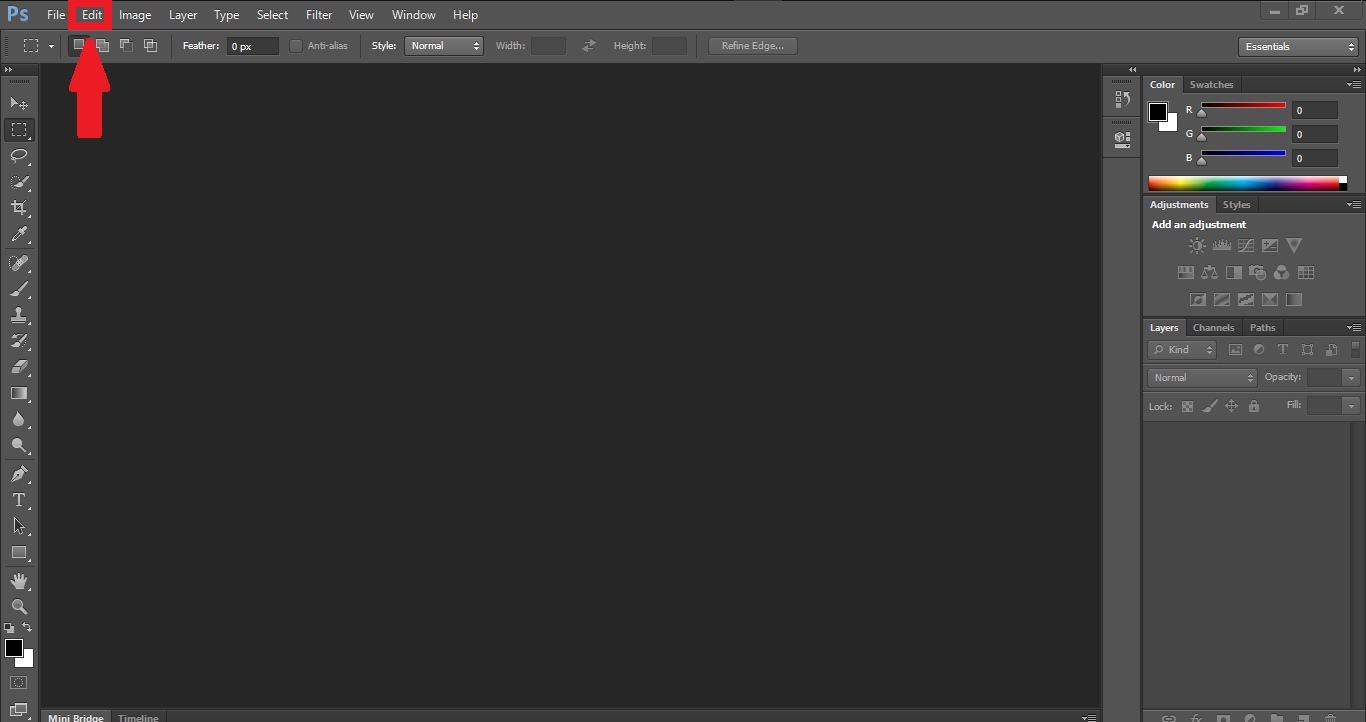
برنامه فتوشاپ اجازه ویرایش تصویر را در سطح پیکسلی به شما می دهد. در این برنامه می توانید لایه های مختلفی را به تصویرتان اضافه کنید. تصویر نهایی در فایلی حجیم با پسوند .psd ذخیره می شود. رندر کردن فایل های پرحجم فتوشاپ زمان زیادی می برد و گاهی اوقات کار کردن با فایل های فتوشاپ مایه دردسر می شود. وقوع خطاهای انسانی یا کرش های نرم افزاری هنگام کار روی فایل های فتوشاپی حجیم امری عادی است و از طرفی هم دانستن نحوه بازیابی فایل های فتوشاپ موضوع بسیار مهمی است، چون ممکن است فایل فتوشاپ شما ثمره یک ماه کارتان باشد.
اگر به هر دلیلی فایل فتوشاپ از دست برود تمام زحمات شما و وقتی که صرف آن کرده اید از دست می رود. خوشبختانه راه های پیشنهادی زیادی برای بازیابی فایل فتوشاپ وجود دارد. برای مطلع شدن از این روش ها ادامه مطلب را مطالعه کنید.
اگر ناخواسته برنامه فتوشاپ را ببندید یا سیستم تان ناگهان خاموش شود، فتوشاپ CS5 به بالا به طور خودکار فایل قبلی را باز می کند و می توانید به کار روی آن ادامه دهید. اما اگر فایل کش خراب یا جایگزین شده باشد فایل باز نخواهد شد.
نحوه بازیابی فایل های فتوشاپ پس از کرش برنامه
برای بازیابی فایل های کرش در فتوشاپ CS 6 به پایین روی تب File کلیک کنید و گزینه Open Recent را پیدا کنید. با قرار دادن نشانگر ماوس روی گزینه Open Recent می توانید فایلی را که در حال کار روی آن بوده اید ببینید. حالا روی فایل ذخیره نشده جفت کلیک کنید تا باز شود. اگر نتوانستید از این روش فایل کرش را بازیابی کنید روش پیشرفته تری هم برای احیای آن وجود دارد.
روش1: بازیابی فایل های بسته شده از پوشه Autosave (بدون هیچ برنامه ای)
برای انجام عملیات بازیابی از پوشه Auto Recover باید ابتدا از فعال بودن این گزینه در فتوشاپ CC یا فتوشاپ 2020 مطمئن شوید. گزینه مشابه دیگری نیز در برنامه Adobe InDesign وجود دارد که به کاربران اجازه می دهد فایل های از دست رفته یا ذخیره نشده InDesign را با استفاده از گزینه Auto Recover بازیابی کنند.
آموزشهای مفید برای مبتدی ها
آیا فتوشاپ Autosave (ذخیره خودکار) دارد؟ از کجا بدانیم Autosave در فتوشاپ فعال است یا نه؟
فتوشاپ ویژگی جالبی به نام Autosave دارد که به کاربران اجازه می دهد فایل خود را در فواصل زمانی منظم در پس زمینه ذخیره کنند. این ویژگی در صورت کرش کردن یا بسته شدن ناگهانی فتوشاپ کمک زیادی به شما خواهد کرد. شما قادر خواهید بود به راحتی فایل خود را از قسمت Autosave بازیابی کنید.
- روی تب Edit کلیک کنید.
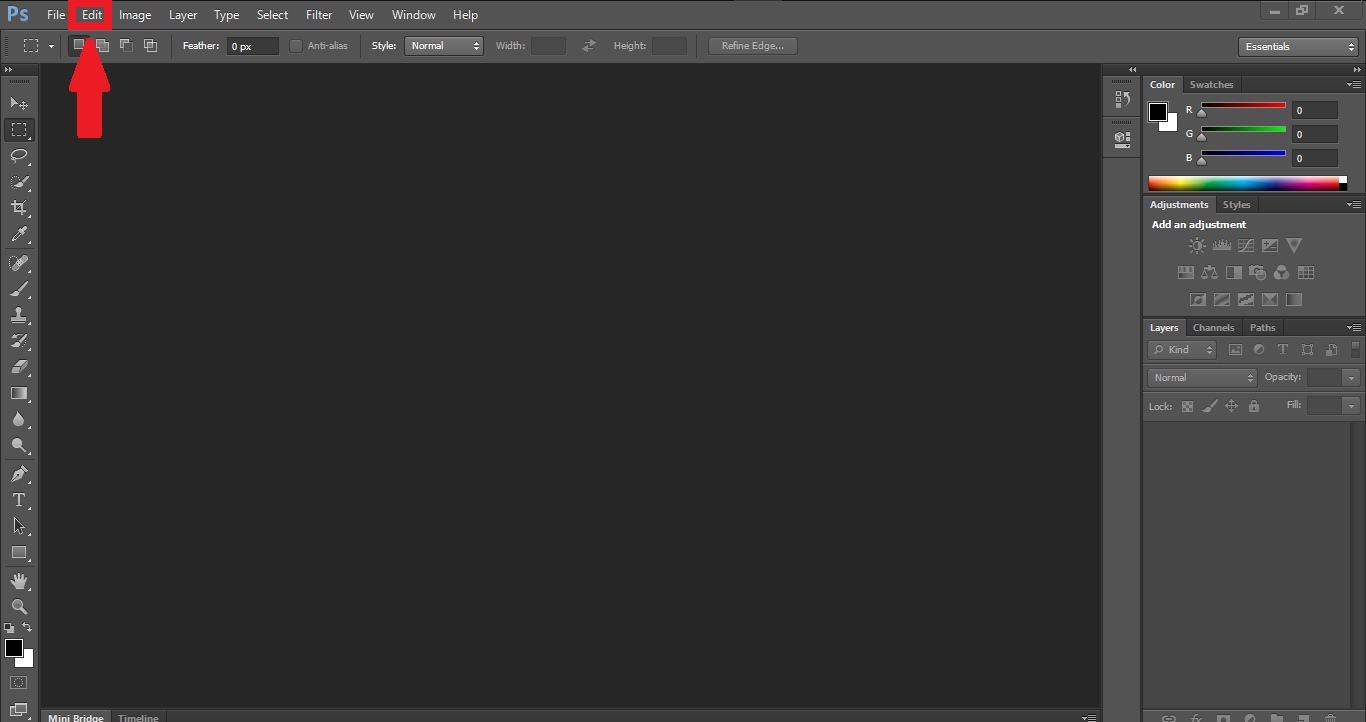
- گزینه Preferences را در پایین صفحه انتخاب کنید.
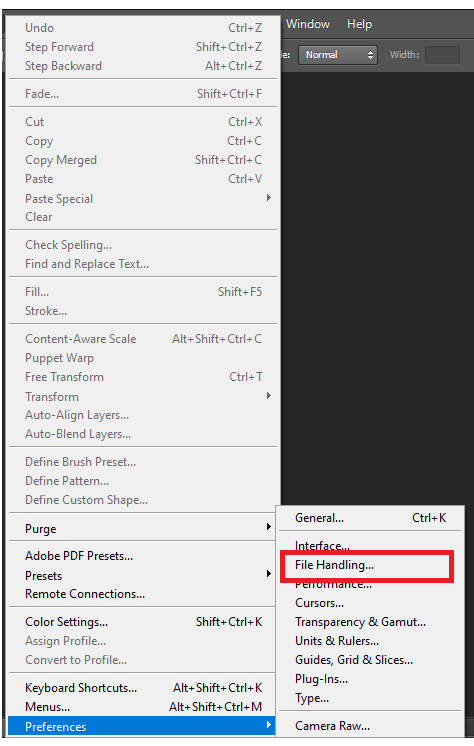
- حالا در مجموعه General تب File Handling را در سمت چپ پیدا کنید.
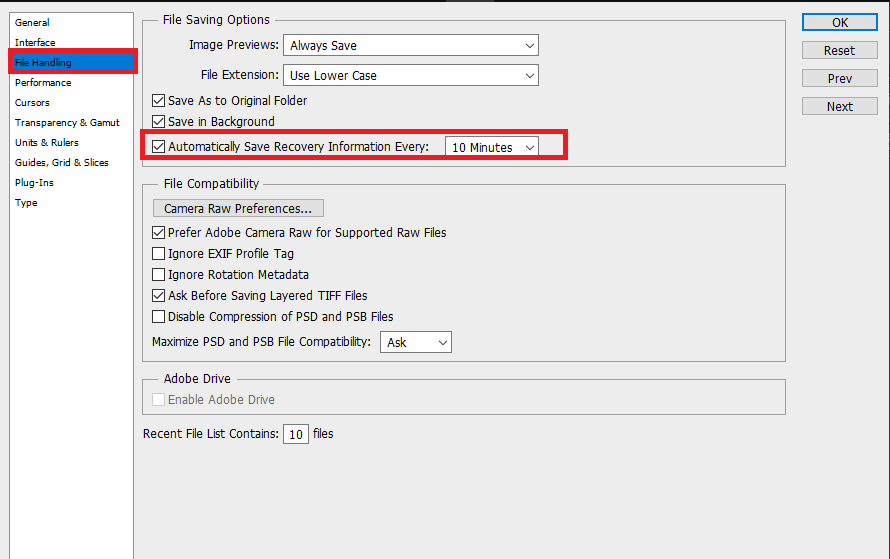
در قسمت File handling ببینید قسمت Automatically Save Recovery information every تیک خورده است یا نه. از قسمت کشویی زمان بندی می توانید فواصل زمانی ذخیره شدن فایل را کاهش یا افزایش دهید.
با این شیوه میتوانید فایل کرش را بازیابی کنید؛ البته بازیابی فایل تنها در صورتی امکان پذیر است که قابلیت autosave فتوشاپ قبل از از دست رفتن فایل فعال شده باشد.
فایل های autosave فتوشاپ کجا ذخیره می شوند؟
فتوشاپ فایل های شما را در پوشه ای به نام Auto recover ذخیره می کند. این پوشه را می توانید در مسیر زیر پیدا کنید:
Primarydrive(C:)/Users/username(profile name)/AppData/Roaming/Adobe Photoshop CS6/AutoRecover
بازیابی فایل های ازدست رفته فتوشاپ از پوشه Temp
هنگام کار بر بروی فایل های فتوشاپ، برنامه فتوشاپ از پوشه Temp برای ذخیره تغییرات فایل مورد نظر استفاده می کند. این کار با هدف کاهش بار پردازشی برنامه روی رم انجام می شود.
حتی در صورت کرش برنامه فتوشاپ نیز این فایل ها در پوشه Temp باقی می مانند. در بیان دقیق تر تا زمانی که برنامه فتوشاپ را به طور کامل حذف نکرده اید فایل های موقت فتوشاپ روی کامپیوتر باقی می مانند.
اگر خوش شانس باشید می توانید از فایل های ذخیره نشده فتوشاپ که در پوشه Temp قرار دارند مانند پشتیبان استفاده کنید و فایل های خود را پس از کرش فتوشاپ بازیابی کنید. برای بازیابی فایل ها از پوشه Temp مراحل زیر را طی کنید:
نحوه بازیابی فایل های ذخیره نشده
فایل های پوشه Temp در صورت وقوع حوادث ناخواسته کار شما را نجات می دهند. تقریباً تمام محصولات ادوبی پوشه Temp دارند. حتی ابزارهای ساده ادوبی مانند Acrobat reader نیز پوشه temp دارند و کاربران می توانند پی دی اف های از دست رفته خود را در این پوشه پیدا کنند.
- This PC را باز کنید و روی درایو سی جفت کلیک کنید. تمام داده های برنامه های شما در این درایو قرار دارند.
- روی Users جفت کلیک کنید و کاربر مورد نظر را انتخاب کنید.
- حالا پوشه AppData را باز کنید و وارد پوشه Local شوید. پوشه Temp را در اینجا پیدا خواهید کرد.
- پوشه Temp را باز کنید و فایل های فتوشاپ را که به طور کلی Photoshop temp file نام دارند و عددی در انتهای آنها قرار دارد پیدا کنید.
- تک تک فایل ها را با برنامه فتوشاپCC یا CS6 باز کنید تا فایلی را که به دنبال آن هستید پیدا کنید.
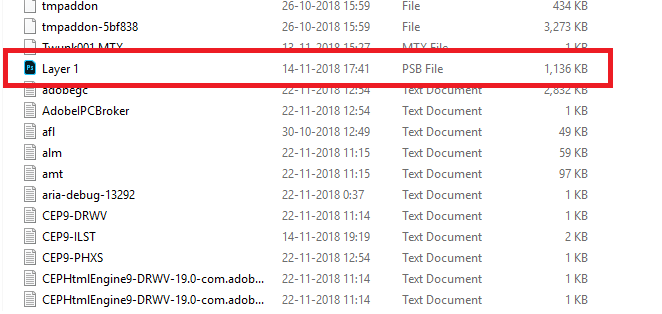
- در مرحله آخر پسوند فایل را از .tmp به .psd یا .psb یا.pbb تغییر دهید تا فایل فتوشاپ شما بازیابی شود.
برای بازیابی فایل های فتوشاپ در کامپیوترهای مک می توانید از روش مشابهی استفاده کنید؛ البته باید ابتدا پوشه temp را در کامپیوتر مک پیدا کنید. متأسفانه این روش همیشه راهگشا نیست، چون باید از میان فایل های موقت فتوشاپ دقیقاً همان فایلی را که مدنظرتان هست پیدا کنید. از آنجا که فایل های موقت نام مشخصی ندارند پیدا کردن فایل مورد نظرتان از میان آنها کار ساده ای نیست. در بخش بعدی روشی را معرفی می کنیم که شانس بازیابی فایل های فتوشاپ با آن بسیار بالا است. خوشبختانه این روش امتحان خود را به خوبی پس داده است.
روش 2: اگر روش بالا جواب نداد این برنامه را تست کنید: نحوه بازیابی فایل های حذف شده، از دست رفته و ذخیره نشده فتوشاپ با برنامه Remo Recover
برای بازیابی فایل های حذف شده یا از دست رفته فتوشاپ به نرم افزارهای پیشرفته ریکاوری نیاز دارید. Remo Recover (لینک دانلود) یکی از این نرم افزارها است که می توانید آن را به صورت رایگان امتحان کنید و فایل های از دست رفته و پاک شده خود را بازیابی کنید. این نرم افزار آپشن های پیشرفته ای دارد و فایل فتوشاپ شما را به راحتی و در کمترین زمان بازیابی می کند. این نرم افزار را دانلود و رایگان امتحان کنید.
برنامه Remo Recover را دانلود و نصب کنید. سپس با طی کردن مراحل زیر فایل های فتوشاپی حذف شده یا از دست رفته خود را پیدا کنید.
مرحله اول: برنامه را باز کنید. روی درایوی که فایل پاک شده یا از دست رفته فتوشاپ در آن قرار دارد کلیک کنید.
مرحله دوم: روی دکمه Scan کلیک کنید تا کار اسکن درایو آغاز شود.
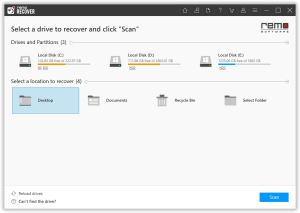
مرحله سوم: برنامه پس از تمام شدن فرایند اسکن فایل های بازیابی شده را به شما نشان خواهد داد. فایل های فتوشاپی مورد نظرتان را انتخاب کنید و روی گزینه Recover کلیک کنید.
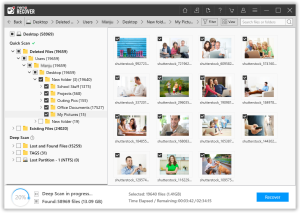
مرحله چهارم: حالا محل ذخیره فایل بازیابی شده را انتخاب کنید.
نکته: اگر دیدید فایل های بازیابی شده کار نمی کنند می توانید آنها را با نرم افزار Remo PSD Repair Software به راحتی تعمیر کنید.
حتما دانلود کنید: آموزش صفر تا صد فتوشاپ با 15 درس
جمع بندی
فتوشاپ یکی از بهترین پلتفرم های ویرایش تصویر است. ویرایش تصویر در فتوشاپ وقت و انرژی زیادی می گیرد. از دست دادن فایل های مهم فتوشاپ بسیار کلافه کننده خواهد بود. راه حل هایی که در این مقاله ارائه شده اند به شما کمک می کنند فایل های ذخیره نشده و فایل های از دست رفته ناشی از کرش را بازیابی کنید. اگر نتوانستید فایل از دست رفته را پیدا کنید، برنامه Remo Photoshop recovery را دانلود و نصب کنید و با کمک آن فایل پاک شده خود را پیدا کنید.