آموزش کار با اسلایدهای پاورپوینت و اجزای آن (مبتدی-پیشرفته)
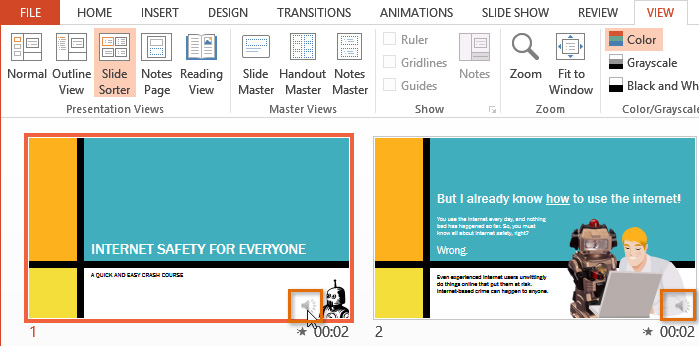
همانگونه که در سری آموزش های جذاب پاورپوینت به آن اشاره کردیم، کار با اسلاید ها در پاورپوینت، موضوع اصلی در یادگیری این نرم افزار است. در این پست به شما نحوه انجام کارهایی همچون تبدیل تکرار زمان بندی اسلایدها، ضبط اسلایدها، حذف زمان بندی و در ادامه، نحوه مخفی کردن اسلایدها و تبدیل پاورپوینت به فیلم را توضیح می دهیم.
![]() برای یادگیری بهتر، می توانید این فایل تمرین ما را دانلود کنید و روی آن کار کنید!
برای یادگیری بهتر، می توانید این فایل تمرین ما را دانلود کنید و روی آن کار کنید!
بخش اول: مبتدی-متوسط
مقدمه
ارائه پاورپوینت از تعدادی اسلایدها ساخته شده است. اسلایدها دارای اطلاعاتی هستند که میتوانید به مخاطبان خود آنها را ارائه دهید. اسلایدها ممکن است شامل: متن، تصاویر و نمودارها باشد. قبل از اینکه شما شروع به سخنرانی کنید، باید بدانید که اساس کار با اسلایدها ولایه های اسلاید چگونه است.
نکته: خیلی راحت با استفاده از این بسته آموزشی، پاورپوینت را در کمتر از ۱۰ روز بصورت حرفه ای بیاموزید!
اختیاری: تمرین ما را دانلود کنید.
درک اسلایدها و طرح بندی اسلاید
هنگامی که یک اسلاید جدید را ایجاد میکنید، معمولاً دارای مولفه ها یا اجزایی است. مولفه ها میتوانند انواع مختلفی از محتوا (فیلم، آهنگ و…)، نمودار و تصاویر باشند. برخی از مولفه ها دارای آیکون هایی هستند که شما می توانید با متن خود جایگزین کنید. دیگر قسمتها دارای نمادهای کوچک هستند که به شما اجازه می دهد تصاویر، نمودار ها و ویدیوها را وارد کنید.
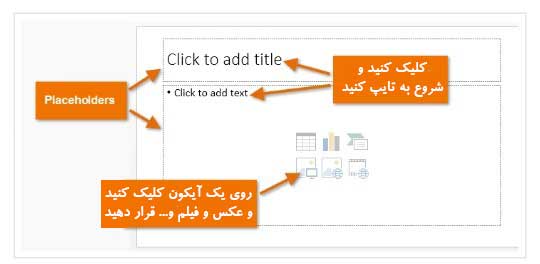
اسلایدها بسته به نوع اطلاعاتی که شما میخواهید دارای قسمتهایی برای ایجاد مولفه ها هستند. هر زمان که میخواهید یک اسلاید جدید را ایجاد کنید، باید اسلایدی را انتخاب کنید که متناسب با محتوای شما باشد.
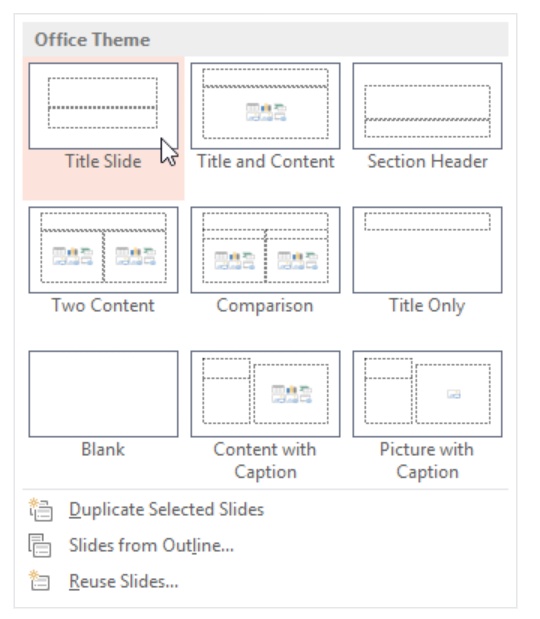
نکته مهم! آموزش گام به گام ساخت پاورپوینت برای ارائه (بصورت تصویری و با مثال)
قرار دادن یک اسلاید جدید
هر زمانی که ایجاد یک پاورپوینت را شروع میکنید، اسلایدها با طرح بندیهای مختلف نمایش داده میشوند. شما میتوانید اسلایدها را با توجه به نیاز خود از بین طرح بندیها انتخاب کنید.
۱-در تب Home بر روی New Slide کلیک کنید.
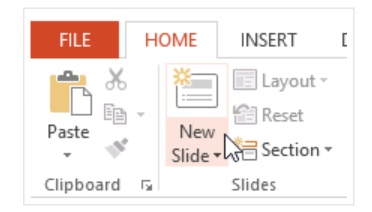
۲-طرح اسلاید مورد نظر را از منوی ظاهر شده انتخاب کنید.
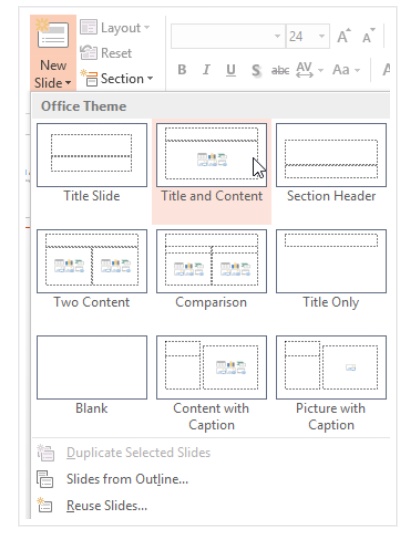
۳- اسلاید جدید ظاهر خواهد شد برای اضافه کردن متن کلیک کنید و شروع به تایپ کنید. شما همچنین میتوانید بر روی آیکونهای نمایش داده شده کلیک کنید تا انواع دیگری از محتوا مانند یک عکس یا نمودار را اضافه کنید.
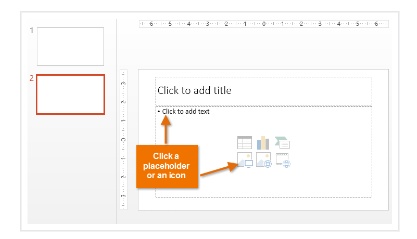
۴-برای تغییر طرح اسلاید موجود، روی دستور Layout کلیک کنید، سپس طرح دلخواه را انتخاب کنید.
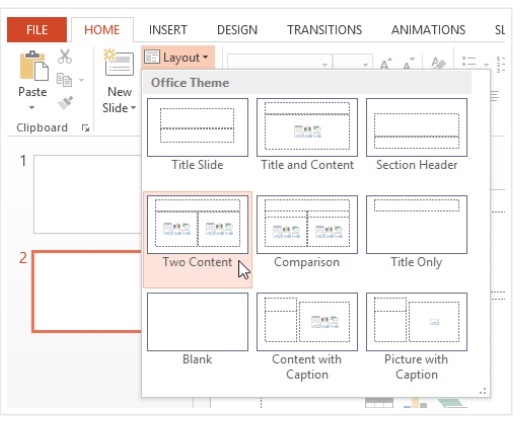
۵- برای اضافه کردن سریع یک اسلاید از همان طرح قبلی، در تب Home بر روی New Slide کلیک کنید.

سازماندهی اسلایدها
ارائه پاورپوینت شامل اسلایدهایی است که شما نیاز دارید. پانل اسلاید، سازماندهی اسلایدها را آسان میکند. در پانل اسلاید شما می توانید تکرار، تنظیم مجدد و حذف اسلایدها را داشته باشید.
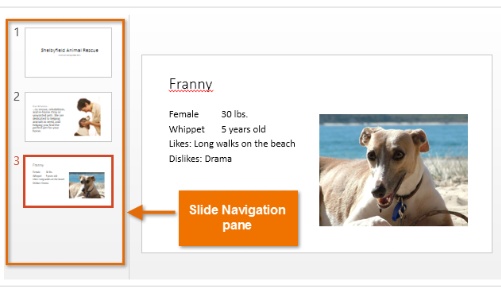
کار با اسلایدها
تکرار اسلایدها: اگر میخواهید اسلایدی را به سرعت کپی کنید، میتوانید آن را تکرار کنید. برای تکرار اسلاید، قسمتی از اسلاید را که می خواهید تکرار کنید را انتخاب کنید، با کلیک راست بر روی موس کلیک کنید و از منویی که ظاهر میشود Duplicate Slide را انتخاب کنید. شما می توانید اسلایدهای متعدد را تکرار کنید، ابتدا آنها را انتخاب کنید و عملیات گفته شده را انجام دهید.
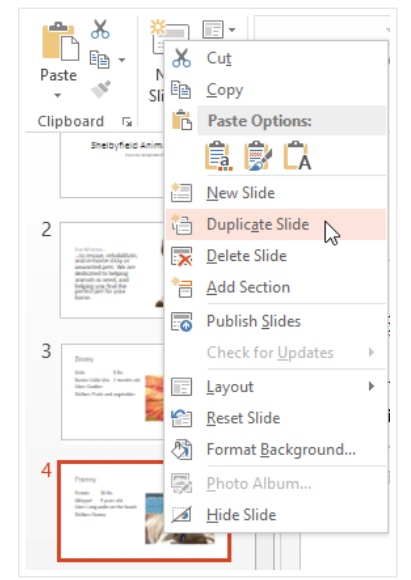
اسلایدها را تغییر دهید: تغییر اسلایدها، آسان است. فقط کافیست، اسلاید را نگه دارید و آن را به موقعیت دلخواه بکشید.
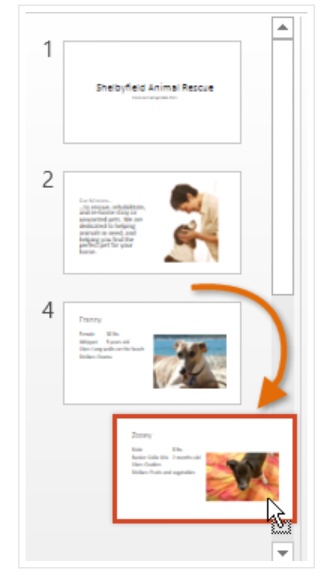
اسلایدها را حذف کنید: اگر می خواهید اسلاید را از ارائه خود حذف کنید، می توانید به راحتی آن را حذف کنید. اسلایدی را که می خواهید حذف کنید را انتخاب کنید، سپس کلید Delete یا Backspace را در صفحه کلید فشار دهید.
نکته مرتبط: آموزش کامل نحوه ارائه و کار با اسلایدها در پاورپوینت ۲۰۱۰-۲۰۱۶ (تصویری)
کپی و قرار دادن اسلاید
اگر می خواهید چندین اسلاید را با همان طرحهای قبلی ایجاد کنید، می توانید اسلایدهایی را که قبلا ایجاد کرده اید، را کپی کنید.
۱-اسلاید را که می خواهید در قسمت پانل اسلایدها کپی کنید را انتخاب کنید، سپس در تب Home روی قسمت کپی کلیک کنید.
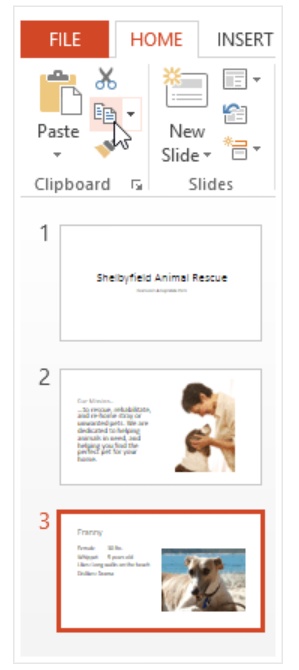
۲- در قسمت پانل اسلاید ، در زیر یک اسلاید (یا بین دو اسلایدها) کلیک کنید تا خط ورود افقی ظاهر شود.
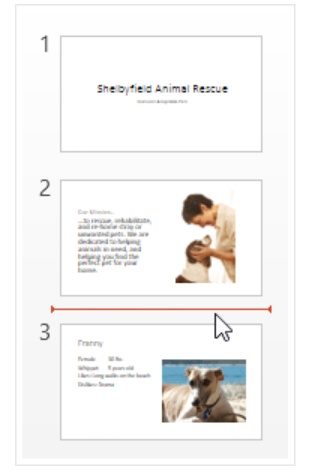
۳- روی تب Home بر روی Paste کلیک کنید.
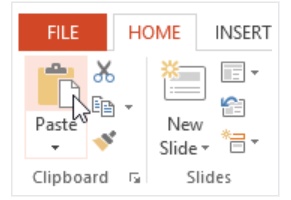
۴- اسلاید در مکان انتخابی ظاهر خواهد شد.
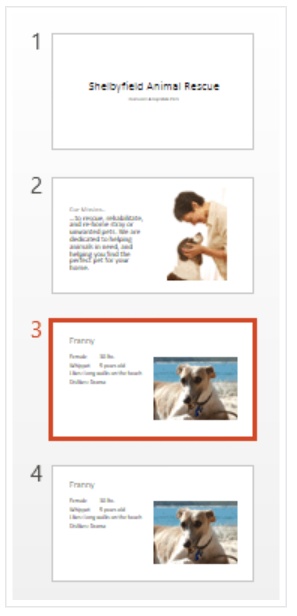
نکته مهم! آموزش ساخت و اجرای اکشن، برای اجرای خودکار کارها در فتوشاپ (تصویری)
تغییر اندازه اسلاید
به طور پیش فرض، تمام اسلایدها در PowerPoint 2013 به نسبت ۱۶ به۹ و یا به نسبت پهنای صفحه نمایش تعریف شدهاند. تلویزیونهای عریض نیز از نسبت ابعاد ۱۶ به ۹ استفاده میکنند. اسلایدها با نمایشگرهای عریض و پروژکتور بهتر کار خواهند کرد. با این حال، اگر شما برای ارائه خود به یک صفحه نمایش استاندار۴به۳ نیاز دارید تغییر اندازه اسلاید متناسب با آن آسان است.
برای تغییر اندازه اسلاید، Designرا انتخاب کنید، سپس بر روی Slid Size کلیک کنید. اندازه اسلاید دلخواه را از منوی ظاهر شده انتخاب کنید یا روی گزینه Custom Slide Size … کلیک کنید.
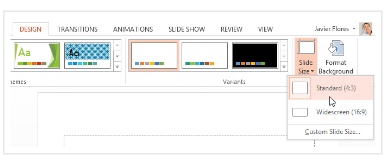
حذف کردن پس زمینه اسلاید
به طور پیش فرض، تمام اسلایدها در ارائه شما یک پس زمینه سفید دارند. تغییر پس زمینه برای برخی از اسلایدها یا همه اسلاید آسان است. پس زمینه می تواند شامل طرح، الگو و یا تصویر باشد.
۱- تبDesign را انتخاب کنید و سپس روی Format Background کلیک کنید.
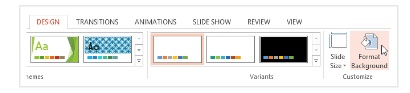
۲- قسمت Format Background در سمت راست ظاهر میشود. گزینه های مورد نظر را انتخاب کنید. در مثال ما، از گزینه Solid fill با رنگ طلایی استفاده میکنیم.
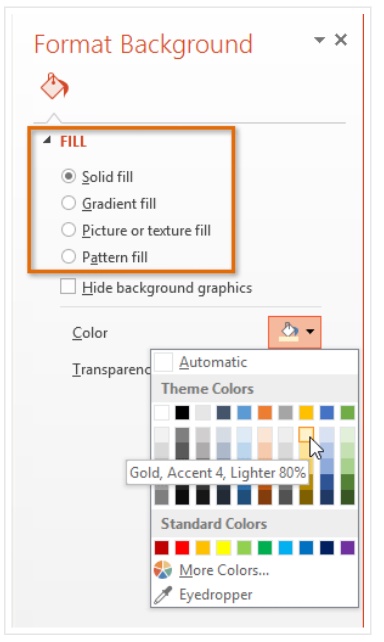
۳- پس زمینه اسلاید انتخاب شده اعمال میشود.
۴- اگر می خواهید، می توانید روی Apply to All کلیک کنید تا همان پس زمینه را برای همه اسلایدها اعمال شود.
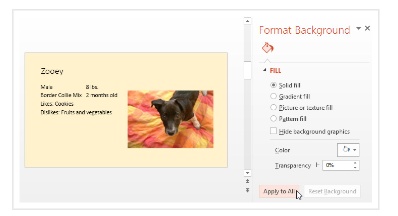
اعمال یک موضوع (تم)
تم، یک ترکیب پیش تعریف شده از رنگها، فونتها و جلوههای ویژه است که میتواند به سرعت بر روی کل اسلایدها اعمال کنید. تمهای مختلف ترتیب مولفههای موجود را تغییر میدهد. ما در مورد تمها بعداً صحبت خواهیم کرد.
۱- بر روی Design کلیک کنید و سپس روی فهرست فلش کشویی کلیک کنید تا همهی تمهای موجود را مشاهده کنید.
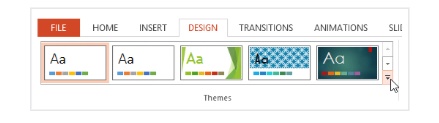
۲- تم مورد نظر را انتخاب کنید.
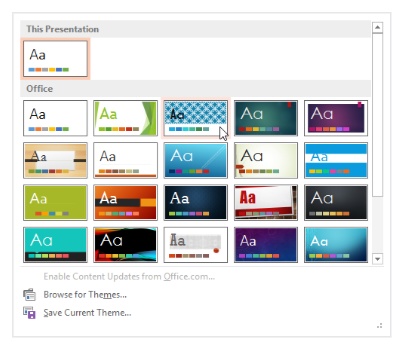
۳- تم انتخابی به کل ارائه شما اعمال خواهد شد.
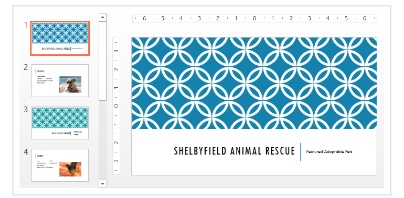
سعی کنید از چند تم مختلف برای ارائه خود استفاده کنید. بعضی از تمها با توجه به محتوای شما بهتر از بقیه کار خواهند کرد.
طرح بندی کارآمد اسلاید
گاهی اوقات ممکن است متوجه شوید که طرح اسلاید دقیقاً نیازهای شما را برطرف نمیکند. به عنوان مثال، یک طرح ممکن است دارای مولفههای زیاد یا خیلی کم باشد. شما همچنین می توانید متغییرها راخودتان مرتب کنید. خوشبختانه، تنظیمات طرح بندی اسلاید ها در پاورپوینت آسان است.
تنظیمات placeholder
برای انتخاب placeholder: ماوس را روی لبه اسلاید (text box) قرار دهید و روی آن کلیک کنید (ابتدا لازم است که بر روی text box کلیک کنید تا مرز را ببینید). با انتخاب آن به جای خط نقطه چین، خط کامل ظاهر میشود.
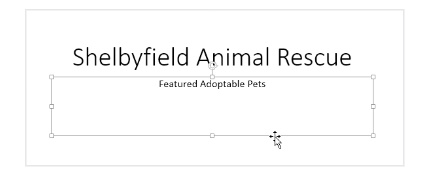
جابجایی placeholder: مکان نوشتن را انتخاب کنید، سپس روی آن کلیک کنید و آن را به محل مورد نظر بکشید.
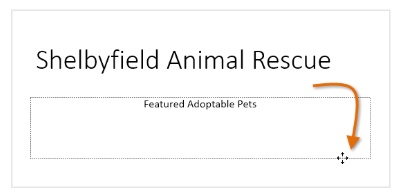
تغییر اندازه placeholder: مکانی را که میخواهید تغییر دهید، انتخاب کنید. دسته های اندازه گیری ظاهر خواهند شد. برروی دستههای اندازه گیری کلیک کنید و بکشید تا مکان مورد نظر به اندازهی دلخواه برسد. شما می توانید دسته های اندازه گیری گوشه را برای تغییر اندازه آیکون در همان زمان استفاده کنید.
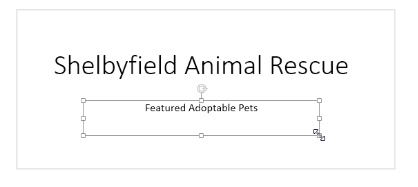
حذف placeholder : محلی را که می خواهید حذف کنید را انتخاب کنید، سپس کلید Delete یا Backspace را در صفحه کلید فشار دهید.
اضافه کردن یک text box
متن را می توان در text box قرار داد. قرار دادن text box اجازه می دهد تا شما متن را به طرح اسلاید اضافه کنید. بر خلاف روشهای دیگر، text box همیشه در همان مکان باقی می ماند، حتی اگر تم را تغییر دهید.
۱- از تب Insert، دستور Text Box را انتخاب کنید.
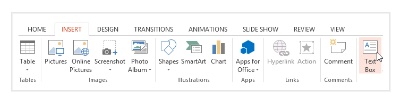
۲- برای کشیدن جعبه متن روی اسلاید، روی دکمه کلیک کنید، نگه دارید و بکشید.
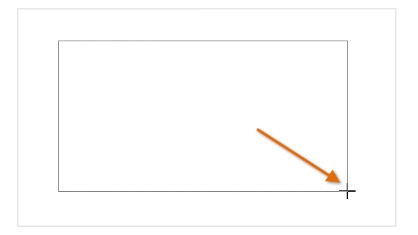
۳- جعبه متن ظاهر خواهد شد. برای اضافه کردن متن، روی جعبه متن کلیک کنید و شروع به تایپ کنید.
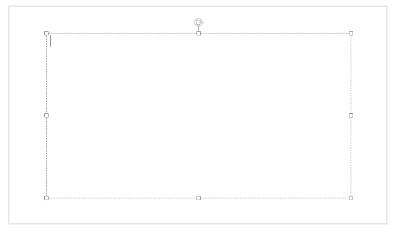
استفاده از اسلایدهای خالی
اگر می خواهید کنترل بیشتری بر محتوای خود داشته باشید، ممکن است ترجیح دهید از یک اسلاید خالی استفاده کنید که شامل هیچ متغیرهایی نیست. اسلایدهای خالی را می توان با اضافه کردن جعبه های متن، تصاویر، نمودار ها و موارد دیگرکارآمد کرد.
برای قرار دادن یک اسلاید خالی، روی New Slide کلیک کنید، سپس از منوی ظاهر شده Blank را انتخاب کنید.
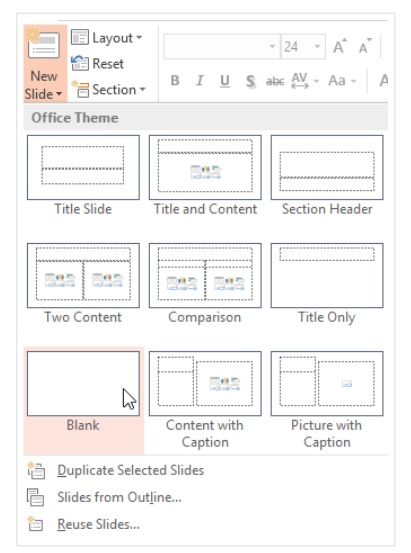
در حالی که اسلایدهای خالی انعطاف پذیری بیشتری برای ارائه دارند، به یاد داشته باشید که نمیتوانید از طرح بندی پیش طراحی شده در هر تم استفاده کنید.
برای پخش ارائه
هنگامی که اسلایدهای خود را مرتب کرده اید، ممکن است بخواهید آن را ارائه دهید. نحوه نمایش، در واقع اسلاید را به مخاطب ارائه میدهد.
۱- دستورالعمل Start From Start را در نوار ابزار Quick Access برای مشاهده ارائه خود کلیک کنید.
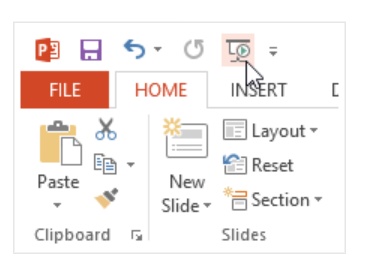
۲- ارائه در حالت تمام صفحه ظاهر خواهد شد.
۳- شما می توانید با کلیک کردن بر روی موس یا فشار دادن فاصله بر روی صفحه کلید خود به اسلاید بعدی پیش بروید. همچنین می توانید از کلیدهای جهت دار روی صفحه کلید خود استفاده کنید تا از طریق آنها به جلو یا عقب حرکت کنید.
۴- برای خروج از حالت ارائه، کلید Esc را فشار دهید.
همچنین می توانید کلید F5 را در بالای صفحه کلید خود فشار دهید تا یک نمایش ارائه شود.
بخش دوم: پیشرفته
در هنگام ارائه، چیزهای زیادی وجود دارد که باید در ذهن داشته باشید. چقدر طول می کشد؟ شما چه خواهید گفت؟ اگر شما مخاطب بودید، چگونه آن را مشاهده میکردید؟ خوشبختانه پاورپوینت ابزارهایی برای کمک به اطمینان از اینکه ارائه شما چگونه است، در اختیار قرار می دهد. در این درس، شما یاد خواهید گرفت که چطور پیش نمایش را انجام دهید و ثبت کنید. شما همچنین در مورد گزینه های ارائه، مانند ایجاد یک ویدیو از ارائه و یا ارائه آنلاین اسلایدها به مخاطبان از راه دور یاد خواهید گرفت. در نهایت، شما نحوه کارآمد کردن ارائه خود را با اسلایدهای پنهان یا مرتب شده خواهید آموخت.
بهتر است قبلا با آموزش کامل نحوه کار با اسلایدها و اجزای آنها در پاورپوینت (گام به گام) هم آشنا باشید.
ویدیوی آموزشی
تکرار زمانبندی نمایش اسلاید
اگر می خواهید اسلایدهای شما با یک زمان بندی مشخص، خودبخود عوض شوند (بدون کلیک کردن شما)، میتوانید از این تمرین استفاده کنید. با استفاده از این ویژگی، شما می توانید زمان بندی برای هر اسلاید و انیمیشن را ذخیره کنید .پاورپوینت پس از آن، زمان ارائه را طبق همان زمان ذخیره شده پخش می کند.
تکرار زمان بندی
۱- تب Slide show را انتخاب کنید، سپس گروه تنظیم را پیدا کنید.
۲- در تب Slide Show روی دستور Rehears Timing کلیک کنید. شما به یک نمایش تمام صفحه از ارائه خود برمی گردید.
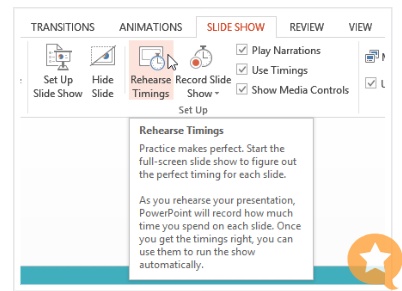
۳- ارائه خود را تمرین کنید. هنگامی که شما آماده حرکت به اسلاید بعدی هستید، روی دکمه Next در نوار ابزار ضبط در گوشه سمت چپ بالای صفحه کلیک کنید. همچنین می توانید از کلید فلش راست استفاده کنید.
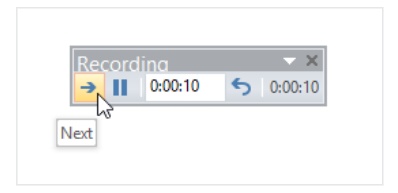
۴- هنگامی که شما به پایان نمایش می رسید، یک کادر محاوره ای با زمان کل ارائه ظاهر می شود.
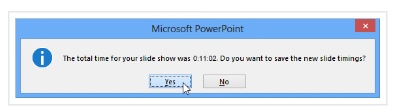
۵- اگر از زمان بندی خود راضی هستید، روی Yes کلیک کنید.
اگر شما به بیش از یکبار تلاش نیاز داشته باشید تا زمان بندی درست را بدست آورید، نوار ابزار ضبط دارای گزینه هایی است که به شما اجازه می دهد در سراسر اسلایدها یک مکث ایجاد کنید. برای توقف تایمر، روی دکمه مکث (Pause)در نوار ابزار کلیک کنید. اقدامات انجام شده در حالی که تایمر متوقف شده است در زمان بندی گنجانده نمیشود. برای تکرار زمانبندی در اسلاید کنونی، روی دکمه تکرار (re-record)کلیک کنید.
خیلی راحت و اصولی، پاورپوینت را در کمتر از ۱۰ روز به کمک این بسته آموزشی یاد بگیرید!
نمایش ضبط اسلاید
ویژگی ضبط اسلاید شبیه به ویژگیRehearse Timing است، اما کمی پیچیده تر است. اگر بر روی رایانه خود یک میکروفون داشته باشید، می توانید صدای خود را برای کل ارائه ضبط کنید. اگر شما از اسلایدهایتان، یک حرکت مداوم یا یک ویدیو تهیه کنید برای ارائهتان مفید خواهد بود. موس در صفحه نمایش اسلاید ضبط شده نمایش داده نخواهد شد، بنابراین اگر می خواهید جزئیات را روی صفحه نمایش مشخص کنید می توانید از گزینه اشاره گر لیزری پاورپوینت استفاده کنید.
۱- روی تب نمایش اسلاید (slid show)کلیک کنید، سپس گروه تنظیم را پیدا کنید.
۲- روی فلش کشویی پایین Record Slide Showکلیک کنید(شروع ضبط از ابتدا) start Recording from Beginning یا شروع ضبط غیرممتد Recording from Current slide را انتخاب کنید.
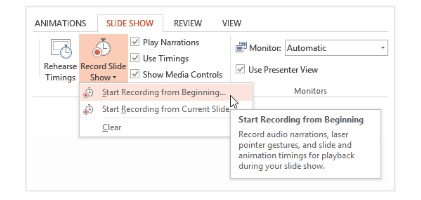
۳- یک جعبه گفتگو ظاهر خواهد شد. گزینه های دلخواه را انتخاب کنید. به یاد داشته باشید، اگر شما یک میکروفون متصل به رایانه خود دارید، می توانید فقط روایت را ضبط کنید.
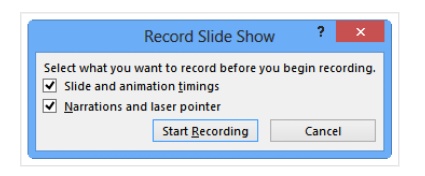
۴- شروع ضبط (start recording)را کلیک کنید. ارائه شما به یک صفحه کامل باز خواهد شد.
۵- نمایش اسلاید خود را انجام دهید در صورت ضبط روایت، مطمئن شوید که به طور واضح به میکروفون صحبت میکنید. هنگامی که شما آماده حرکت به اسلاید بعدی هستید، روی دکمه Next در نوار ابزار ضبط در گوشه سمت چپ بالای صفحه کلیک کنید یا از کلید فلش سمت راست استفاده کنید.
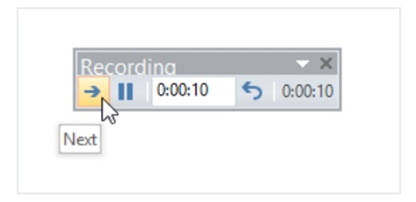
۶- هنگامی که شما به پایان ارائه میروید، پاورپوینت، ارائه تمام صفحه را می بندد.
۷- زمانبندی نمایش اسلاید و روایت در ارائه شما گنجانده شده است. اسلایدها با روایت با نماد بلندگو در گوشه پایین سمت چپ مشخص میشوند.
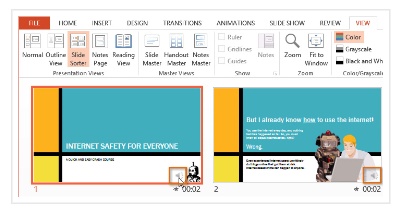
برای مشخص کردن جزئیات در طول ضبط، کلید Ctrl و دکمه سمت چپ ماوس را نگه دارید. مکان نما، خود را به عنوان نشانگر لیزر نشان می دهد. به سادگی ماوس خود را برای نشان دادن جزئیات مورد نظر حرکت دهید. هنگامی که تمام چیزها را ارائه دادید کلید Ctrl را آزاد کنید.
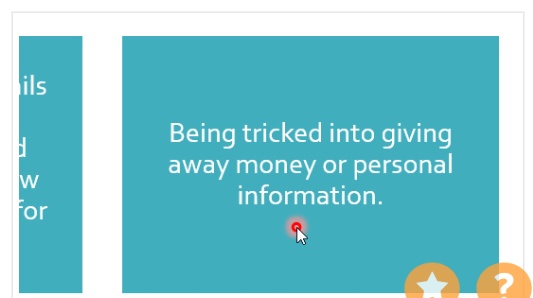
حذف زمان بندی از اسلاید ضبط شده
۱- روی تب Slide Show کلیک کنید، سپس Record Slide Show را انتخاب کنید.
۲- بر روی فلش کشویی پایین Record Slide Show کلیک کنید.
۳- ماوس را روی Clear قرار دهید و سپس گزینه دلخواه را انتخاب کنید.
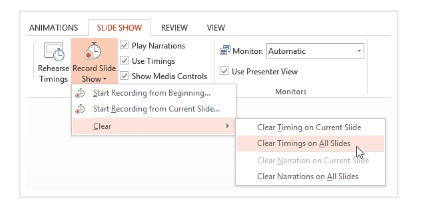
نکته مهم! : آموزش به اشتراک گذاری و تبدیل پاورپوینت به ویدیو به راحتی هر چه تمام تر
باز هم هرگونه سوالی در زمینه پاورپوینت دارید یا تجربه ای در زمینه کار با آن، در بخش نظرات مطرح فرمایید.




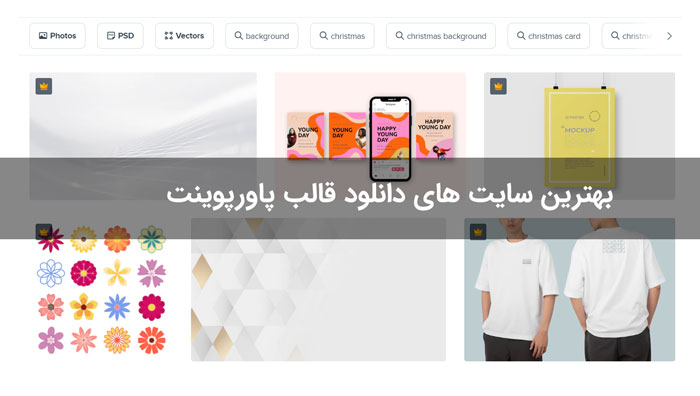
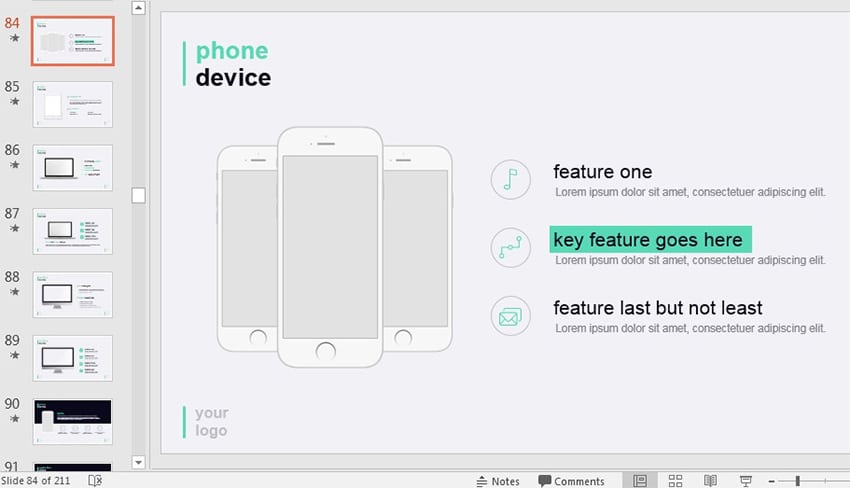
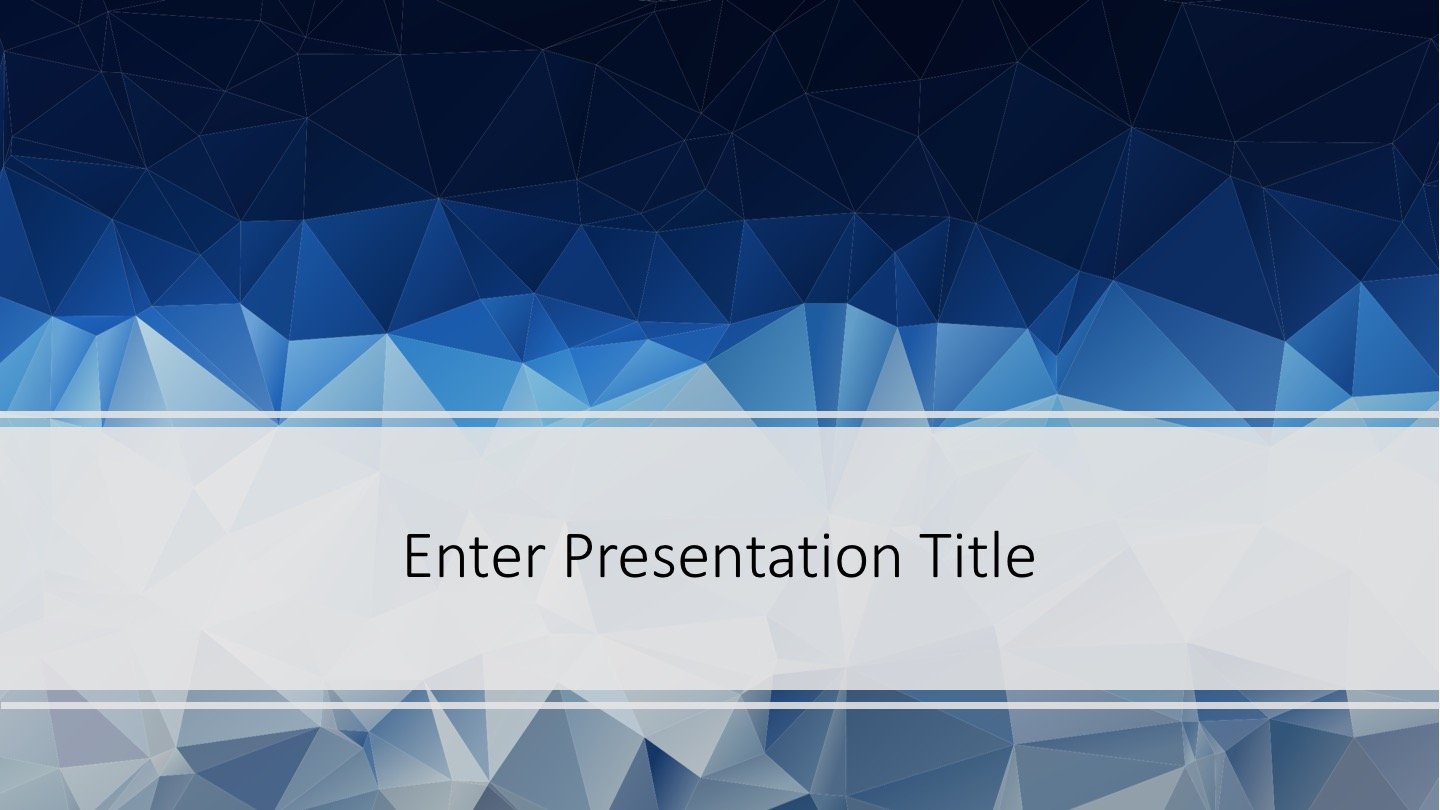


ضمن سلام و سپاس از شما؛
پاسخچرا صدای ویدئوی آموزشی اینقدر کمه. میشه اصلاح بفرمایید؟
با سلام. ممنونم از نکات خلاصه و مفیدی که در سایتتون ارائه دادید.
پاسخ