۳ روش تنظیم فاصله حاشیه در word و ویرایش آن

برای تنظیم حاشیه صفحه در ماکروسافت ورد ۳ روش مختلف وجود دارد:
۱- حاشیه صفحه را با خط کش تنظیم کنید
۲- از حاشیه های از پیش تعیین شده استفاده کنید
۳- حاشیه های سفارشی ایجاد کنید
مراحل تنظیم فاصله حاشیه در Word 2019 ، Word 2016 ، Word 2013 و Word 2010 یکسان است؛ اما ممکن است رابط کاربری نسخه های قدیمی تر ماکروسافت ورد کمی متفاوت تر باشند.
روش اول: تنظیم فاصله حاشیه با استفاده از خط کش
این روش فقط برای متون و اسناد کوچک توصیه می شود. اگر سندتان طولانی است یا دارای چندین بخش مختلف است بهتر است از حاشیه هایی که به صورت از پیش تعیین شده در ورد هستند استفاده کنید و یا اینکه خودتان حاشیه سفارشی بسازید.
نکته مهم: اگر خط کش در سند ورد شما قابل مشاهده است، از مرحله ۳ این راهنما شروع به کار کنید.
۱- به تب View در نوار ابزار بروید.
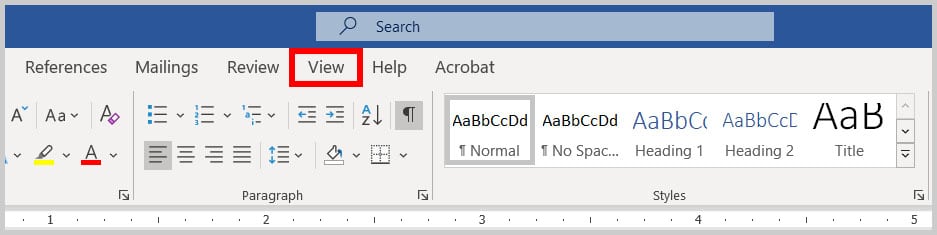
شکل ۱: تب View
۲- از گروه Show ، گزینه Ruler را انتخاب کنید.
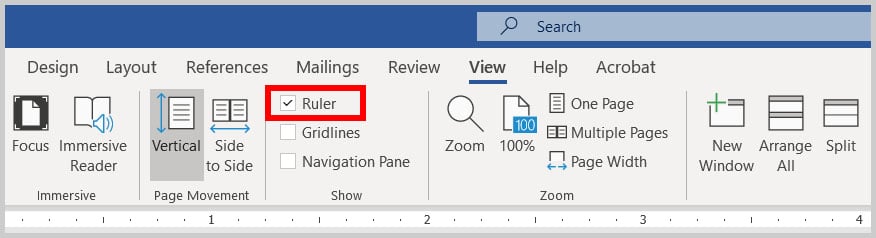
شکل ۲: گزینه Ruler
۳- کلیدهای Ctrl + A را از روی صفحه کلید فشار بدهید تا کل سند انتخاب شود.
نکته: می توانید به جای این کار گزینه Select All را از نوار ابزار انتخاب کنید. برای این کار به تب Home در نوار بروید و از گروه Editing گزینه Select را انتخاب کنید. سپس از منوی کشویی گزینه Select All را انتخاب کنید.
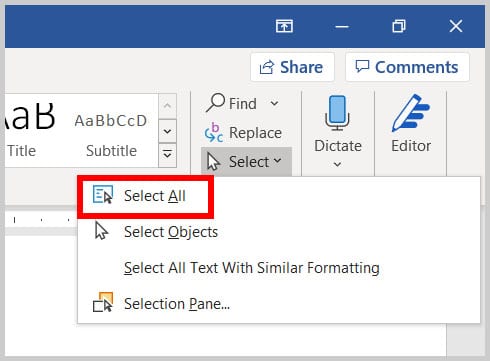
شکل ۳: گزینه Select All
۴- حالا مکان نما را روی مرز داخلی ناحیه خاکستری رنگی که در سمت چپ یا راست خط کش افقی قرار دارد بگذارید تا نشانگر شما به یک فلش دو سویه تبدیل شود.
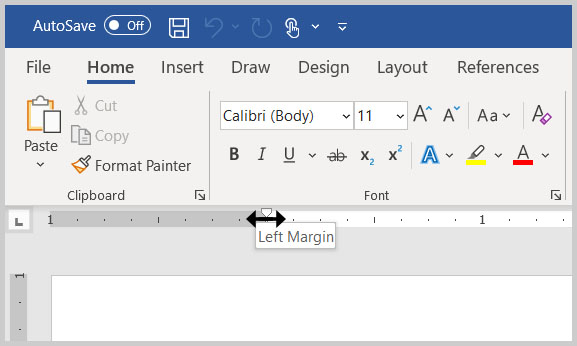
شکل ۴: خط کش افقی (مکان نما برای نشان دادن جزئیات بزرگتر شده است)
۵- مکان نمای دو سویه را به سمت چپ یا راست بکشید تا حاشیه سندتان تنظیم شود.
۶- برای تنظیم حاشیه بالا یا پایین، مکان نما را روی مرز داخلی ناحیه خاکستری رنگ خط کش عمودی قرار بدهید تا نشانگرتان به یک فلش دو سویه تبدیل بشود. بعد این فش دو طرفه را به سمت بالا یا پایین بکشید تا حاشیه تنظیم شود.
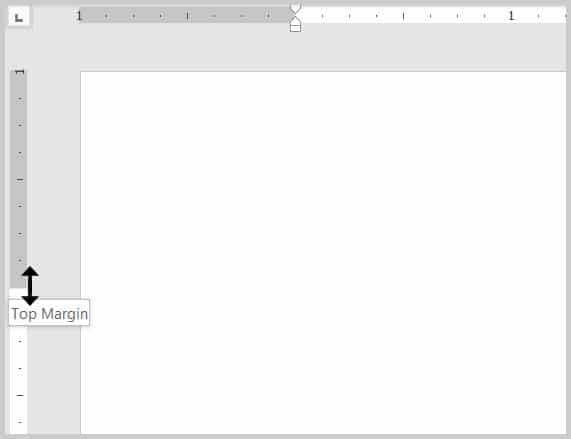
شکل ۵: خط کش عمودی (مکان نما برای نشان دادن جزئیات بزرگتر شده است)
آیا می توانیم با استفاده از نشانگر خط کش (Ruler Marker) حاشیه ها را تنظیم کنیم؟
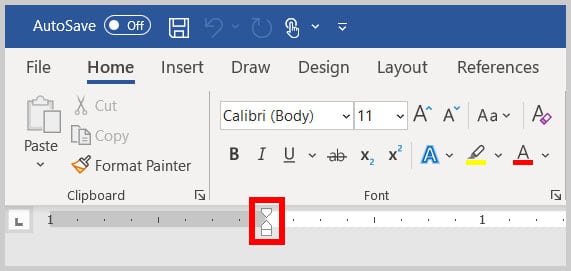
شکل ۶: نشانگر خط کش
از نشانگر خط کش افقی می توان برای حرکت لبه سمت چپ متن استفاده کرد؛ اما یادتان باشد این کار فقط به متن شما تورفتگی می دهد و حاشیه را تنظیم نمی کند. با اینکه از نظر ظاهری تفاوتی ایجاد نمی شود، اما ایجاد تورفتگی های غیر ضروری باعث بروز مشکل در قالب بندی های دیگر اسناد طولانی می شود.
روش دوم: تنظیم حاشیه با استفاده از حاشیه های از پیش تعیین شده
این روش و همینطور روش سفارشی کردن حاشیه ها در ورد، کنترل دقیق تری روی حاشیه ها دارند.
نکته مهم: حاشیه های از پیش تعیین شده فقط حاشیه های بخش فعلی شما را تنظیم می کنند. اگر می خواهید حاشیه های از پیش تعیین شده را برای کل سند و چندین بخش استفاده کنید، ابتدا Ctrl + A را فشار بدهید تا قبل از انجام این مراحل کل سندتان انتخاب شود.
برای تنظیم حاشیه با استفاده از حاشیه های از پیش تعیین شده مراحل زیر را دنبال کنید:
۱- به تب Layout در نوار ابزار بروید.
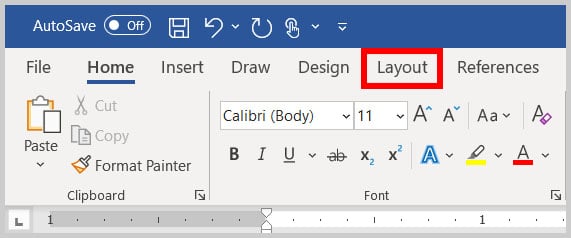
شکل ۷: تب Layout در نوار ابزار بروید.
۲- گزینه Margins در گروه Page Setup را انتخاب کنید.
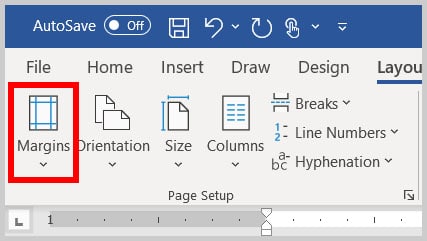
شکل ۸: گزینه Margins
۳- یکی از حاشیه های از پیش تعیین شده زیر را از منوی کشویی انتخاب کنید:
- Normal: حاشیه به صورت عادی با اندازه فاصله ۲٫۵۴ سانتیمتر از تمام لبه های کاغذ در نظر گرفته می شود.
- Narrow: اگر این گزینه را انتخاب کنید، حاشیه چهار طرف کاغذ ۱٫۲۷ سانتیمتر خواهد بود.
- Moderate: با انتخاب این گزینه، حاشیه لبه بالایی و پایینی کاغذ به اندازه ۲٫۵۴ سانتیمتر و حاشیه لبه سمت چپ و راست ۱٫۹۴ سانتیمتر خواهد بود.
- Wide: این گزینه حاشیه بیشتری ایجاد می کند و ۲٫۵۴ سانتیمتر از بالا و پایین کاغذ و ۵٫۰۸ سانتیمتر از لبه راست و چپ کاغذ فاصله می دهد.
- Mirrored: این گزینه حاشیه ها را به صورت قرینه از بالا، پایین و همینطور داخل و خارج تنظیم می کند.
- Office 2003 Default: با انتخاب این گزینه حاشیه پیش فرض ورد ۲۰۰۳ تنظیم می شود.
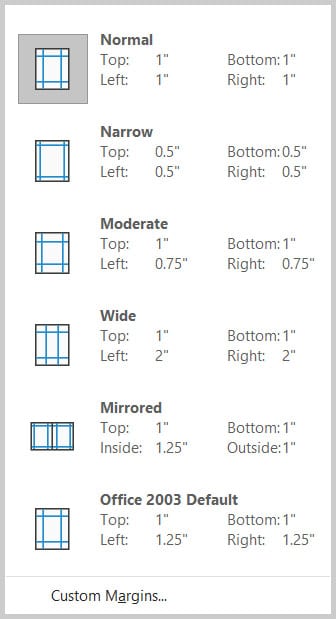
شکل ۹: منوی حاشیه های از پیش تعیین شده
بعد از اینکه حاشیه مورد نظرتان را انتخاب کردید منوی کشویی بسته می شود و حاشیه های شما بلافاصله تنظیم می شوند.
نکته: منوی حاشیه های از پیش تعیین شده در تب Print و در قسمت پیش نمایش نیز موجود است.
روش سوم: ایجاد حاشیه های سفارشی
۱- از نوار ابزار تب Layout را انتخاب کنید (شکل ۷ را ببینید).
۲- از گروه Page Setup کادر محاوره برای تنظیم حاشیه ها را انتخاب کنید.
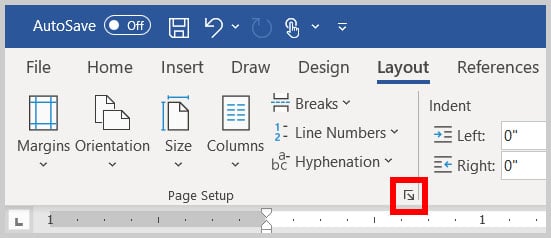
شکل ۱۰: کادر محاوره Page Setup
۳- مقدار حاشیه های جدیدتان را بر حسب اینچ (عدد کامل یا اعشاری) در کادرهای مربوط به حاشیه بالا، چپ، پایین و راست در کادر محاوره ای تنظیم حاشیه صفحه وارد کنید.
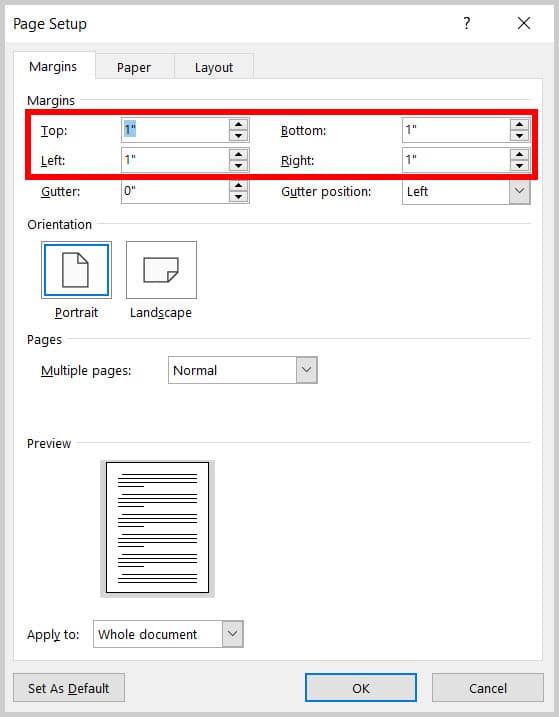
شکل ۱۱: کادرهای حاشیه بالا، پایین، چپ و راست
۴- محل مورد نظرتان را برای اعمال این حاشیه ها انتخاب کنید. در این قسمت چند گزینه برای انتخاب وجود دارد:
- This section (فقط همین بخش)
- This point forward (از این قسمت به بعد)
- Whole document (کل سند)
اگر سندتان بخش های تقسیم شده نداشته باشد گزینه This section در این قسمت به شما نشان داده نمی شود.
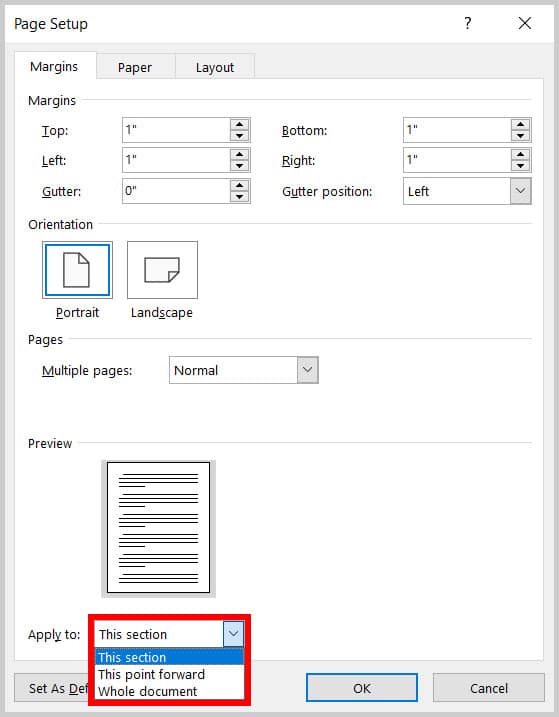
شکل ۱۲: منوی اعمال حاشیه ها
۵- گزینه OK را بزنید تا کادر محاوره Page Setup بسته شود.
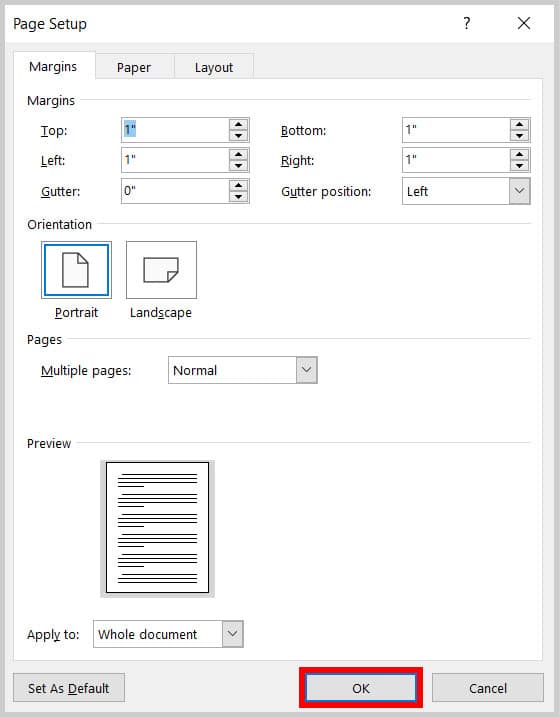
شکل ۱۳: گزینه OK
در نهایت اینکه مثل همیشه فایلتان را ذخیره کنید تا تغییراتتان ذخیره شوند.
ویدیوی آموزشی



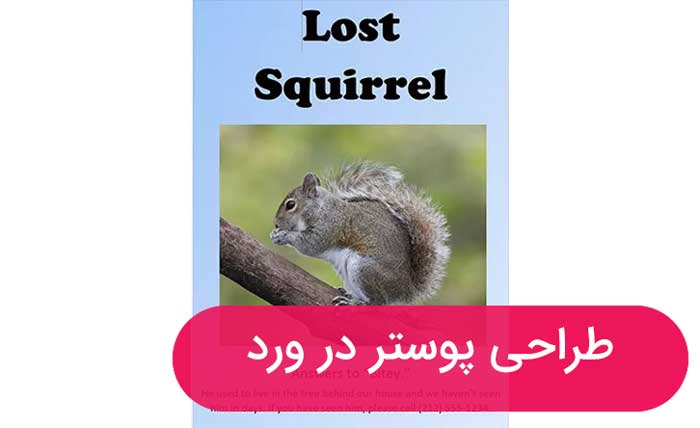
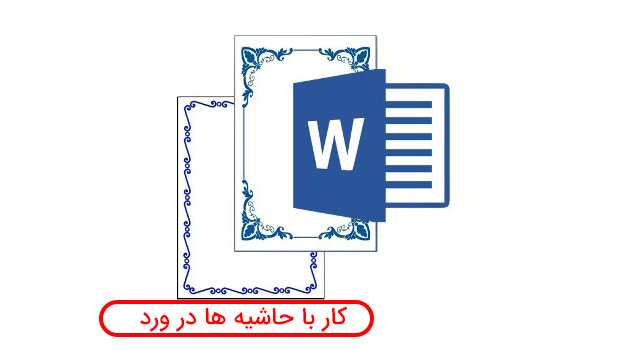
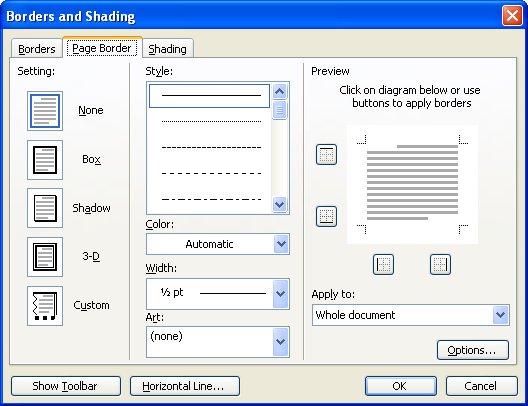


سلام layout رو ندارم.فقط home و view دارم.تازه اون خط کش عمودی رو هم ندارم.ویندوزم 7.چیکار کنم؟ : (
پاسخویندوزت رو عوض کن: )
سلام من بوردر میزارم بوردرموکجه فاصله اش تا گوشه های کاغذ از ۴ طرف یکسان نیست
سلام ازتون کمک می خواستم می خواهم صفحه عنوان در پایان نامه رو به دلخواه حاشیه بندی کنم می تونید کمک کنید سپاس
پاسختوضیحات بسیار عالی و کافی و قدم به قدم بود.
پاسخسپاسگزارم
سلام
پاسخآفیس 2019 دارم. موردی که پیش آمده توی هیچ کدام از نسخه های قبلی ندیدم. داخل یک صفحه که دو یا بیشتر تصویر باشد و کپشن تصویر قرار می دهم به صورت اتفاقی شماره کپشن تصویر بالا و پایین جا به جا می شود. آیا راه حلی برای حل این مشکل هست؟
عالی بود 😍
پاسخممنونم بابت سایت خوب و اطلاعات خوبتون
پاسخسلام، تنظیمات حاشیه برام انجام نمیشه. طبق راهنمای نگارش پایان نامه اعداد رو وارد میکنم اما انجام نمیشه.
پاسخچجوری به سانتی متر تبدیل کنیم این حاشیه را
پاسخسلام .خیلی ممنون
پاسخعالی بود متشکرم
پاسخ