نکات طلایی و مهم در ورد (۱۲ ترفند کاربردی)

مایکروسافت ورد یکی از محبوب ترین برنامه های مورد استفاده در صنعت است. در این مقاله ۷ نکته و ترفند مفید برای شما آورده شده است.
تقریبا ۸۳ درصد شرکت ها از برنامه های مایکروسافت آفیس استفاده می کنند یعنی از هر ده شرکت هشت شرکت. این تعداد شامل کاربران عادی که از پلتفرم استفاده می کنند نمی شود. طبق برخی تخمین ها، حدود ۱٫۲ میلیارد کاربر انفرادی مایکروسافت آفیس وجود دارد. برنامه فوق العاده محبوب مایکروسافت آفیس، طی سال های گذشته بسیار پیشرفت کرده است. امروزه، شما می توانید بیشتر از نوشتن از آن استفاده کنید – حتی می توانید با آن نقاشی بکشید!
با این اوصاف، ما بهترین نکات مایکروسافت ورد را ارائه داده ایم که همه کسانی که از این برنامه استفاده می کنند باید در سال ۲۰۲۰ بدانند. چه شما یک کاربر تازه کار باشید و چه یک کاربر قدیمی، این ها ترفندهایی است که باید امسال یاد بگیرید.
۱- متداول ترین میانبرهای صفحه کلید را یاد بگیرید
آیا می دانید که میانبرهای صفحه کلید می توانند ۶۴ ساعت در هر سال شما را ذخیره کنند؟ این باید دلیل کافی برای یادگیری میانبرها باشد. نگران نباشید لازم نیست همه آن ها را بخاطر بسپارید – فقط آن هایی که برای رایج ترین دستورات مایکروسافت ورد استفاده می شوند کافیست.
اگر جز ۷۷٫۶۸٪ جمعیت استفاده کننده از ویندوز هستید، در اینجا بهترین میانبرهای موجود برای استفاده آورده شده است:
- Ctrl + A برای انتخاب و هایلایت همه متن
- Ctrl + C برای کپی کردن متن هایلایت شده
- Ctrl + X برای کات کردن متن هایلایت شده
- Ctrl + V برای چسباندن متن کپی شده
- Ctrl + Enter درج break page (شکستن صفحه)
اگر شما کاربر Mac هستید، کافیست دکمه Ctrl را با دکمه Command (cmd) جایگزین کنید. بنابراین اگر می خواهید همه متن را انتخاب کنید ، Command + A را فشار دهید و اگر می خواهید آن را کپی کنید، Command + C را فشار دهید. برای درج break page در مایکروسافت ورد در Mac ، Command + Return را بزنید.
۲- آنچه را که نوشته اید با صدای بلند بخوانید
طبق برخی تخمین ها، شبکه جهانی وب حدودا ۵۰۰ میلیون وبلاگ را در خود جای داده است. اگر به فکر ورود به این زمینه هستید، نه تنها باید خوب بنویسید بلکه باید فوق العاده به نظر برسید.
اگر از مایکروسافت ورد برای ویرایش متن استفاده می کنید، از ویژگی “Read Aloud” استفاده کنید. این ویژگی به شما کمک می کند بهتر بنویسید، زیرا AI voice متن نوشته شده را به یک قالب شنیداری تبدیل می کند. voice متن هایلایت شده روی سند را با صدای بلند می خواند.
برای فعال کردن این ویژگی، نوار ابزار Quick Access را باز کنید که در بالای برنامه مایکروسافت ورد قرار دارد. شکل ظاهری آن یک خط تیره است که در زیر آن یک مثلث کوچک و معکوس قرار دارد. روی آن کلیک کنید و سپس گزینه “Read Aloud” را انتخاب کنید.
با انجام این کار باید این ویژگی فعال و همچنین به نوار ابزار Quick Access خود اضافه شود. خود این دکمه دارای حرف A با چند خط منحنی در کنار آن است. اگر می خواهید ورد کل متن شما را با صدای بلند بخواند، فقط متن را انتخاب کنید و سپس روی این دکمه کلیک کنید.
۳- فایل را برای اشتباهات املایی و گرامری بررسی کنید
برای اطمینان از این که فایل هایتان از غلط نوشتاری و گرامری عاری هستند، از ابزار داخلی “Word Spelling & Grammar” استفاده کنید. این ویژگی را می توان در تب Review پیدا کنید که نماد آن “ABC” را یک علامت تیک است. روی آن کلیک کنید. ورد با شروع اولین کلمه غلط، فایل را تصحیح می کند.
۴- دریابید که مطالب شما چقدر قابل خواندن هستند
صحبت از هجی و دستور زبان است، همچنین می توانید از مایکروسافت ورد برای تعیین خوانایی یک قطعه استفاده کنید. اگر می خواهید با هدف خاصی بنویسید، لازم است بدانید که محتوای شما چقدر قابل خواندن است.
برای تعیین سطح درجه محتوای خود در ایالات متحده، باید به گزینه های Word’s Proofing دسترسی داشته باشید.
به File بروید، Options را انتخاب کنید، سپس به تب Proofing بروید. کادر “Check grammar with spelling” را علامت بزنید. در آخر کادر “Show readability statistics” را علامت گذاری کنید.
از اینجا به بعد می توانید Alt + 7 را در سیستم عامل ویندوز یا Option + 7 را در سیستم عامل Mac فشار دهید. با این کار ابزار Spelling & Grammar راه اندازی می شود. پس از اتمام بررسی املا، آخرین پنجره باید آمار خوانایی را به شما نشان دهد.
۵- از مایکروسافت ورد به عنوان Sketch Pad استفاده کنید
ورد جدا از اینکه به شما اجازه چسباندن یا درج تصاویر را می دهد، امکان استفاده آزاد از برنامه را هم فراهم می کند. این گزینه را دقیقاً در زیر تب ” Draw” واقع در قسمت بالای برنامه پیدا خواهید کرد. قلم ها در انواع مختلف تا انواع هایلایتر در آن موجود است.
۶- ذخیره فایل ها در قالب PDF
PDF مخفف “Portable Document Format” و یک فرمت عالی است زیرا تقریباً در همه انواع دستگاه ها می توانید از آن استفاده کنید. به همین دلیل PDF به پرکاربردترین فرمت فایل آنلاین تبدیل شده است. وب عمومی تنها بیش از ۲٫۲ میلیارد فایل PDF را در خود جای داده است.
شما می توانید فایل های ورد خود را به عنوان فایل PDF از طریق مایکروسافت ورد ذخیره کنید. برای این کار، به جای “Save” گزینه “Save As” را انتخاب کنید. با انجام این کار لیستی از فرمت های دیگر از جمله PDF در اختیارتان قرار می گیرد که می توانید فایل ورد خود را در آن ذخیره کنید.
همچنین می توانید فایل PDF را با استفاده از برنامه مایکروسافت ورد به ورد تبدیل کنید. با این حال، انجام این کار تبدیل فایل به یک فرمت مبتنی بر متن را به صورت خودکار انجام می دهد. شما باید فایل را به عنوان PDF ذخیره کنید تا فایل ورد به فرمت PDF ذخیره شود.
۷- از اسناد خود محافظت کنید
فقط در سه ماهه اول سال ۲۰۲۰ ، ۸٫۴ میلیارد نقض سند رخ داده است. این در مقایسه با سه ماهه اول سال ۲۰۱۹ ، ۲۷۳ درصد افزایش داشته است.
با تنظیم رمزهای عبور روی فایل های ورد می توانید از بروز این اتفاق برای اسناد خود جلوگیری کنید.
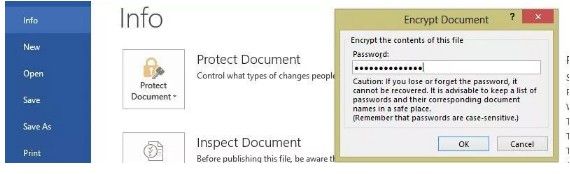
برای انجام این کار در سیستم عامل ویندوز، در ورد روی گزینه File کلیک کنید و سپس گزینه Info را انتخاب کنید. با این کار می توانید مجوزهای سند را اصلاح و مدیریت کنید. همچنین می توانید رمزگذاری رمز عبور را روشن کرده و هر فایل را با رمز عبور ایمن کنید.
در سیستم عامل Mac، گزینه تنظیم گذرواژه را در زیر تب Tools پیدا خواهید کرد. برای نمایش منوی “Protect Document” روی “Protect Document” کلیک کنید. برای باز کردن و اصلاح فایل می توانید رمزهای عبور مختلفی ایجاد کنید.
۸- Comments درست کنید
دفعه دیگر که شخصی برایتان سندی برای بازبینی و تصحیح می فرستد، به جای اینکه وقت خود را برای نوشتن یک یادداشت مفصل در مورد تمام اشتباهاتی که در این سند پیدا کرده اید هدر دهید، کافی است از جعبه Comment در ورد استفاده کنید تا خیلی ساده خطاها را نشان داده و کار بازبینی و تصحیح خود را به پایان برسانید . پس از اینکه یک comment ساختید، می توانید نکات و نظرات خود را درون آن وارد کنید تا در خارج از متن به صورت واضحی نمایش داده شود. این کار تصحیح شما را خیلی ساده تر می کند. موافق هستید؟

۹- در هرجای صفحه که میخواهید متن خود را بنویسید
نشان گذاری برای نوشتن متن در ورد دردسر دارد. خوشبختانه، این ترفند می تواند به شما کمک کند و با استفاده از آن می توانید خیلی ساده در هر کجای صفحه تنها با یک کلیک تایپ کنید. برای این کار در هر نقطه از صفحه دو بار کلیک کنید تا مکان نمای شما به طور خودکار موقعیت خود را تنظیم کند 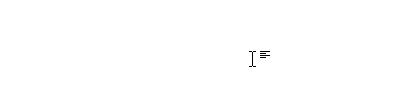
۱۰- تصویر را در هر جایی که می خواهید قرار دهید
می دانیم که برای نوشتن متن در هر کجای صفحه چه کاری را باید انجام دهیم، اما وقتی نوبت به قرار دادن یک تصویر در هر نقطه از صفحه می رسد، اوضاع کمی فرق می کند. قرار دادن یک تصویر، به سادگی قالب بندی کل سند را از بین می برد. برای انجام این کار ابتدا یک Text Box ساده در سند وارد کنید. کادر Text Box را به مکانی که میخواهید تصویر در آنجا قرار بگیرد منتقل کنید. اکنون حاشیه های Text Box را پاک کنید و تصویر را در آن وارد کنید. توجه داشته باشید که تصویر با توجه به اندازه Text Box شما تغییر اندازه خواهد داد، بنابراین یک Text Box با اندازه مناسب را وارد کنید.
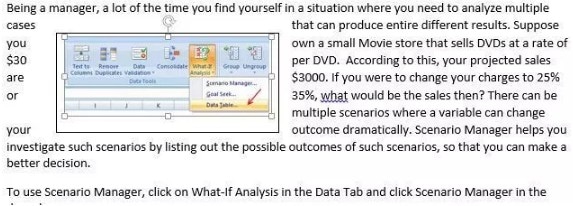
۱۱- نمایش و پنهان کردن Ribbon
زمانی که برای اولین بار Word ابزار Ribbon را معرفی کرد، همزمان طرفداران و معترضان زیادی داشت. اگر این ابزار را نمی خواهید می توانید به راحتی با هر یک از روش های زیر از شر آن خلاص شوید:
- Ctrl + F1 را فشار دهید تا نوار روبان پنهان شود و برای نمایش دوباره آن مجددا Ctrl + F1 را بزنید.
- در لبه سمت راست هر tab باز شده، بر روی “Collapse Ribbon Bar” کلیک کنید.
- بر روی هر Ribbon دوبار کلیک کنید تا پنهان شود.
۱۲- از سبک ها (styles) استفاده کنید
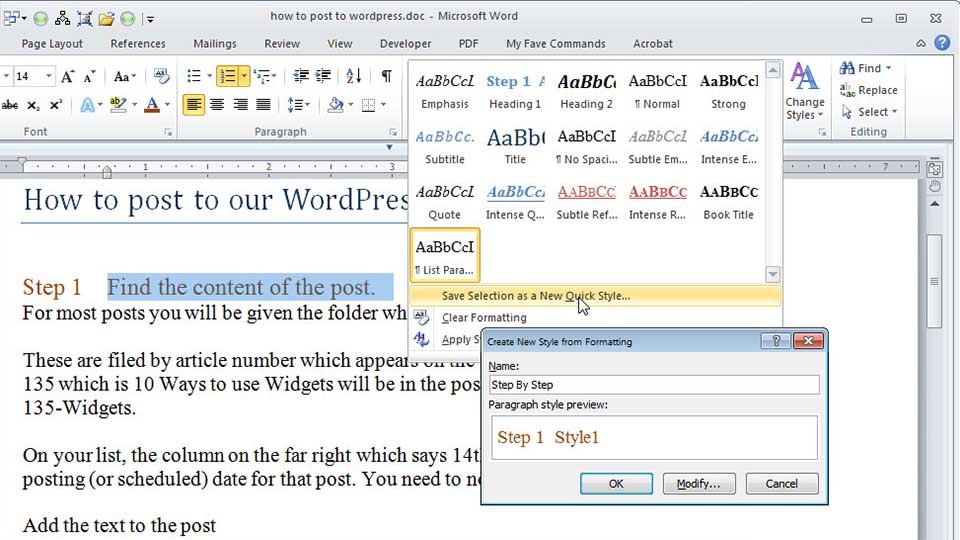
style به طرز حیرت انگیزی قدرتمند هستند. اگر یک style نمونه ایجاد می کنید، می توانید بارها و بارها از آن برای هر سندی استفاده کنید. اگر یادداشت های زیادی می نویسید، می توانید یک memo style ایجاد کنید. می توانید این روند را برای تقریباً هر نوع سندی تکرار کنید. برای دیدن style های موجود، به سربرگ Home بروید. برای ایجاد style دلخواهتان می توانید بر روی فلش پایین کلیک کنید. اگر سند های زیادی با یک style مشابه نوشته اید، برای صرفه جویی در وقت و فرمت آسان ارزشش را دارد که style مخصوص خود را بسازید.
برای بهره مندی بیشتر از برنامه، از این نکات ذکر شده استفاده کنید
در اینجا مفیدترین نکات مایکروسافت ورد که به شما کمک می کند از این برنامه بیشترین بهره را ببرید، بیان شد. با میانبرهای صفحه کلید شروع کنید، زیرا می توانند تأثیر زیادی در بهره وری شما داشته باشند. سپس برای امنیت بیشتر، برای فایل های خود رمز عبور در نظر بگیرید.
- ۱۰ ترفند حرفه ای تر ورد
- ۲۴ ترفند بسیار کاربردی در نرم افزار ورد ۲۰۱۳ به زبان ساده
- ۱۶ ترفند بسیار کاربردی ورد برای افراد سطح متوسط- پیشرفته




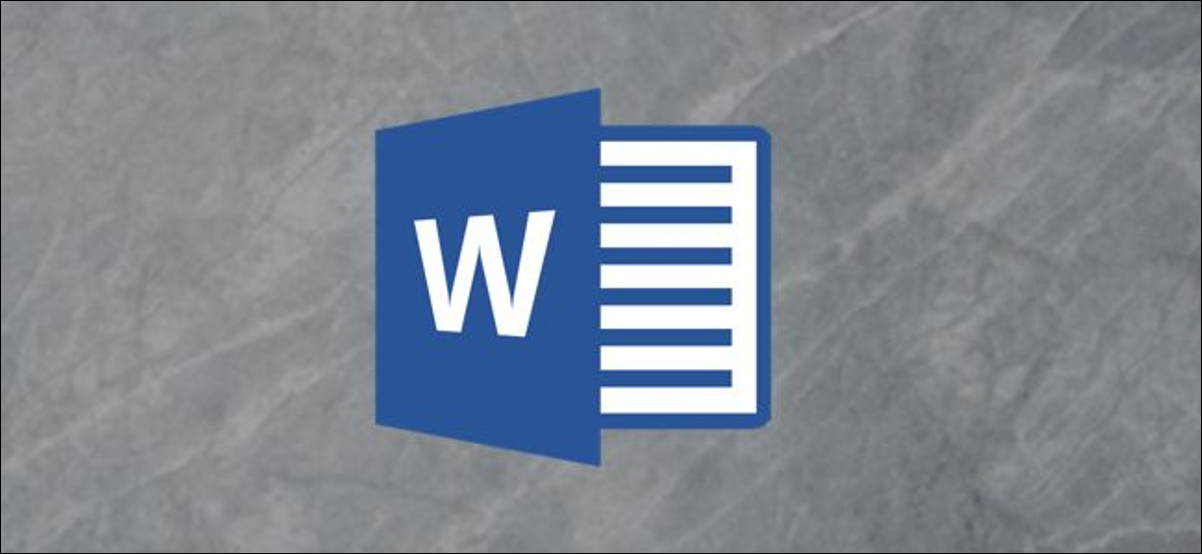



اموزشگاه علمی تقویتی فرزانه بیست دارای کادر قوی اموزشی و مشاوره هست
پاسخسلام .کامپیوتر من ویندوز ۷ هست .برنامه ورد ک وارد میشم بجز homeهیچ یک از گزینه های insert و......در نوار بالا نداره میشه راهنماییم کنید چجور میشه درستش کرد؟
پاسخبسیار عااالی 🙏🙏
پاسخلطفا راجب ساخت و نکات درست کردن جدول توضیح بدید
پاسخ