روش طراحی پوستر با ورد (آموزش گام به گام)
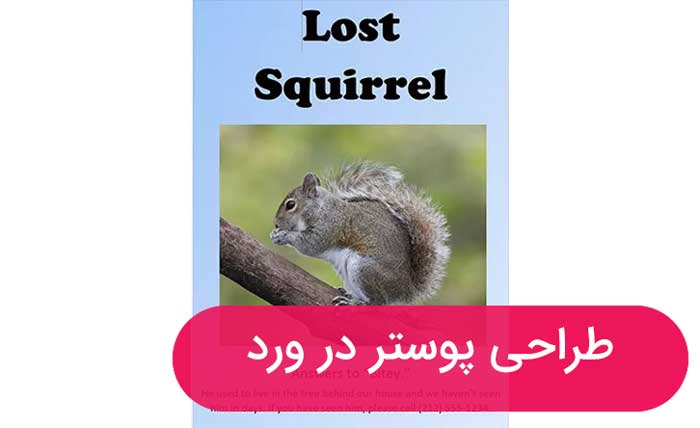
اگر می خواهید یک پوستر کوچک یا متوسط بسازید، Microsoft Word 2013 انتخاب خوبی است، خصوصاً اگر از قبل با این برنامه آشنایی دارید. از تمام عناصر یکسانی که برای ایجاد یک سند استفاده می کنید می توانید برای یک پوستر نیز استفاده کنید، با این وجود چند مشکل بالقوه وجود دارد که باید مراقب آن ها باشید.
چیدمان صفحه (Page Layout)
برای شروع، یک سند خالی جدید باز کنید. برای تنظیم حاشیه اندازه پوستر، روی سربرگ Page Layout کلیک کنید.
برای تنظیم این موارد در صورت لزوم، روی نمادهای حاشیه و اندازه در ریبون کلیک کنید. اگر حاشیه نمی خواهید، روی Custom Margins در پایین منوی کشویی Margins کلیک کنید و هر حاشیه را روی ۰ تنظیم کنید.
برای استفاده از اندازه صفحه سفارشی، روی « More Paper Sizes» در پایین منوی کشویی «Size» کلیک کنید و ارتفاع و عرض مورد نظر خود را تعیین کنید، این اندازه گیری بر حسب اینچ است. آموزش تصویری و گام به گام صفحه آرایی در نرم افزار ورد را در اینجا نیز کامل توضیح داده ایم
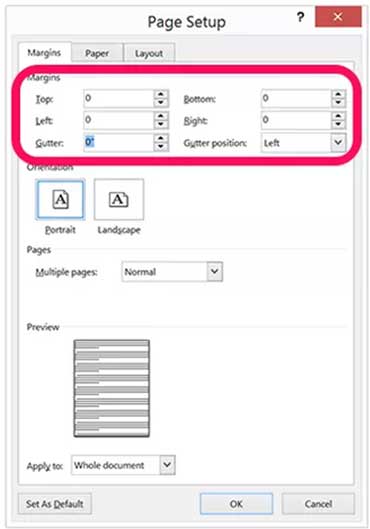
افزودن متن
شما دو گزینه برای افزودن متن به پوستر خود دارید. به راحتی می توانید متن را مانند یک نامه تایپ کنید یا از جعبه های متن استفاده کنید.
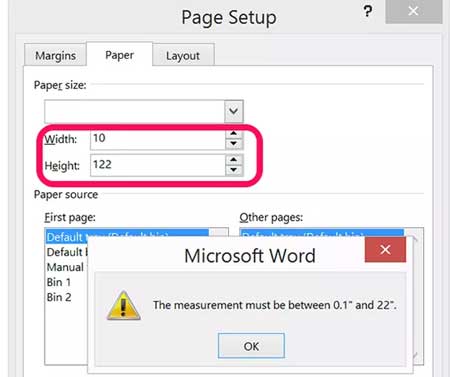
اگر قصد دارید متن زیادی را وارد پوستر کنید، استفاده از ویژگی موجود در Page Layout Ribbon یعنی دو ستون را در نظر بگیرید. با این کار متن از نظر بصری تجزیه می شود و جذابیت بیشتری برای خواندن دارد.
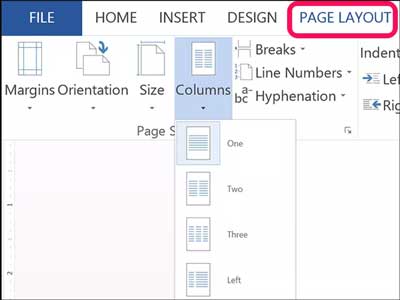
جعبه های متنی در صورت کم بودن متن پوستر، مانند مثال اینجا ایده آل هستند. قبل از افزودن جعبه های متن، کلید Enter را چندین بار فشار دهید تا فضای خالی به پوستر اضافه شود. جابجایی جعبه های متنی و تصاویر در یک سند ورد بدون هیچ فضایی می تواند دردسرساز باشد.
برای درج جعبه متن، روی نماد Text Box در زیر سر برگ Insert کلیک کنید.
ابتدا متن مورد نظر خود را برای عنوان تایپ کنید و سپس Ctrl-A را فشار دهید تا هایلایت شود. روی سر برگ Home کلیک کنید و سپس فونت، سایز و رنگ را در صورت لزوم تغییر دهید. اگر می خواهید اندازه قلم فراتر از اندازه پیش فرض ۷۲ pt باشد، روی شماره کلیک کنید و اندازه مورد نیاز خود را تایپ کنید. برای تغییر ترازبندی، از آیکون ها در بخش Paragraph در تب Home استفاده کنید.
افزودن تصاویر
با کلیک روی آیکون Picture در سر برگ Insert، تصاویر را از رایانه خود وارد سند کنید. برای یافتن تصاویر با استفاده از Bing Image Search، روی نماد Online Pictures کلیک کنید.
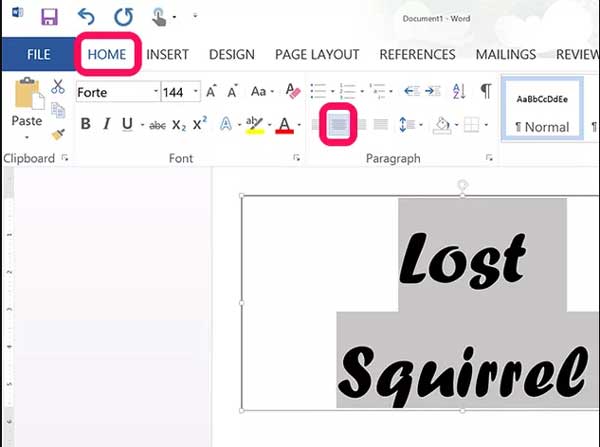
وقتی تصویر روی صفحه قرار گرفت، آن را به هر موقعیتی که نیاز دارید بکشید. برای تغییر اندازه تصویر، لنگرهای اطراف تصویر را بکشید. گزینه های اضافی در زیر منوی Picture Tools Format قرار دارند، از جمله گزینه های Text Wrap و Picture Format.
در صورت لزوم عکس یا متن اضافی اضافه کنید. برای بزرگنمایی از نوار لغزنده Zoom استفاده کنید تا بتوانید از اندازه پیکسل در اندازه کامل تصویر اطمینان حاصل کنید. دور نمایی کنید تا بتوانید بلافاصله کل پوستر را ببینید.
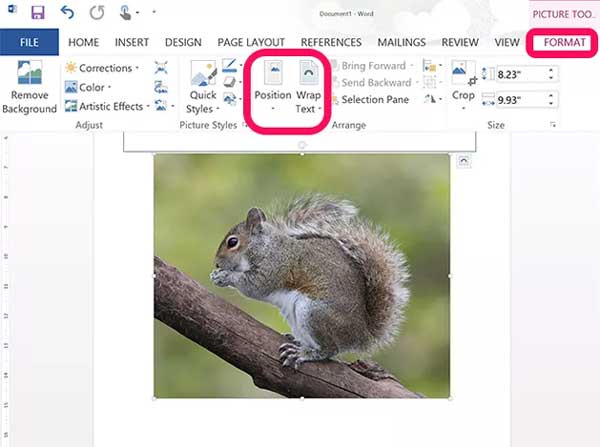
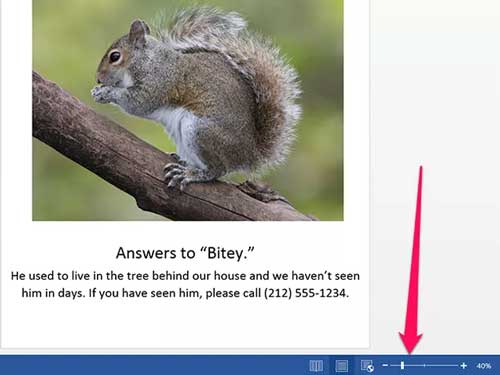
افزودن پس زمینه
پس زمینه سفید با جوهر چاپگر شما سازگارتر است، اما اگر می خواهید توجه مردم را جلب کنید، پس زمینه رنگی بهتر است. در حالی که ورد گزینه رنگ پس زمینه را دارد، این گزینه هنگام چاپ قابل مشاهده نخواهد بود. همچنین می توانید از یک تصویر به عنوان پس زمینه یا حتی یک تصویر کاشی کاری شده استفاده کنید.
برای افزودن پس زمینه رنگی، روی منوی Insert کلیک کنید، Shapes را انتخاب کنید و سپس بر روی Rectangle کلیک کنید.
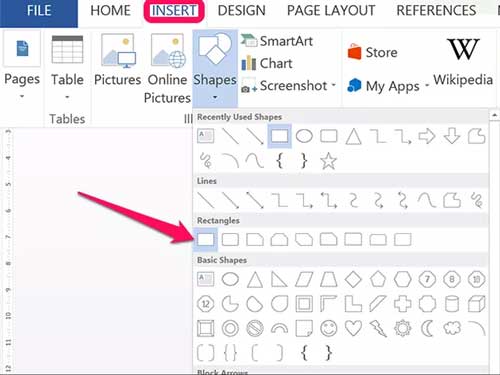
نشانگر را روی کل صفحه بکشید و سپس روی شکل کلیک راست کنید تا رنگ های داخل و پیرامون آن تغییر کند. ما در مثال خود، از Gradient استفاده می کنیم که گزینه ای علاوه بر رنگ هایی است که با کلیک روی Fill در دسترس هستند.
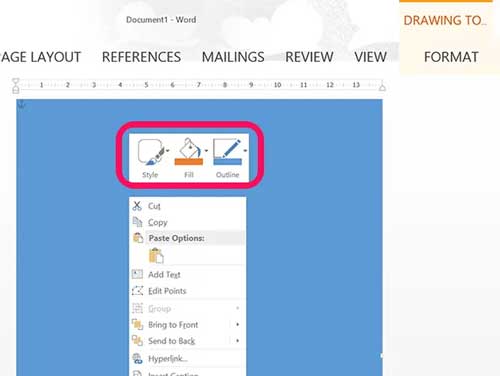
هنگامی که شکل مطابق چیزی که می خواهید به نظر رسید، دوباره روی آن راست کلیک کنید، سپس روی Send to Back کلیک کرده و Send Behind Text را انتخاب کنید. توجه داشته باشید که اگر از پس زمینه تیره استفاده می کنید، ممکن است لازم باشد رنگ قلم را به رنگی روشن تغییر دهید.
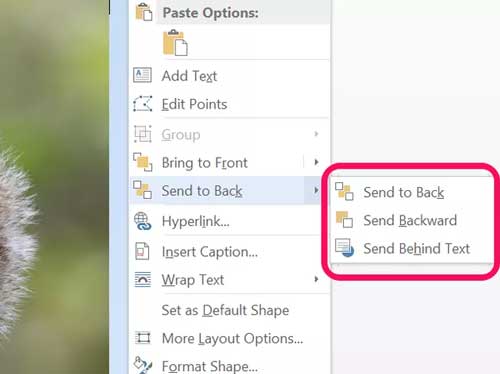
چاپ و ذخیره سازی
پس از اتمام پوستر، Ctrl-S را فشار دهید تا ذخیره شود. اگر پوستر را به چاپگر می فرستید، مطمئن شوید که هیچ متنی خیلی نزدیک به لبه ها نباشد. معمولاً باید یک فضای ۴/۱ اینچی را به اطراف لبه ها اختصاص دهید.
برای ذخیره کردن پوستر به صورت PDF، روی منوی File کلیک کرده و Export را انتخاب کنید.
برای چاپ پوستر، روی منوی File کلیک کرده و Print را انتخاب کنید. توجه داشته باشید که اکثر چاپگرهای خانگی در لبه کاغذ چاپ نمی کنند، بنابراین باید حاشیه سفید نازک در اطراف پوستر را قبول کنید، یا پوستر را خودتان با قیچی و خط کش مرتب کنید.
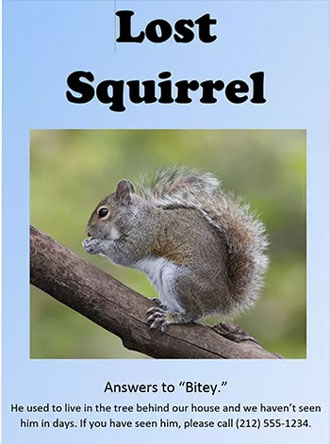
نکات حرفه ای برای چاپ
اگر چاپگر خانگی شما اندازه کاغذهای بزرگ را قبول نمی کند، مایکروسافت پیشنهاد می کند از Publisher استفاده کنید که همراه Office 2013 است. Publisher می تواند پوسترهای بزرگ را بصورت قطعه ای چاپ کند، سپس می توانید آن ها را جمع کرده و به هم بچسبانید.
برای باز کردن سند ورد کامل شده در Publisher، روی Open کلیک کرده و منوی Format را به Word 2007-2013 Document تغییر دهید. پس از تبدیل Publisher به فایل DOCX ، ممکن است لازم باشد موقعیت و اندازه تصویر و متن را تنظیم کنید.
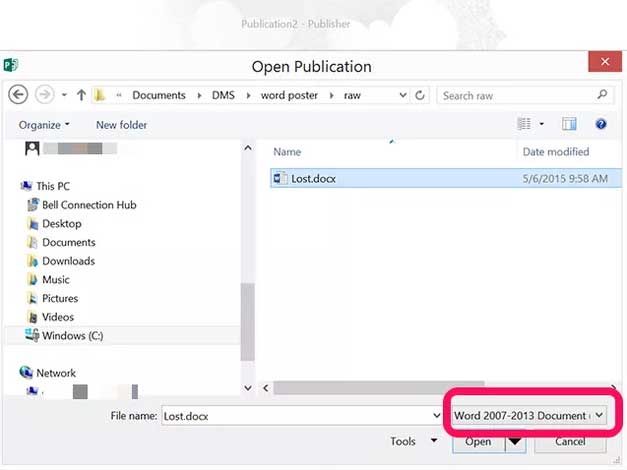
نمونه آموزش طراحی پوستر با ورد




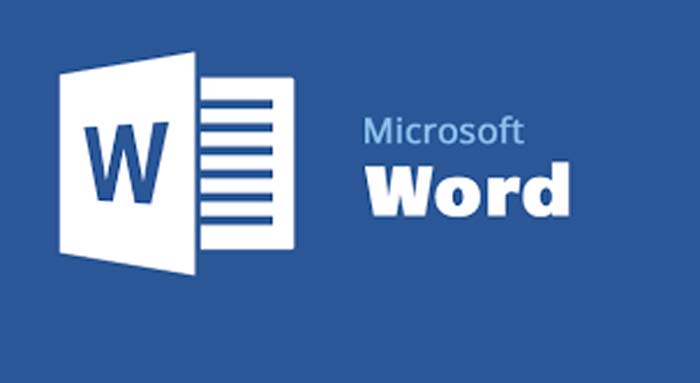
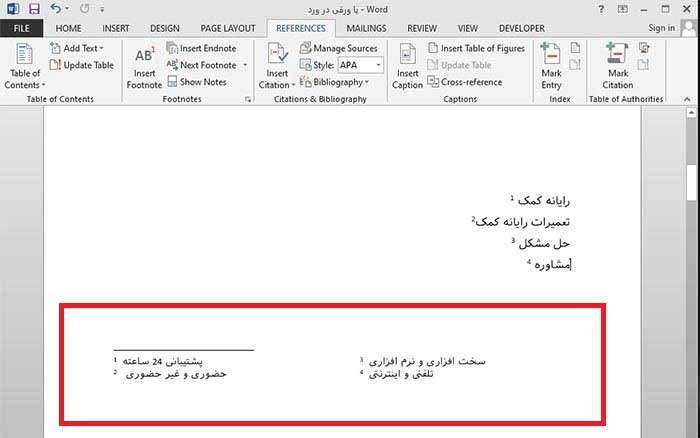

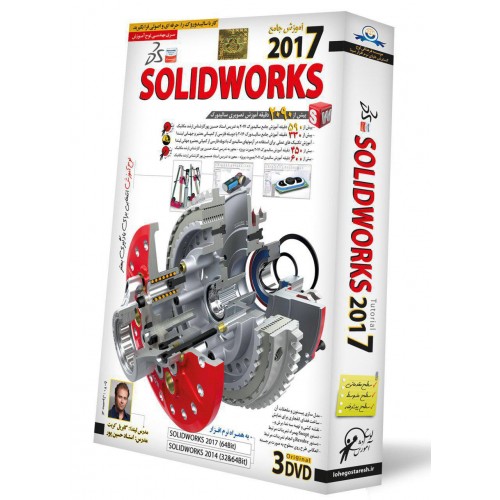

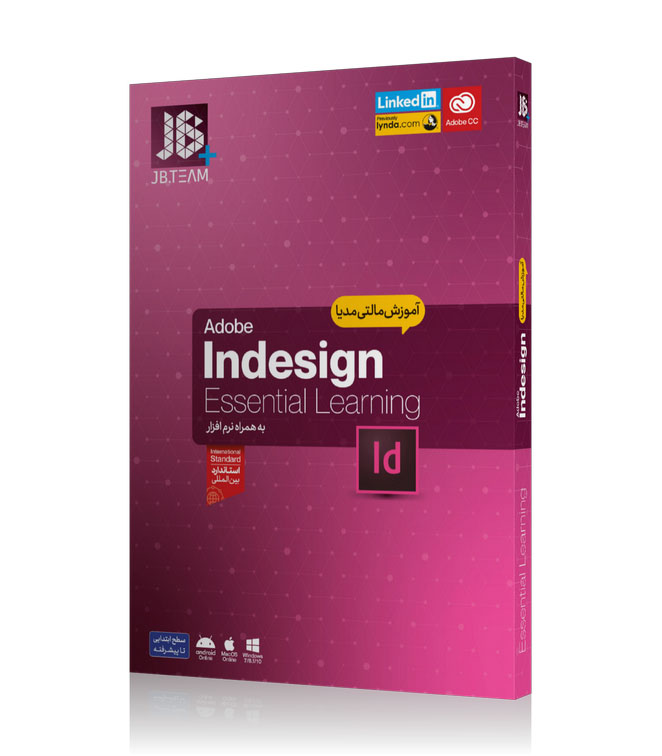

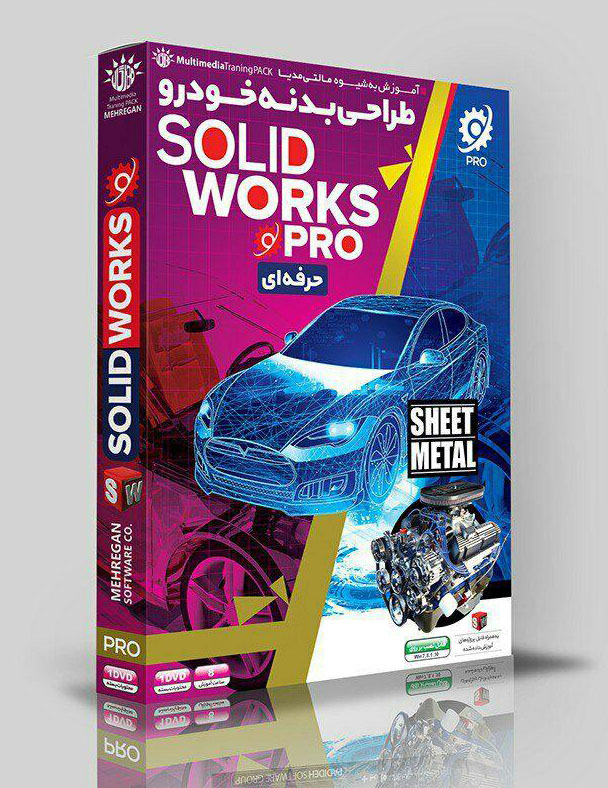
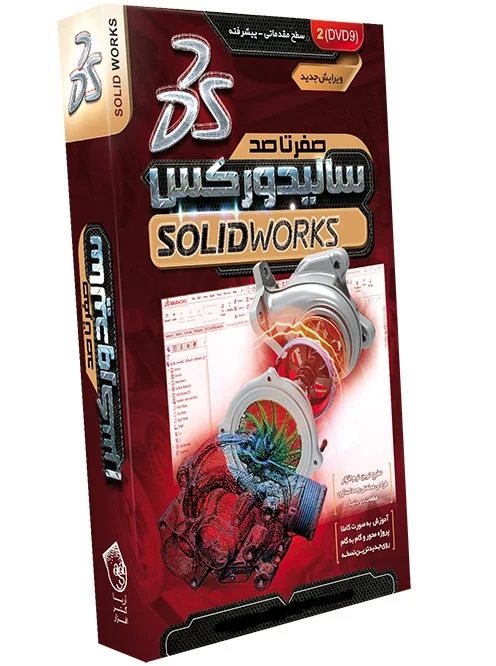

سلام. میخوام پوستر طراحی کنم ابعاد مورد نظر رو بهم دادند نمیدونم با چه نرم افزاری کارمو انجام بدم؟اولین بارم هست طراحی میکنم و درحد مسابقه بین دبیران هست.
پاسخمیخواستم بدونم نرم افزار خاصی هست؟و اینکه نرم افزارهای که روی گوشی نصب میشن امکان ذخیره برای ابعاد مورد نظر رو انگار ندارند یعنی نمیشه ازاونها استفاده کرد؟
سلام با همین ورد میتونین با فتوشاپ راحت تره و قالب های اماده فتوشاپ هم توی اینترنت فارسی هست سرچ کنید و فقط متن و رنگش رو عوض کنید این هم شدنی ه
سلام
پاسخمی خواستم پوستر طراحی کنم با ورد در ابعاد دو برابر کاغذ A3
ایا در این ابعاد در ورد امکان پذیر هست لطفا راهنمایی کنید ؟