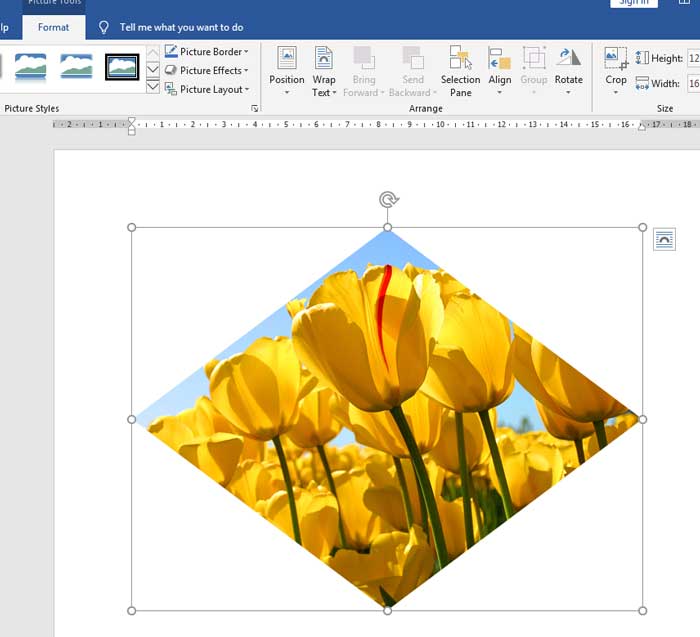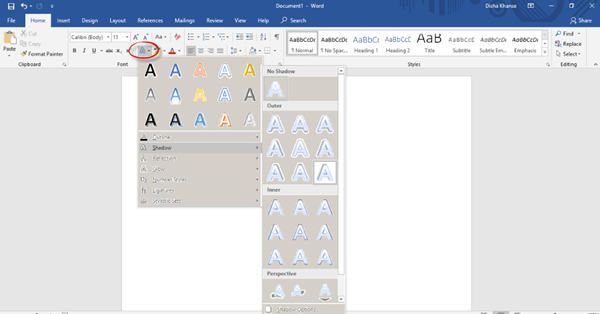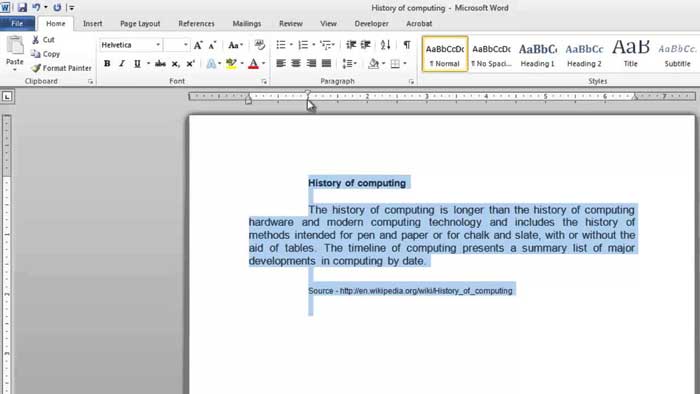آموزش گزینه کراپ عکس در ورد (و روش کار با آن)
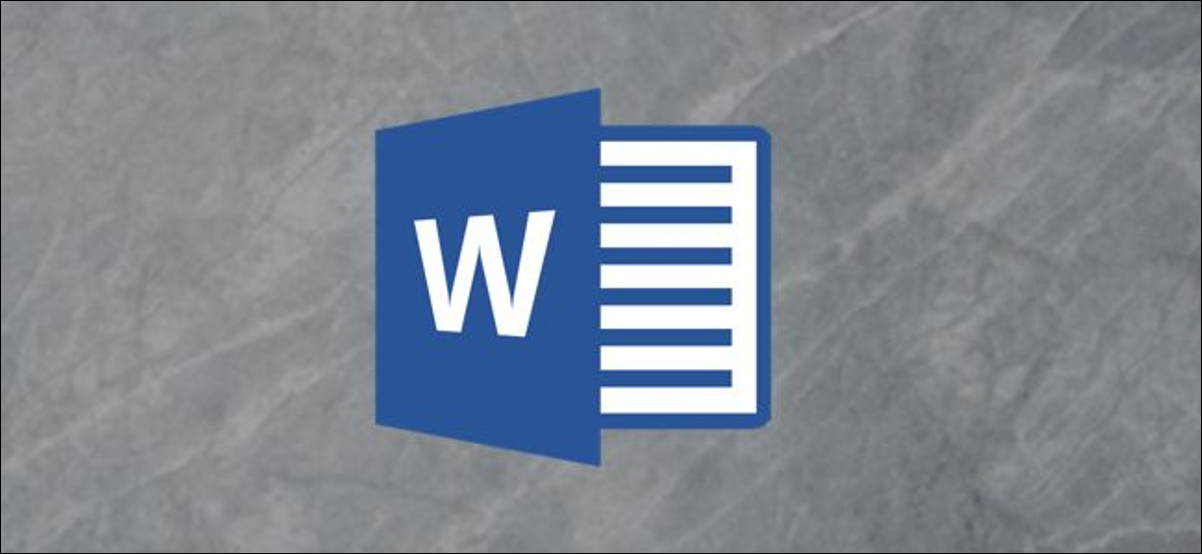
با استفاده از ابزار داخلی کراپ در ورد می توانید پیکسل های غیرضروری یک تصویر را به طور مستقیم حذف کنید یا ان را برش دهید تا متناسب با شکل مورد نظرتان باشد. در این آموزش، نحوه کراپ تصویر در نرم افزار ورد را بررسی می کنیم.
کراپ یک تصویر در ورد
کراپ کردن یک تصوبر در ورد بسیار آسان است، کافیست مراحل زیر را دنبال کنید:
1- سند ورد خود را باز کنید.
2- تصویر مورد نظر خود را در صفحه اضافه کنید، برای این کار به تب Insert رفته و در گروه Illustration گزینه Pictures را انتخاب کنید.
3- با کلیک روی تصویر آن را انتخاب کنید.
4- یک تب جدید به نام “Picture Format” روی نوار ریبون ظاهر می شود. بعد از انتخاب تصویر به این تب بروید و سپس در گروه “Size” روی گزینه “Crop” کلیک کنید.
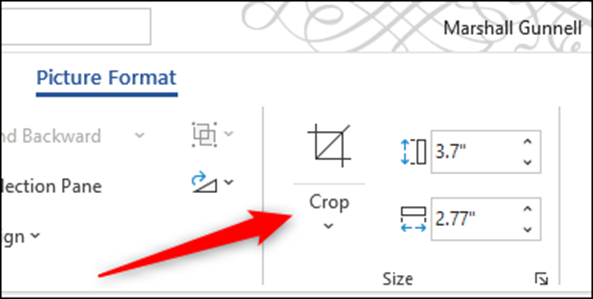
5- از منوی کشویی آن “Crop” را انتخاب کنید.
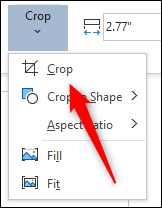
6- اکنون دستگیره های کراپ در اطراف قاب تصویر ظاهر می شوند. برای کراپ روی این دسته ها کلیک کرده و آنها را تا جایی بکشید که فقط محتوای مورد نظر از تصویر باقی بماند.
7- برای اعمال کراپ، قاب برش روی تصویر را تنظیم کرده و دسته های تغییر اندازه را بکشید. در نهایت یا روی آیکن کراپ در نیمه بالایی گزینه “Crop” در گروه “Size” کلیک کنید یا اینکه کلید Enter را فشار دهید.
8- اکنون قسمت هایی که نمی خواهید از تصویر حذف می شوند.
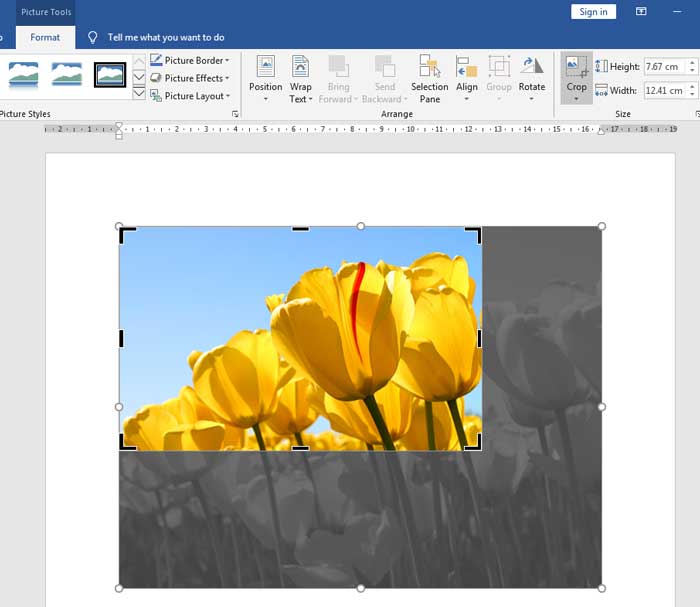
کراپ تصویر به صورت شکل در ورد
در ورد می توانید یک تصویر را براساس یک شکل خاص مثل مربع، دایره یا … برش دهید. بنابراین مراحل زیر را دنیل کنید:
1- سند ورد خود را باز کنید.
2- تصویر مورد نظر خود را از تب Insert و با گزینه Pictures در صفحه اضافه کنید.
3- با کلیک روی تصویر آن را انتخاب کنید.
4- در تب “Picture Format” در گروه “Size” روی گزینه “Crop” کلیک کنید..
5- از منوی باز شده آن گزینه “Crop To Shape” را انتخاب کنید.
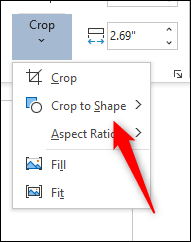
6- انواع شکل های مختلف نمایش داده می شود. شکل مورد نظر خود برای برش تصویر را با کلیک روی آن انتخاب کنید.
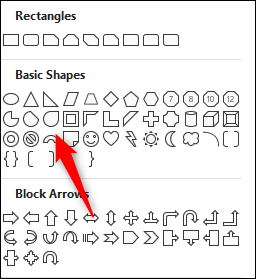
7- اکنون تصویر به صورت شکل انتخاب شده به طور خودکار بریده می شود.
8- با کشیدن دسته های تغییر اندازه می توانیم شکل برش را تغییر دهیم. وقتی از شکل ظاهری راضی شدیم با فشار دادن Enter برش انجام می شود و قسمت هایی از تصویر خارج از شکل حذف می شوند.
هر افکت تصویری که اعمال کنیم به شکل برش خورده تصویر اعمال می شود.