روش شمارش کلمات و کاراکتر در ورد (و شمارش یک کلمه خاص)
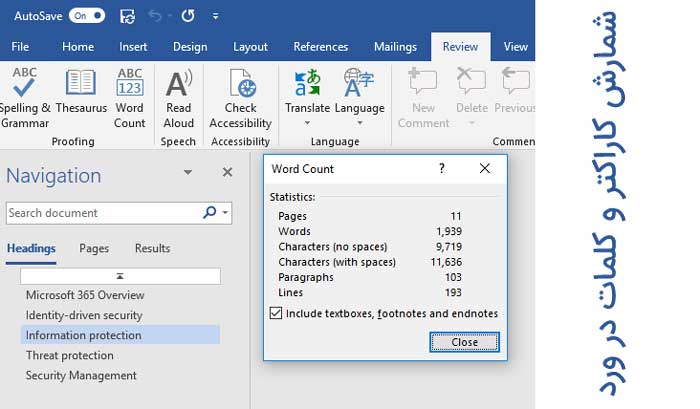
فرقی نمی کند تعداد کلمات مشخصی برای رایتینگی که قرار است بنویسید در نظر داشته باشید یا بخواهید تعداد مشخصی کلمه را در یک مقاله بگنجانید و یا اینکه فقط کنجکاو باشید بدانید رمانی که نوشته اید تا الان چند کلمه شده است؛ به هرحال شمردن تعداد کلمات نوشته شده کار نسبتاً رایجی است. راه های زیادی برای دانستن تعداد دقیق کلمات وجود دارد؛ مثلا شمردن هر کلمه با دست، استفاده از یک ابزار آنلاین شمارنده کلمات و یا یا راحت تر و بهتر از همه استفاده از خود برنامه ورد!
بله درست است، در نرم افزار ماکروسافت ورد (و Google Docs) ابزاری برای شمارش کلمات تعبیه شده است. امروز قرار است با هم یاد بگیریم که چطور می توان از ابزار شمارش کلمات نرم افزار ورد استفاده کرد.
شمارش کلمات موقع تایپ کردن در نرم افزار ورد
راحت ترین راه برای شمارش کلمات در ورد تایپ کردن متن و نگاه کردن به گوشه سمت چپ و پایین صفحه است. همان طور که در شکل زیر مشخص است، در کنار شمارش صفحات، می توان شمارش کلمات را هم مشاهده کرد.
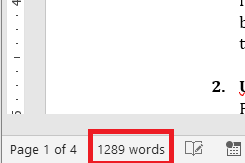
اگر نتوانستید شمارش کلمات را مشاهده کنید، می توانید با کلیک راست بر روی نوار پایین سمت چپ آن را انتخاب کنید:
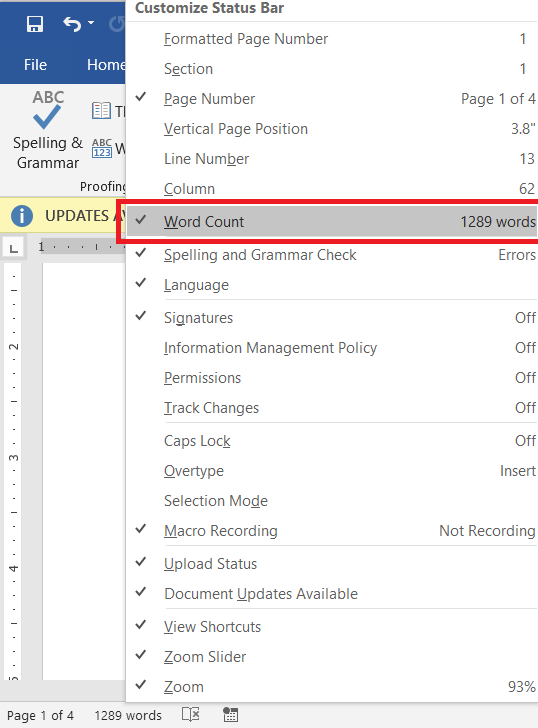
اگر به جزئیات بیشتری از سند خود احتیاج داشتید؛ مثلا شمارش پاراگراف ها، می توانید بر روی گزینه word count کلیک کنید، با این کار پنجره جدیدی باز شده و این جزئیات نمایش داده می شود:
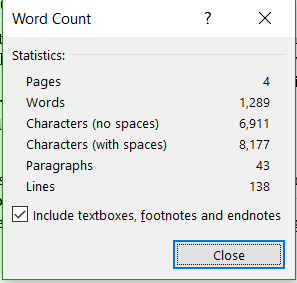
شمارش کلمات با استفاده از نوار ابزار
راه دیگری که می توانید با استفاده از تعداد کلمات نوشته شده با خبر شوید، نوار ابزار Microsoft Office در بالای ورد است. با کلیک کردن بر روی زبانه «Review»، گزینه «Word Count» دقیقاً در کنار «Spelling & Grammar» و «Thesaurus» دیده می شود. این زبانه نیز پنجره ای مشابه مورد بالا باز می کند.
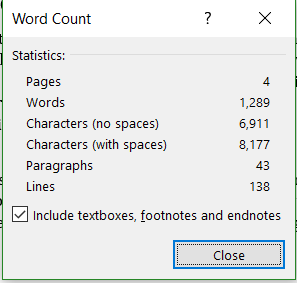
شمارش کلمات بخش انتخاب شده
اگر فقط لازم است تعداد کلمات قسمت مشخصی از متن را بدانید، می توانید آن قسمت را انتخاب (هایلایت) کنید، با این کار word counter در پایین صفحه تعداد کلمات بخش مشخص شده را نشان خواهد داد:
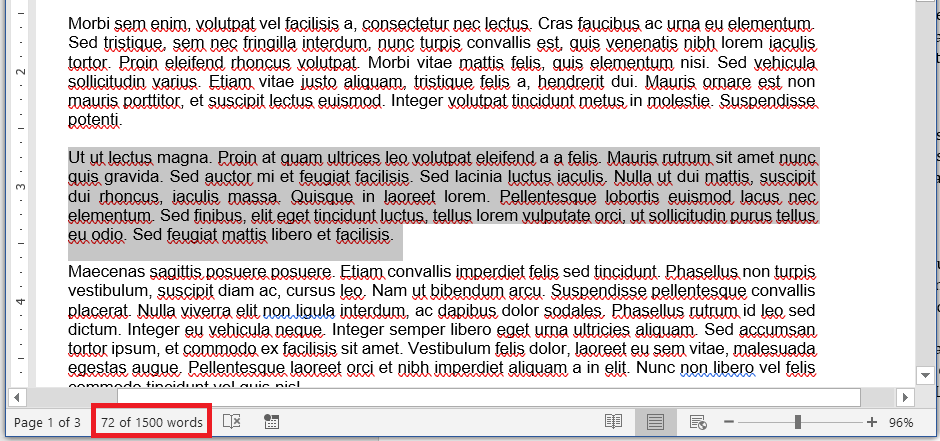
علاوه بر این با این کار پنجره جزئیات نیز اطلاعات بخش انتخاب شده را نمایش خواهد داد:
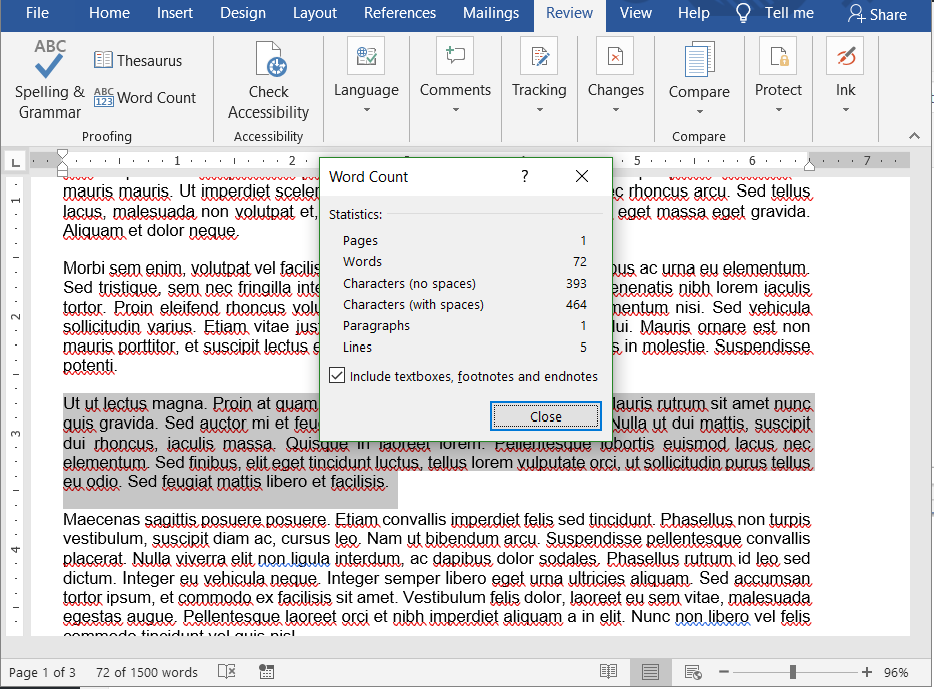
شمارش تعداد تکرار یک کلمه خاص در ورد
گاهی اوقات لازم است بدانیم که یک کلمه خاص چند بار در سند ما تکرار شده است. برای مثال لازم است بدانیم چند بار کلمه «tomato ketchup» در سندمان تکرار شده است.
در چنین شرایطی:
- نمی توانیم از word count استفاده کنیم، چون تعداد کل کلمات سند ما را نشان می دهد، نه تعداد دسته خاصی از کلمات را.
- پس باید زرنگ باشیم و از تابع دیگری که برای این منظور پیش بینی نشده است، استفاده کنیم.
- برای محاسبه کردن دفعاتی که یک کلمه خاص در یک سند ورد تکرار شده است، می توان از تابع Find استفاده کرد.
- از آن جایی که این عمل به صورت خودکار انجام نمی شود، باید از گزینه Find and Replace استفاده کنیم.
- وقتی از تابع Find and Replace استفاده می کنید، هنگام اتمام کار به شما گفته می شود که چه تعداد جایگزینی (replacement) انجام شده است.
- اگر Find and Replace را به درستی انجام دهید، تعداد جایگزینی ها (the number of replacements) برابر با تعداد کلمات خاص سند ما خواهد بود.
نحوه کار با Find and Replace:
- همان طور که قبلا هم گفتیم در این حالت باید از تابع Find and Replace استفاده کنیم.
- به عنوان مثال قرار است ما تعداد دفعاتی را که کلمه «tomato ketchup» در سند ما تکرار شده است را محاسبه کنیم.
- مکان نما را به ابتدای سند ببرید.
- در زبانه Home بر روی گزینه Replace کلیک کنید. می توانید از میانبر CTRL+H کیبورد نیز استفاده کنید.
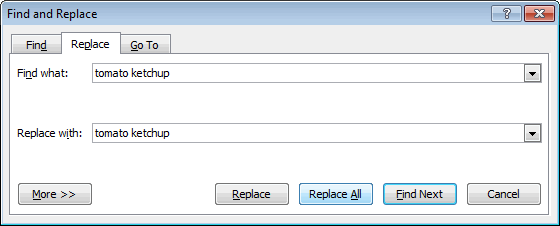
- در پنجره باز شده Find and Replace، در هر دو کادر Find What و Replace with عبارت «Tomato Ketchup» را تایپ کنید.
- این کار به این منظور انجام می شود که اگر تصادفاً پس از آن سند خود را ذخیره کردید، هیچ تغییری ایجاد نشود.
- روی گزینه Replace All کلیک کنید و منتظر بمانید تا Find and Replace به طور کامل انجام شود.
- بعد از اتمام کار، پنجره ای باز می شود و تعداد دفعاتی که کلمه «Tomato Ketchup» تکرار شده است را نشان می دهد.
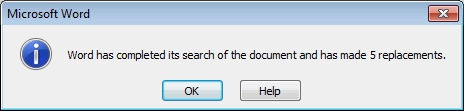
زرنگی کار شما جاییست که از Word می خواهید کلمه «tomato ketchup» را دقیقاً با خودش جایگزین کند. تعداد دفعات جایگزینی با تکرار آن برابر است. البته به جای این کلمه، کلمه ای دیگری که قرار است آن را بشمارید قرار بدهید.
نکات مربوط به Find and Replace
- می توانید Find and Replace را با کلیک بر روی گزینه More حساس کنید و اطمینان حاصل کنید که Match case تیک خورده است.
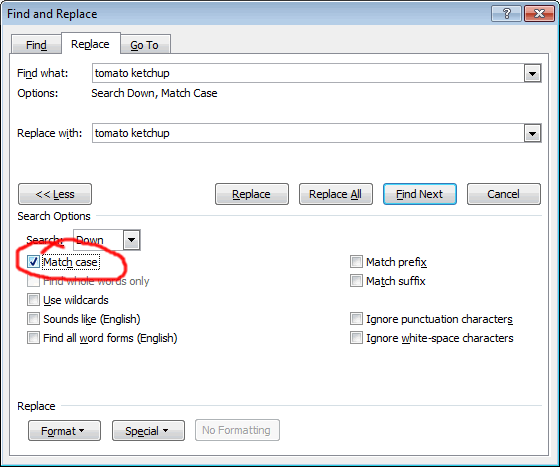
- در این صورت Find and Replace به عبارت خاصی که در کادر Find what می نویسید، محدود می شود.
- از این روش می توانید برای شمارش تعداد استایل کلمات، بولد (پررنگ) یا ایتالیک (مورب) بودن آنها و یا سایر تغییراتی که روی کلمات انجام شده استفاده کنید.
جمع بندی
راهنمای امروز ما مرور سریعی روی نحوه شمارش کلمات در نرم افزار پر کاربرد ورد داشت. اگر دوست نداشتید برای شمارش تعداد کلماتتان، متن را کپی کرده و در Word بگذارید تا کلمات آن شمرده شوند، می توانید از ابزارهای آنلاین موجود استفاده کنید.



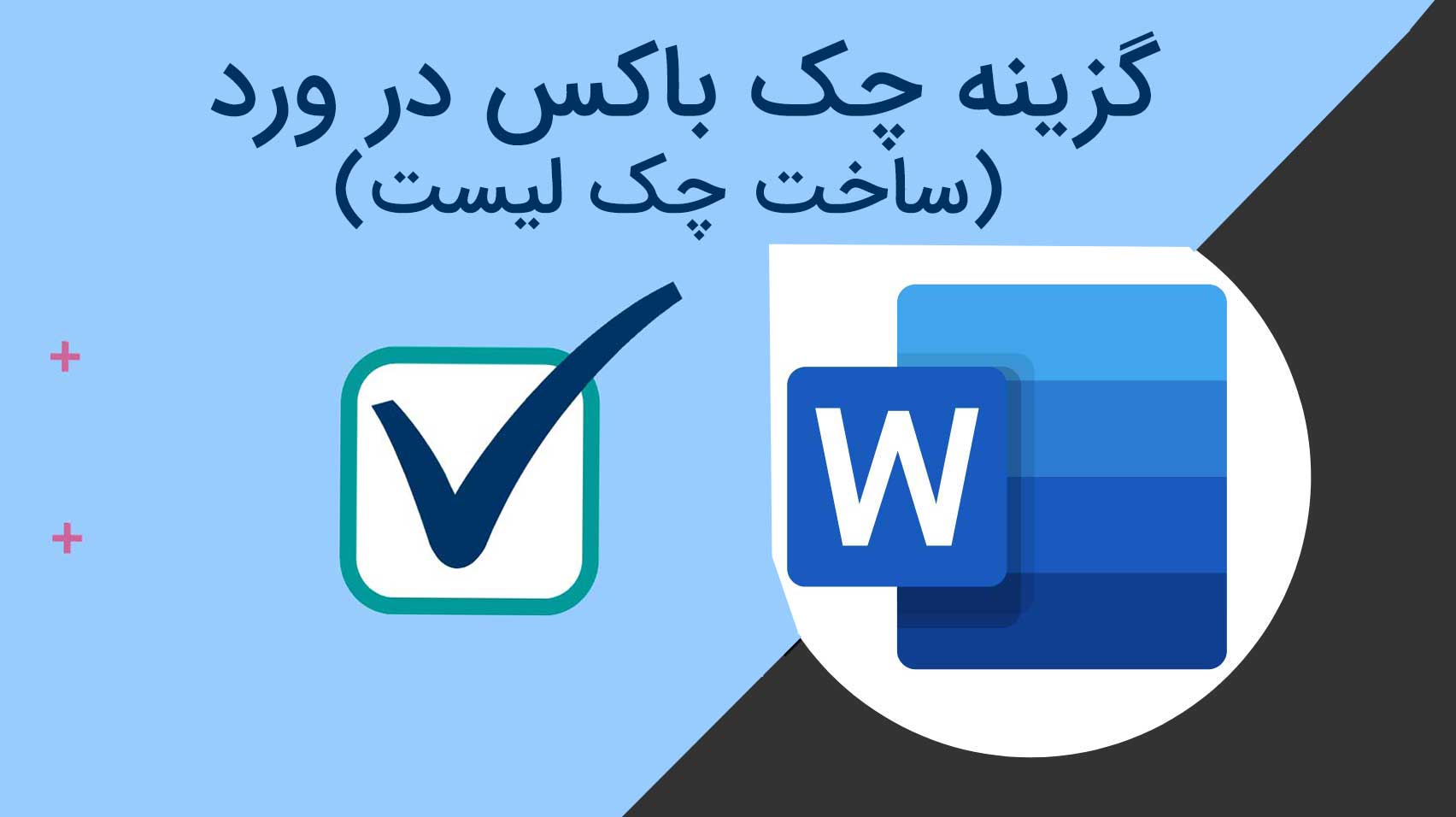
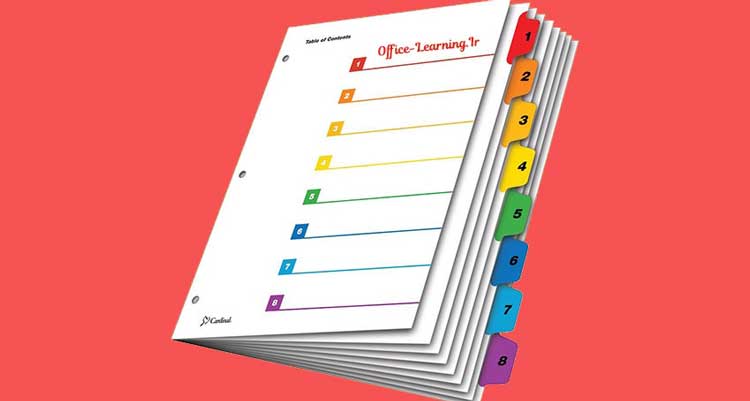



عالی بود
پاسخجواب یکی از سوالاتم را که مدتها پی جوابش بودم رو،به صورت کامل گرفتم
تشکر و سپاس بیکران
ممنون بابت سایت خوب و توضیحات خوبتون
پاسخممنون از مطلب مفید و به درد بخورتون
پاسخ