تقسیم سلول در اکسل با 2 روش مختلف
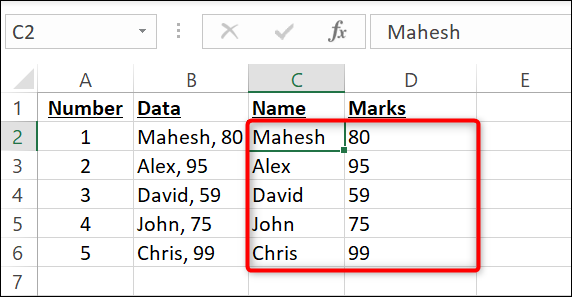
تا به حال برایتان پیش آمده که چندین مقدار در یک سلول اکسل داشته باشید و بخواهید این مقادیر را به چند سلول تجزیه کنید؟ اگر اینطور است باید بدانید که در نرم افزار Microsoft Excel دو راه ساده برای تجزیه سلول ها وجود دارد. ما در ادامه نحوه استفاده از این راه ها را نشانتان می دهیم.
تقسیم سلولها در اکسل با کمک دستور Flash Fill
یک راه سریع برای تجزیه مقادیر سلول ها به چند سلول، استفاده از قابلیت Flash Fill در اکسل است. این گزینه، به صورت خودکار، مقادیر را از سلول ها بیرون می کشد و آن ها را در چندین سلول مجزا قرار می دهد. برای استفاده از این قابلیت باید نسخه 2013 به بالای نرم افزار اکسل را داشته باشید.
برای نشان دادن نحوه استفاده از این ویژگی، از صفحه گسترده (spreadsheet) زیر استفاده می کنیم. در این صفحه گسترده، نام هر دانش آموز و نمره او را تجزیه می کنیم و در دو سلول مجاور قرار می دهیم.
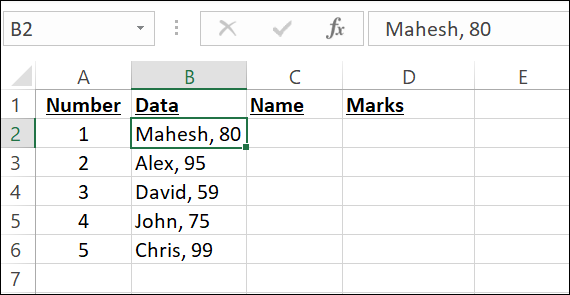
ابتدا روی سلول C2 کلیک کنید و نامی را که در سلول B2 ظاهر شده است، به صورت دستی در سلول C2 تایپ کنید. یعنی برای مثال بالا باید نام «Mahesh» را تایپ کنید.
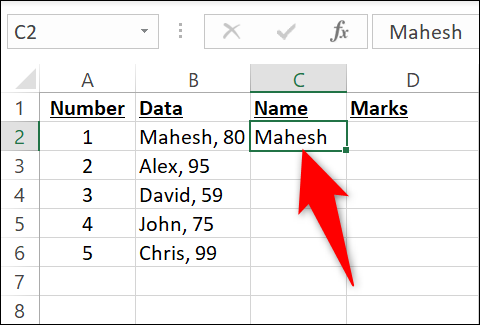
با کلیک بر سلول C2، آن را انتخاب کنید. بعددر نوار اکسل در بالای صفحه، بر تب «Data» کلیک کنید.
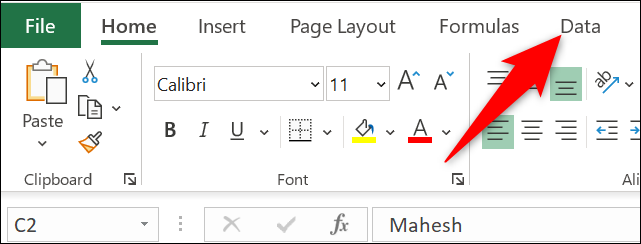
در تب «Data» از بخش «Data Tools»، گزینه «Flash Fill» را انتخاب کنید.

می بینید که نرم افزار اکسل، فوری نام ها را از همه سلول های درون ستون B جدا می کند و به سلول های متناظر در ستون C اضافه می کند.
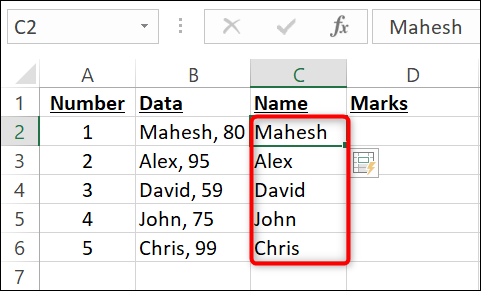
برای تجزیه نمرات به دست آمده از ستون B، بر سلول D2 کلیک کنید و در آن به صورت دستی، نمره درون سلول B2 را تایپ کنید. یعنی برای مثال بالا باید عدد «80» را در D2 بنویسید.
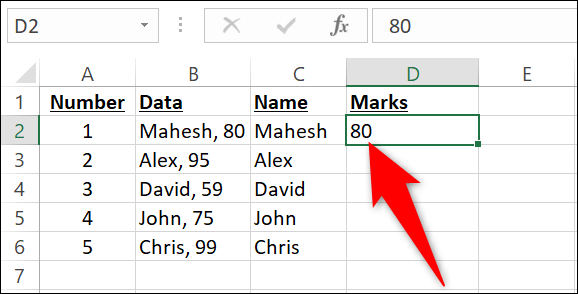
با کلیک بر سلول D2، آن را انتخاب کنید. آنگاه در نوار اکسل در بالای صفحه، بر تب «Data» کلیک کنید. گزینه «Flash Fill» را انتخاب کنید و خواهید دید که همه نمرات در ستون D نیز ظاهر می شود.
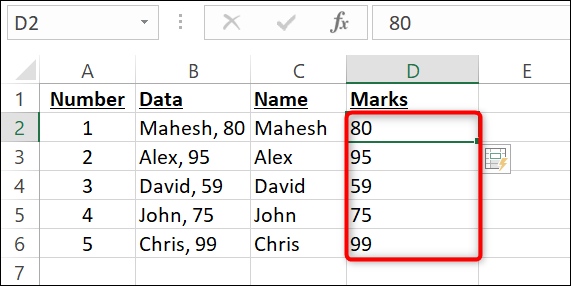
بدین ترتیب، شما روش اول را با موفقیت انجام داده اید. اگر در فایل های اکسل خود، به دفعات، باید سلول ها را تجزیه کنید و برای این کار مجبورید که در صفحه گسترده خود بارها بالا و پایین بروید، میتوانید از قابلیت split-screen در اکسل استفاده کنید.
حتما دانلود کنید: دانلود فیلم های آموزش صفر تا صد اکسل +جزوه
تقسیم سلولها در اکسل با کمک دستور Text to Columns
راه دیگر برای تجزیه سلول ها در اکسل، استفاده از قابلیت Text to Columns است. در این روش، شما مشخص می کنید که چه چیزی مقادیر درون سلول ها را جدا می کند، و سپس این قابلیت، از جدا کننده [ای که خود مشخص کرده اید] برای جدا کردن محتویات سلول ها استفاده می کند.
برای نشان دادن نحوه استفاده از این قابلیت، دوباره از همان صفحه گسترده بخش قبل استفاده می کنیم:
با این آموزش اکسل صفر تا صد اکسل، رو توی کمترین زمان ممکن یاد بگیر.بهترین پک آموزش اکسل در ایران همین الان خرید و دانلود کنید!
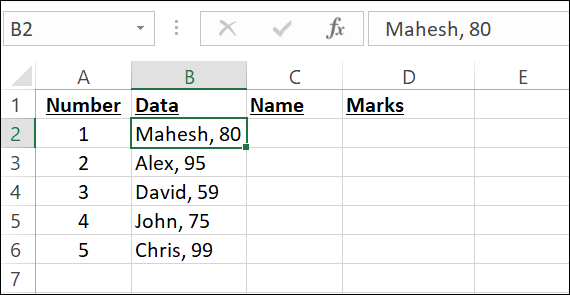
ابتدا روی سلول هایی که می خواهید به چند سلول تجزیه کنید، در صفحه گسترده کلیک کنید. حواس تان باشد که سربرگها (headers) را انتخاب نکنید.
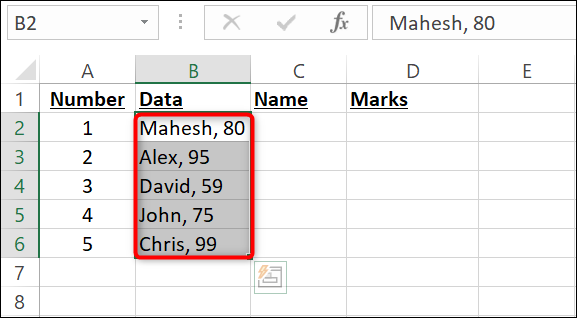
بعد از آنکه سلول های مورد نظر را انتخاب کردید، در نوار اکسل در بالای صفحه، روی تب «Data» کلیک کنید.
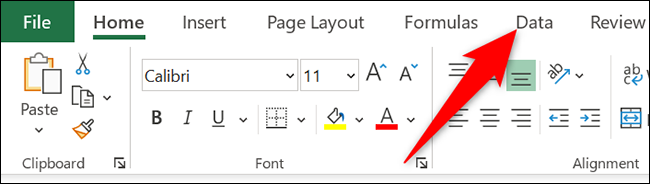
در تب «Data» از بخش «Data Tools»، گزینه «Text to Columns» را انتخاب کنید.

اکسل پنجره «Text to Columns Wizard» را باز می کند. در این پنجره، گزینه «Delimited» را انتخاب کنید و سپس روی گزینه «Next» در پایین صفحه کلیک کنید.
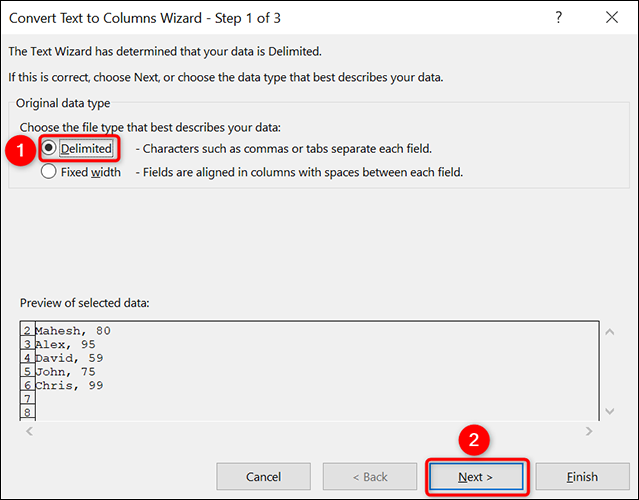
در صفحه بعد، در بخش «Delimiters»، کاراکتر یا کاراکترهایی که مقادیر درون سلول را جدا می کنند، انتخاب کنید. در مثال ما، مقادیر با ویرگول و تک فاصله از هم جدا شده اند، بنابراین هر دو گزینه «Comma» و «Space» را فعال می کنیم.
در همان پنجره «Text to Columns Wizard»، در بخش «Data Preview» می توانید نحوه تجزیه داده خود به چند سلول را طبق تنظیماتی که انجام داده اید مشاهده کنید. اگر چیزی که در پیش نمایش مشاهده کردید خوب بود، در پایین صفحه روی گزینه «Next» کلیک کنید.
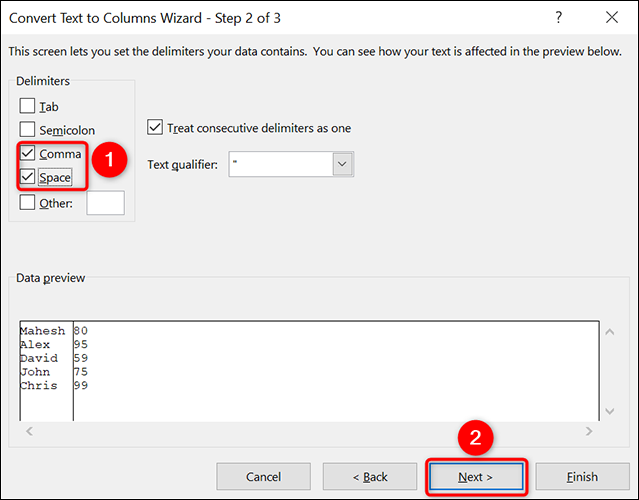
در صفحه بعدی روی قسمت «Destination» کلیک و محتویات آن را پاک کنید. در همان قسمتی که پاک کردید، روی آیکون با فلش رو به بالا کلیک کنید. حالا می توانید محل ذخیره سازی داده جدا شده را انتخاب کنید.
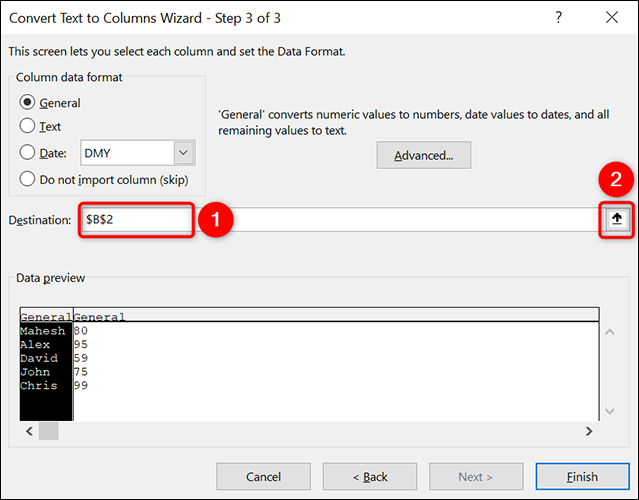
در صفحه گسترده خود روی سلول C2 کلیک کنید تا داده جدا شده در آن سلول و سلول های کناری آن ذخیره شود. سپس آیکون با فلش رو به پایین را بفشارید.
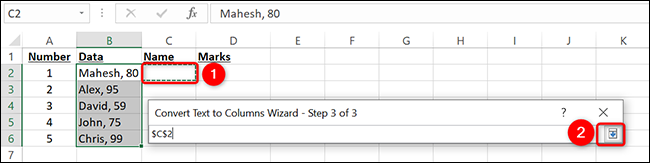
با این کار به پنجره «Text to Columns Wizard» باز می گردید. حال در پایین این پنجره بر گزینه «Finish» کلیک کنید.
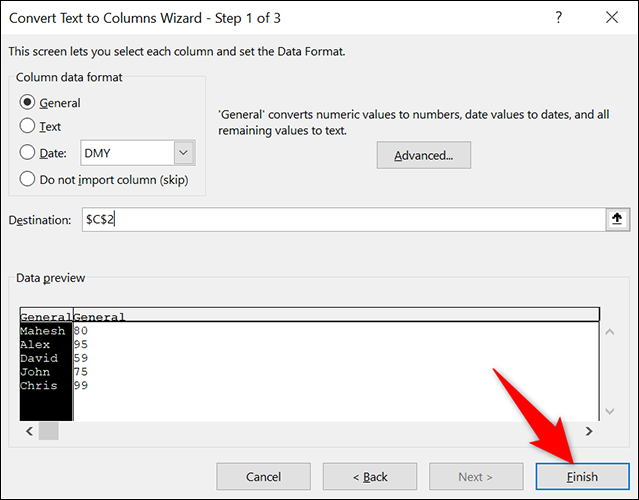
مشاهده می کنید که مقادیری که در تک سلول ها بودند، به چند سلول تجزیه شدند.
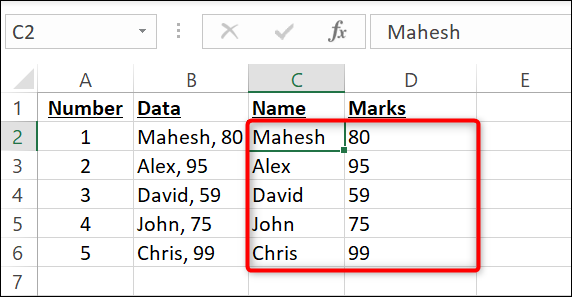
بعد از آنکه داده تان را مطابق میل خودتان مرتب کردید می توانید با کمک Excel’s built-in Data Analyzer tool داده هایتان را تحلیل کنید.
حتما بخوانید: آموزش کامل رگرسیون خطی در اکسل






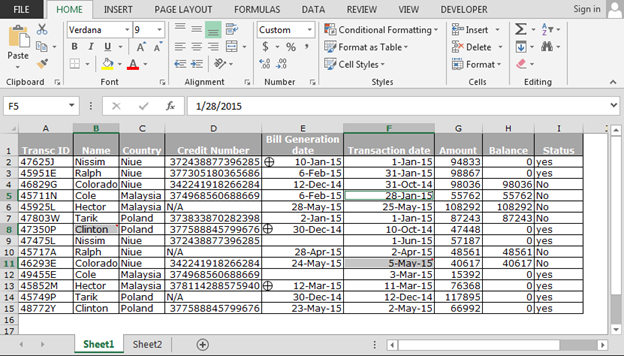
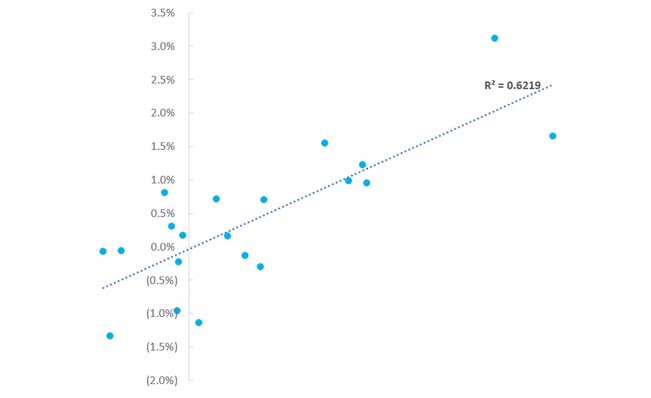
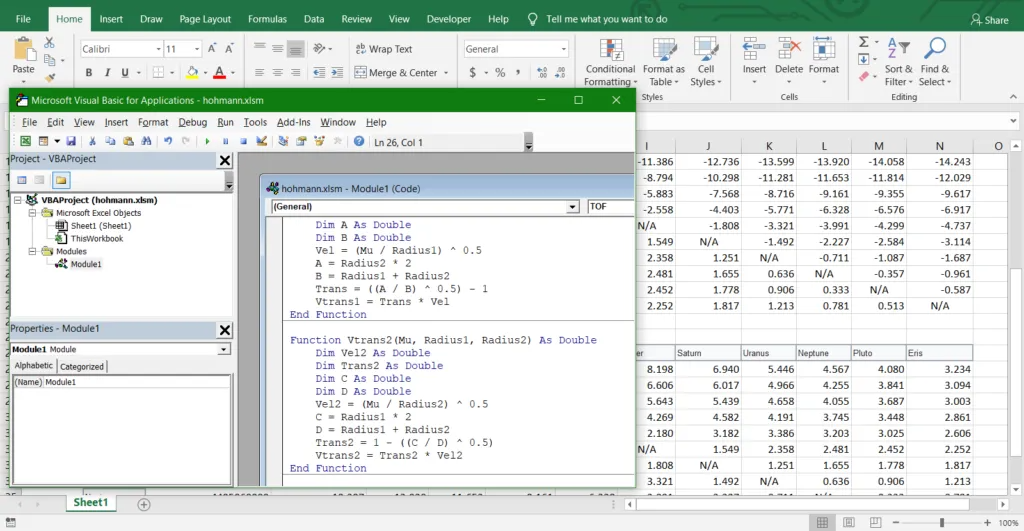







سلام من میخوام در اکسل بدون اینکه سر یا ستون اضافه بشه یک سلول مثلا به سه قسمت تقسیم کنم ممکنه؟
پاسخسپاس - سپاس - سپاس
پاسخبسم الله الرحمن الرحیم
پاسخسلام
بسیار کاربردی
سپاسگزارم.
سلام من میخوام یک ردیف که شامل مثلا پرتقال به تعداد ۲۰ عدد تقسیم شود به پنج ردیف پرتقال به تعداد ۴ عدد
پاسخ