در ادامه سری آموزش های کاربردی نرم افزار اکسل، به آموزش نحوه اصلاح و ویرایش ردیف، ستون و سلول ها در اکسل خواهیم پرداخت. به طور پیش فرض ، هر ردیف و ستون از یک پروژه ی جدید با همان ارتفاع و عرض پیش فرض تنظیم شده است. اکسل به شما این امکان را می دهد که عرض ستون ها و ارتفاع ردیف ها را به روش های مختلفی از جمله پیچاندن متن و ادغام کردن خانه ها تغییر بدهید. اختیاری: فایل تمرین ما را دانلود کنید.
نکته مهم! آموزش کامل و تصویری کار با سلول ها در نرم افزار اکسل (۲۰۱۰-۲۰۱۶)
برای ویرایش و تغییر دادن عرض ستون در اکسل
در مثال زیر برخی از محتویات در ستون A نمی توانند نمایش داده شوند. ما می توانیم همه ی این محتوا را با تغییر دادن عرض ستون A قابل مشاهده کنیم:
۱- موس را روی خط ستون در قسمت بالایی ستون قرار دهید تا نشانگر موس به یک نشانگر متقارن دو طرف فلش ( ) تبدیل شود.
۲- برای افزایش یا کاهش عرض ستون کلیک کنید، نگه دارید و بکشید.
۳- موس را آزاد کنید، عرض ستون تغییر خواهد کرد.
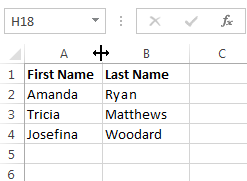
یادگیری اکسل آسان است!! اگر از بهترین بسته های آموزش سریع و اصولی استفاده کنید.
تنظیم خودکار عرض ستون ها
ویژگی تنظیم خودکار به شما این امکان را می دهد که عرض ستون ها را به صورت خودکار و متناسب با محتوی آن تنظیم کنید:
۱- موس را روی خط ستون در قسمت بالایی ستون قرار دهید تا نشانگر موس به یک نشانگر متقارن دو طرف فلش ( ) تبدیل شود.
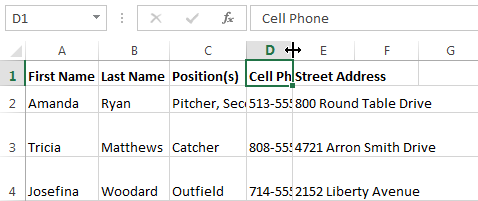
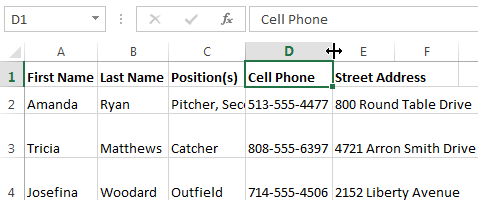
 برای تغییر ارتفاع ردیف
برای تغییر ارتفاع ردیف
۱-موس را روی خط ردیف در قسمت بالایی ردیف قرار دهید تا نشانگر موس به یک نشانگر متقارن دو طرف فلش ( ) تبدیل شود .
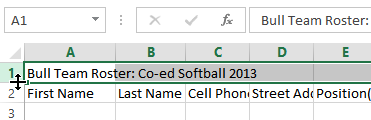
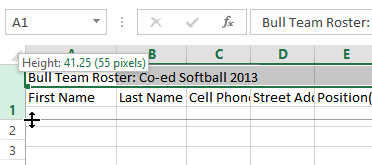
 برای تغییر همه ی ردیف ها یا ستون ها
برای تغییر همه ی ردیف ها یا ستون ها
به جای تغییر اندازه سطر ها و ستون ها به طور جداگانه ، شما می توانید ارتفاع عرض ها و ستون ها را در همان زمان تغییر دهید. این روش به شما امکان می دهد یک اندازه ی یکنواخت را برای هر ردیف و ستون در صفحه ی کارتان تنظیم کنید. در مثال ما ، یک ارتفاع یکسان ردیف ها را تنظیم می کند.
۱- را پیدا کرده و بر روی آن کلیک کنید، سپس بر روی انتخاب همه کلیلک کنید. ( درست زیر نوار فرمول برای انتخاب هر خانه در هر برگه ی کار)
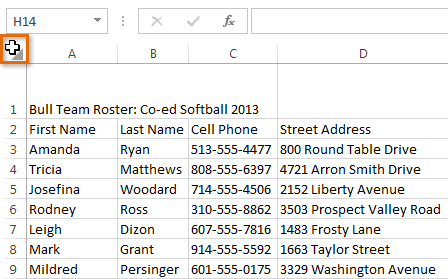
) تبدیل شود.
۳- برای افزایش یا کاهش ارتفاع ردیف با موس کلیلک کنید، نگه دارید و بکشید.
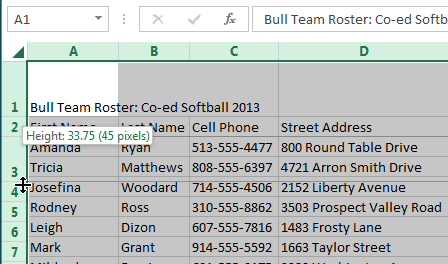
 درج، حذف، انتقال و مخفی کردن ردیف ها و ستون ها
درج، حذف، انتقال و مخفی کردن ردیف ها و ستون ها
پس از اینکه شما مدتی با این کتاب کار تمرین کردید ، ممکن است متوجه شوید که میخواهید ستون یا ردیف جدیدی را وارد کنید ، سطر ها یا ستون هایی را حذف کنید ، آنها را به مکان دیگری در صفحه ی کار انتقال دهید با حتی آنها را پنهان کنید.
نکته مهم: آموزش جامع و تصویری کار با توابع و فرمول نویسی در اکسل (Functions)
برای درج کردن ردیف ها
۱- ردیفی که میخواهید در آن ردیف جدید نمایش داده شود را انتخاب کنید. برای مثال اگر میخواهید یک ردیف بین سطر های ۷ و ۸ وارد کنید ، ردیف ۸ را انتخاب کنید.
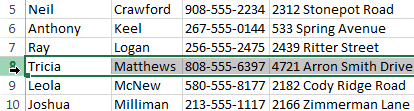
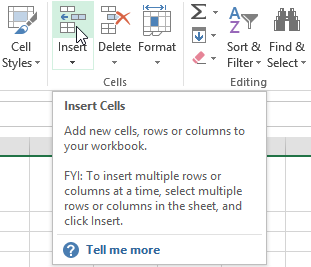
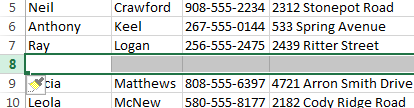
 برای درج کردن ستون ها
برای درج کردن ستون ها
۱- عنوان ستون را از جایی که می خواید ستون جدید نمایش داده شود انتخاب کنید. به عنوان مثال اگر می خواهید یک ستون بین ستون های D و E وارد کنید ، ستون E را انتخاب کنید.
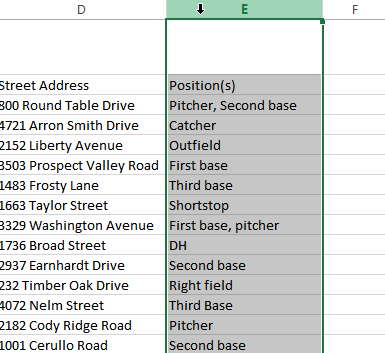
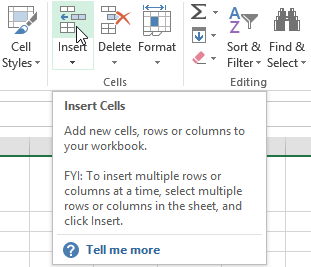
هنگام قرار دادن ردیف ها و ستون ها ، مطمئن شوید که تمام سطر یا ستون را با کلیک روی عنوان آن انتخاب کنید. اگر فقط یک سلول را در ردیف یا ستون انتخاب کنید ، دستور Insert فقط یک سلول جدید وارد میکند.
برای حذف ردیف ها
۱- حذف کردن ردیف های دفترچه تان که دیگر نیازی به آنها ندارید کار آسانی است. ردیف هایی را که میخواهید حذف کنید انتخاب کنید ، در مثال ما ردیف های ۶ و ۸ را انتخاب می کنیم.
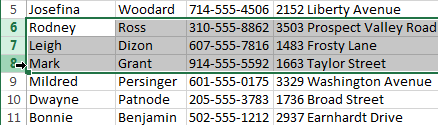
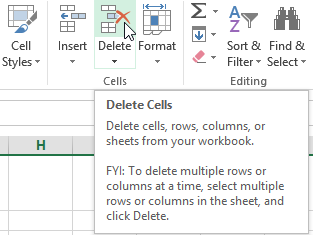
 برای حذف کردن ستون ها
برای حذف کردن ستون ها
۱- ستون هایی را که میخواهید حذف کنید انتخاب کنید ، در مثال ما ستون E را انتخاب می کنیم.
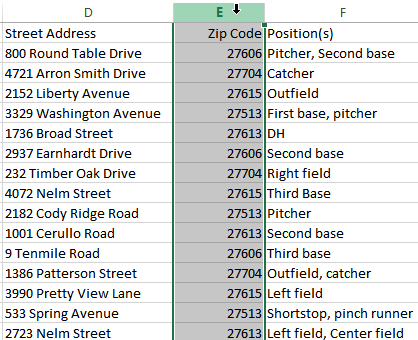
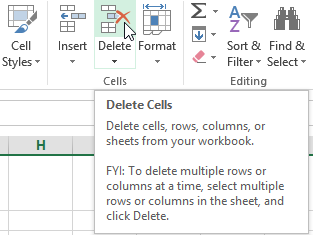
مهم این است که تفاوت بین پاک کردن یک ردیف یا ستون و آسانی پاک کردن محتویات آن را درک کنید. اگر میخواهید محتوای یک ردیف یا ستون را بدون تغییر دادن دیگر ردیف ها یا ستون ها تغییر دهید ، روی یک عنوان کلیک راست کرده و سپس از منوی کشویی پاک کردن را انتخاب کنید و محتوی را پاک کنید.
 برای حرکت یک ردیف یا ستون
برای حرکت یک ردیف یا ستون
گاهی اوقات ممکن است شما بخواهید یک ستون یا ردیف را تغییر بدهید تا محتوی کار برگه ی خود را دوباره مرتب کنید .در مثال ، ما ستون را حرکت می دهیم اما شما می توانید یک ردیف را به همان شیوه حرکت دهید:
۱- ستون دلخواه و مورد نظر را که میخواهید حرکت دهید انتخاب کنید ، سپس بر روی دکمه ی Cut بر روی صفحه ی اصلی کلیک کنید یا Ctrl+X را در صفحه کلید خود فشار دهید .
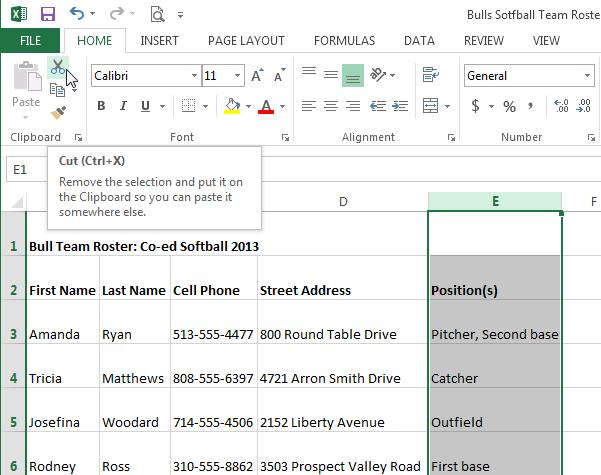
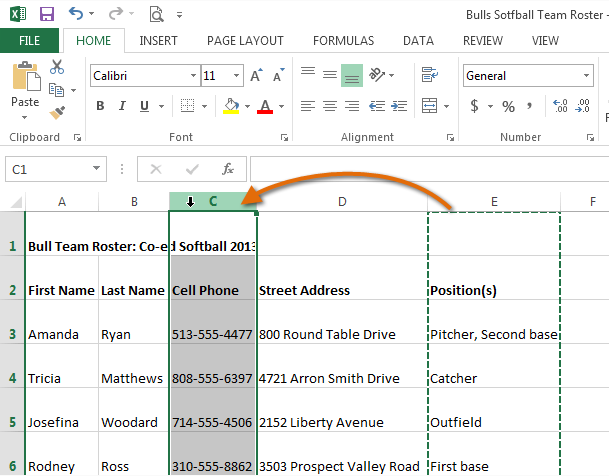
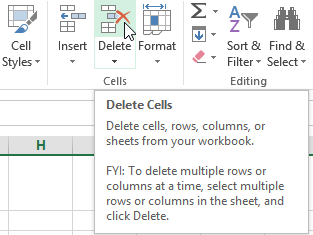
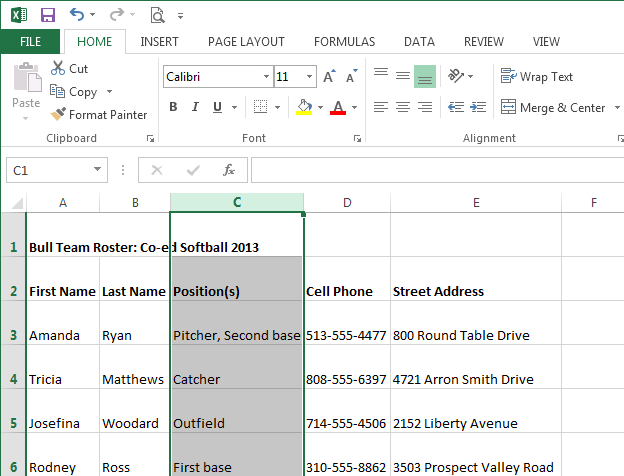
 برای مخفی کردن یا نمایش یک ردیف یا یک ستون
برای مخفی کردن یا نمایش یک ردیف یا یک ستون
در حقیقت ممکن است بخواهید ردیف یا ستون خاصی را بدون تغییر در ساختار برگه ی خود تغییر دهید. اکسل به شما این اجازه را می دهد که ردیف ها یا ستون ها را در صورت نیاز پنهان کنید. در مثال ، ما ستون های C و D را پنهان میکنیم تا مقایسه ی ستون های B ، A و E را آسان تر کنیم:
۱- ستون هایی را که میخواهید پنهان کنید ، انتخاب کنید . با موس راست کلیک کرده و سپس آنها را از منوی قالب بندی پنهان کنید.
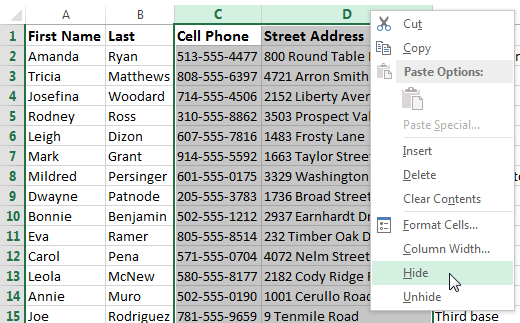
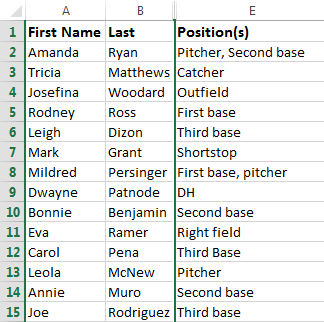
۴- با موس کلیک راست کرده و سپس از منوی قالب بندی Unhide را انتخاب کنید . ستون های پنهان دوباره ظاهر می شوند
 بسته بندی متن و سلول های ادغام شده
بسته بندی متن و سلول های ادغام شده
هر زمان که محتوای سلولی بیش از حد یک سلول نمایش داده می شود ممکن است تصمیم بگیرید متن را بسته بندی کنید یا سلول را به جای تغییر اندازه با یک ستون ادغام کنید. بسته شدن متن به صورت خودکار ارتفاع ردیف سلول را تغییر میدهد و اجازه می دهد محتویات سلول د چندین خط نمایش داده شود. ادغام به شما اجازه میدهد یک سلول را با سلول های خالی مجاور ترکیب کنید تا یک سلول بزرگ تر ایجاد کنید.
برای قرار دادن متن در سلول ها
در مثال زیر ما متن سلول های ستون D را پوشانده و کل آدرس را نمایش می دهیم:
۱- سلول هایی را که می خواهید بسته بندی کنید ، انتخاب کنید . در این مثال ما سلول ها را در ستون D انتخاب می کنیم.
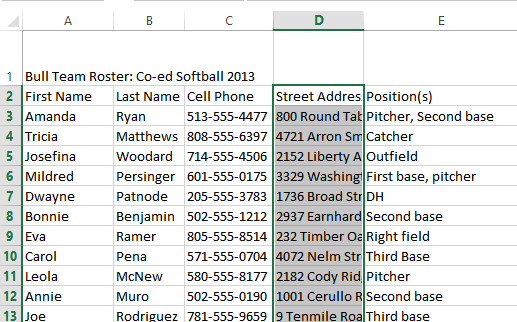
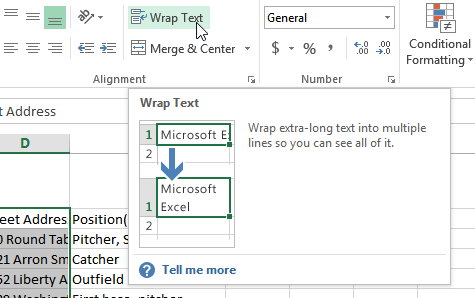
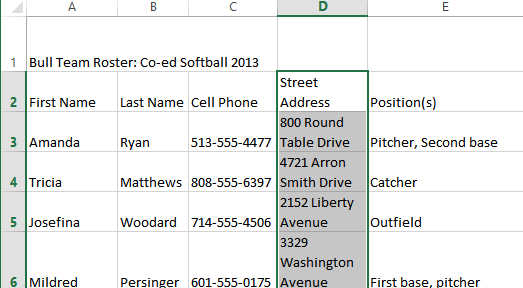
برای ادغام سلول ها بااستفاده از دستور Merge and Center
در مثال زیر ما ، سلول A1 را با سلول B1:E1 برای ایجاد عنوان در برگه خود انتخاب میکنیم:
۱- محدوده ی سلولی را که می خواهید ادغام کنید ، انتخاب کنید.
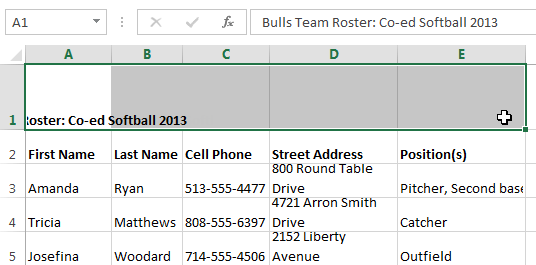
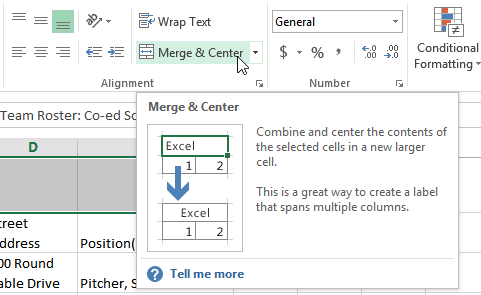
 برای دسترسی به گزینه های ادغام بیشتر
برای دسترسی به گزینه های ادغام بیشتر
روی پیکان کشویی در کنار فرمان ادغام در مرکر صفحه ی اصلی کلیک کنید . منوی کشویی Merge ظاهر خواهد شد . از اینجا می توانید انتخاب کنید:
- ادغام و مرکز : سلول های انتخاب شده را به یک سلول متصل می کند و متن را متمرکز میکند.
- ادغام در سراسر: سلول های انتخاب شده را به سلول های بزرگ تر می برد در حالی که هر سطر را جداگانه نگه می دارد.
- ادغام سلول ها: سلول های انتخاب شده را به یک سلول متصل میکند ، اما متن را متمرکز نمی کند.
- از بین بردن ادغام سلول ها: سلول های انتخاب شده را از هم جدا می کند.
باز هم هرگونه سوال یا نظری راجب کار با اکسل دارید در بخش نظرات با سریع آسان مطرح نمایید.



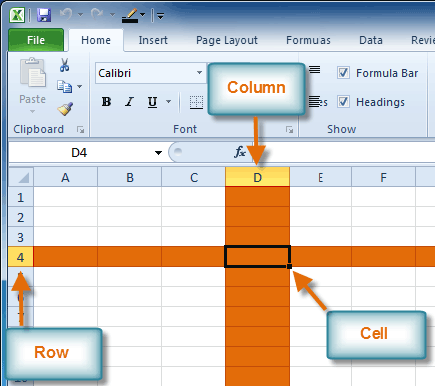

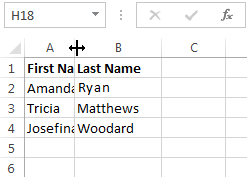
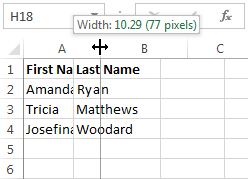
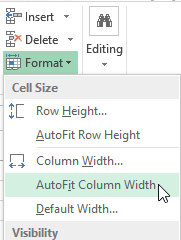 برای تغییر ارتفاع ردیف
برای تغییر ارتفاع ردیف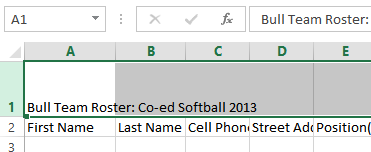 برای تغییر همه ی ردیف ها یا ستون ها
برای تغییر همه ی ردیف ها یا ستون ها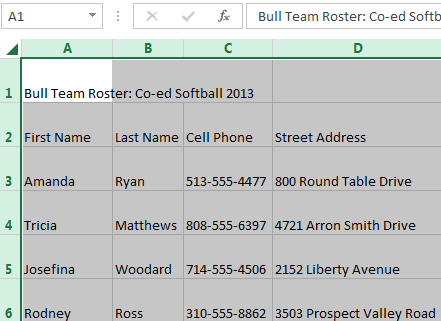 درج، حذف، انتقال و مخفی کردن ردیف ها و ستون ها
درج، حذف، انتقال و مخفی کردن ردیف ها و ستون ها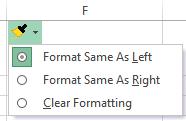 برای درج کردن ستون ها
برای درج کردن ستون ها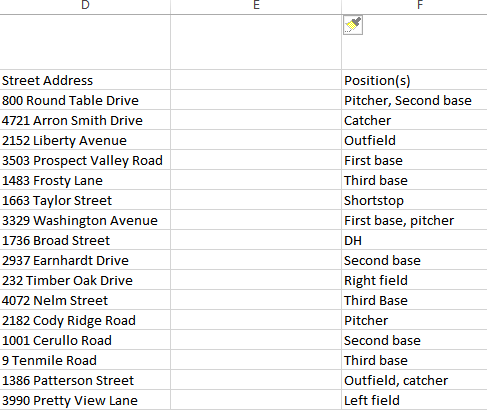
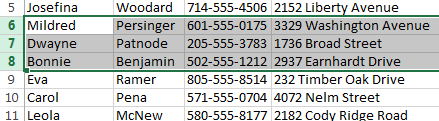 برای حذف کردن ستون ها
برای حذف کردن ستون ها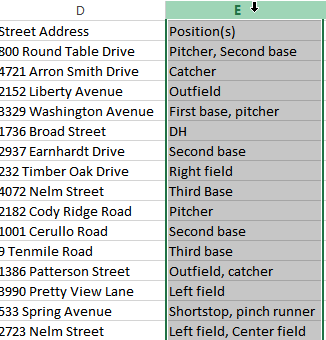
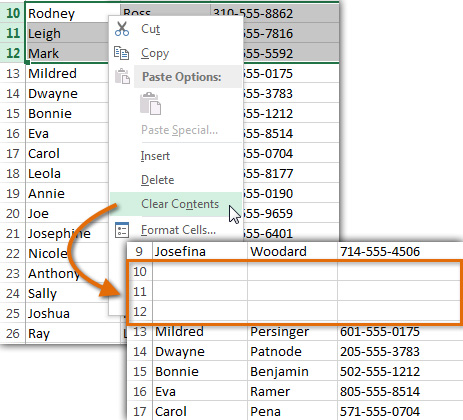 برای حرکت یک ردیف یا ستون
برای حرکت یک ردیف یا ستون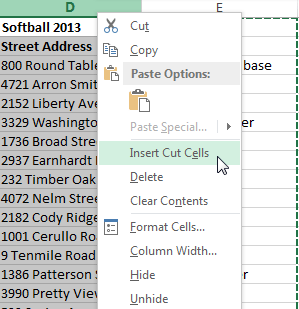 برای مخفی کردن یا نمایش یک ردیف یا یک ستون
برای مخفی کردن یا نمایش یک ردیف یا یک ستون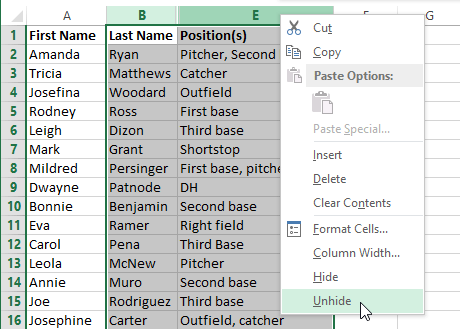 بسته بندی متن و سلول های ادغام شده
بسته بندی متن و سلول های ادغام شده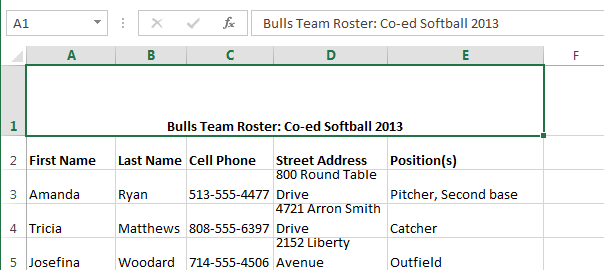 برای دسترسی به گزینه های ادغام بیشتر
برای دسترسی به گزینه های ادغام بیشتر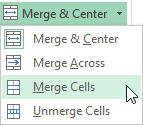

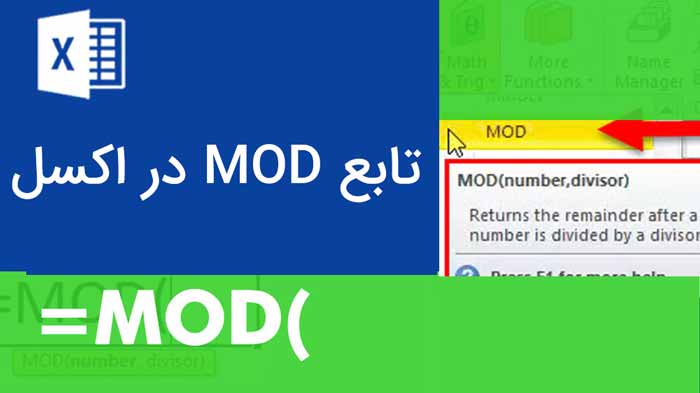
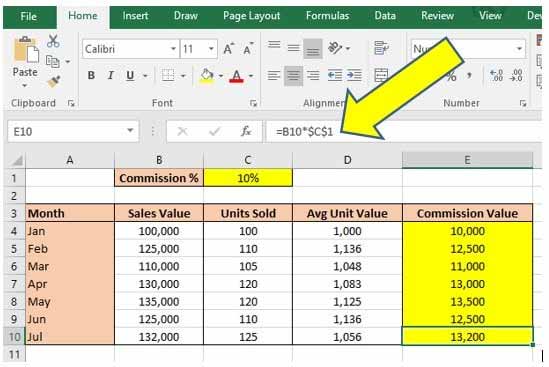
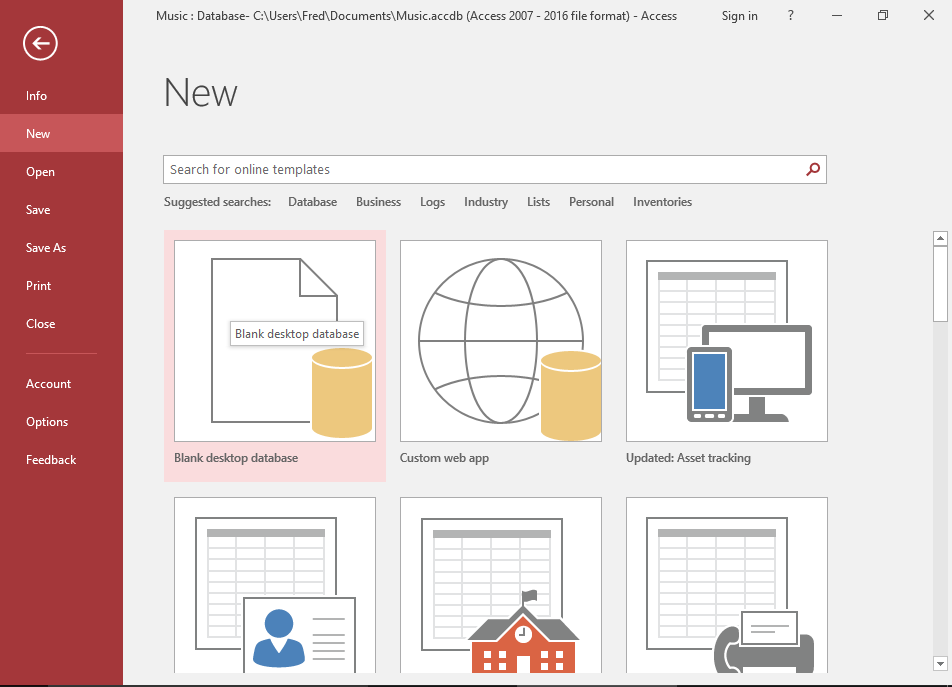



4 دیدگاه. ارسال دیدگاه جدید
با سلام من فایل پی دی اف برای اموزش نرم افزار اکسل رو دانلود کردم چرا باز نمیشه
درود بر شما/لطفا از ورژن های جدید نرم افزار استفاده نمایید
سلام. ممنون از مطالب بسیار مفیدی که در اختیار همه میگذارید.
ببخشین امکان دانلود آموزشهای تصویری وجود ندارد؟ لطفا امکان دانلود آنها را فراهم کنید.
با سپاس
سلام
ممنون از آموزش و راهنمایی های خوب تون
یک سوال
در اکسل اگر دو یا چند قسمت چند ردیفه را فرمول نویسی کرده و با رنگ های مختلف تفکیک کرده باشیم؛ چطور میتونیم به اون رنگ ها ردیف جدید اضافه کنیم ؟