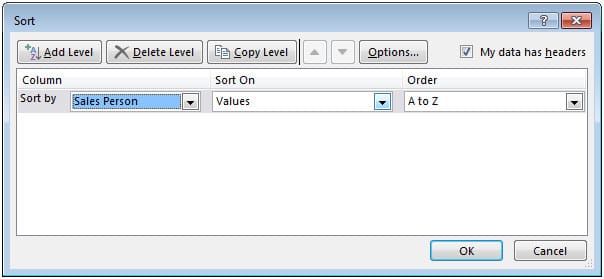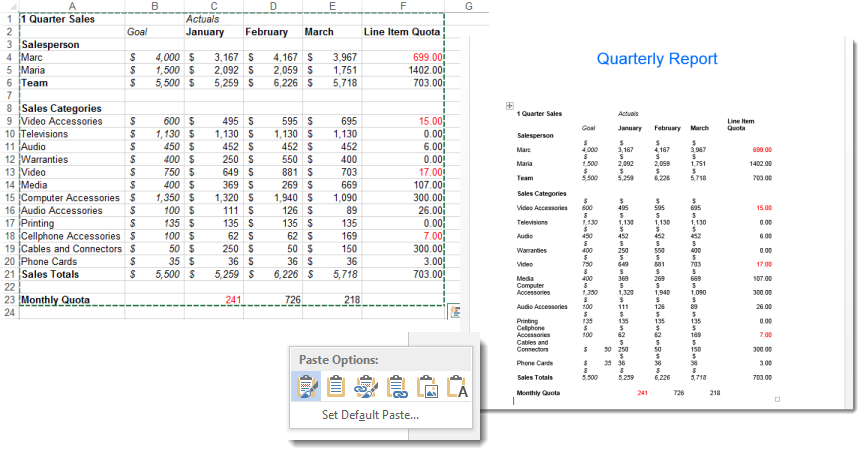Legend در اکسل: آموزش به زبان ساده با مثال
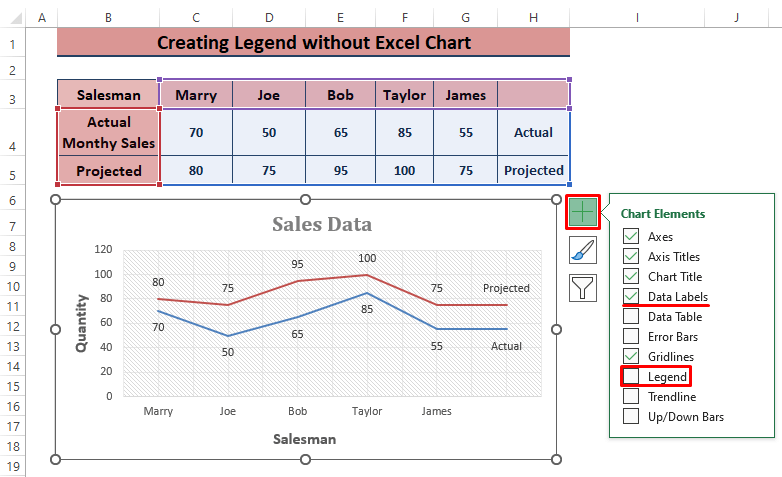
هنگام کار با نمودار های اکسل، کاربران معمولا با استفاده از امکانات رسم نمودار، Chart Legends را رسم می کنند. با این حال، در برخی از موارد، کاربران نیاز دارند تا بدون نمودار؛ یک Legend در اکسل رسم کنند.
فرض کنید داده های فروش ماهانه واقعی (Actual monthly sales data) و داده های پیش بینی شده ای (Projected data) داریم. ما می خواهیم بدون استفاده از نمودار اکسل یک Legend ایجاد کنیم. نتیجه باید مثل تصویر زیر باشد.
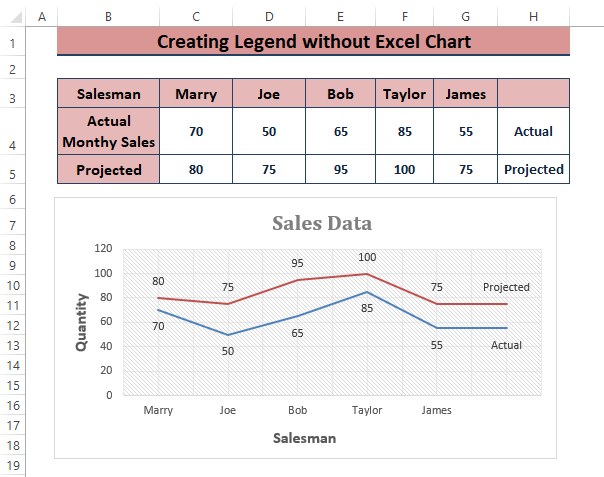
این مقاله روند گام به گام ایجاد یک Legend در اکسل را بدون نمودار نشان می دهد.
دانلود فایل تمرینی این آموزش
نمودار Legend اکسل و درج آن
ایجاد یک نمودار معمولی Legend با استفاده از گزینه های نموداری موجود در اکسل بسیار ساده است. اگر بخواهید نموداری مثل تصویر زیر رسم کنید، باید:
- در ناحیه Chart کلیک کنید. منوی کناری ظاهر می شود.
- روی نماد مثبت کلیک کنید. Chart Elements ظاهر می شود.
- کنار Legend تیک بزنید. نمودار خطوط درج شده را با شناسه ای به نام Legend متمایز می کند.
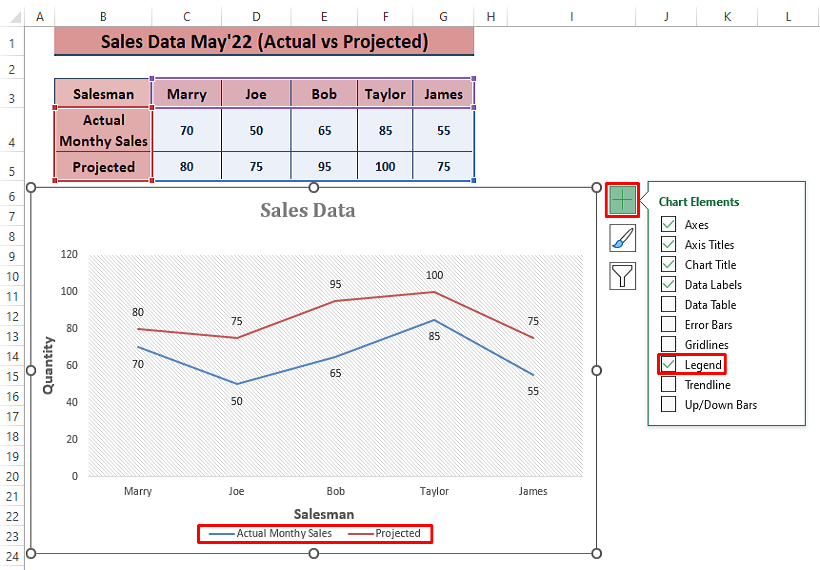
حتما برای نمایش هر نقطه، گزینه Data Labels را تیک بزنید. رعایت این نکته مهم است ؛ زیرا از Data Labels برای درج مستقیم نمودار Legend در این مقاله استفاده می شود.
حتما بخوانید: آموزش کامل رگرسیون خطی در اکسل
3 مرحله آسان برای ایجاد یک Legend در اکسل بدون نمودار
مراحل زیر را برای ایجاد Legends مستقیم بدون نمودار در اکسل دنبال کنید.
مرحله 1: مقادیر ساختگی را برای ایجاد Legendهای بدون نمودار وارد کنید
یک ستون کمکی در مجاورت مجموعه داده اضافه کنید. مقادیر سلول های به هم متصل را کپی کنید و آن ها را در سلول های ستون کمکی مثل تصویر زیر قرار بدهید.
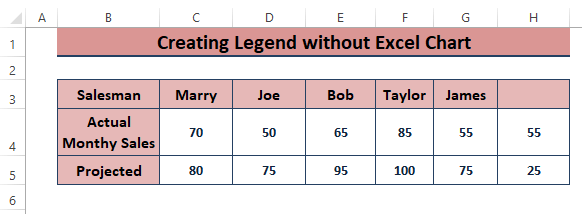
یک نمودار خطی اضافه کنید. Chart Elements را نمایش بدهید (با کلیک بر روی نماد مثبت). همان طور که می بینید، گزینه Legend بدون تیک است و نمودار هیچ Legend ای را نشان نمی دهد.
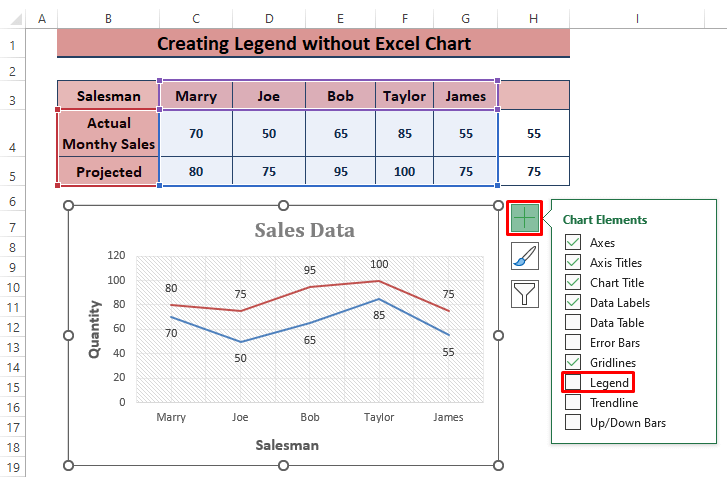
روی جدول کلیک کنید. سپس محدوده منبع داده را تا سلول های ساختگی گسترش دهید. همان طور که در تصویر زیر نشان داده شده، می بینید که خطوط مستقیم به خطوطی که از قبل موجودند، اضافه می شوند.
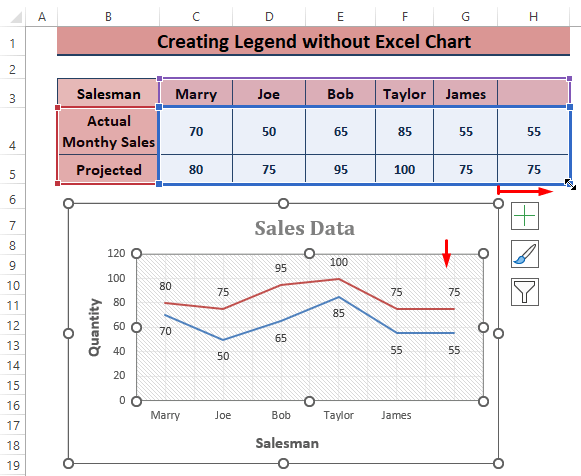
مرحله 2: مقادیر ساختگی را به عنوان نام افسانه ای قالب بندی کنید
مکان نما را روی سلول های مقادیر ساختگی (در این جا H4 وH5 ) قرار بدهید و CTRL+1 را فشار بدهید یا راست کلیک کنید. Format Cells یا منوی زمینه ظاهر می شود. در منوی زمینه، از بین گزینهها روی Format Cells کلیک کنید. در پنجرهFormat Cells ، بخش Number را انتخاب کنید. بعد از آن؛ Custom as Category را انتخاب کرده. Actual را تایپ کنید . بر روی OK کلیک کنید.
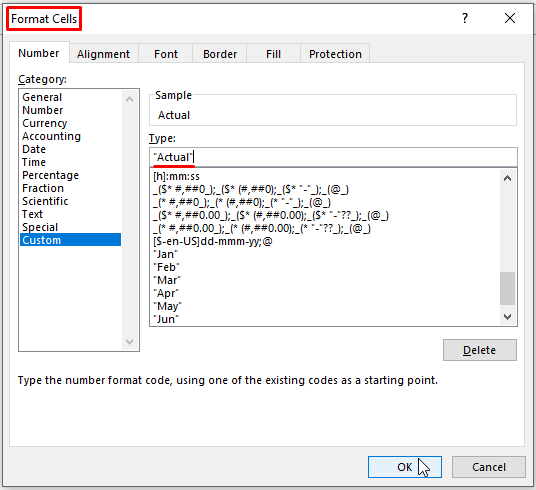
در نهایت، تصویر نهایی مجموعه داده مشابه تصویر زیر خواهد بود.
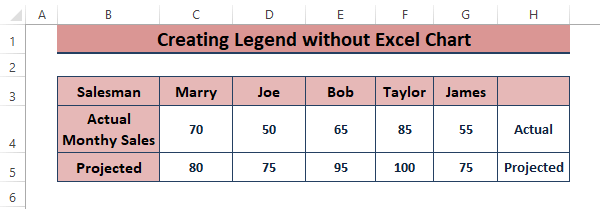
مرحله 3: درج نمودار با Legend های مستقیم
از آن جایی که داده های درج شده در جدول گسترش یافته اند ( در مرحله اول )، اکسل به طور خودکار Legend را ایجاد می کند که خطوط را بدون استفاده از امکانات Chart شناسایی خواهد کرد.
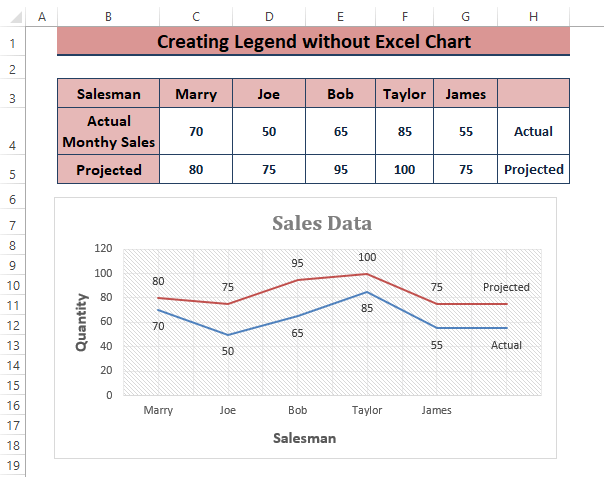
اگر می خواهید درستیِ این وضعیت را بررسی کنید، فقط بر روی جدول کلیک کنید. روی نماد مثبت که در منوی کناری ظاهر می شود کلیک کنید. گزینه Legend بدون تیک را مشاهده خواهید کرد. این حالت درجLegend بدون استفاده از نمودار در اکسل را تأیید می کند . یادتان باشد که در این جا از گزینه Data Labels برای ایجاد یک Legend در نمودار استفاده می شود. مطمئن شوید که گزینه Data Labels را از قسمت Chart Elements تیک زده اید.
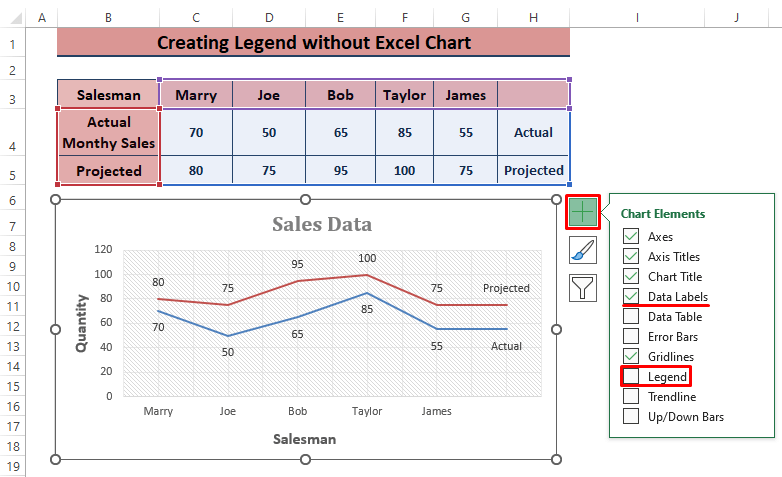
این چند نکته کاربردی رو بلد باشید
احتمالا تا به اینجای مقاله متوجه شدین که راهنمای نمودار یا همان لجند در اکسل بخشی از نمودار است که توضیح میدهد هر رنگ، خط یا علامت در نمودار به چه چیزی اشاره دارد. اگر میخواهید نمودارهایتان خواناتر و حرفهایتر باشند، باید از Legend بهدرستی استفاده کنید. در ادامه، نکات و ترفندهای ساده کار با Legend اکسل ارائه شده است باشد که لذت ببرید!
۱. اضافه کردن Legend به نمودار
- وقتی یک نمودار ایجاد میکنید، اکسل بهصورت پیشفرض Legend را اضافه میکند.
- اگر Legend نمایش داده نمیشود، به منوی Chart Elements (علامت + کنار نمودار) بروید و گزینه Legend را فعال کنید.
۲. تغییر مکان Legend
- برای تغییر مکان Legend در نمودار:
- روی Legend کلیک کنید.
- در بالای صفحه، از منوی Chart Tools > Format یا Design، گزینه Legend Position را انتخاب کنید.
- میتوانید مکان آن را به بالا (Top)، پایین (Bottom)، راست (Right) یا چپ (Left) تغییر دهید.
۳. تغییر متن Legend
- متن Legend معمولاً از نام سریهای داده در جدول شما میآید.
- برای تغییر متن:
- به دادههای جدول بروید.
- نام سری (Header) را تغییر دهید.
- نمودار بهصورت خودکار بهروزرسانی میشود.
۴. حذف Legend
- اگر نیازی به Legend ندارید، میتوانید آن را حذف کنید:
- روی Legend کلیک کنید.
- کلید Delete را فشار دهید یا از منوی Chart Elements گزینه Legend را غیرفعال کنید.
۵. قالببندی Legend
- تغییر رنگ یا فونت: روی Legend کلیک کنید و از تب Home رنگ، سایز یا نوع فونت را تغییر دهید.
- افزودن حاشیه یا سایه: به Format Legend بروید و از تنظیمات پیشرفته مثل Border یا Shadow استفاده کنید.
۶. مرتبسازی و شخصیسازی Legend
- اگر میخواهید ترتیب آیتمهای Legend تغییر کند، باید ترتیب دادههای جدول را تغییر دهید.
- با استفاده از Select Data (در تب Chart Tools > Design) میتوانید ترتیب سریها را تنظیم کنید.
۷. نکات کاربردی برای استفاده حرفهای
- قرارگیری مناسب: Legend نباید اطلاعات اصلی نمودار را مخفی کند. اگر فضای کافی نیست، آن را بیرون از نمودار قرار دهید.
- حذف Legend غیرضروری: اگر نمودار سادهای دارید و مخاطب میتواند دادهها را بدون Legend بفهمد، آن را حذف کنید.
- استفاده از توضیحات جایگزین: در برخی موارد، برچسبهای داده (Data Labels) میتوانند جایگزین Legend شوند و نمودار را واضحتر کنند.
کلام آخر
در این مقاله، فرآیند گام به گام ایجاد یک Legend در اکسل بدون نمودار را برای تان تشریح کردیم. ما از گزینه Data Labels موجود در Chart Elements برای نمایش نمودار Legend بدون Chart استفاده کردیم؛ امیدواریم این روش نیازتان را برآورده کرده و به شما در رسیدن به هدف تان کمکِ شایانی کند.