ساده ترین روش حذف ردیف های خالی در اکسل
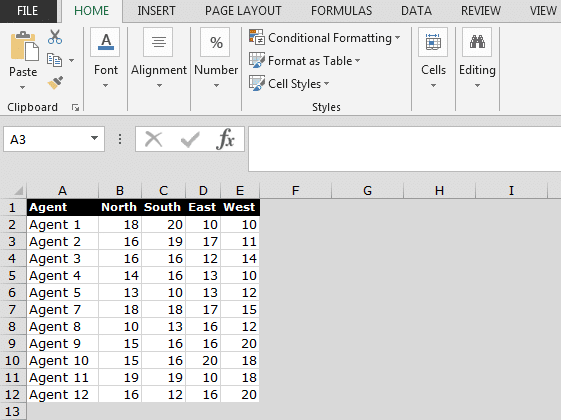
در این مقاله یاد می گیریم که چطور سطرهای خالی یا همان سطرهای بی محتوا را در Microsoft Excel 2010 حذف کنیم.
Go to Special: این گزینه دسترسی مستقیم به سلولهای مختلف در اکسل را ممکن می کند. می توانید آدرس سلول را در این پنجره بنویسید و به سرعت آن را پیدا کنید.
کلید میانبر: f5 و Ctrl + G
مسیر اصلی: Home > Find & Select > Go to Special.
بیایید یک مثال بزنیم تا بهتر متوجه شوید چگونه می توان سطرهای خالی را حذف کرد.
درsheet1 یک سری اطلاعات داریم. در ستون A لیست نمایندگان و در ستونهای B تا E اعداد قرار دارند. همان طور که در تصویر پایین می بینید، بعد از هر ورودی یک ردیف خالی داریم. حالا می خواهیم سطرهای خالی را حذف کنیم.
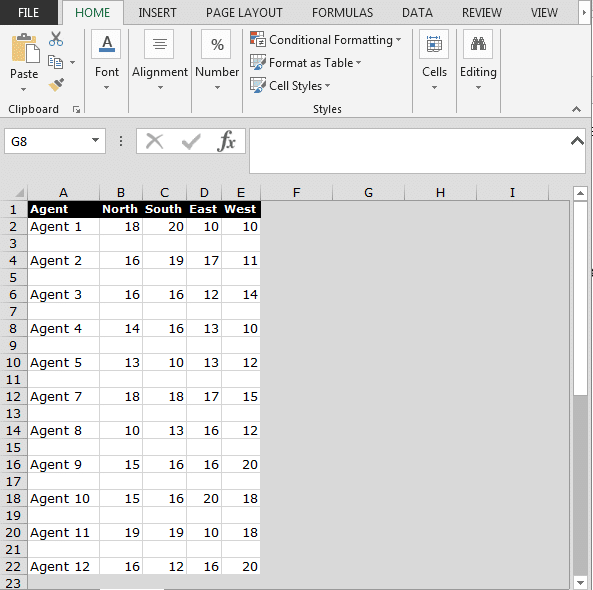
برای حذف سطرهای خالی مراحل زیر را دنبال کنید:
- محدوده A2:E22 را انتخاب کنید. این محدوده شامل سطرهای خالی است. کلید Ctrl + G را روی صفحه کلید خود فشار دهید.
- کادر گفتگوی ‘Go To’ ظاهر می شود. سپس در قسمت Special> بر روی blanks کلیک کنید> سپس OK را بزنید.
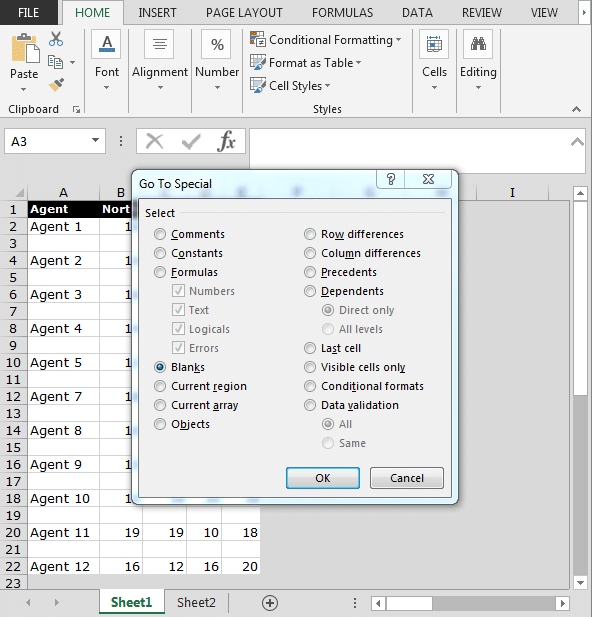
- فقط ردیف های خالی انتخاب می شوند.
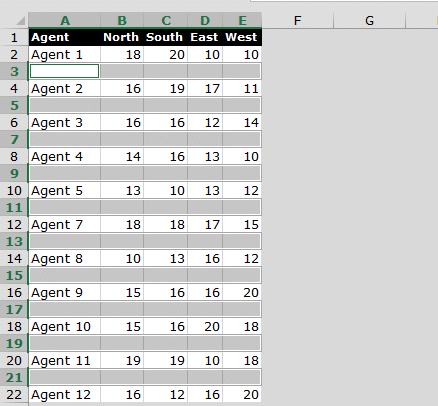
- Ctrl + – را روی صفحه کلید خود فشار دهید.
- کادر محاوره ای Delete ظاهر می شود.
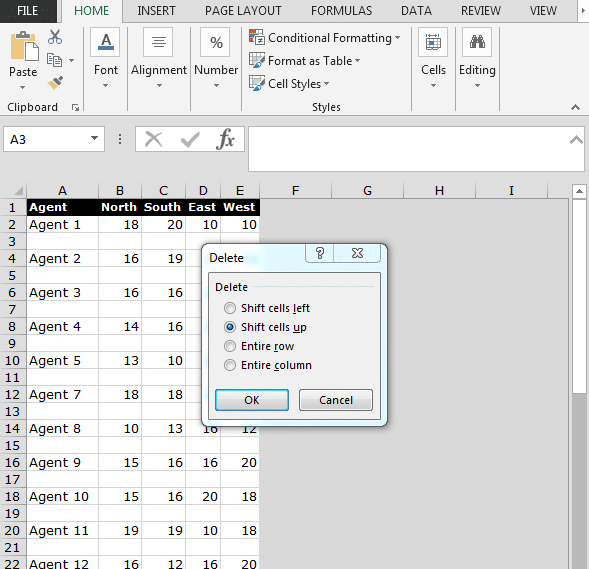
- Shift cells up را انتخاب کرده و سپس بر روی OK کلیک کنید.
- همه ردیف های خالی حذف می شوند.
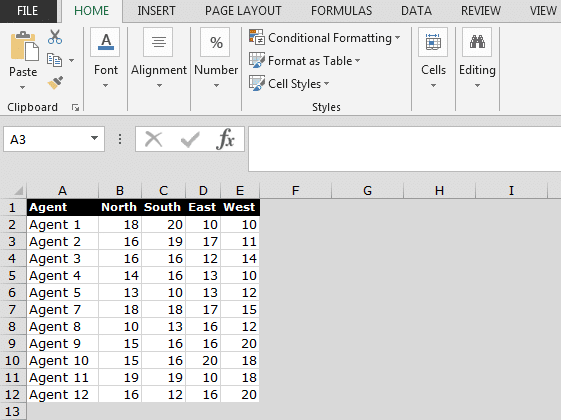
با این روش تنها با استفاده از ۲ کلید میانبر می توانید ردیف های خالی را در نرم افزار اکسل پاک کنید.
ترفندهای کاربردی اکسل :
اکسل یکی از قدرتمندترین ابزارهای محاسباتی و تجزیه و تحلیل دادههاست و ترفندهای زیادی وجود دارد که میتواند کارایی شما را در استفاده از این نرمافزار بهبود بخشد.در ادامه به چند ترفند کاربردی اکسل میپردازیم:
1.استفاده از Fill Handle برای تکمیل خودکار دادهها
Fill Handle یک ابزار بسیار مفید است که به شما امکان میدهد سلولها را به راحتی با دادههای سری تکمیل کنید:
- تکمیل سری عددی یا زمانی: سلولی را انتخاب کنید که حاوی عدد یا تاریخ است.Fill Handle (گوشه پایین سمت راست سلول) را بگیرید و به پایین یا راست بکشید تا سری تکمیل شود.
- تکرار دادهها: برای تکرار یک مقدار، آن را در یک سلول وارد کنید و Fill Handle را بکشید.
2.استفاده از توابع برای تجزیه و تحلیل دادهها
اکسل شامل توابع متعددی برای تجزیه و تحلیل دادهها است.در اینجا به چند تابع پرکاربرد اشاره میکنیم:
- SUM: برای جمعزنی مقادیر.
=SUM(A1:A10)
- AVERAGE: برای محاسبه میانگین.
با این آموزش اکسل صفر تا صد اکسل، رو توی کمترین زمان ممکن یاد بگیر.بهترین پک آموزش اکسل در ایران همین الان خرید و دانلود کنید!
=AVERAGE(A1:A10)
IF: برای ایجاد شرطها.
=IF(A1>10, "بیشتر از 10", "کمتر یا مساوی 10")
- VLOOKUP: برای جستجوی مقادیر در یک جدول.
=VLOOKUP(A1, B1:C10, 2, FALSE)
- COUNTIF: برای شمارش تعداد سلولهایی که یک شرط خاص را برآورده میکنند.
=COUNTIF(A1:A10, ">10")
3.استفاده از جدولها (Tables)
جداول به شما امکان میدهند دادههای خود را به صورت سازماندهی شدهتر مدیریت کنید و از ویژگیهای خاصی مانند فیلتر و مرتبسازی استفاده کنید:
- ایجاد جدول: دادههای خود را انتخاب کرده و از منوی Insert گزینه Table را انتخاب کنید.
- استفاده از توابع جدول: جداول به صورت خودکار فرمولها را برای دادههای جدید اعمال میکنند.
4.استفاده از PivotTable برای خلاصهسازی دادهها
PivotTable یکی از ابزارهای قوی اکسل برای تحلیل دادههاست:
- ایجاد PivotTable: دادههای خود را انتخاب کرده و از منوی Insert گزینه PivotTable را انتخاب کنید.
- پیکربندی PivotTable: دادههای خود را به نواحی مختلف PivotTable (مانند Rows، Columns، Values) بکشید تا خلاصهسازی مورد نظر ایجاد شود.
5.استفاده از قالببندی شرطی (Conditional Formatting)
قالببندی شرطی به شما امکان میدهد سلولها را بر اساس مقادیر آنها قالببندی کنید:
- اعمال قالببندی شرطی: سلولهای خود را انتخاب کرده و از منوی Home گزینه Conditional Formatting را انتخاب کنید.
- ایجاد قواعد جدید: میتوانید قواعد مختلفی ایجاد کنید که سلولها را بر اساس مقادیرشان قالببندی کند (مانند تغییر رنگ پسزمینه بر اساس مقدار سلول).
6.استفاده از میانبرهای صفحهکلید
میانبرهای صفحهکلید میتوانند به شما در انجام کارها سریعتر کمک کنند:
- Ctrl + C: کپی
- Ctrl + V: پیست
- Ctrl + X: برش
- Ctrl + Z: بازگشت (Undo)
- Ctrl + Y: بازگرداندن (Redo)
- Ctrl + Arrow Keys: حرکت سریع در میان دادهها
- Ctrl + Shift + L: اعمال/حذف فیلتر
7.استفاده از Flash Fill
Flash Fill یک ویژگی هوشمند در اکسل است که به شما کمک میکند الگوهای داده را تشخیص دهد و سلولها را به طور خودکار پر کند:
استفاده از Flash Fill: دادههای خود را در یک ستون وارد کنید.زمانی که الگوی خاصی را تشخیص میدهید، کافیست شروع به تایپ کردن در سلول بعدی کنید و اکسل به طور خودکار الگو را تشخیص داده و تکمیل میکند.میتوانید از میانبر `Ctrl + E` برای فعال کردن Flash Fill استفاده کنید.
8.استفاده از ابزارهای تجسم دادهها
اکسل ابزارهای متعددی برای تجسم دادهها فراهم میکند:
ایجاد نمودار: دادههای خود را انتخاب کرده و از منوی Insert گزینههای نمودارهای مختلف (مانند نمودارهای میلهای، خطی، دایرهای) را انتخاب کنید.
قالببندی نمودارها: پس از ایجاد نمودار، از منوی Design و Format برای سفارشیسازی نمودار استفاده کنید.
این ترفندها میتوانند به شما کمک کنند تا از امکانات گسترده اکسل به بهترین نحو استفاده کنید و بهرهوری خود را افزایش دهید.با تمرین و استفاده مستمر از این ابزارها، میتوانید به سرعت در تجزیه و تحلیل و مدیریت دادههای خود حرفهایتر شوید.




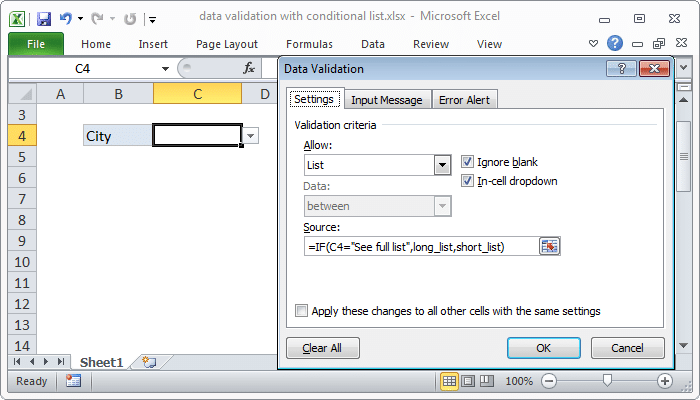
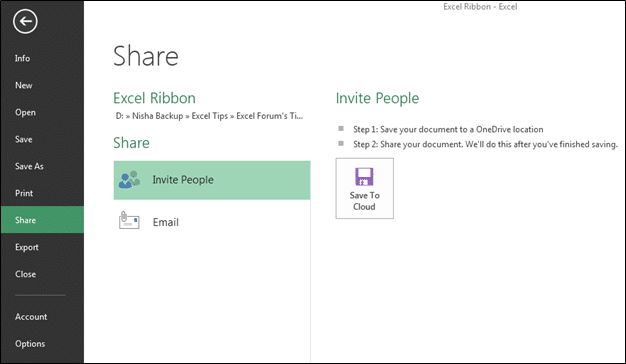
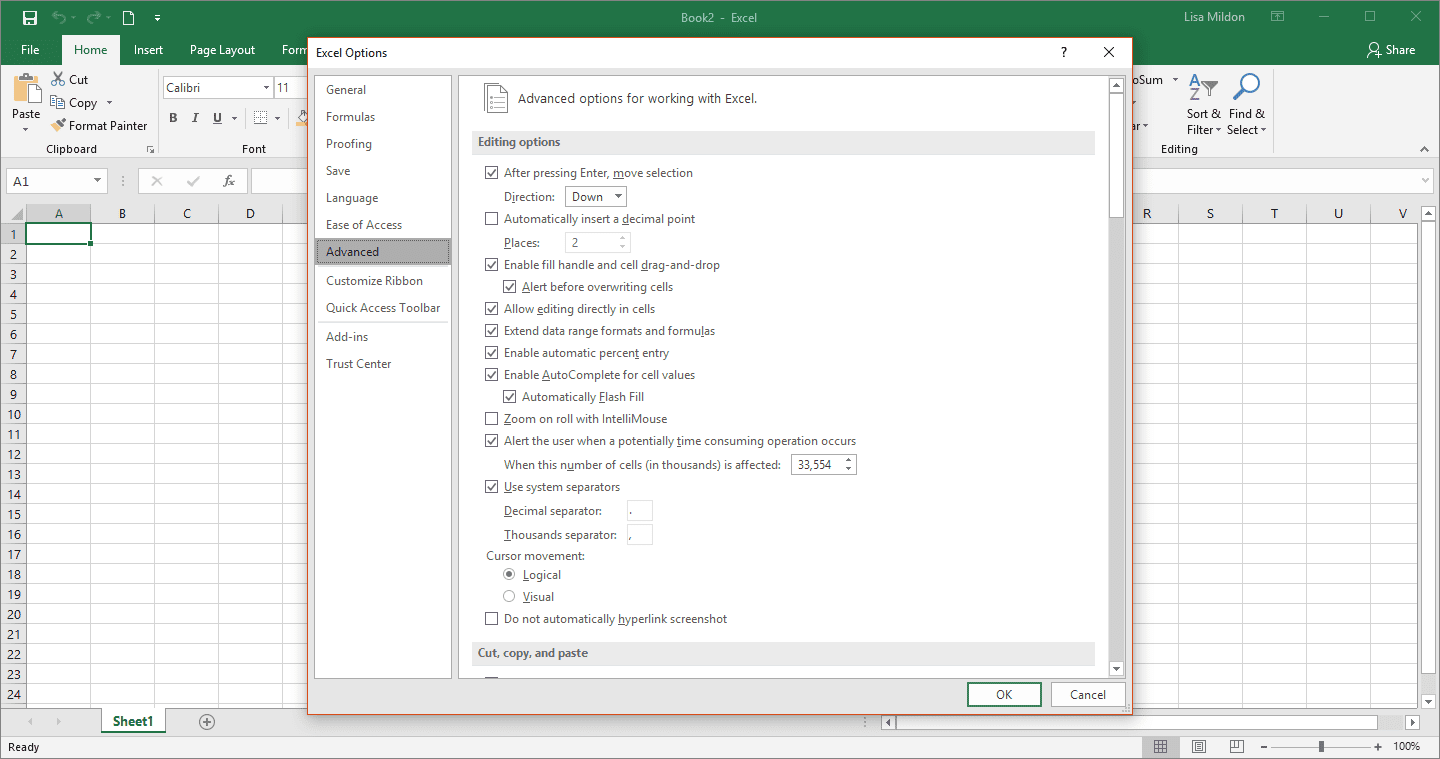





تشکر
پاسخممنون از سایت خوبتون خیلی واضح و ساده ترفندای اکسل یاد میدین موفق باشید
پاسخ