4 روش تبدیل فایل ورد به عکس (با و بدون نرم افزار)
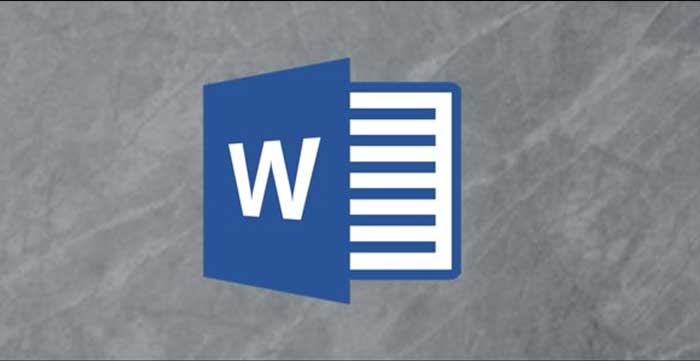
ممکن است زمانی برسد که ترجیح دهید یک فایل ورد را به عنوان تصویری که همه می توانند باز کنند به اشتراک بگذارید. متأسفانه ، شما نمی توانید یک سند را به عنوان JPEG ارسال کنید ، اما چند راه حل ساده دیگر هم وجود دارد. چندتایی از آنها را در ادامه خواهید خواند.
روش پیشنهادی سریع آسان
نرم افزار DocuFreezer را دانلود کنید (کلیک). این نرم افزار به راحتی فایل ورد را به عکس یا پی دی اف تبدیل می کند. حجم کمی دارد و کار کردن با آن بسیار راحت است:
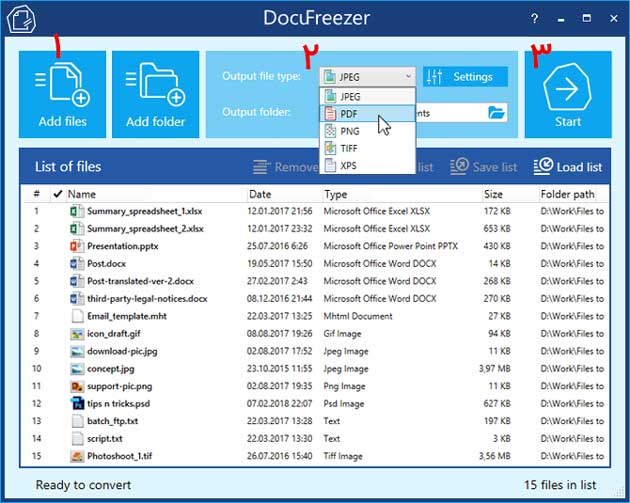
همچنین می توانید از نرم افزار Okdo هم استفاده کنید. (لینک دانلود)
روشهای دیگر:
تبدیل یک صفحه ورد به JPEG
اگر یک سند ورد دارید که فقط یک صفحه است یا اگر می خواهید فقط یک صفحه خاص از یک سند طولانی تر را انتخاب کنید ، می توانید از نرم افزار های اسکرین شات مانند Snip & Sketch برای ویندوز یا برنامه Screenshot Mac استفاده کنید.
اولین کاری که باید انجام دهید این است که سند ورد خود را بزرگنمایی کنید تا کل آن در صفحه قابل مشاهده باشد. با تنظیم نوار لغزنده بزرگنمایی روی نوار وضعیت به سمت نماد منفی می توانید این کار را انجام دهید. پیشنهاد دقیقی در مورد درصد وجود ندارد – فقط مطمئن شوید که کل سند قابل مشاهده است.
با مشاهده صفحه به طور کامل ، “Snip & Sketch” را در نوار جستجوی ویندوز تایپ کنید. ابزار Snip & Sketch را باز کرده و بعد “New” را انتخاب کنید یا
Cmd + Shift +4 را در Mac فشار دهید تا برنامه اسکرین شات باز شود.
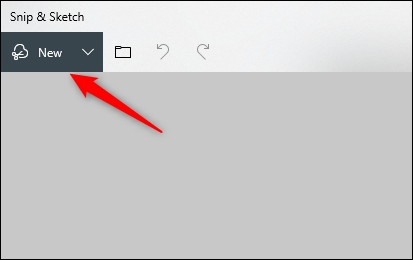
یک آیکون چهارگوش روی صفحه شما ظاهر می شود. برای گرفتن کل صفحه سند ورد ، روی آیکون کلیک کرده و آن رابکشید.
در مرحله بعد ، اگر از Snip & Sketch در ویندوز استفاده می کنید ، نماد فلاپی دیسک را برای ذخیره تصویر انتخاب کنید. کاربران Mac ، File > Export را انتخاب می کنند.
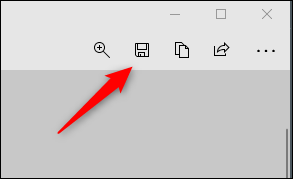
برای تصویر خود نام انتخاب کنید و از لیست ، نوع فایل “JPEG” را انتخاب کرده و در آخر ، روی “Save” کلیک کنید.
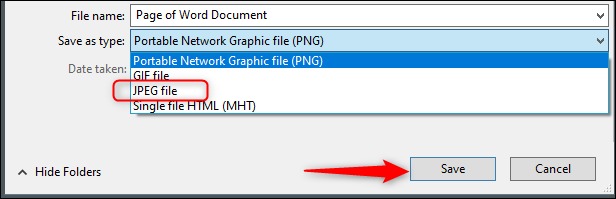
تبدیل به PDF و سپس به JPEG در ویندوز
همانطور که قبلاً اشاره کردیم ، نمی توانید یک فایل doc را مستقیماً به JPEG تبدیل کنید. با این حال ، می توانید سند ورد خود را به PDF و سپس به JPEG تبدیل کنید.
برای تبدیل سند ورد به PDF ، سند را باز کرده و برگه “File” را انتخاب کنید.
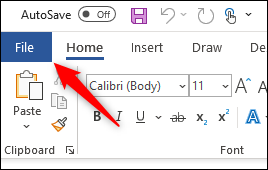
در مرحله بعد ، “Save As ” را در پنجره سمت چپ و بعد “Browse ” را انتخاب کنید.
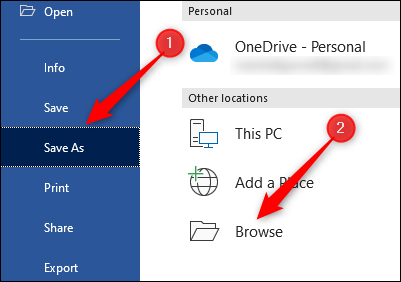
در File Explorer ، مکانی را که می خواهید فایل را در آن ذخیره کنید انتخاب کنید و آن را نام گذاری کنید. فلش کنار “Save as Type” را انتخاب کرده و “PDF” را از لیست کشویی انتخاب کنید.
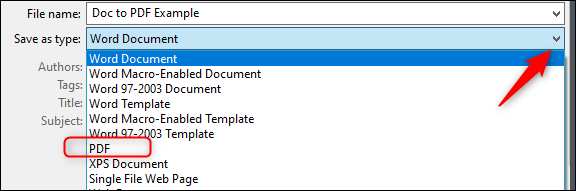
حالا فایل شما به صورت PDF ذخیره می شود.
برای تبدیل PDF به JPEG ، باید نرم افزار مبدل رایگان مایکروسافت را دانلود کنید. برنامه Microsoft Store را باز کرده و “PDF to JPEG” را در نوار search وارد کرده و اولین گزینه را انتخاب کنید.
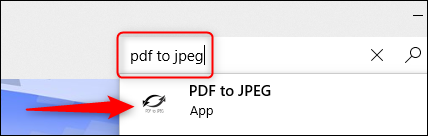
در صفحه بعدی بعضی از اطلاعات مربوط به نرم افزار نمایش داده می شود. آن را بخوانید و سپس “Get” را انتخاب کنید.
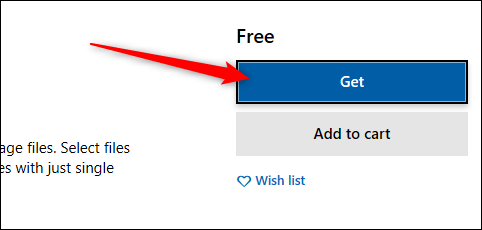
نرم افزار به طور خودکار نصب می شود. آن را باز کرده و روی “Select File” در نزدیکی بالای پنجره کلیک کنید.
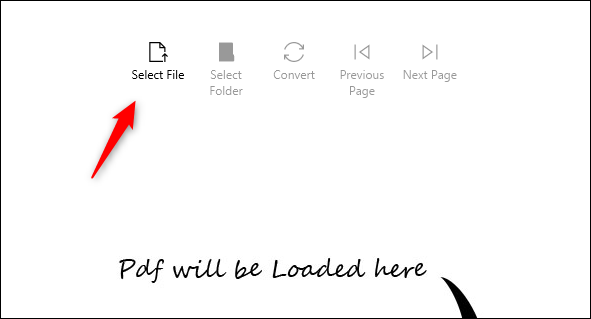
به محل PDF خود بروید و آن را انتخاب کنید. سپس فایل در برنامه مبدل PDF به JPEG باز می شود. با باز شدن آن ، روی “Select Folder” کلیک کنید.
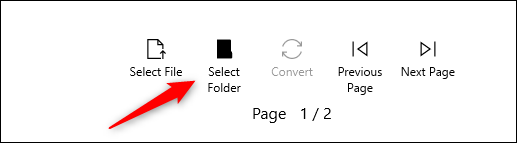
Windows Explorer دوباره ظاهر می شود. به مکانی که می خواهید فایل جدید را در آن ذخیره کنید بروید و بعد روی دکمه “Select Folder” کلیک کنید.
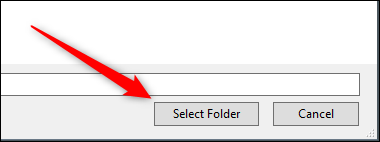
در آخر ، “Convert” را انتخاب کنید.
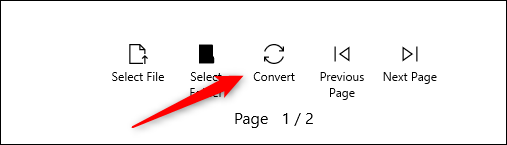
PDF شما حالا به JPEG تبدیل می شود.
تبدیل به PDF و سپس به JPEG در Mac
مراحل تبدیل Word Doc به PDF در Mac دقیقاً مثل همان مراحل گفته شده در بخش قبلی است. با این حال ، Mac برنامه ای به نام “Preview” دارد که می تواند تبدیل PDF> JPEG را انجام دهد ، بنابراین در اینجا نیازی به استفاده ازنرم افزار دیگری نیست.
مراحل بخش قبلی را تکرار کنید تا سند ورد خود را به PDF تبدیل کنید. با آماده شدن فایل PDF ، روی فایل کلیک راست کنید ، “Open With” را از فهرست انتخاب کرده و “Preview” را انتخاب کنید.
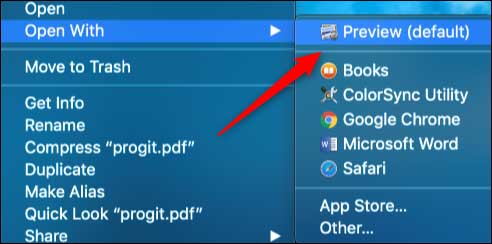
در سمت راست بالای پنجره ، “File” را انتخاب کنید. یک منوی کشویی ظاهر می شود. در اینجا ، “Export” را انتخاب کنید.
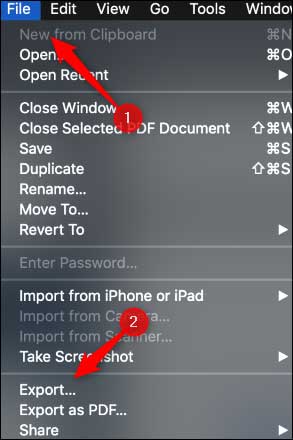
یک پنجره جدید ظاهرمی شود. برای نشان دادن لیستی از گزینه ها ، روی فلش کنار «Format» کلیک کنید. “JPEG” را از لیست انتخاب کرده و پس از آن ، “Save” را انتخاب کنید.
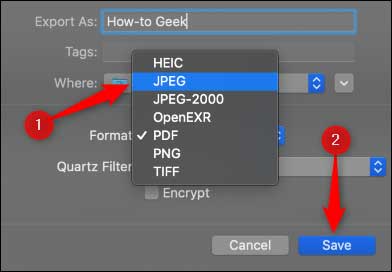
PDF شما حالا به JPEG تبدیل می شود.
آیا قصد ندارید تمام این مراحل را برای تبدیل سند Word خود به JPEG انجام دهید؟ چندین مبدل Word به JPEG بصورت آنلاین وجود دارد که واقعاً خوب کار می کنند.بگردید و یکی را که دوست دارید پیدا کنید!



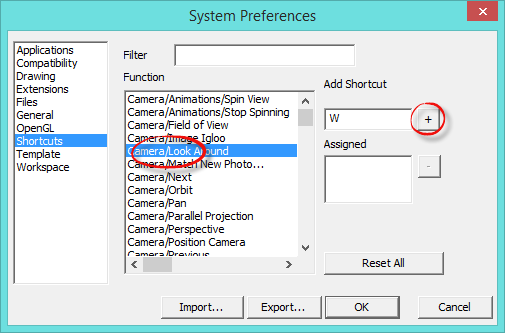
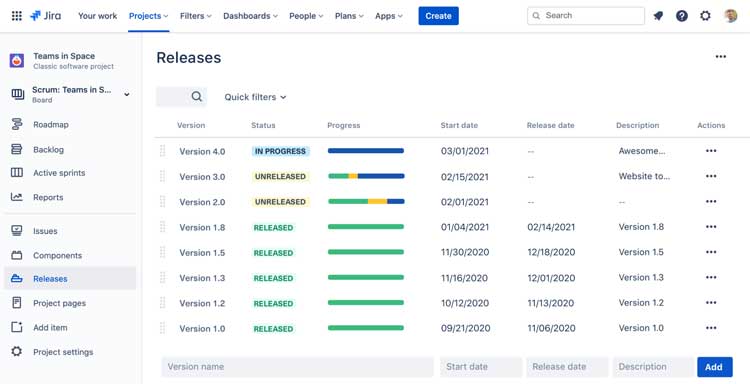
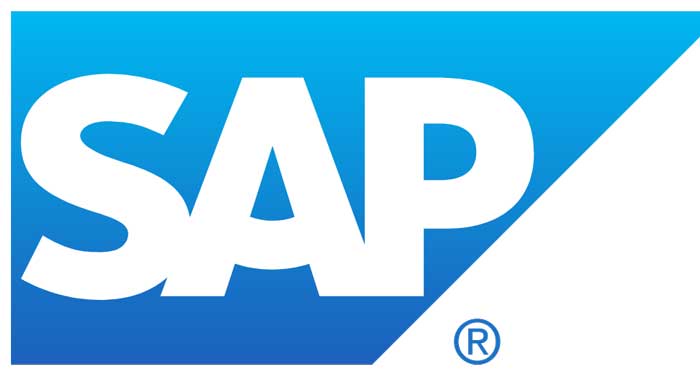


بسیار عالی ممنونم ازتون
پاسخ