آموزش پرزی Prezi next از صفر تا صد در 80 دقیقه (و 12 نکته)

اگر شما هم جز کسانی هستید که می خواهید همیشه ارائه ای پرقدرت برای مشتریان تان داشته باشید یا مدرسان و اساتید دانشگاه را تحت تاثیر قرار دهید، حتما نام Prezi را شنیده یا قبلا از آن استفاده کرده اید. پرزی یک ابزار ارائه مبتنی بر فضای ابری است و به خاطر بزرگنمایی رابط کاربری (ZUI) شناخته شده است که به شما امکان می دهد تا به راحتی چیز ها را تجزیه یا جزئیات را اضافه کنید.
از آنجا که پرزی به عنوان جایگزین اسلاید های ارائه به وجود آمده است، رابط کاربری و داستان گویی بصری اش آن را برای انتقال اطلاعات به صورت تعاملی به نرم افزاری ایده آل تبدیل می کند.
پرزی جدید نیست، اما اگر به تازگی با آن شروع به کار کرده اید، ممکن است استفاده از آن کمی برای تان گیج کننده باشد. به هر حال اگر می خواهید Prezi را امتحان کنید، 15 نکته و ترفند را گردآوری کرده ایم که به شما کمک می کند؛ شروع کنید و بهترین تجربه را حین کار با پرزی داشته باشید.
1-ایمپورت کردن از پاورپوینت
اگر از قبل یک ارائه پاورپوینت آماده دارید و نمی خواهید اسلاید هایی را از اول در Prezi بسازید، فقط کافیست اسلایدهای تان را وارد یا ایمپورت کنید. حتی می توانید انتخاب کنید که این کار را به صورت اسلاید به اسلاید یا یک دفعه انجام دهید.
1-در حالت ویرایش، زبانه Insert را از نوار بالایی انتخاب کنید.
2- از منوی کشویی Powerpoint را انتخاب کنید.
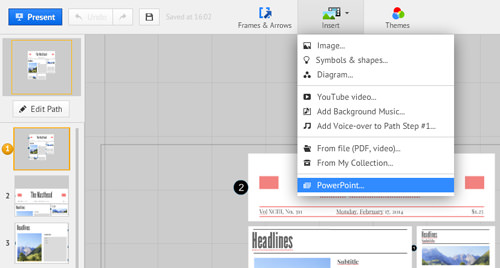
3- حالا فایل PPT یا PPTX که می خواهید وارد کنید را انتخاب کنید. (کمی صبر کنید تا Prezi اسلاید ها را بارگذاری کند.)
4- اسلاید ها در سمت راست شما ظاهر می شوند. می توانید اسلاید های جداگانه را به داخل پرزی Drag یا روی دکمه Insert All در بالا کلیک کنید.
حتما این 7 درس رو دانلود کنید برای یادگیری سریع و کامل پاورپوینت
2- استفاده از فایل “My collection”
اگر می دانید که خیلی از پرزی استفاده می کنید یا یک کاربر حرفه ای هستید، دائما از نماد ها، آرم ها و تصاویر مشابه استفاده خواهید کرد. به جای کپی و جایگذاری آن ها از Prezis قبلی، می توانید آن ها را در “My Collection” ذخیره کنید و به راحتی برای Prezisهای بعدی به آن ها دسترسی داشته باشید.
1-روی عنصری که می خواهید ذخیره کنید، کلیک راست کنید.
2- از منوی کشویی گزینه Add to My Collection را انتخاب کنید.
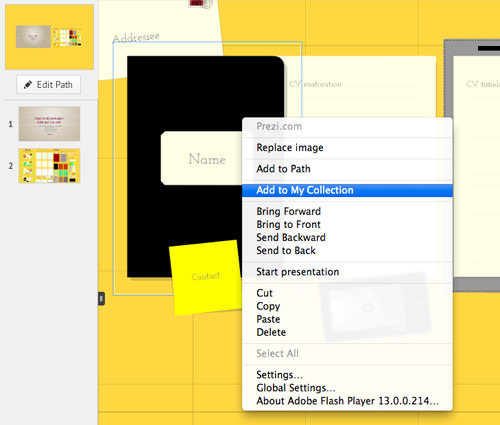
3- برای استفاده از این عنصر درPrezi ، به زبانه Insert در بالای نوار در حالت Edit بروید.
4- From My Collection را در منوی آبشاری انتخاب کنید .
5- محتوایی که می خواهید اضافه کنید را انتخاب و روی دکمه Insert کلیک نمایید .
3- ایجاد یک مسیر
از آن جایی که هیچ اسلایدی در Prezi وجود ندارد، Paths ترتیب ارائه اطلاعات شما را تعیین می کند. این قابلیت به انتقال اطلاعات کمک می کند. هیچ مسیر مشخصی وجود ندارد، به همین دلیل بسیار انعطاف پذیر و قابل ویرایش است.
1-وارد حالت Edit شوید. روی Edit Path در نوار کناری سمت چپ تان کلیک کنید.
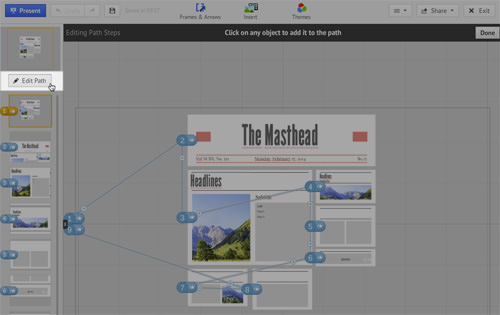
2- روی اشیاء به ترتیبی که می خواهید ظاهر شوند، کلیک کنید. شما همچنین می توانید آیتم ها را به همان ترتیبی که می خواهید انتخاب و Drag کنید.
3- اگر در هر زمانی خواستید چیزی را از مسیرتان حذف کنید ، خیلی راحت ماوس را روی آن شیء نگه دارید تا نماد X ظاهر شود. با کلیک بر روی آن، از مسیر حذفش کنید.
4- طراحی و استفاده از فریم
داشتن فریم روش خوبی برای گروه بندی عناصر با هم است. پرزی هم مثل پاورپوینت، به شما اجازه می دهد تا اندازه را با کشیدن قاب ها تنظیم کنید. حتی یک گزینه قاب نامرئی هم دارد که محتوا را بدون قاب قابل مشاهده سازماندهی می کند.
با این حال، فریم ها زمانی بهترین عملکرد را دارند که کل صفحه را بدون وجود عناصر دیگری از Prezi پر کنند. نسبت صفحه نمایش یا نمایشگر معمولی 4:3 است، اگرچه برخی از آن ها 16:9 هستند.
نکته: برای این که قاب تان را در آن نسبت قرار دهید، هر زمان که در حال کشیدن یک قاب بودید، کلید Shift را نگه دارید.
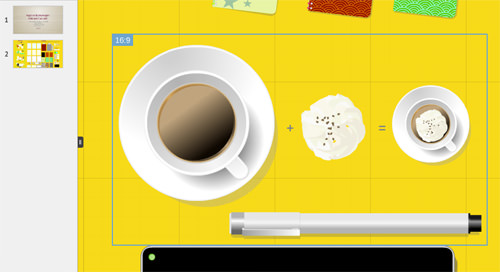
5- جا به جایی چند شیء با هم
اغلب اوقات وقتی پروژه تان را ویرایش می کنید، به طور تصادفی چیزی را جابجا می کنید و قالب بندی را به خصوص زمانی که می خواهید چند عنصر را با هم حرکت دهید ، به هم می ریزد. با گروه بندی آن ها، می توانید این مشکل را به حداقل برسانید.
1-کلید Shift را نگه دارید و بعد روی هر شی کلیک کنید.
2- با کلیک بر روی دکمه Group که در بالای انتخاب ظاهر می شود، اشیاء را قفل کنید.
3- تمام! حالا می توانید گروه تان را به هر کجا که بخواهید، منتقل کنید.
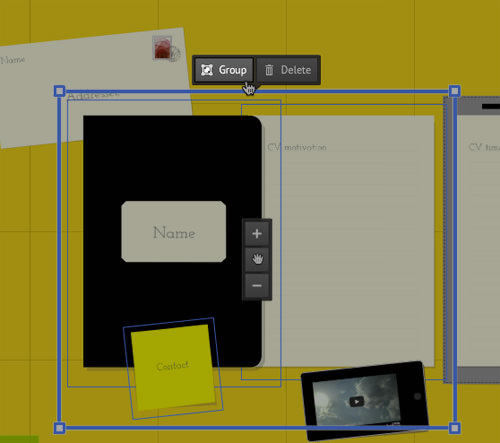
6- اشیا Fade in
برای جذاب کردن ارائه تان لازم نیست فقط به افکت زوم پرزی اکتفا کنید . از انیمیشن محو شدن برای نشان دادن نقاط یا اشیائ تان استفاده کنید.
1-در حالت Edit، روی Edit Path که در بالای نوار کناری سمت چپ است، کلیک کنید.
2- فریمی که می خواهید متحرک شود را انتخاب کنید. روی نماد ستاره ای که به رنگ نارنجی ظاهر می شود کلیک کنید.
3- هنگامی که ابزار انیمیشن ظاهر شد، نشانگر را روی عنصری که می خواهید محو کنید نگه دارید.
4- برای اعمال افکت Fade-in روی عنصر کلیک کنید. بلافاصله انیمیشن را پخش می کند.
5- بعد از اتمام ویرایش، روی Done در گوشه بالا سمت راست کلیک کنید.
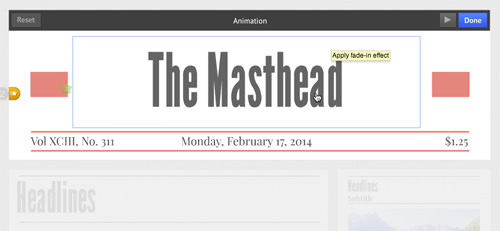
7- اضافه کردن صدا
یک ارائه Prezi اساسا وقتی صدا را به آن اضافه می کنید ؛ تازه آن طور که باید خودش را نشان می دهد. این ویژگی برای آموزش ها یا زمانی که می خواهید Prezis را در وب سایت تان بگنجانید ایده آل است. توجه داشته باشید که باید فایل صوتی تان را از قبل با استفاده از نرم افزار ضبط صدا خارجی ضبط کنید.
1-در حالت Edit، اول مسیری که می خواهید به آن صدا اضافه کنید را در نوار کناری سمت چپ انتخاب کنید.
2- روی زبانه Insert در نوار بالایی کلیک کنید. از منوی کشویی، Add Voice-over to Path Step را انتخاب کنید.
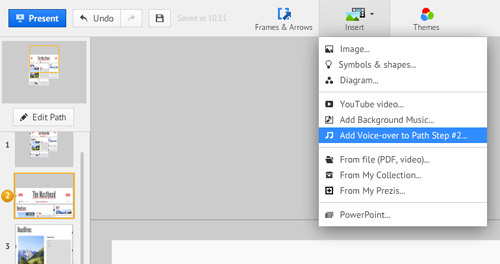
3- فایل صوتی که می خواهید اضافه کنید را انتخاب نمایید . آپلود فایل در Prezi شما مدتی طول می کشد.
4- پس از اتمام، می توانید برای تست پخش صدا، روی مثلث کلیک کنید.
5- بعد از اتمام، روی Done کلیک کنید تا ویرایش Preziتان ادامه پیدا کند.
8- ویرایش مشارکتی
لازم نیست به صورت فیزیکی در کنار یک همگروه یا شریک باشید تا روی یک ارائه با هم کار کنید . شما می توانید آن را به صورت آنلاین هم ویرایش کنید و ویرایش های یکدیگر را بلافاصله مشاهده کنید. تا 10 نفر می توانند روی یک پروژه Prezi با شما همکاری کنند.
1-روی دکمه Share واقع در بالا سمت راست در حالت Edit کلیک کنید.
2- از منوی کشویی گزینه Share Prezi را انتخاب کنید.
3- یک پنجره ظاهر خواهد شد. آدرس ایمیل شخص را در Invite people وارد کنید. Editor را از منوی کشویی کنار فیلد انتخاب و روی Add کلیک کنید.
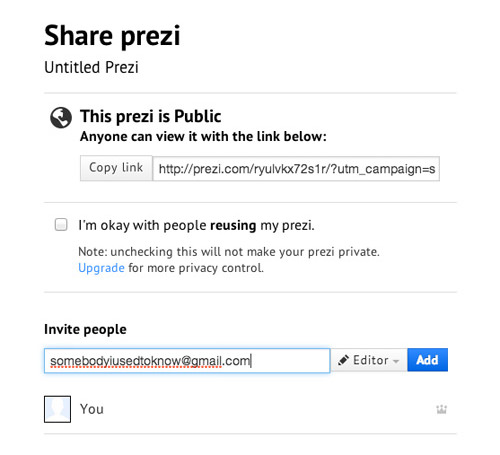
4- شخص یک آدرس ایمیل دریافت می کند که با یک لینک او را به حالت Edit پرزی ارجاع می دهد.
5- لیست کامل افرادی که روی Prezi کار می کنند، در نوار کناری سمت راست قرار دارد.
6- با دسترسی به نوار کناری سمت راست، می توانید افراد بیشتری را به ویرایش دعوت کنید. وقتی نوار کناری را باز میکنید، روی Invite to edit کلیک کنید.
9- چاپ یک پروژه پرزی
اگر معمولا اسلایدهای تان را به عنوان جزوه درست می کنید ، می توانید همین کار را با Prezi انجام دهید و اول آن را به یک فایل PDF تبدیل کنید. هر مسیر به یک صفحه PDF تبدیل می شود، بنابراین شاید لازم باشد مسیرتان را ویرایش کنید، زیرا ممکن است جریان سند با ارائه متفاوت باشد.
1-روی دکمه Share در بالا سمت راست در حالت Edit کلیک کنید. از منوی کشویی گزینه Download as PDF را انتخاب کنید .
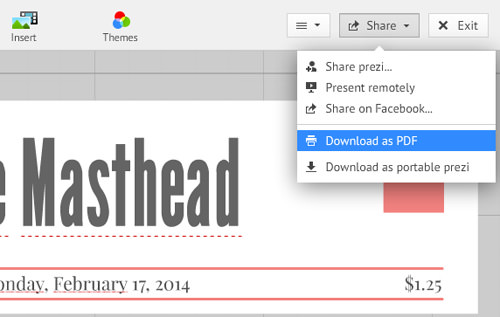
2- مدتی طول می کشد تا پروژه پرزی شما ساخته شود . بعد از اتمام کار، گزینه جدیدی ظاهر می شود که از شما می خواهد PDF را ذخیره کنید.
3- در پنجره پاپ آپ، نام Prezi را تایپ کرده و مکانی را برای ذخیره آن انتخاب کنید.
4- تمام شد، حالا می توانید فایل PDF را چاپ کنید.
10- ارائه از راه دور
پرزی قابلیتی به نام Prezi Meeting دارد. این عملکرد به شما امکان می دهد تا از راه دور ارائه ها را برای هر کسی، در هر مکانی و بدون معطلی انجام دهید. شما مجاز به دعوت از حداکثر 30 نفر برای مشاهده ارائه تان هستید.
1-روی دکمه Share در بالا سمت راست در حالت Edit کلیک کنید. از منوی کشویی گزینه Present remotely را انتخاب کنید.
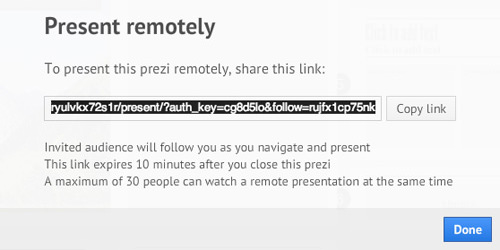
2- پنجره ای با لینکی بر روی پرزی شما ظاهر می شود. آن را برای هر کسی که قرار است به او ارائه بدهید، بفرستید.
3- گیرنده ای که روی لینک کلیک می کند به کنفرانس زنده ای که ارائه می دهید ، هدایت می شود.
11- پخش خودکار را تنظیم کنید
شما می توانید ارائه تان را روی پخش خودکار تنظیم کنید و حلقه ارائه را روی حالت بی پایان فعال کنید. بعد می توانید این ارائه را به عنوان بخشی از ارائه محصول یا یک ویدیوی توضیحی در یک وب سایت قرار دهید. در ادامه نحوه راه اندازی پروژه پرزی تان در پخش خودکار آمده است. در بخش بعدی می توانید دستورالعمل هایی در مورد نحوه گنجاندن پرزی پیدا کنید.
1-اگر Prezi شما مسیری ندارد، اول یک مسیر ایجاد کنید.
2- وارد حالت Present شوید و روی نماد ساعت در سمت راست پایین صفحه کلیک کنید.
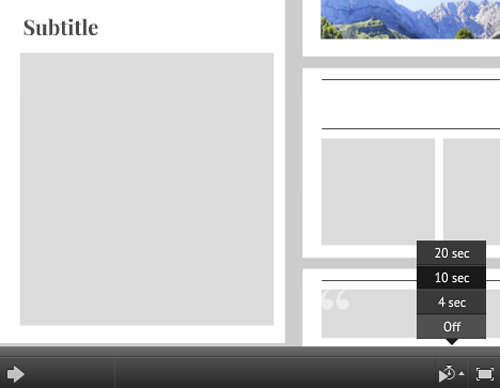
3- از آنجا، فواصل زمانی مورد نظرتان را انتخاب کنید.
4- برای توقف پخش خودکار، کافی است دوباره روی نماد ساعت کلیک و Off را انتخاب کنید. همچنین می توانید کلید های جهت دار چپ و راست را روی صفحه کلید تان فشار دهید .
12- پرزی را در یک وب سایت قرار دهید
فرض کنید یک پست وبلاگ نوشته اید و یک Prezi ساخته اید تا نکات تان را بهتر نشان دهید. یا شاید یک Prezumeساخته اید ( که همان Prezi به عنوان رزومه است ) و می خواهید آن را در وب سایت تان قرار دهید. شما می توانید این کار را با گنجاندن Prezi در وب سایت خود انجام دهید.
1-روی دکمه Embed در پایین Preziتان کلیک کنید.
2- در پنجره پاپ آپ، تنظیمات مورد نظرتان را در مورد اندازه و تعامل پذیری Prezi تنظیم کنید.
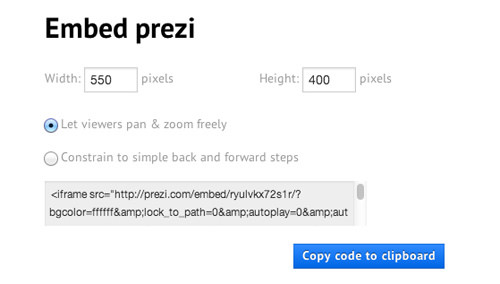
3- بعد از اتمام، روی دکمه Copy code to clipboard کلیک کنید تا کد قرار داده شده را دریافت کنید.
4- کد را در وب سایت تان وارد کنید .
13- اشتراک گذاری و تنظیمات حریم خصوصی
اگر فقط یک حساب کاربری رایگان در Prezi دارید، نمی توانید پرزی تان را روی حالت خصوصی تنظیم کنید. با این حال، می توانید تنظیمات مربوط به اشتراک گذاری را طوری تنظیم کنید که بقیه نتوانند نسخهای از Prezi شما را ذخیره کنند . با تنظیم آن بر روی Public، افرادی که Prezi شما را جستجو می کنند؛ فقط می توانند آن را مشاهده کنند.
1-بعد از انتخاب Prezi از کتابخانه، روی دکمه اشتراک گذاری در پایین Prezi کلیک کنید.
2- یک پنجره پاپ آپ ظاهر می شود. علامت گزینه I’m okay with people have reusing my Prezi را بردارید.
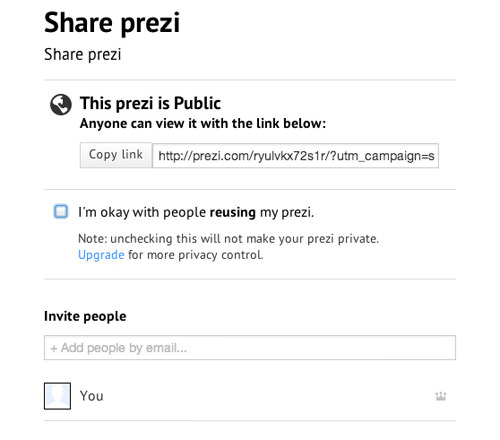
3- می توانید به صورت جایگزین روی دکمه دوم در سمت راست پایین Prezi تان کلیک کنید . شما به همان پنجره پاپ آپ هدایت می شوید.
14- Prezi را به صورت آفلاین در بیاورید
Prezi برای ارائه شما به اتصال اینترنت متکی است، مگر این که از برنامه Mac یا Windows Prezi استفاده کنید. اگر در مکانی با اینترنت ضعیف هستید یا نمی خواهید یک موقع اتصال تان قطع شود، نسخه پورتابل یا قابل حمل Prezi را دانلود کنید. به این ترتیب شما حتی نیازی به ورود به حساب Prezi برای ارائه ندارید و می توانید آن را روی یک درایو USB ذخیره کنید.
1-اول Prezi مورد نظرتان را انتخاب کنید و به حالت Edit mode اش بروید.
2- روی دکمه Shareدر نوار بالای سمت راست کلیک کنید.
3- در منوی کشویی، Download as portable prezi را انتخاب کنید.
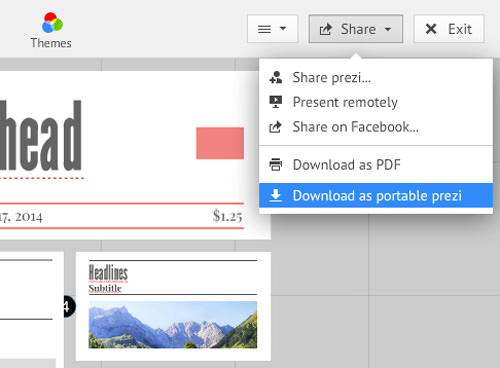
4- مدتی طول می کشد تا Prezi شما دانلود شود . پرزی تایید می کند که این کار انجام شده است و پروژه شما را به عنوان یک فایل فشرده ذخیره می کند.
ویدیو آموزشی
دانلود کنید برای پس زمینه ارائه ها: ۱۰ پس زمینه فوق العاده زیبای آبی رنگ
میانبر های صفحه کلید (بسیار کاربردی)
با استفاده از میانبر های صفحه کلید از Prezi بیشترین بهره را ببرید. توجه داشته باشید که اگر می خواهید از میانبر های صفحه کلید استفاده کنید؛ باید آن را فعال نمایید . برای انجام این کار، به زبانه Options در گوشه سمت راست بروید و میانبر های صفحه کلید را با کلیک بر روی On فعال کنید.
میانبر |
عملکرد |
| F |
ترسیم فریم و تغییر نوع فریم |
|
L |
باز کردن بوم یا Canvasجدید |
| S |
کشیدن یک شکل و تغییر نوع فریم |
|
P |
رفتن به حالت Path mode |
| 1 |
زوم کردن موقع ویرایش |
|
2 |
کوچک کردن تصویر موقع ویرایش |
| 3 |
چرخاندن شی در جهت عقربه های ساعت |
|
4 |
چرخاندن شی خلاف جهت عقربه های ساعت |
| Delete / Backspace |
پاک کردن شی منتخب |
|
Ctrl + S |
ذخیره پروژه پرزی |
| Ctrl + Z |
برگرداندن آخرین کاری که کرده اید به حالت قبل |
|
Ctrl + Y |
انجام مجدد آخرین انجام شده |
| Ctrl + D |
دو نسخه ای کردن شی منتخب |
|
Ctrl + C |
کپی کردن شی منتخب |
| Ctrl + V |
جایگذاری شی کپی شده |
|
Ctrl + Shift + M |
سوئیچ کردن نسبت ابعاد صفحه نمایش |
| Ctrl + Shift + C |
باز کردن ویرایشگر CSS پرزی |
|
Ctrl + Shift + D |
تکرار و برعکس کردن تصاویر و فلشها |
| Esc |
اتمام کاری که در حال انجام است و بستن کادر باز |
|
Space |
پرداختن به حالت Edit و Present |
| Right , Left |
به ترتیب حرکت به سمت جلو و عقب همراه با مسیر در حالت Present mode |
|
Up , Down |
به ترتیب بزرگ و کوچک کردن |
| B |
تاریک کردن صفحه موقع ارائه که با فشردن هر دکمه ای به حالت اول برمی گردد. |
|
Space |
پیش رفتن با مسیر |
| Esc |
اتمام ارائه |
حتما دانلود کنید: آموزش فتومونتاژ از صفر تا صد (و 7 ابزار برتر)




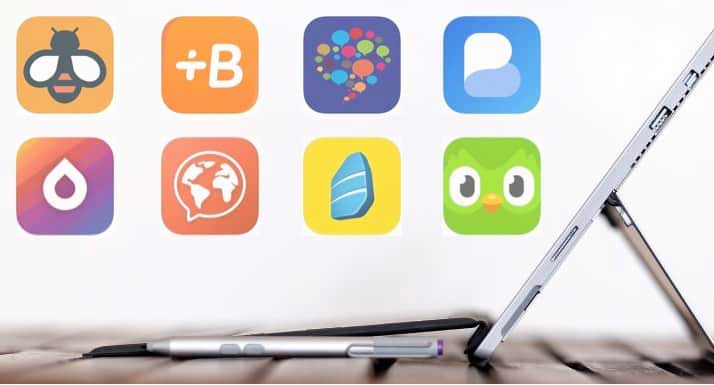
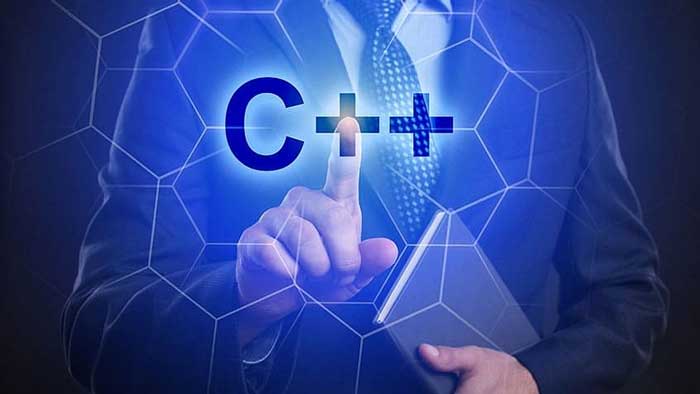


سلام واحترام
پاسخواقعا لذت بردم و خیلی خوشحالم که با استاد فرهیخته ودلسوزی مثل شما اشنا شدم
شما بی نظیرید
سلام استاد پرزی ویدیو رو نصب می کنم ارور 1683 میده چکار باید بکنم ؟
پاسخبا سلام
پاسخدر یک کلام عالی
ممنون از اموزش خوب تون..اجر شما با پروردگار. سلامت و شاد باشید.