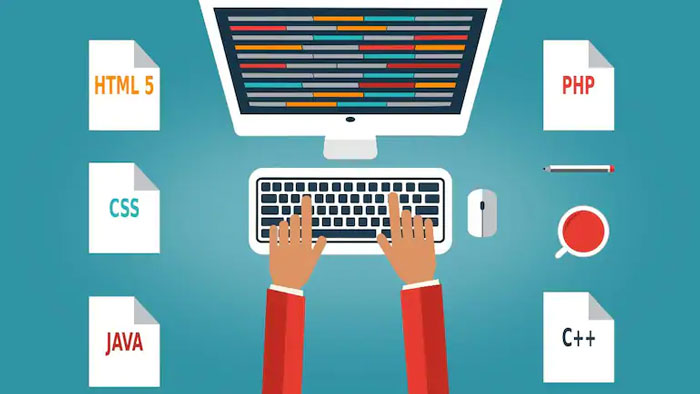چگونه با Abaqus مدلسازی کنیم؟ (آموزش کامل ۰ تا ۱۰۰)

نرمافزار Abaqus یکی از قویترین ابزارهای تحلیل به روش المان محدود (FEA) است که بهطور گسترده در صنایع مختلف برای شبیهسازی و تحلیل رفتارهای پیچیده مهندسی به کار میرود. این نرمافزار امکانات متنوعی برای مدلسازی و تحلیل مسائل مختلف از سازههای مکانیکی تا تحلیلهای حرارتی و دینامیکی فراهم میکند. برای موفقیت در استفاده از Abaqus، لازم است فرآیند مدلسازی و تحلیل را بهخوبی درک کنید. این مقاله مراحل اصلی مدلسازی در Abaqus را بهصورت جامع، از تعریف هندسه و تعیین ویژگیهای مواد تا مشبندی، اعمال شرایط مرزی و تحلیل نتایج، توضیح میدهد. هدف این راهنما ارائه یک مسیر روشن و گامبهگام برای کاربرانی است که میخواهند با دقت و اطمینان بیشتری مدلسازی کنند.
فضای کاری Abaqus/CAE
فضای کاری Abaqus/CAE (شکل 1) شامل بخشهای زیر است که در طول این راهنما به آنها اشاره میشود:
- نمای Viewport: این بخش صفحه اصلی خروجی Abaqus/CAE است که دادههای پردازشهای قبل و بعد از تحلیل در آن نمایش داده میشود.
- نمای Model Tree View: تمام مراحل اصلی مدلسازی در این بخش به صورت گرههای درختی نمایش داده میشوند. هر گره چندین زیرگره دارد که عملکردهای مربوطه را ارائه میدهند.
- بخش Toolbar: هر گره در نمای Model Tree View یک نوار ابزار مرتبط دارد که از طریق آن کاربر میتواند به فرمهای مرتبط دسترسی پیدا کند.
- منطقه Prompt: پس از انتخاب یک عملکرد خاص، نکات و یا دکمههای دستوری در منطقه Prompt ظاهر میشوند.
دانلود رایگان ۴ تا از بهترین جزوه های PDF آموزش کامل آباکوس
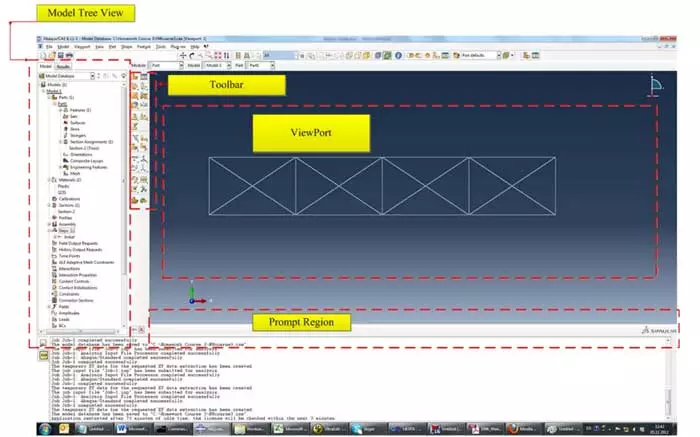
این بخشها در فضای کاری Abaqus/CAE نقشهای متفاوتی دارند و در طول فرآیند مدلسازی بهطور مداوم با آنها سر و کار خواهید داشت.
مرحله 1: تعریف فایل
Abaqus را اجرا کنید و یک پایگاه داده مدل جدید ایجاد کنید. توجه داشته باشید که در طول کار خود، فایل را بهطور منظم ذخیره کنید.
مرحله 2: تعریف هندسه
در نمای درخت مدل، روی گره Parts دوبار کلیک کنید (یا روی Parts راست کلیک کرده و گزینه Create را انتخاب کنید).
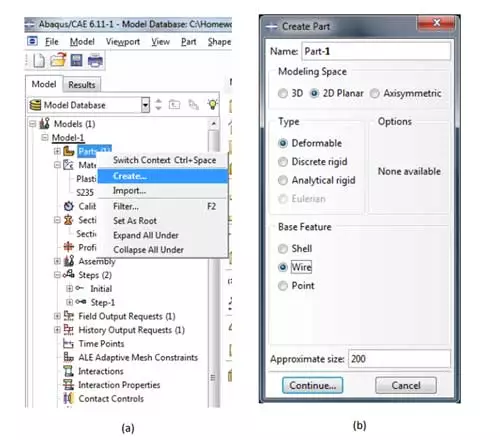
در فرم Create Part، پارامترهای مناسب را با توجه به ساختار مورد نظر انتخاب کنید (برای مثال، یک ساختار سیمی دوبعدی). با فشار دادن دکمه Continue، ناحیه طراحی باز میشود که اساساً یک رابط CAD است و میتوانید هندسه مدل خود را در آن رسم کنید.
دانلود کنید که گیرتون نمیاد! دانلود رایگان آموزش صفر تا صد نرم افزار آباکوس
مرحله 3: تعریف مواد
روی گره Materials در درخت مدل دوبار کلیک کنید.
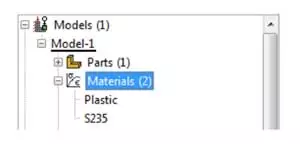
ماده جدید را نامگذاری کرده و توضیحات لازم را وارد کنید. برای تعریف یک ماده الاستیک، روی زبانه Mechanical کلیک کنید، سپس Elasticity و بعد Elastic را انتخاب کرده و مقادیر مناسب برای مدول یانگ و ضریب پواسون را وارد کنید.
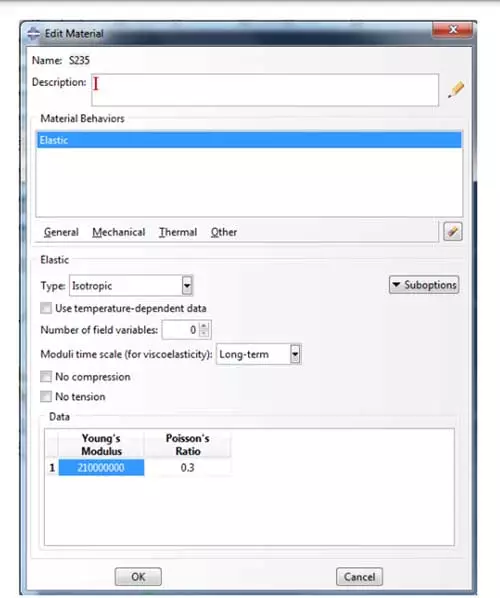
برای افزودن یک قانون پلاستیک غیرخطی به ماده الاستیک (مانند یک مدل ماده پلاستیک کامل الاستیک از نوع Von-Mises). پس از تعریف خواص الاستیک، روی زبانه Mechanical کلیک کنید، سپس Plasticity و بعد Plastic را انتخاب کنید. سپس مقادیر مناسب برای تنش تسلیم اولیه و تغییر شکل پلاستیک اولیه را وارد کنید. با فشار دادن Enter، یک ردیف جدید در جدول ظاهر میشود که در آن باید نقاط بیشتری در منحنی تنش-کرنش پلاستیک تعریف کنید.
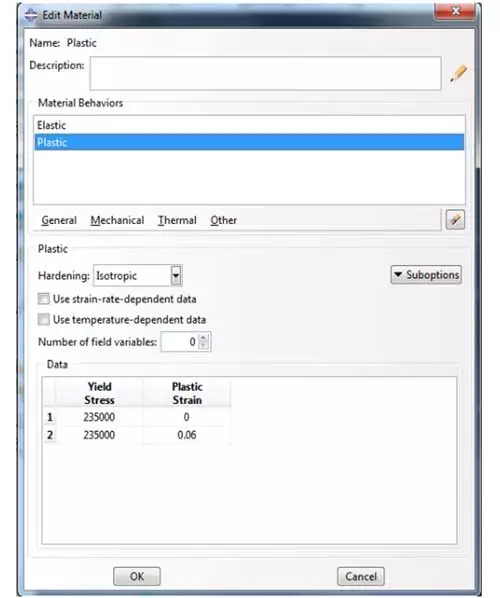
مرحله 4: تعریف مقطع
روی گره Sections در درخت مدل دوبار کلیک کنید. یک نام برای مقطع انتخاب کنید. برای تعریف یک عنصر خطی، دسته Beam و نوع Truss را انتخاب کنید. سپس مادهای که قبلاً ایجاد کردهاید را از لیست کشویی انتخاب کرده و مساحت مقطع عرضی را تنظیم کنید. در نهایت، روی OK کلیک کنید.
مرحله 5: تخصیص مقطع
در درخت مدل، روی گره Section Assignments دوبار کلیک کنید. عناصر مورد نظر را از نمای مدل انتخاب کرده، سپس مقطع ایجاد شده را از لیست کشویی انتخاب کنید و روی OK کلیک کنید. این کار باعث میشود هر خط هندسی به یک خاصیت مقطعی اختصاص داده شود.
مرحله 6: نمونه مدل
در زیر گره Assembly در درخت مدل، روی Instances دوبار کلیک کنید. نوع نمونه را Dependent انتخاب کرده و سپس روی OK کلیک کنید.
مرحله 7: مشبندی مدل
روی گره Mesh در درخت مدل دوبار کلیک کنید.
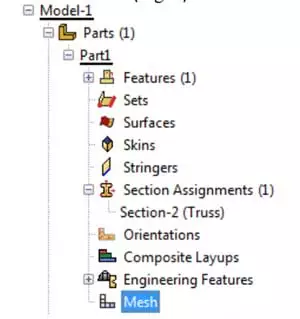
روی دکمه Assign Element Type در نوار ابزار کلیک کنید. این بخش کتابخانه عناصر Abaqus را باز میکند. نوع عنصر Standard، نوع عنصر Truss و نوع خطی برای تعریف عنصر دو گرهای ایزوپارامتریک را انتخاب کنید. سپس روی OK کلیک کنید.
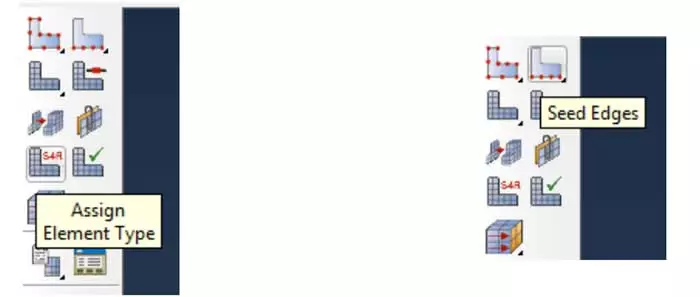
مرحله 8: تعریف نوع تحلیل
روی گره Steps در درخت مدل دوبار کلیک کنید. فرم Create Step ظاهر میشود که در آن میتوانید نوع تحلیل را انتخاب کنید. برای یک تحلیل استاتیکی خطی یا روش NR، Static, General را از لیست انتخاب کنید. برای روش Arc-length Riks، نوع Static Riks را انتخاب کنید. سپس روی Continue کلیک کنید، گام را نامگذاری کرده و روی OK کلیک کنید تا فرم بسته شود.
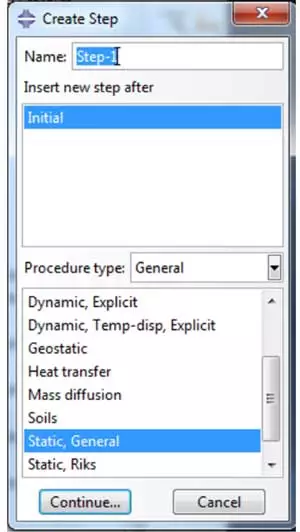
فوق العاده کاربردی: مقدمهای بر FEA و آباکوس: همه نکات و ترفندهای ضروری که باید بدانید!
مرحله 9: شرایط مرزی
روی گره BCs در درخت مدل دوبار کلیک کنید. فرم Create Boundary Condition باز میشود. شرایط مرزی را نامگذاری کرده و نوع Displacement/Rotation را انتخاب کنید. سپس روی Continue کلیک کنید و گرههای مورد نظر را برای اعمال شرایط مرزی انتخاب کنید.
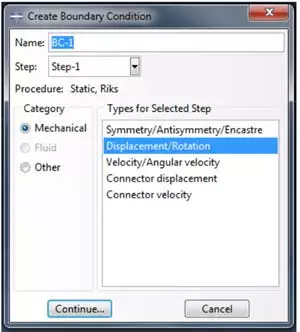
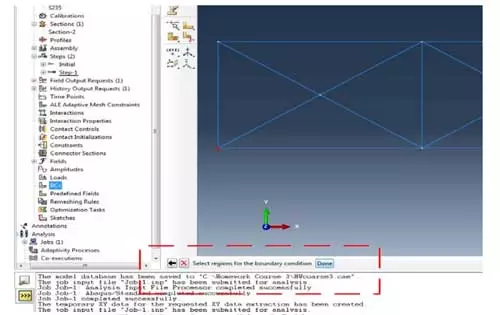
مرحله 10: بارگذاریها
روی گره Loads در درخت مدل دوبار کلیک کنید. بار را نامگذاری کرده و نوع Concentrated force را انتخاب کنید. سپس روی Continue کلیک کنید، نقاطی که باید بارها بر روی آنها اعمال شوند را انتخاب کرده و در نهایت دکمه Done را فشار دهید. در فرم بعدی، مقادیر بارهای اعمال شده را وارد کرده و سپس روی OK کلیک کنید.
هشدار: هر بار که تصمیم به حذف یک گام میگیرید، بارها و شرایط مرزی مربوطه نیز حذف خواهند شد.
مرحله 11: اجرای تحلیل
در درخت مدل، روی گره Job دوبار کلیک کرده و کار را نامگذاری کنید، سپس روی Continue و بعد OK کلیک کنید. در نوار ابزار، روی Job Manager کلیک کرده و دکمه Submit را فشار دهید تا تحلیل آغاز شود. وقتی که Abaqus در حال حل مسئله است، میتوانید روی کار ارسال شده راست کلیک کرده و Monitor را انتخاب کنید تا اطلاعاتی درباره روند تحلیل بدست آورید. پس از پایان تحلیل، روی Results کلیک کنید تا به ماژول Visualization Abaqus بروید.
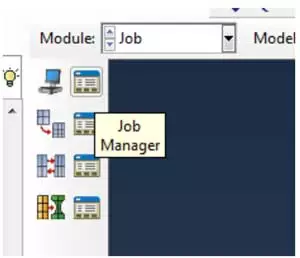
کتیا چیست؟ ۱۲ کاربرد آن در مکانیک، عمران و صنعت (پاسخ به سوالات)
این ویدیوی کاربردی رو از دست ندین!
پس متوجه شدیم که مدلسازی در Abaqus یک فرآیند چندمرحلهای است که نیازمند دقت و توجه به جزئیات است. با پیروی از مراحل بیان شده در این راهنما، کاربران میتوانند مدلهای دقیق و کارآمدی ایجاد کنند که به درک بهتر و تحلیل دقیقتر مسائل مهندسی کمک میکند. هر یک از این مراحل، از انتخاب مش مناسب تا تنظیم شرایط مرزی، در موفقیت نهایی تحلیل اهمیت ویژهای دارند. با تسلط بر این فرآیندها، قادر خواهید بود از تمام قابلیتهای Abaqus بهرهمند شوید و نتایج قابل اعتمادی در پروژههای خود به دست آورید. این نرمافزار نه تنها ابزاری قدرتمند برای حل مسائل مهندسی پیچیده است، بلکه کیفیت طراحیها و کارایی پروژهها را نیز بهبود میبخشد.



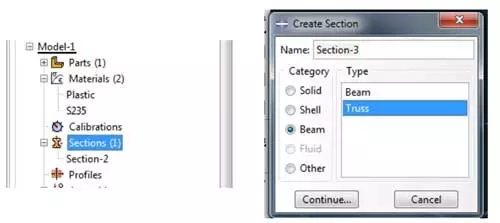 بلد باشید:
بلد باشید: