۳ روش ساده کم کردن حجم ویدیو بدون کاهش کیفیت (آنلاین، موبایل و کامپیوتر)

در این مطلب ساده ترین روشهای فشرده سازی ویدیو (کم کردن حجم بدون تغییر در اندازه یا کیفیت) به صورت با هر فرمت دلخواهی را آموزش می دهیم. روشهای گفته شده در زیر بعد از تست چندین نرم افزار و روش حاصل شده اند و بهترین و ساده ترین متدهای موجود می باشند.
روشهای موجود
دقت کنید برای کم کردن حجم یک ویدیو می توانید کیفیت آن را پایین بیاورید یا ابعاد آن را برش داده و کوچک تری کنید. ولی در این مطلب ما ۳ روش عالی برای کاهش حجم آن هم بدون برش یا کاهش کیفیت را معرفی می کنیم که بسته به ویدیوی شما ممکن است حجم آن را تا یک پنجم (۸۰ درصد!) کاهش دهند.
۳ روش ساده برای این کار وجود دارد (فرقی نمیکند می خواهید ویدیو را به صوت تبدیل کنید یا برعکس):
۱- از طریق سایت های آنلاین رایگان: این روش برای زمانی مناسب است که حجم فایل شما اندک است یا اینکه سرعت اینترنتتان برای بارگزاری و دانلود از سایت مورد نظر بالاست یا اینکه فقط برای یکی دو فایل می خواهید این کار را انجام دهید.
۲- از طریق کامپیوتر/لپتاپ: در این روش می توانید از یک نرم افزار ساده کمک بگیرید تا این کار را برایتان انجام دهد. ۲ نرم افزار عالی (یکی رایگان و یکی پرمیوم) معرفی کرده ایم.
۳- از طریق گوشی موبایل: فرقی نمی کند اندروید یا آیفون باشد. از یک اپلیکیشن ساده برای تبدیل می توانید استفاده کنید اما چون قدرت پردازشی موبایل کمتر از دو روش بالاست پردازش کمی طول می کشد. همه اپلیکیشن های موجود برای این کار هم امتیاز بسیار پایینی از کاربران دریافت کرده اند و به همین دلیل توصیه نمی شود ولی ما آن را توضیح می دهیم.
۱- با کمک سایت آنلاین
۲ سایت عالی برای این کار معرفی می کنیم. سرعت پردازش و بارگزاری بالایی دارند و کاملا رایگان! این روش آنلاین هم در گوشی موبایل هم در کامپیوتر به راحتی قابل انجام است. در هر دو روش می توانید حتی فایل های تان را بصورت گروهی داخل این سایت ها بکشید تا فرآیند فشرده سازی انجام شود.
از طریق سایت ویدیو اسمالر
۱-کافی ست مانند تصویر ابتدا ویدیوی خود را با کلیک روی دکمه Browse انتخاب کنید. در تصویر نیز مشاهده می کنید که:
- گزینه Use low compression level (best quality) : نادیده بگیرید.
- گزینه Scale (reduce) video width: برای تغییر ابعاد ویدیو ست. اگر نمی خواهید ابعاد ویدیو را دستکاری کنید این گزینه را نیز نادیده بگیرید. می توانید هم ویدیوتان را از اندازه ۱۹۲۰ (مناسب برای صفحه نمایش های کامپیوتر یا تلویزیون) تا ۴۸۰ (مناسب برای گوشی و تبلت) و … تنظیم کنید.
- گزینه Remove audio from video: فقط اگر می خواهید صدا را از ویدیوتان حذف کنید این گزینه را تیک بزنید.
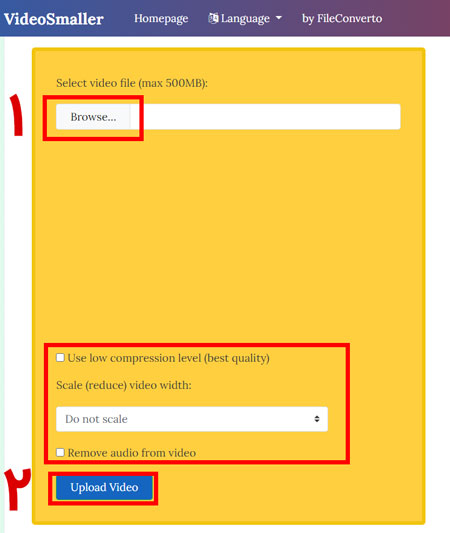
۲- دکمه Upload Video را بزنید تا ویدیوی شما بارگزاری و به صورت اتوماتیک فشرده شود. بعد هم آن را دانلود کنید. (می بینید که حجم ویدیوی من ۴۴/۷۱ درصد کاهش پیدا کرده است)
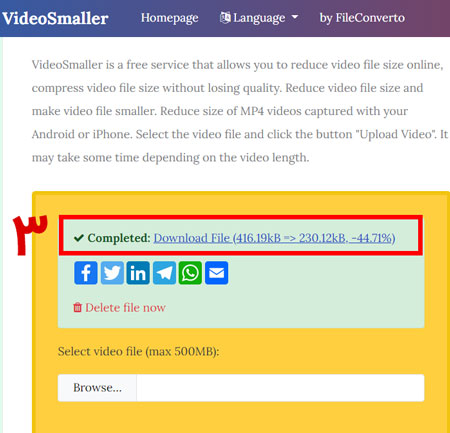
به همین راحتی! این وبسایت بالاترین میزان فشرده سازی و حفظ کیفیت را در بین تمامی سایت های دیگر دارد.
بلد باشید: تبدیل ویدیو به فایل صوتی (آنلاین، موبایل و کامپیوتر)
۲- با کمک کامپیوتر/لپتاپ
از طریق نرم افزار Handbrake (بهترین نرم افزار رایگان موجود)
۱-خود من از این روش برای کاهش حجم ویدیوها استفاده می کنم. بعد از نصب نرم افزار با صفحه ای مشابه زیر روبرو می شوید. کافی ست ویدیو یا ویدیوهای مدنظرتان را داخل صفحه نرم افزار بکشید.
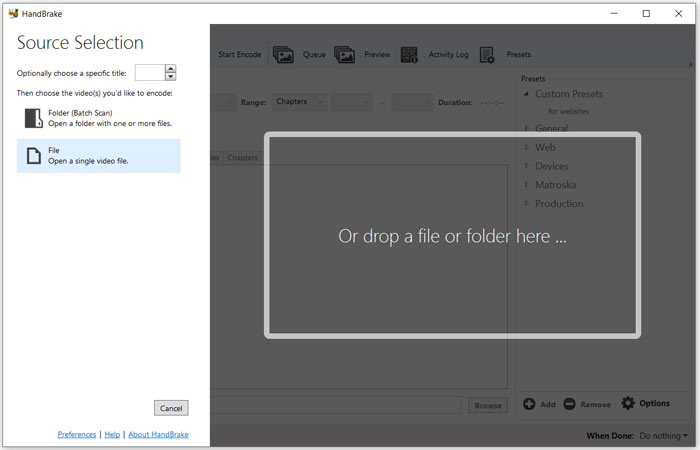
۲- برای کاهش کیفیت ویدیو به بهترین شکل ممکن فقط با دو تب Video و Audio سرو کار خواهید داشت. تنظیمات را مانند من انجام دهید:
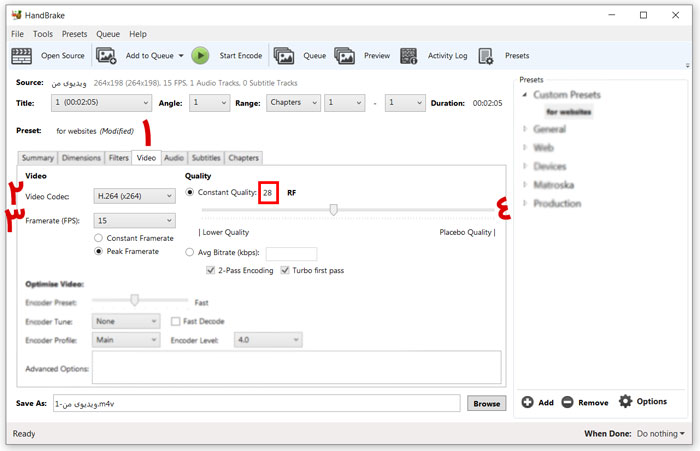
در تصویر بالا به گزینه شماره ۳ نگاه کنید (Framerate). هر چقدر کمتر باشد، فیلم بریده بریده تر و حجم آن کمتر خواهد بود و هر چقدر بیشتر باشد فیلم پیوسته و باکیفیت تر ولی حجم بیشتری خواهد داشت (بطور نرمال خودم روی ۲۵ میذارم).
۳-حالا مسیر ذخیره فایل را انتخاب کرده و روی دکمه سبز رنگ کلیک کنید تا فشرده سازی شروع شود. به همین راحتی!
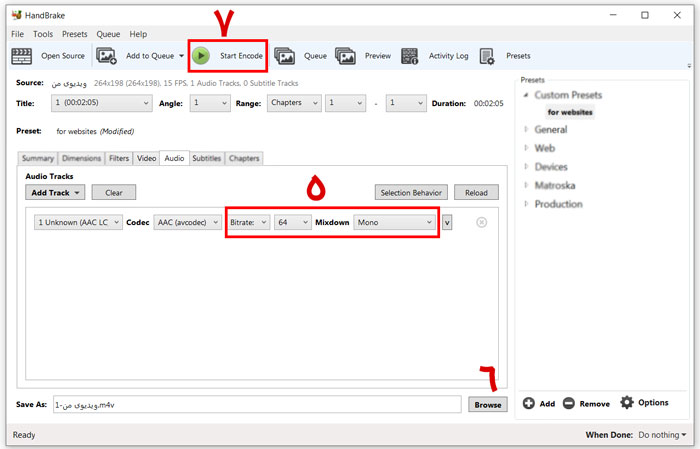
روش بالا خلاصه کار با Handbrake می باشد. برای دیدن آموزش کامل این نرم افزار اینجا کلیک کنید.
بلد باشید: اضافه کردن متن یا زیرنویس به ویدیو
از طریق نرم افزار Wondershare (بهترین نرم افزار حرفه ای موجود)
میزان فشرده سازی و سرعت کار در این نرم افزار با روش قبل تفاوتی ندارد. اما تفاوت این نرم افزار این است که فایل خروجی را به هر فرمتی که تمایل داشته باشید در اختیارتان قرار می دهد. (برخلاف روش قبل که فقط با فرمت Mp4 می توانستید خروجی بگیرید)
۱- نرم افزار را باز کنید. ویدیو یا هر فایل دیگر خود را به داخل نرم افزار بکشید یا آن را با کلیک روی دکمه وسط نرم افزار Add کنید.
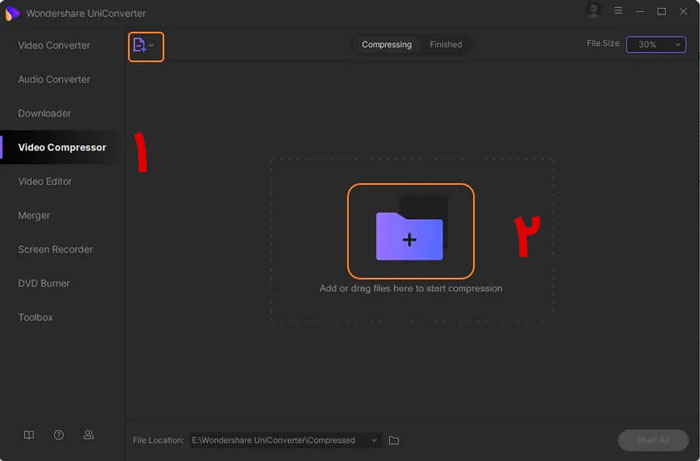
۲- مانند تصویر زیر تنظیمات را انجام دهید و اوکی کنید و سپس روی Start all کلیک نمایید.
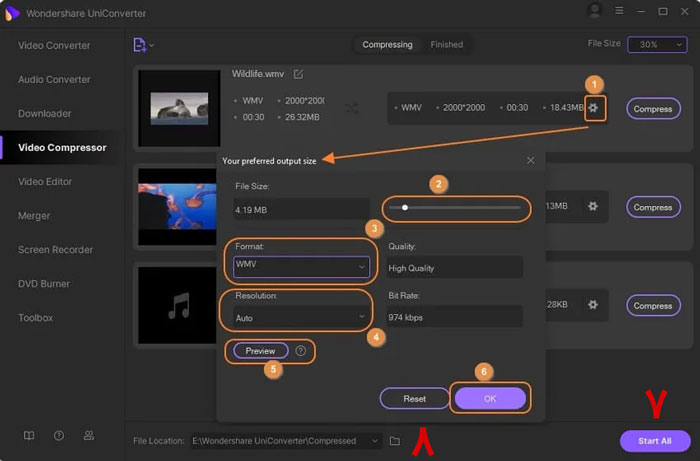
به همین راحتی! ضمنا فایل تبدیل شده خود را با کلیک روی آیکون پوشه (شماره ۸ تصویر) در پایین نرم افزار پیدا می کنید.
نکته: اگر نرم افزار VLC روی سیستم نصب دارید با کمک این آموزش نیز می توانید حجم ویدیوهایتان را کاهش دهید (هر چند کاهش حجم آن در حد روش بالا نیست)
فوق العاده کاربردیه بلد باشید: تبدیل عکس به متن فارسی یا انگلیسی
۳- با کمک گوشی
در گوشی اندروید (بهترین اپلیکیشن با اختلاف!)
کار کردن با این اپلیکیشن بسیار راحت است. بعد از نصب آن را باز کنید و فایل خود را در گوشی پیدا کرده و انتخاب نمایید. سپس ویدیوی خود را تغییر اندازه دهید (یا بدون تغییر اندازه فشرده کنید).
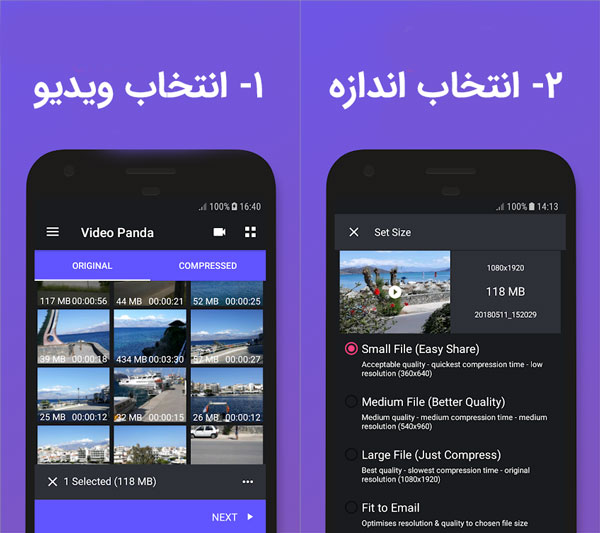
در گوشی آیفون (بهترین اپلیکیشن با اختلاف!)
آن را نصب کنید و باز نمایید. ازداخل خود برنامه فایل مدنظرتان را انتخاب کنید و سپس آن را تبدیل نمایید. این برنامه در حال حاضر بهترین برنامه رایگان آیفون برای فشرده سازی ویدیو است:
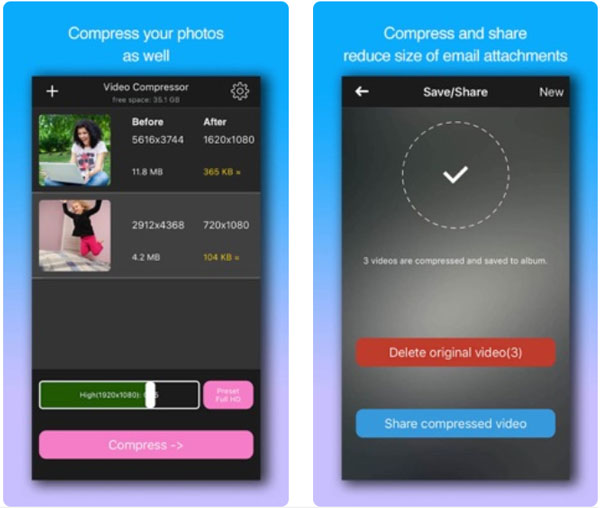
حتما بلد باشید: تبدیل pdf متن فارسی به word بدون بهم ریختگی
این اندازه و سایزهای ویدیو را بلد باشید
قبل از شروع، باید بفهمیم چه چیزی باعث می شود که یک فایل ویدئوئی بزرگ تر یا کوچک تر شود. سه عامل اصلی وجود دارد: وضوح، نرخ بیت و رمزگذاری.
رزولوشن همان تعداد پیکسل های ارائه شده در ویدئوی شما است و معمولا با اندازهگیری محور افقی در عمودی نشان داده می شود و کیفیتی با وضوح بالا دارد. (مثلا، HD که به آن 1080p هم گفته می شود، 1920×1080 پیکسل است.)
نسبت تصویر 16:9 بسیار متداول است و رزولوشن های مختلفی را هم شامل می شود. وضوح ویدئویی که یوتیوب برای معیار های مختلف کیفیت توصیه می کند، به این صورت است:
| 2160p | 1440p | 1080P | 720p | 480p | 360p | 240p |
| 2160*3840 | 1440*2560 | 1080*1920 | 720*1280 | 480*854 | 360*640 | 240*426 |
برای این که بهترین آپلود و پخش ویدئو را تجربه کنید، توصیه می کنیم این دستورالعمل های کد گذاری و فشرده سازی ویدئو را رعایت کنید:
- فرمت ویدئو: MP4 (پسوند فایل mp4.)
- رزولوشن ویدئو : 1080p/2K یا کمتر
- کدک ویدئویی:H.264 . این رایج ترین کدک است که در اکثر دستگاه ها و مرورگر ها پشتیبانی می شود.
- فریم در ثانیه: 20 تا 60 ( 23.98 فریم در ثانیه گزینه خوبی است)
در ادامه بخوانید: اضافه کردن متن به تصویر (در گوشی و کامپیوتر)





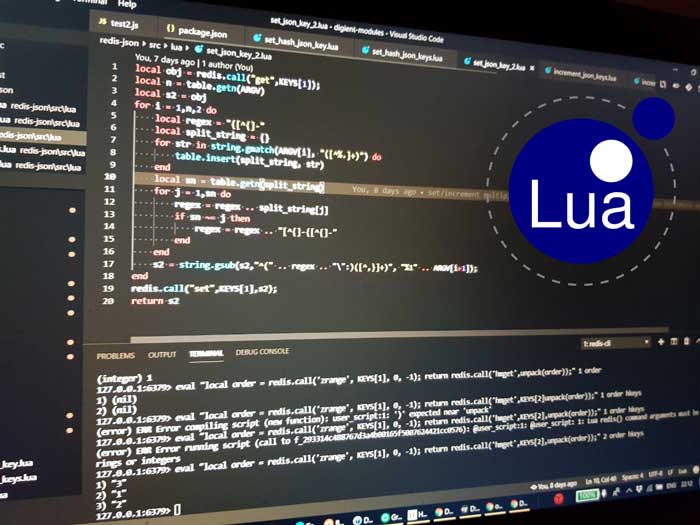

دمت گرم. اولیه عالی بود
پاسخعالی بود . واقعا کامل و جامع بود ممنونم ادمین عزیز
سلام
روش اول ارور میده و انجام نمیشه
نرم افزار Handbrake رو طبق آموزش پیش رفتم . فقط یکم فریمش اومد پایین ولی از ۶۰ مگ تبدیل شد به ۸ مگ. خیییلی عالی. ممنون
پاسخفریم ریتش همونجا قابل تنظیمه توی تصویر مشخصه
ممنون,370میگ شد ,53میگ بدون افت تصویر
دست خوش
بسیار عالی
کلیپ مدرسه دخترم عالی کم حجم شد
یک دنیا تشکر
دوستان بعد از کم کردن حجم ویدیو به خط های ریز بعد از تبدیل توجه نمی کنند، مثلا موقعی که فیلم یک مصاحبه را کم حجم کنید مشکلی نداره چون افراد ثابت یکجا نشسته اند ولی اگر یک فیلم سینمایی یا یک ویدیوی فیلمبرداری شده که افراد داخل فیلم حرکت می کنند را کم حجم کنید و بعد با فیلم اصلی مقایسه کنید متوجه خط های ریز در صورت و دست افراد خواهید شد. بنده چندین نرم افزار رو چک کردم و با اینکه کیفیت ویدیوی کم حجم شده مثل کیفیت اصلی بود ولی موقع حرکت افراد، خط های ریز در کامپیوتر کاملا مشهود است.
سلام نرم افزار کاهش حجم، هر ۱ گیگ ویدیو را در حالت ۲۵ به چه حجمی می رساند؟
بسیار عالی ممنونم از شما
پاسخبرنامه ی پاندا کار نمیکنه نمیدونمچرا.وقتی موقه ذخیره ویدئو میرسه ذخیره نمیکنه
مرسی- عالی بود.
پاسخسلام آموزش خیلی خوب بود ممنون ولی من از این تنظیمات handbrake استفاده کردم و انگار یکم حرکت فیلم ناپیوسته شده، تیکه تیکه س
پاسخسلام.من یه ویدیو دارم سه وخورده ایی گیگه(خعلی زیادههه)...می خوام کم حجمش کنم در حد صد مگ ولی کیفیتش پایین نیاد....۱۰۸۰هم هست کیفیتش...اپلیکیشن پاندا رو هم از قبل داشتم ولی بعد از زمانی طولانی که سپری می شه و ویدیو رو تحویل می ده باز نمی شه...ممنون می شم راهنمایی کنید
پاسخسلام از Handbrake استفاده کنید. اندازه و همه چیز رو بذارید ثابت بمونه فقط Frame rate رو روی ۳۰ بذارین
خییلی ممنونم ازت
پاسخواقعا کارمو راه انداخت
نرم افزار handbrake
handbrake فوق العاده بود تنظیماتو عین تصویر زدم نه صدا نه تصویر کیفیتشون تغییر نکرد تازه حس میکنم قشنگ ترم شد
پاسخاز ۱۶۷ مگم شد ۲۰ مگ خیلی عالیی:)
خیلی ممنون . من با نرم افزار Wondershare تونستم ویدیو رو با کمترین افت کیفیت و صدا بیش از ۵۰ % حجمشو کم کنم از این گذشته این برنامه قابلیت های دیگه ای هم داره که میتونی ویدیو رو ادیت کنی
پاسخعالیییی واقعا ممنونم بهترینید
پاسخ