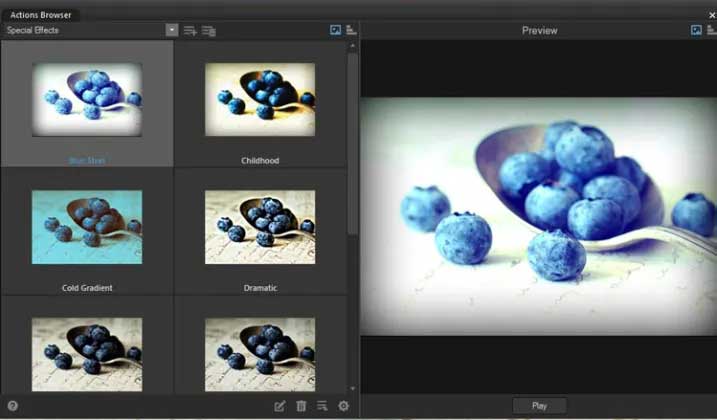ADOBE BRIDGE چیست؟ 9 ویژگی اصلی و پاسخ به سوالات کاربران
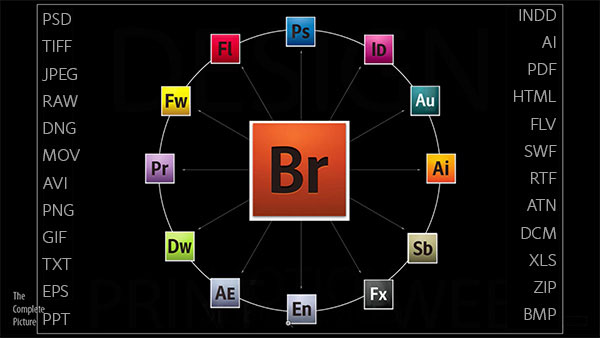
با وجود اینکه Adobe Bridge یک راه عالی برای پیش نمایش، سازماندهی، ویرایش و انتشار عکسهای شما است، عکاسان اغلب در مورد آن سردرگم هستند. اکنون پرسش این است: آیا باید از آن استفاده کنید؟ دقیقا چگونه می توانید از آن استفاده کنید؟ آیا از Lightroom بهتر است؟ در این مقاله آموزشی به تمام سوالات متداول پاسخ خواهیم داد. با ما همراه باشید.
Adobe Bridge چیست؟
Adobe Bridge با وجود بیش از 15 سال فعالیت، یکی از اعضای کمتر شناخته شده خانواده Adobe Creative Cloud است.
Adobe Bridge CC یک برنامه مدیریت فایل است که به عنوان یک همراه در کنار برنامه های Adobe CC از جمله Photoshop و InDesign کار می کند.
اگر ترجیح می دهید از Photoshop استفاده کنید و در عین حال به روشی برای مدیریت هوشمندانه فایل های خود نیاز دارید، ممکن است این ابزار برای شما مناسب باشد.
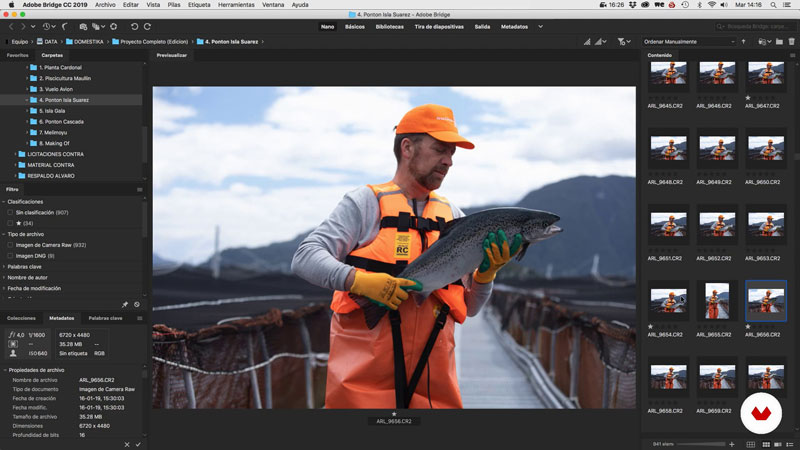
Adobe Bridge یک ابزار ساده است که به شما اجازه می دهد تصاویر خود را پیش نمایش، سازماندهی و منتشر کنید.
علاوه بر این، Bridge هم مانند Photoshop و Lightroom دارای یک رابط کاربری تمیز و هوشمند است که بسیار بصری و کاربرپسند می باشد.
آیا Adobe Bridge هنوز رایگان است؟
بله! استفاده از این نرمافزار رایگان است – اگرچه Adobe آن را به طور گسترده تبلیغ نمی کند. به نظر می رسد که Adobe در تبلیغ این نرم افزار رایگان که بسیاری از عکاسان از آن به عنوان جایگزینی برای Adobe Lightroom استفاده می کنند، کم کاری کرده است.
دلیل این امر این است که Adobe ترجیح می دهد عکاسان برای محصولاتی که استفاده می کنند پول پرداخت کنند.
Adobe Camera RAW ابزاری برای دانلود رایگان است که به خوبی با Bridge جفت می شود. با ترکیب این دو، شما یک جایگزین قدرتمند و جامع برای Lightroom خواهید داشت.
ویژگی های کلیدی Adobe Bridge
1- رابط کاربری
مانند همه نرم افزارهای Adobe، طراحی دسکتاپ و رابط کاربری نرم افزار مثال زدنی است. میتوانید یکی از پیکربندیهای فضای کاری موجود را انتخاب کنید یا صفحه را با کشیدن بخشهایی از رابط سفارشی کنید.
Adobe Bridge CC دارای یک نوار منو در بالای تب های دسترسی سریع برای شش عملکرد استاندارد موجود است: Essentials, Libraries, Filmstrip, Output, Metadata و Keywords.
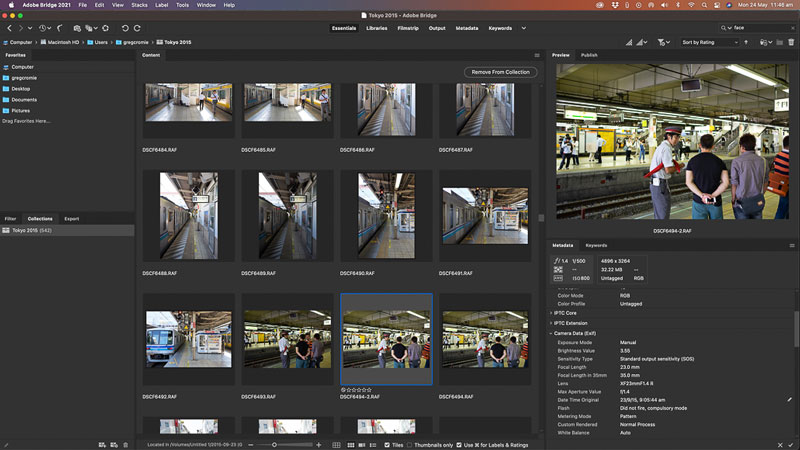
بسته به اینکه کدام یک از شش تب را انتخاب می کنید، طرح بندی مطابق با ابزارها و عملکردهای مورد نیاز تغییر می کند.
صرف نظر از انتخاب شما، سمت چپ صفحه همیشه شامل دو صفحه است که با کلیک راست می توانید عملکردها را به آنها اضافه کنید. بهترین مزیت رابط این نرم افزار این است که می توانید عملکردهای مختلفی را برای این دو صفحه تنظیم کنید.
به عنوان مثال، می توانید پنل Favorites را اضافه کنید و از طریق آن به درایوها و پوشه های ذخیره شده دسترسی داشته باشید.
در پنل دوم، میتوانید به عملکرد فیلترها و ابزارهای اضافی، از جمله Collections (Smart Collections) ، Export، Folders، Libraries ، Previews و موارد دیگر دسترسی داشته باشید.
2- مدیریت فایل
با توجه به اینکه Bridge یک ابزار مدیریت فایل است، اجازه دهید به گزینه های موجود در منوی کشویی File نگاهی بیندازیم.
پس از باز کردن Bridge، عکسی که میخواهید مدیریت کنید را انتخاب کنید. از منوی File برای باز کردن تصویر در Photoshop CC، Camera RAW (CR) یا هر نرم افزار تصویر RAW دیگری که Bridge تشخیص می دهد استفاده کنید.
منوی File امکان باز کردن، کپی و انتقال فایل ها به مکان های مختلف را به شما می دهد.
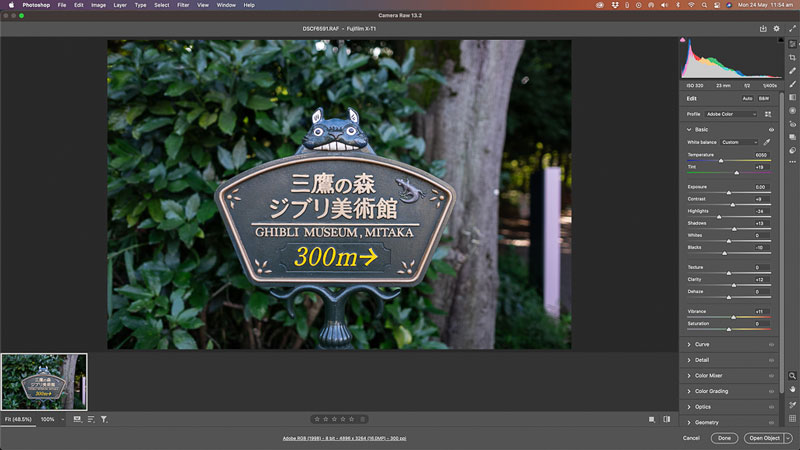
یکی از مزایای مهم Bridge استفاده از منوی File برای قرار دادن یک تصویر در یکی از برنامه های Adobe CC مانند Illustrator،Photoshop یا قرار دادن آن در فایل های InDesign است.
با باز کردن یک تصویر در صفحه Bridge خود می توانید آن را به سرعت در فتوشاپ قرار دهید و تغییرات را اعمال کنید سپس مجددا به Bridge برگردید.همچنین میتوانید روی یک تصویر در Bridge دوبار کلیک کنید تا فتوشاپ یا CR باز شود.
روش دیگر این است که تصاویر از دستگاه در منوی File وارد کنید یا آنها را مستقیما از دوربین متصل به رایانه دریافت کنید.
3- Essentials
در تب Essentials ساختار فضای کاری به بخش هایی با پنجره های استاندارد تقسیم می شود.
پس از بارگیری نرم افزار، صفحه بالایی پنل Favorites را به همراه لیستی از پوشه های اصلی رایانه نمایش می دهد. پنل های پیش فرض Filter ، Collections و Export در زیر این گزینه قرار دارند.
همانطور که قبلا توضیح داده شد، می توانید با کلیک راست پنل های اضافی را اضافه و حذف کنید.
پنل Filter برای مشاهده کلمات کلیدی، تاریخ ها و سایر اطلاعات ضروری یک تصویر یا مجموعه ای از تصاویر استفاده می شود.
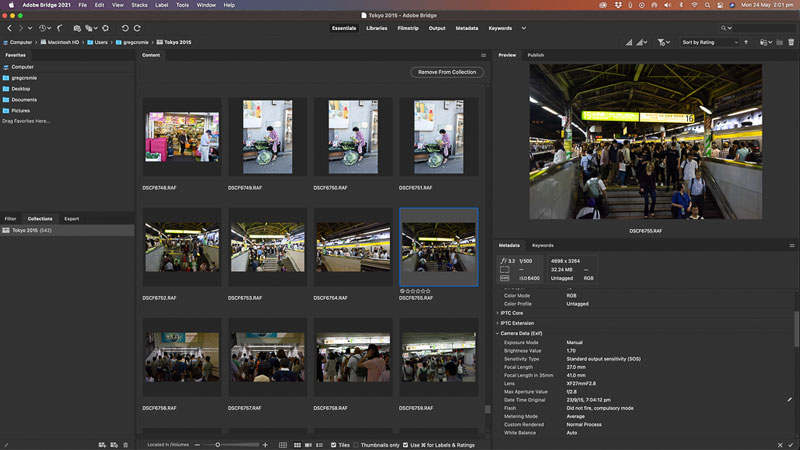
Collections درست مانند Collections و Smart Collections در لایت روم کار می کند– اینها گروههایی از تصاویر هستند که شما کامپایل و در پوشهها ذخیره کردهاید.
استفاده از Export ساده است. می توانید یک Export سفارشی یا یکExport از پیش تعیین شده انجام دهید – به این صورت که تصویر یا مجموعه ای از تصاویر را بکشید و رها کنید.
پنجره مرکزی در فضای کاری Essentials یک گالری از تصاویر را نشان می دهد. یک نوار لغزنده در پایین تب به شما اجاز می دهد اندازه پیش نمایش ها را تغییر دهید.
در سمت راست فضای کاری، پنل Preview تصویر انتخاب شده را در اندازه بزرگ تر نشان می دهد و به شما کمک می کند جزئیات را در تصویر مشاهده کنید.
در زیر این تب های پیش فرض Metadata و Keyword وجود دارند.
این تب ها ابردادههای حیاتی، از جمله ویژگیهای فایل و دادههای دوربین را ارائه میدهند – تب Keywords به شما اجازه می دهد مجموعه ها و زیرمجموعه های کلیدواژه را با چک باکس اضافه کنید.
بهترین نکته در مورد گزینه های Essentials این است که همه چیز مطابق با گردش کار یا سطح مهارت شما قابل تنظیم است. همچنین می تواند برای پیش نمایش محتوای شما قبل از رفتن به مرحله بعدی استفاده شود.
تب های دیگر طرحی مشابه با Essentials دارند.
4- Libraries
تب Libraries یک نمای گسترده از سیستم فایل رایانه شما را ارائه می دهد.
انتخاب پوشه ای که حاوی تصاویر است، تصاویر را در یک نوار فیلم در امتداد پایین فضای کاری نشان می دهد. اگر تصویری را انتخاب کنید، در مرکز صفحه با تمام جزئیات مربوطه روی صفحه نمایش داده می شود.
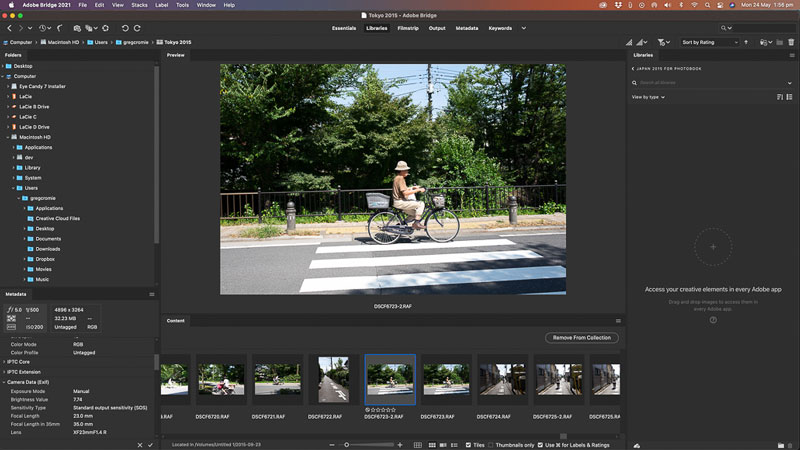
تب Libraries تمام تصاویر پوشه لوکیشن را نمایش می دهد و آنها را در پوشهLibrary مرتب می کند. می توانید آنها را به یک پوشه موجود اضافه کنید یا یک پوشه جدید ایجاد کنید.
تنها کاری که باید انجام دهید این است که تصاویر دیجیتال را از نوار فیلم به پوشه Library بکشید و رها کنید.
5- Filmstrip
تب Filmstrip در Bridge مانند یک ابزار پیش نمایش عمل می کند که در آن پوشه ای از تصاویر را از رایانه خود انتخاب می کنید و سپس همه آنها را به صورت ریز عکسها در نوار فیلم در پایین صفحه مشاهده می کنید.
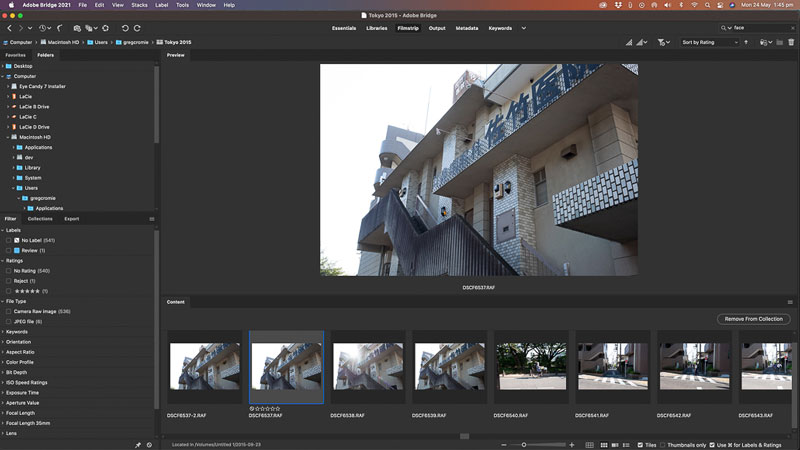
هر عکس انتخابی در مقیاس بزرگتر در مرکز صفحه نمایش داده می شود و داده ها به سمت چپ منتقل می شوند. این تب مشابه تب Libraries البته بدون قابلیت انتقال تصاویر به پوشه ها عمل می کند.
یکی دیگر از ویژگی های عالی ابزار Loupe است که برای دریافت نمای بزرگنمایی شده از عکس استفاده می شود. این ابزار شبیه یک ذره بین است که در اطراف تصویر حرکت می کند.
6- Output
تبOutput از تب های تجاریBridge است زیرا به شما کمک می کند تصمیم بگیرید که در مرحله بعد با فایل های خود چه کاری انجام دهید.
تصاویر پوشه انتخابی شما در پایین صفحه ظاهر می شوند. کافی است تصویر را روی یکی از گزینههای Export بکشید و رها کنید.
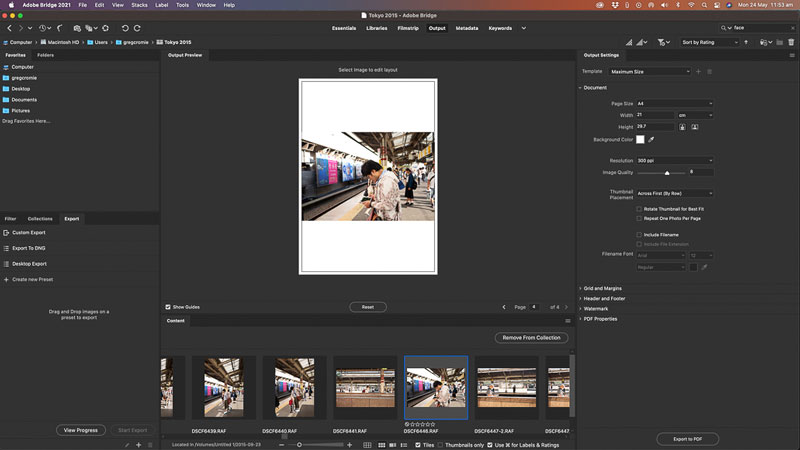
اگر می خواهید یک سند PDF با تصاویر خود ایجاد کنید، تب Output بهترین گزینه برای شما است.
در مرکز صفحه یک بوم وجود دارد. همچنین می توانید تصاویر را روی چندین الگو بکشید. اندازه الگوها قابل انتخاب و تنظیم است. همچنین گزینه هایی برای ایجاد کلاژ و حتی کارت های تبریک وجود دارد.
در سمت راست بوم چند گزینه برای ایجاد سند PDF وجود دارد، از جمله سرصفحه ها، پاورقی ها، حاشیه ها و واترمارک ها. هر تغییری که در محتوای بوم ایجاد می کنید در پیش نمایش به روزرسانی می شود.
حتی می توانید تصاویر را از Bridge مستقیما به حساب Adobe Stock خود صادر کنید.
7- Metadata
تب Metadata در Bridge تمام تصاویر پوشه انتخابی شما را در یک لیست نشان می دهد.
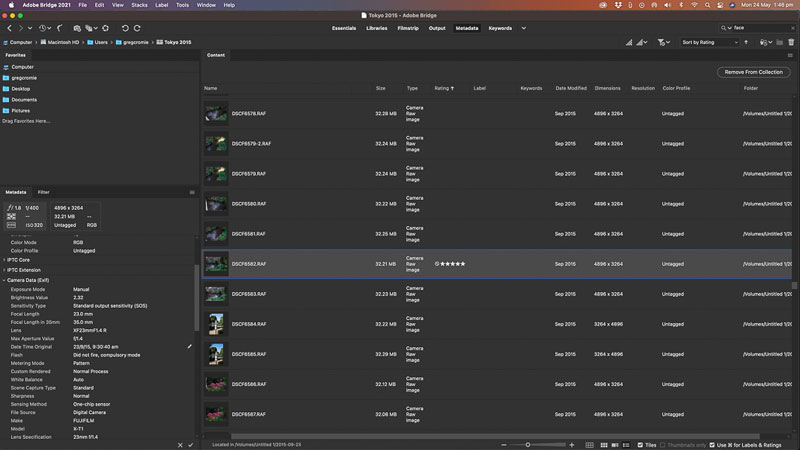
دادهها در ستونهایی از جمله نام، تاریخ ایجاد، اندازه، نوع، رتبه بندی و کلمات کلیدی نمایش داده می شوند. شما می توانید ستون های داده را به دلخواه اضافه و حذف کنید همچنین می توانید ترتیب آنها را تغییر دهید.
هنگام ایجاد محتوا، هرچه اطلاعات بیشتری اضافه کنید، پیش نمایش و مکان یابی آن در آینده آسان تر خواهد بود.
8- Keywords
تبKeywords تقریباً شبیه به تبMetadata است و در آن هر تصویر در یک لیست ظاهر می شود.
هر تصویر شامل داده های حیاتی به همراه کلمه کلیدی اختصاص داده شده به آن است.
اگر با مجموعه ای از تصاویر جدید کار میکنید، می توانید با استفاده از فهرست کلمات کلیدی در صفحه سمت چپ کلمات کلیدی را به تصاویر جداگانه یا مجموعه ای از تصاویر اختصاص دهید.
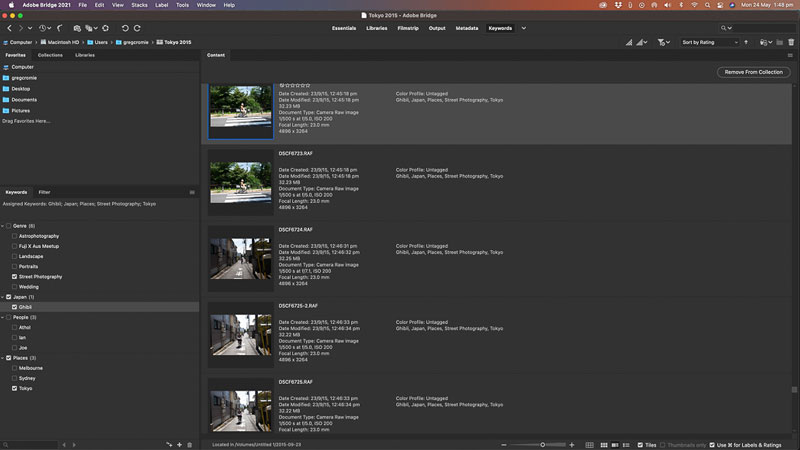
همچنین می توانید فهرست کلمات کلیدی موجود را به مجموعه ها و زیرمجموعه ها اضافه کنید و تغییر دهید تا متناسب با پروژهای که روی آن کار می کنید شود.
این یک سیستم ساده است که استفاده از آن آسان است و جستجوهای آینده برای تصاویر را ساده می کند. همچنین میتوانید از Bridge برای جستجوی تصاویر JPEG و RAW در مواقعی که از موقعیت مکانی آنها در Mac یا رایانه شخصی خود مطمئن نیستید استفاده کنید.
9- سیستم مورد نیاز
آخرین نسخه Bridge روی هر دو سیستم عامل ویندوز و مک کار می کند.
به شرطی که حداقل سیستم مورد نیاز را داشته باشید. اگر مشخصات شما بالاتر از حداقل باشد،Bridge روانتر کار می کند.
در زیر به خلاصه ای از آنچه نیاز دارید اشاره خواهیم کرد:
مک
- پردازنده – Intel 5thGen یا CPU جدیدتر – یا معادل AMD
- سیستم عامل – مایکروسافت ویندوز 10 (64 بیتی) نسخه 1903 یا بالاتر.
- رم – 4 گیگابایت.
- GPU – 2 گیگابایت GPU VRAM. سیستم با قابلیت DirectX 9.0.
- فضای ذخیره سازی – 2 گیگابایت فضا در هارد دیسک برای نصب 64 بیتی، به علاوه فضای خالی اضافی مورد نیاز در هنگام نصب.
- مانیتور – رزولوشن 1280 x 800
ویندوز
- پردازنده – Intel 5thGen یا جدیدتر.
- سیستم عامل- macOS v10.14 یا بالاتر.
- رم – 4 گیگابایت.
- GPU-2 گیگابایت GPU VRAM. سیستم با قابلیت Metal 1.0
- فضای ذخیره سازی – 2 گیگابایت فضا در هارد دیسک برای نصب 64 بیتی، به علاوه فضای خالی اضافی مورد نیاز در هنگام نصب.
- مانیتور – رزولوشن 1280 x 800
شروع کار: آموزش Adobe Bridge
Adobe Bridge یک برنامه دسکتاپ ساده است که برای مدیریت فایل استفاده می شود.
پس از نصب، فقط چند دقیقه طول می کشد تا تبها را کاوش کنید و بفهمید که هر کدام چه کاری انجام می دهند.
از آنجایی که بیشتر وقت خود را در تبEssentials سپری خواهید کرد، در ادامه روند گام به گام استفاده از ابزارهای این تب را توضیح می دهیم.
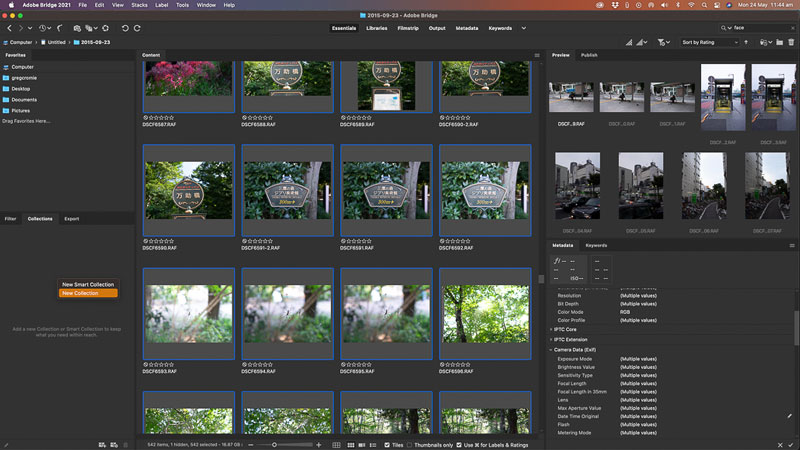
ما تصاویری که با دوربین مان گرفته ایم را انتخاب می کنیم.
- اگر Adobe CC را در سیستم خود دارید،Bridge را از لیست برنامه ها دانلود و نصب کنید.
- در غیر این صورت آن را از اینجا دانلود کنید.
- پس از نصب، به تب Essentials بروید.
- از قسمت Favorites رایانه خود را برای نمایش هارد دیسک و دستگاه های متصل انتخاب کنید.
- کارت SD را پیدا کنید و روی آن دابل کلیک یا راست کلیک کنید سپس Open را انتخاب کنید.
- با باز کردن پوشه تصویر، همه تصاویر شما به صورت ریز عکسها در مرکز صفحه نمایش داده می شوند.
- همه تصاویر را انتخاب کنید سپس روی تب Collections در سمت چپ ضربه بزنید و New Collection را انتخاب کنید.
- یک پوشه با عکس های دیجیتال انتخاب شده ایجاد خواهد شد- می توانید این پوشه را به دلخواه نام گذاری کنید.
- برای مشاهده پیش نمایش بزرگتر در سمت راست روی یک تصویر کلیک کنید.
- تب Metadata تمام اطلاعات مربوط به تصویر از جمله دوربین، لنز و تنظیمات را نمایش می دهد.
- برای اضافه کردن کلمات کلیدی به تصویر، روی تب keywords کلیک کنید.
- همچنین میتوانید مجموعه ها و زیرمجموعههای Keyword جدید را برای تصاویر بعدی اضافه کنید.
- می توانید کلمات کلیدی را برای هر تصویر در مجموعه جدید خود به صورت جداگانه اعمال کنید یا همه تصاویر را انتخاب کنید و کلمات کلیدی را به طور همزمان اعمال کنید.
- برای اعمال تغییرات در Camera Raw، روی یک تصویر دوبار کلیک کنید.
- CR بارگیری می شود و به شما اجازه می دهد از منوهای لغزنده آن برای انجام تنظیمات تصویر استفاده کنید.
- پس از اتمام کار، روی Done کلیک کنید تا به Bridge بازگردید.
مقایسه Adobe Bridge با Lightroom
احتمالا از خود می پرسید: “تفاوت بین Adobe Bridge و Lightroom چیست؟”
با توجه به اینکه هر دو ویژگی در مجموعه نرم افزار Adobe CC وجود دارند طبیعی است که این پرسش را مطرح کنید.
Adobe Lightroom
یک نرم افزار قوی و قابل اعتماد که به دلایلی در صنعت نرم افزار عکس پیشرو است.
لایت روم یک ابزار مستقل است که به طور موثر تمام عملکردهای مدیریت تصویر را ارائه می دهد، در نتیجه، ابزار انتخابی بسیاری از عکاسان حرفه ای است.
توجه داشته باشید که استفاده از لایت روم رایگان نیست و برای استفاده از آن باید حق اشتراک پرداخت کنید.
لایت روم ابزار حرفه ای برای مدیریت فایل های RAW به روشی غیر مخرب است – شما می توانید ویرایشی ها را لغو کنید. همچنین بهترین ابزار دسکتاپ برای مدیریت تعداد زیادی از تصاویر با فرآیندهای گروهی است.
Adobe Bridge
از طرف دیگر، Adobe Bridge یک ابزار مدیریت تصویر جامع است که به تنهایی ویژگی های ویرایش را ارائه نمی دهد.
برای تغییر عکسها در Bridge، باید برنامه Adobe Camera RAW (CR) را نیز به عنوان یک افزونه دانلود کنید.
در حالی که اشتراک پولی Creative Cloud شامل Bridge نیز هست،Bridge به عنوان یک محصول مستقل به صورت رایگان هم ارائه می شود.
می توانید تصاویر RAW و JPEG خود را از یک فایل یا مستقیما از دوربین وارد کرده و روی آنها کار کنید. همچنین می توانید تصواویر خود را رتبه بندی، برچسب گذاری و سازماندهی کنید.
در هر مرحله از کار محتوای شما به عنوان یک تصویر پیش نمایش یا به عنوان یک تصویر کوچک ظاهر می شود.
Bridge برای کسانی که بدنبال یک راه حل رایگان هستند ایده آل است.
جایگزین های Adobe Bridge چه نرم افزارهایی هستند؟
- ACDSee – ACDSee یک برنامه رایگان و غیر رایگان برای مدیریت فایل های عکس و ویدیو ارائه می دهد. البته باید توجه داشته باشید که ابزارهای ویرایش تصویر آن به اندازه محصولات Adobe قدرتمند یا قابل اعتماد نیستند.
- Google Photos بریج فقط از تصاویر ذخیره شده در Creative Cloud پشتیبانی می کند. اگر ترجیح می دهید از Google Drive برای ذخیره عکس های خود استفاده کنید، Google Photos بهترین برنامه برای مدیریت فایلهای دیجیتال شماست.
- Photo Mechanic – Photo Mechanic، دارای یک نسخه پایه رایگان و یک گزینه حرفه ای پولی است و از سازماندهی عکسها و مدیریت تمام فایل های تصویری شما پشتیبانی می کند.
- Magic Photo Manager – Magic Photo Manager یک برنامه رایگان برای رایانه های شخصی است که برای کسانی که می خواهند تصاویر و محتوای خود را مرتب و دسته بندی کنند ایده آل است.
- Flickr – Flickr یک پلتفرم رسانه اجتماعی برای عکاسان است تا محتوای خود را آپلود، ذخیره و به نمایش بگذارند. این پلتفرم اخیرا به دلیل ویژگی ها و قابلیت های خود مورد توجه قرار گرفته است.
- Photobucket – Photobucket یک سرویس ذخیره سازی و میزبانی تصاویر آنلاین است. لطفاً قبل از استفاده از این برنامه در مورد آن تحقیق کنید.
- Corel AfterShot Pro – Corel AfterShot Pro یک برنامه عالی برای کمک به سازماندهی و آماده سازی تصاویر برای چاپ و اشتراک گذاری در رسانه های اجتماعی است.
دانلود رایگان آموزش صفر تا صد پریمیر پرو (فیلم فارسی+ جزوه pdf)
سوالات متداول
آیا می توان از Adobe Bridge بدون فتوشاپ استفاده کرد؟
می توانید Adobe Bridge را با آخرین نسخه فتوشاپ و سایر برنامههای Creative Cloud نصب کنید. همچنین می توانید آن را به صورت رایگان به عنوان یک برنامه مدیریت تصویر دیجیتال مستقل نصب کنید.
آیا می توان عکس ها را در Adobe Bridge ویرایش کرد؟
به عنوان یک محصول مستقل، نمی توانید تصاویر را در Adobe Bridge ویرایش کنید. برای اعمال تغییرات در فایلهای RAW یا JPEG، باید Adobe CR را به عنوان یک افزونه برای Bridge نصب کنید.
آیا Adobe Bridge دارای قابلیت تشخیص چهره است؟
Adobe Bridge قابلیت تشخیص چهره ندارد. اگر بدنبال این قابلیت هستید می توانید از لایت روم استفاده کنید.
اگر لایت روم داشته باشم به Adobe Bridge هم نیاز دارم؟
اگر لایت روم دارید، نیازی به دانلود Bridge ندارید. لایت روم قدرتمندترین و محبوب ترین برنامه مدیریت کتابخانه عکس موجود در بازار است.
آیا Adobe Photography Plan شامل Bridge می شود؟
Adobe Photography Plan شامل آخرین نسخه های Adobe Photoshop،Lightroom و Bridge است. آن را از بخش برنامه های موجود در پلتفرم Creative Cloud دانلود کنید تا یک مجموعه کامل مدیریت عکس روی رایانه خود داشته باشید.
آیا Adobe Bridge می تواند موارد تکراری را پیدا کند؟
تصاویر تکراری یک مشکل بزرگ هستند زیرا فضای ذخیره سازی را اشغال می کنند. جستجو برای موارد تکراری می تواند خسته کننده باشد زیرا تعیین دقیق مکان آنها مانند یافتن یک سوزن در انبار کاه است. Adobe Bridge می تواند موارد تکراری را به سرعت پیدا کند و امکان حذف یا انتقال آنها را به شما بدهد.
جمع بندی
جای تعجب هست/ نیست کهAdobe Bridge به عنوان یک ابزار عالی برای مدیریت تصویر دیجیتال تبلیغ نمی شود.
Adobe Bridge شگفت آور است زیرا ابزار بسیار قدرتمندی است که یک رابط کاربری ساده با ویژگی ها و عملکردهای فوق العاده ارائه می دهد که برای حرفه ای ترین افراد مناسب است. استفاده از آن رایگان است و به طور یکپارچه با همه برنامه های Adobe CC جفت می شود.
Adobe هرگزبه اندازه لایت روم زمان و فضای رسانه ای برای تبلیغ بریج اختصاص نداده است، دلیل آن هم این است که این برنامه رایگان است.
آخرین نسخه Bridge یک نرم افزار فوق العاده است که برای هر کسی که به دنبال یک ابزار حرفه ای است مناسب خواهد بود.
اگر به دنبال یک نرم افزار عالی هستید و می خواهید فایل های خود را بهتر مدیریت کنید، Bridge برای شما مناسب است. اگر دوست دارید تصاویر خود را در گوشی هوشمند خود ویرایش کنید اما می خواهید آنها را در رایانه خود ذخیره کنید، از Bridge استفاده کنید.
حتی عکاسان حرفه ای که فقط از فتوشاپ استفاده می کنند هم از از آن کمک می گیرند.