افزودن زیرنویس به فیلم با 3 روش ساده در ویندوز
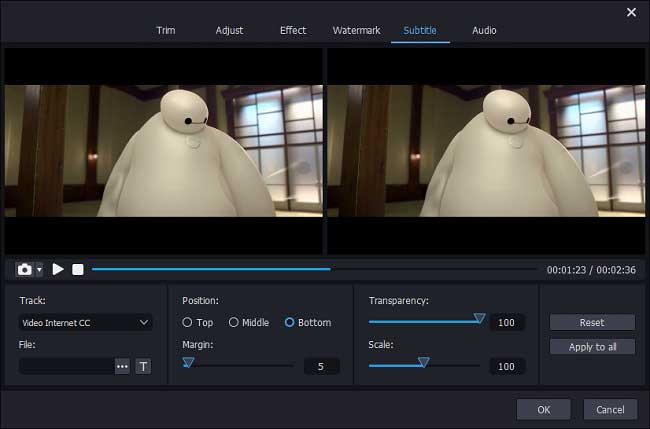
در این مطلب 3 روش اضافه کردن و همگام سازی زیرنویس به فیلم را یاد می دهیم آنهم محبوب ترین متدها یعنی کا ام پلیر، پات پلیر و وی ال سی. از تماشای فیلم لذت ببرید.
به این نکته دقت کنید اگر می خواهید زیرنویس را برای ویدیو از صفر و خودتان بسازید این مطلب را بخوانید: روش ساخت زیرنویس برای فیلم (و نکات کاربردی) زیرا مطلب حاضر برای افزودن زیرنویس اماده به فیلم است
روش 1: افزودن زیرنویس در PotPlayer
PotPlayer پخش کننده رسانه بسیاری قوی و پرطرفداری در ایران است (لینک دانلود) و تقریباً کلیه فایل های ویدیویی و صوتی را پخش می کند. از آنجایی که این برنامه رایگان است، پخش کننده ای عالی به شمار میآید. Daum PotPlayer جزو پخش کننده های اصلی و قوی رسانه برای سیستم عامل ویندوز است.
Daum PotPlayer همچنین اجازه دانلود آنلاین زیرنویس و نیز مشاهده زیرنویس را حین پخش فیلم به کاربران می دهد. اما برخی مواقع یا در اغلب واقع، زیرنویس های دانلود شده همگام با فیلم نیستند، یعنی صدا از زیرنویس یا زیرنویس از صدا جلوتر است.
به طور حتم، Daum PotPlayer راهکاری برای حل این مشکل دارد و آن استفاده از کلید های میانبر صفحه کلید است. اما اول اجازه دهید چگونگی بارگذاری زیرنویس در Daum PotPlayer را یاد بگیریم تا بتوانیم زیرنویس را بدون نقص با صدا سینک کنید.
1- ابتدا، فیلمی را که می خواهید با زیرنویس سینک نمایید در برنامه PotPlayer باز کنید.
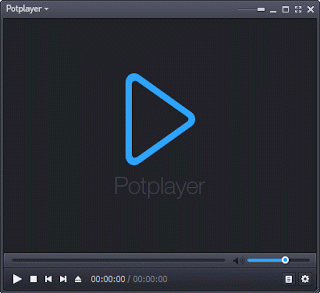
2- روی پنجره PotPlayer کلیک راست کنید و روی Subtitles بزنید. بعد روی Add/Select Subtitles و سپس روی گزینه Add Subtitle کلیک کنید یا در صفحه کلید Alt + O را فشار دهید.
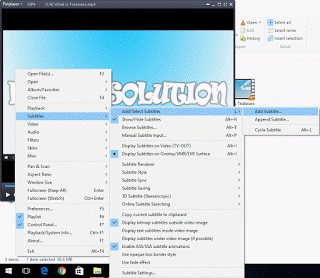
3- با این کار پنجره ای باز خواهد شد. به مکانی که زیرنویس دانلود شده ذخیره شده است یا جایی که فایل زیرنویس قرار دارد بروید و انتخابش کنید و با کلیک روی Open آن را بارگذاری نمایید.
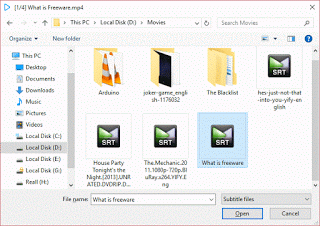
برای سینک کردن زیرنویس برای Daum PotPlayer باید مراحل ذیل را انجام دهید:
1- در پایین قسمت راست برنامه Daum PotPlayer گزینهopen / hide Control panel را میبینید (مکانی که نوک پیکان قرمز رنگ آن را نشان می دهد). رویش کلیک کنید.
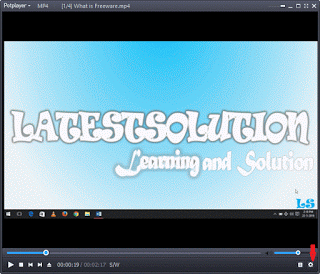
2- پنجره ای با نوار گزینه های Audio، Video، Subtitle و Playback باز خواهد شد.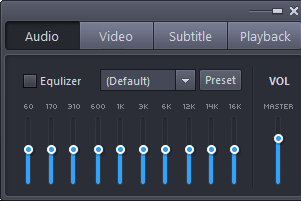
3- روی گزینه سوم نوار، یعنی Subtitle کلیک کنید.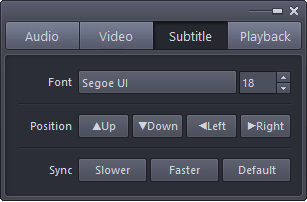
4- برای سینک کردن زیرنویس، به آخرین گزینه بروید. می توانید سرعت زیرنویس را به میزان 0.5 ثانیه آهستهتر (Slower) یا به همین میزان تندتر (Faster) کنید یا بگذارید در همان حالت پیش فرض بماند.
همچنین می توانیم از کلیدهای میانبر برای سینک زیرنویس در Daum PotPlayer استفاده کنیم.
این کلیدهای میانبر عبارتند از:
علامت < یا . (علامت «بیشتر» یا «نقطه») برای سریع تر کردن آن: از این گزینه زمانی که زیرنویس عقب تر از صداست باید استفاده کرد (0.5 ثانیه)
علامت < یا , (علامت «کمتر» یا «کاما») برای کمتر کردن سرعت آن: از این گزینه باید زمانی که زیرنویس جلوتر از صداست استفاده کرد (0.5 ثانیه).
Ctrl + > برای افزایش سرعت آن: از این میانبر باید زمانی که زیرنویس عقبتر از صداست استفاده کرد (10 ثانیه)
Ctrl +< که باید از این میانبر زمانی که زیرنویس جلوتر از صداست استفاده کرد (10 ثانیه).
برای جلوگیری از بروز مشکل، حتماً فایل زیرنویسی را دانلود کنید که نام، نوع فایل صوتی و کیفیتش (مثلاً 480p، 720p، 1080p، 2K یا 4K) یکسان است و آن را با کیفیت بالا دانلود کنید.
دانلود کنید: 11 نرم افزار برتر ویرایش فیلم (و نکات کاربردی)
روش 2: افزودن زیرنویس در KM Player
1- فیلمی را که میخواهید تماشا کنید در KMPlayer باز کنید. (لینک دانلود کا ام)
2- روی پنجره KMPlayer کلیک راست کنید، روی گزینه Subtitle کلیک کنید، سپس روی گزینه Load subtitle بزنید.
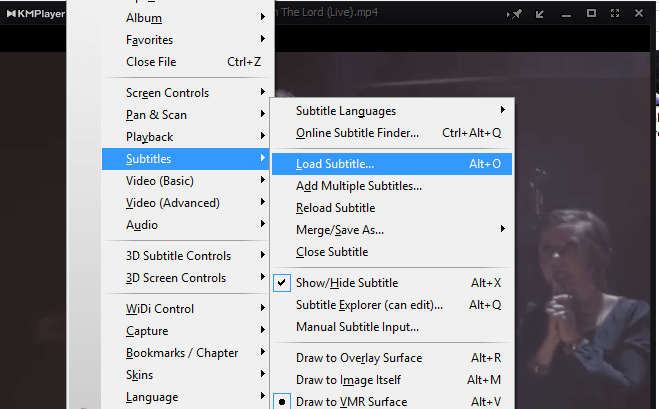
3- با این کار پنجرهای باز خواهد شد. به مکان فایل زیرنویس بروید. انتخابش کنید و روی گزینه Open کلیک کنید. اینگونه نوار زیرنویس اضافه خواهد شد.
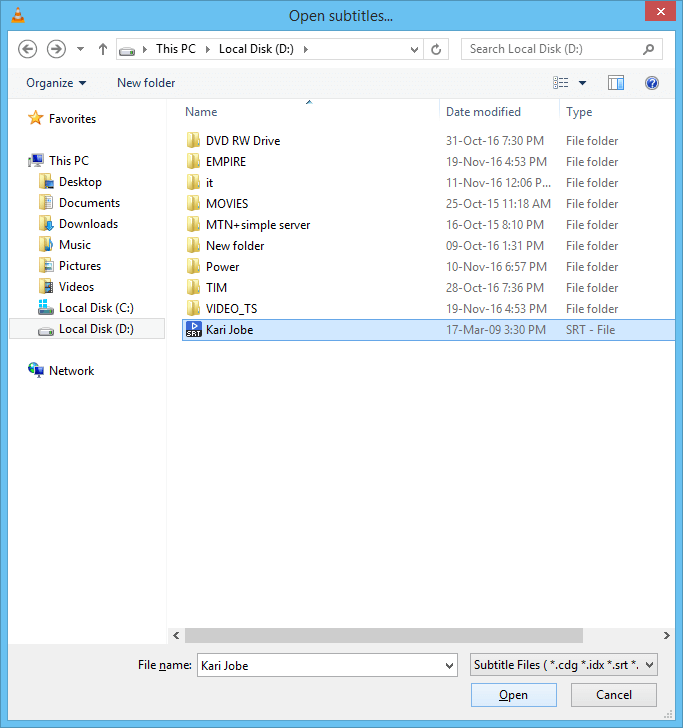
استفاده از گزینهها
1- فیلمی را که میخواهید تماشا کنید در KMPlayer باز کنید.
2- در نوار گزینهها، روی KMPlayer و سپس روی Load subtitle کلیک کنید.
3- با این کار پنجرهای باز خواهد شد. به مکانی که فایل زیرنویس ذخیره شده بروید، آن را انتخاب و روی دکمه Open کلیک کنید و اینگونه نوار زیرنویس اضافه می شود.
حتما بخوانید: ۳ روش کم کردن حجم ویدیو بدون کاهش کیفیت تا 10 برابر
روش 3: در برنامه VLC
اگر فایل زیرنویس دارید میتوانید آن را هنگام تماشای ویدیو در VLC، با استفاده از گزینه Add subtitle file به فیلمتان اضافه کنید. شاید ندانید که فایل های زیرنویس معمولاً دارای پسوندهای .srt، .vtt و غیره هستند. در اینجا به شما نشان می دهیم که چگونه این کار را انجام دهید.
ابتدا فیلم را در پخشکننده رسانه VLC باز کنید. همزمان با پخش فیلم، گزینه Subtitle > Add subtitle file را انتخاب کنید.
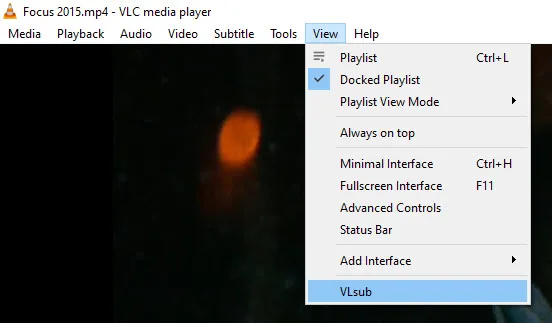
حالا روی دکمه Search by hash یا Search by name کلیک کنید. هنگام تماشای فیلمی که از اینترنت دانلود شده است معمولاً، انتخاب گزینه Search by hash نتایج بهتری در بر خواهد داشت.
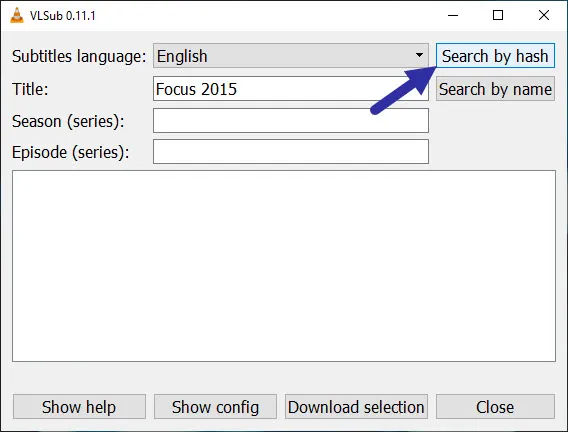
با این کار زیرنویس های موجود برای فایل فیلم هدف نشان داده می شود. فایل زیرنویسی را که فکر میکنید مناسب تر است انتخاب کنید و روی دکمه Download selection کلیک نمایید.
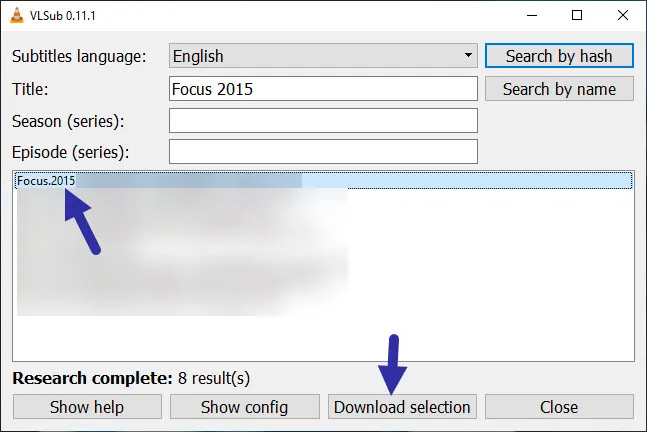
VLC فایل زیرنویس انتخاب شده را دانلود خواهد کرد و زمانی که روی دکمه کلیک کنید آن را به فیلم اضافه میکند. با رفتن به Subtitle > Sub track میتوانید آن را ببینید.
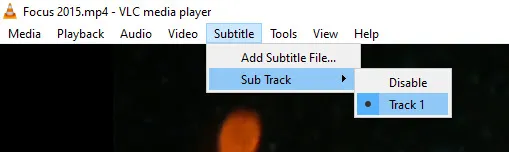
بسیار کاربردی: 3 روش اضافه کردن دوبله جداگانه به فیلم




 پک حرفه ای 0 تا 100 کامپیوتر و اینترنت بدون کلاس، سرعت 2 برابر، ماندگاری 3 برابر، مهارت قرن 21، خرید و دانلود!
پک حرفه ای 0 تا 100 کامپیوتر و اینترنت بدون کلاس، سرعت 2 برابر، ماندگاری 3 برابر، مهارت قرن 21، خرید و دانلود!
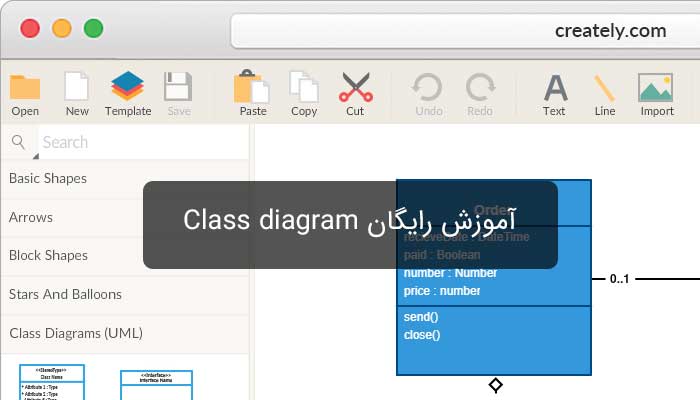
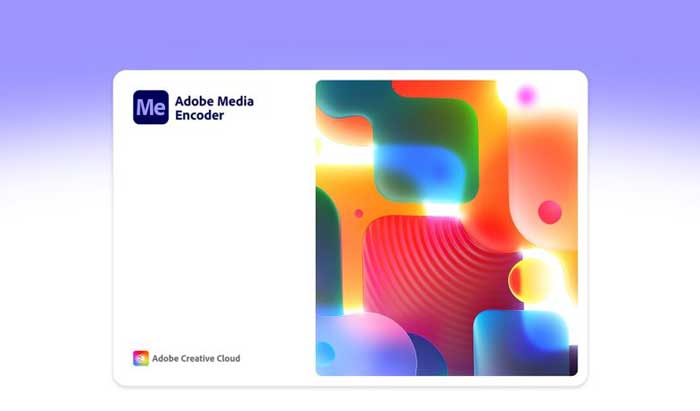

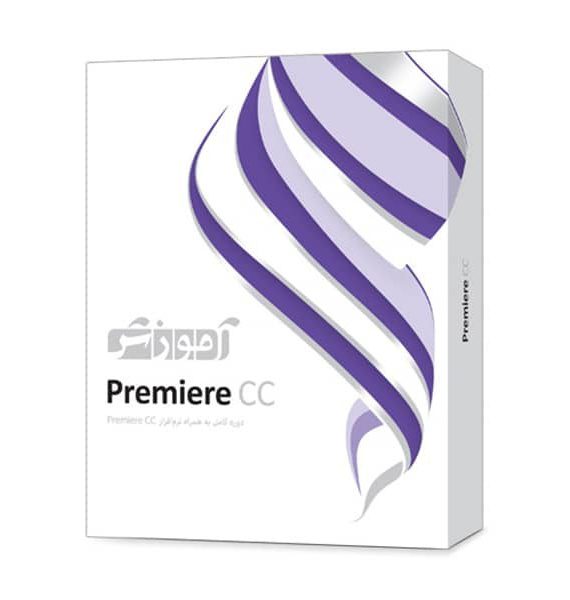

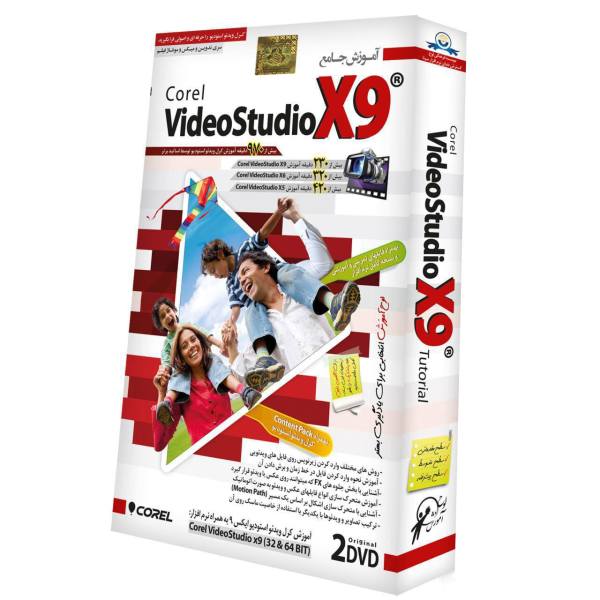


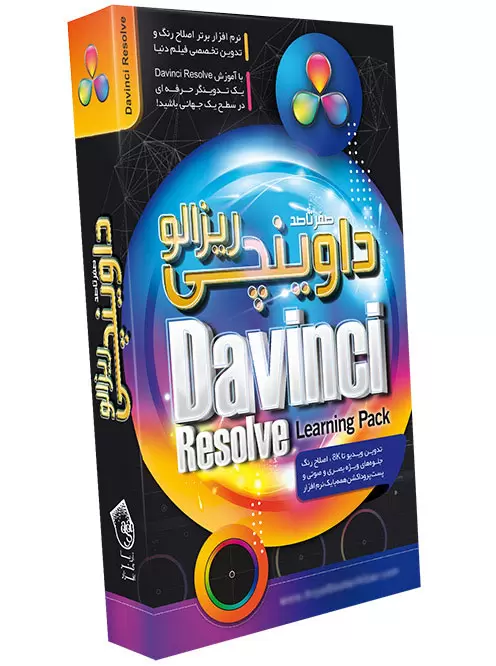




آخر کار چطوری باید ذخیرش کنیم؟
پاسخ