روش ساخت زیرنویس برای فیلم (و همه نکات کاربردی)
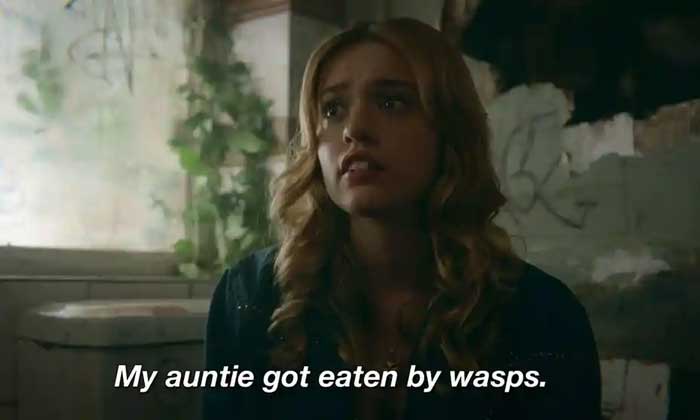
اگر می خواهید برای ویدیوی تان زیرنویس بسازید، اما نمی دانید از کجا شروع کنید، هیچ دلیلی برای نگرانی وجود ندارد. این مقاله همه نکات ساخت زیرنویس را در اختیارتان می گذارد! اگر بلاگر، یوتیوبر یا فیلم ساز هستید، اضافه کردن زیرنویس به محتوای ویدیوی تان می تواند آن را واقعا متفاوت کند! پس با ما همراه باشید.
انواع زیرنویس
قبل از شروع باید بدانید که 2 نوع زیرنویس پرکاربرد عبارتند از: باز و بسته.
- زیرنویسهای باز در داخل فایل ویدیویی شما هستند. آن ها بخشی جدایی ناپذیر از یک ویدیو هستند و شما نمی توانید آن ها را غیرفعال کنید. از طرفی هم کیفیت آن ها مستقیما به کیفیت خود ویدیو مرتبط است (مثلا اگر فایل ویدیویی پیکسل پیکسل باشد، زیرنویس ها هم همینطور می شوند.)
- در مقابل زیرنویس های بسته داریم. هر زمان که بخواهید می توانید آن ها را فعال یا غیرفعال کنید. علاوه بر این زیرنویس های بسته از ویدیو جدا می شوند. به عبارت دیگر می توانید آن ها را ویرایش کنید. به طور کلی زیرنویس های بسته بهترین گزینه هستند.
چه طور زیرنویس بسازیم؟
راه های مختلفی برای انجام این کار وجود دارد که آن ها را بررسی خواهیم کرد:
1-می توانید زیرنویس ها را به صورت دستی ایجاد کنید، بسته های نرم افزاری رایگان زیادی مثل Aegisub یاSubtitle Workshop وجود دارند که به شما امکان می دهد تا زیرنویس ها را خودتان تایپ کنید و آن ها را روی یک کد زمانی خاص قفل کنید (مثلا 00:45-00:51). شما باید این را در نظر داشته باشید که اضافه کردن زیرنویس به صورت دستی یک فرآیند بسیار وقت گیر است . علاوه بر این، باید مدتی را به یادگیری رابط کاربری و میانبر های نرم افزار انتخابی تان اختصاص دهید.
2- می توانید ساخت زیرنویس را به صورت برون سپاری انجام بدهید ؛ یعنی اگر زمان و منابع لازم برای ایجاد زیرنویس به صورت دستی را ندارید، می توانید یک شخص یا آژانس را استخدام کنید تا این کار را برای تان انجام دهد. اگر چه این روش در زمان و تلاش شما صرفه جویی زیادی می کند، اما جیب تان را هم خالی می کند! قیمت فعلی بازار برای زیرنویس کردن 1 دقیقه ویدیو بسته به زبان محتوای شما بین 5 تا 10 یورو است.
3- میتوانید به طور خودکار با استفاده از یک نرم افزار زیرنویس درست کنید. این روش آخر، هم ارزان است و هم در زمان صرفه جویی می کند. احتمالا می دانید که یوتیوب می تواند به طور خودکار برای ویدیوی شما زیرنویس بسازد اما متأسفانه، آن ها فقط 60 تا70٪ درست هستند که معمولا منجر به سردرگمی یا خنده مخاطب می شوند !
چه فرمت های زیرنویس موجود است؟
ما از 3 قالب مختلف زیرنویس یعنیSRT ، VTT و EBU-STL پشتیبانی و در مورد تفاوت ها و شباهت های اصلی آن ها بحث می کنیم.
- SRT مخفف SubRip Subtitle و رایج ترین قالب زیرنویس است. پلتفرم هایی مثل یوتیوب، فیسبوک، ویمئو و غیره از آن پشتیبانی می کنند. SRTبه دوران پخش کننده های DVD برمی گردد و به دلیل سادگی محبوبیت زیادی دارد. یک فایل SRT شامل یک کد زمانی (یعنی زمانی که باید زیرنویس ها ظاهر شوند و از صفحه ناپدید شوند )، خود متن زیرنویس و یک عدد است که ترتیب زیرنویس های نمایش داده شده (از 1 تا X) را نشان می دهد. هر خط خالی شروع یک زیرنویس جدید را نشان می دهد.
- VTT یا WebVTT یا Video Text Tracking از قابلیت کد HTML5 استفاده می کند و برای وب طراحی شده است. در اصل SRT و VTT بسیار شبیه هم هستند و هر دو را می توان به راحتی با استفاده از هر نرم افزاری از جمله notepad ویرایش کرد. تفاوت اصلی در تعداد ویژگی هایی است که آن ها ارائه می دهند. با این که SRT از گزینه های قالب بندی اولیه (مثل پر رنگ کردن متن، ایتالیک، و زیرخط دار کردن متن) پشتیبانی می کند، VTT از ویژگی های پیشرفته تر (تنوع فونت، رنگ فونت، قرار دادن متن) برخوردار است. علاوه بر این، VTT به شماره زیرنویس نیاز ندارد، هر چند می توان از آن استفاده کرد. در نهایت، VTT از فراداده ها (نظرات) پشتیبانی می کند؛ اما STT پشتیبانی نمی کند. هر دو زیرنویس SRT و VTT را می توان با استفاده از تقریبا هر ویرایشگر زیرنویس موجود در بازار یا حتی Notepad دستکاری کرد.
- EBU-STL فرمتی است که برای تلویزیون ها بهینه شده است و بر اساس فناوری تله تکست کار می کند. این فرمت در دهه 1980 برای پخش تلویزیونی به وجود آمد . مثل VTT از تمام گزینه های قالب بندی پشتیبانی می کند. تله تکست یک فناوری قدیمی است و کمی متفاوت با آنچه در بالا توضیح داده شد؛ کار می کند. زیرنویس های تله تکستی از طریق اعداد متوالی که به صفحات خاصی اختصاص داده شده اند ذخیره و پخش می شوند. مثلا اگر خبر در صفحه 100 ظاهر شوند، کاربر می تواند ” 100″ را در کنترل از راه دورش تایپ کند تا تمام اطلاعات متنی آن صفحه را مشاهده کند. با این که اکثر ویرایشگر های اختصاصی زیرنویس از STL پشتیبانی می کنند، شما نمی توانید آن ها را در Notepad هم ویرایش کنید.
آیا نکته دیگری باقی مانده؟
تا این جا با زیرنویس آشنا شدید! اما هنوز چند نکته باقی مانده است که بد نیست آن ها را هم بدانید:
سرعت کلمه مناسب را انتخاب کنید
بیننده ویدئوی شما تندخوان نیست و نباید مدام برای خواندن زیرنویس آن را متوقف کند. شما نباید آن ها را با دوباره خواندن یک متن خسته کنید. به طور کلی، سرعت زیرنویس ها باید 160 تا 180 کلمه در دقیقه باشد، این میانگین سرعت خواندن یک بزرگسال است. با این حال، بسته به تعداد کاراکتر ها، این مقدار می تواند بیشتر یا کم تر باشد.
مطمئن شوید که زیرنویس شما حواس پرتی ایجاد نمی کند
معمولا زیرنویس ها در وسط قسمت پایین صفحه قرار می گیرند. از طرفی هم شدیدا توصیه می شود که طول زیرنویس از 2 خط بیشتر نشود ؛ زیرا در غیر این صورت، زیرنویس ها ممکن است مانع دید شوند و خواندن متن و تماشای همزمان صحنه را برای بیننده دشوار کند.
در صورت لزوم، اطلاعات اضافی را وارد کنید
ممکن است بخواهید توضیحات متنی مربوط به صداهایی که در ویدئوی تان هستند را هم اضافه کنید. این توضیحات مثل “مردم جیغ می زنند” معمولا در داخل پرانتز قرار می گیرند و به افراد ناتوان شنوایی کمک می کند تا درک بهتری از صحنه داشته باشند. علاوه بر این، اگر صحنه ویدیوی شما حاوی متنی به زبان خارجی باشد، میتوانید ترجمه آن را در زیرنویس تان بگنجانید.
حالا، بیایید روند ساخت زیرنویس را با هم بررسی کنیم:
1-فایل ویدیویی تان را در سایت هایی مثل Amberscript آپلود کنید، رونوشت شما در عرض چند دقیقه انجام می شود.
2- تنظیمات دستور زبان سریع را با استفاده از ویرایشگر متن داخلی آن انجام دهید یا سرویس Manual subtitling را سفارش دهید تا این کار برای شما انجام دهد.
3- هنگامی که تمام تغییرات لازم را انجام دادید، گزینه Export as subtitles را به عنوان زیرنویس انتخاب کنید، بعد سبک زیرنویس تان را از بین دو گزینه نتفلیکس یاBBC و نوع چینش را انتخاب کنید و از فایل در قالبهایSRT، VTT یا EBU-STL خروجی بگیرید.
چه طور زیرنویس را ویرایش کنیم؟
حالا که زیرنویس ها را دارید، زمان آن رسیده است که قالب بندی انجام بدهید. این فرآیند در تمام نرم افزار ها کاملا مشابه است. تنها کاری که باید انجام دهید توجه به جنبه زیبایی زیرنویس تان است.
نکته: سعی کنید زیاد با تنظیمات بازی نکنید. یادتان باشد که در بیشتر موارد بهتر است زیرنویس های شما ساده و یکدست به نظر برسند. رنگ های اضافی و گزینه های دیگر قالب بندی برای یک سری تنظیمات خاصی مثل کارائوکه یا بیان سبک خاصی به کار برده می شوند.
اگر می خواهید خلاق باشید، باید از ویرایشگر های زیرنویس استفاده کنید. برخی از محبوب ترین آن ها عبارتند از:
- AegiSub (ما در این آموزش از این نرم افزار استفاده می کنیم- لینک دانلود)
- Subtitle Workshop
- Subtitle Edit
همه آن ها عملکرد های مشابهی دارند؛ اما در این مقاله ما با AegiSub کار می کنیم زیرا رایگان است و همه چیز هایی که نیاز داریم را دارد.
فایلSRT تان را در فایل AegiSub بارگذاری کنید، Subtitles را باز و فایلی را از کامپیوتر تان انتخاب کنید.
این نرم افزار هم ساده است: ایجاد زیرنویس فیلم با نرم افزار Videopad (ساده ترین متد)
زیرنویس تان را ویرایش کنید
قالب بندی
این ها تغییرات داخلی هستند که می توانید به صورت جداگانه برای هر خط متن اعمال کنید.
3 مهارت برتر مهندسان کامپیوتر! بدون کلاس، سرعت 2 برابر، ماندگاری 3 برابر، پولسازی عالی با هک، متلب و برنامه نویسی... دانلود:
خطی که می خواهید ویرایش کنید را انتخاب کنید، کلماتی که می خواهید افکت روی آن اعمال شود را برجسته کنید، روی B برای پر رنگ کردن، U برای زیر خط دار کردن و I را برای کج کردن حروف کلیک کنید.
باید چیزی شبیه به این باشد:
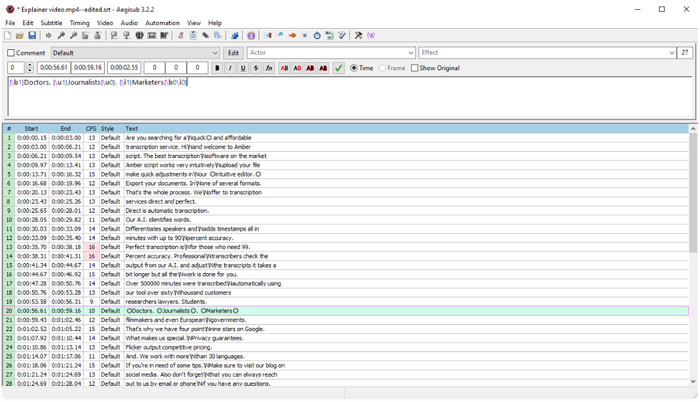
فونت و رنگ
اگر می خواهید فونت را تغییر دهید، باید یک سبک (Style) بسازید.
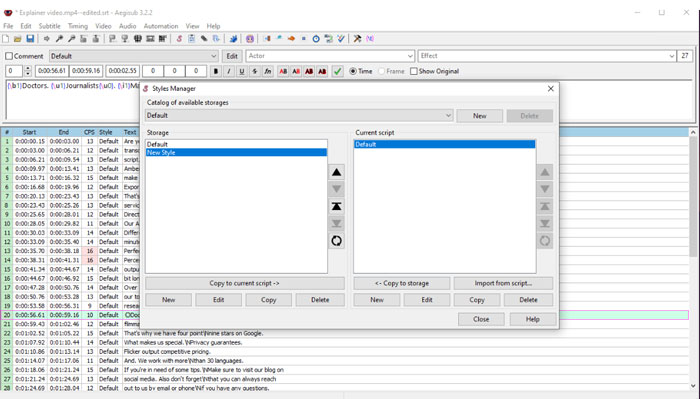
تغییرات سبک عمومی هستند ؛ یعنی بر تمام متن زیرنویس شما تأثیر میگذارند.
به Subtitle و بعد Styles Manager بروید و روی Create a new style کلیک کنید.
حالا می توانید:
- یک فونت انتخاب کنید.
- رنگ های اصلی و فرعی را ( در صورت نیاز ) انتخاب کنید.
- رنگ سایه را (در صورت نیاز) انتخاب کنید.
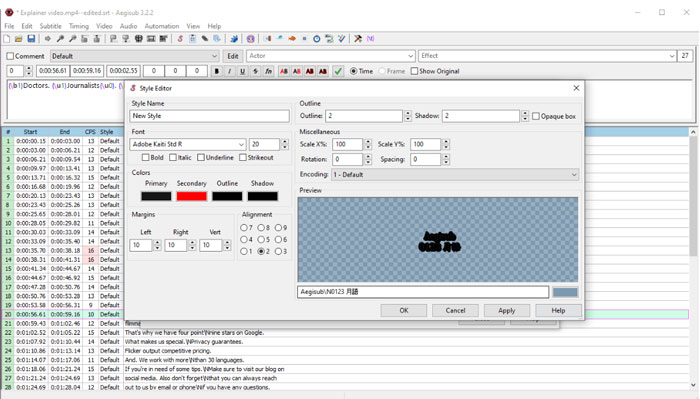
وقتی کارتان تمام شد خیلی راحت سبک را روی اسکریپت فعلی اعمال کنید.
6- با رفتن مسیر Go to File→Export subtitles از زیرنویسهای تان خروجی بگیرید.
نکته: مطمئن شوید که قالب پیش فرض عوض شده تا مطمئن شوید که تغییرات شما اعمال شده است.
حالا بیایید طریقه گذاشتن زیرنویس های فانتزی را یاد بگیریم:
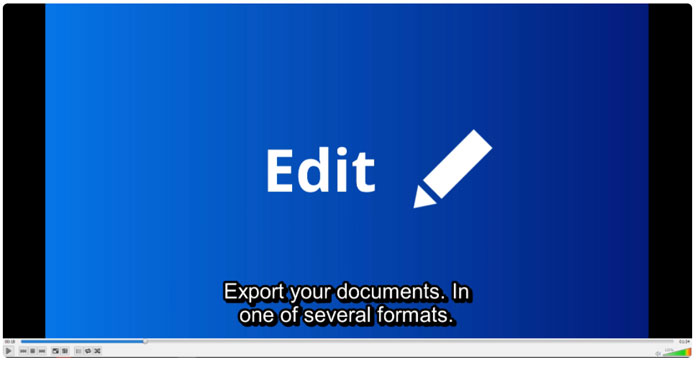
7- زیرنویس را به ویدیوی تان اضافه کنید. شما می توانید این کار را خیلی راحت با اضافه کردن یک فایل زیرنویس به ویدیوی تان در هر نرم افزار پخش ویدئویی انجام دهید (برنامه ای که ما استفاده می کنیم VLC است). از طرف دیگر، می توانید زیرنویسهای تان را در خود ویدیو تعبیه کنید. به این کار زیرنویس گذاری به سبک باز گفته می شود.
8- تمام! به همین سادگی بود! امیدواریم روی هنر ساختن زیر نویس مسلط شده باشید و بتوانید آن را در پروژه های شخصی یا کاری تان پیاده سازی کنید و لذت ببرید!
یک روش ساده دیگه ساخت زیرنویس: ۳ روش ساده اضافه کردن متن یا زیرنویس به ویدیو
ویدیوهای آموزش ساخت زیرنویس
برای گوشی های اندروید و آیفون
با کمک اینشات به راحتی می توانید زیرنویس بسازید آنهم در گوشی
برای ویندوز و کامپیوتر
با کمک نرم افزار Subtitle edit به راحتی می توانید این کار را انجام دهید:








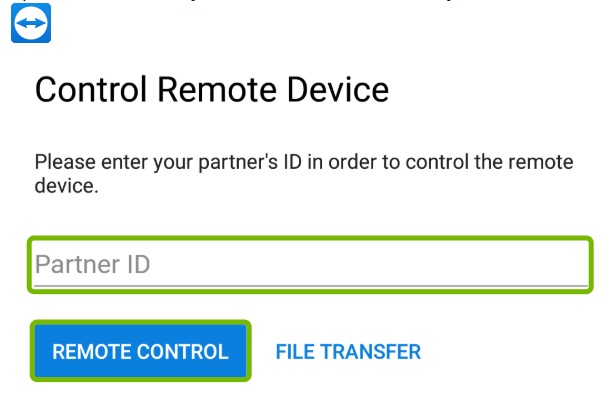




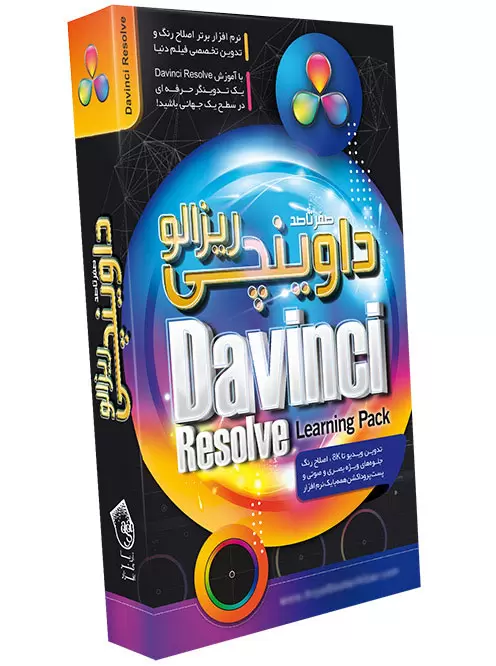


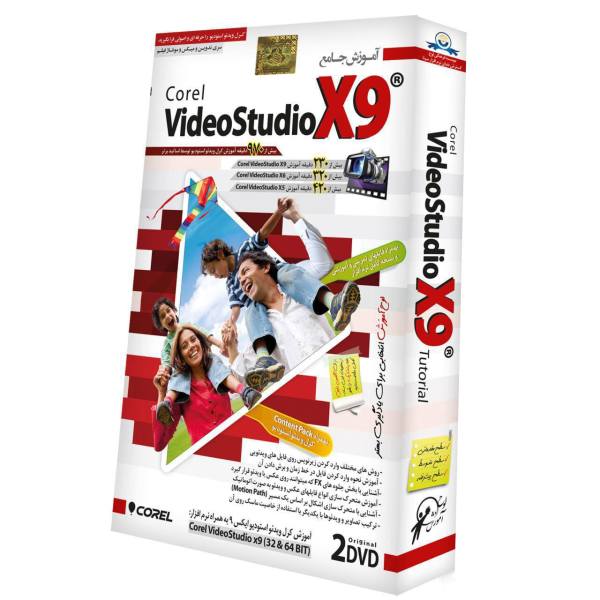
درود. بسیار خوب. سوالی که دارم اینه که وقتی میریم زیرنویس رو دانلود کنیم یک زیرنویس با انکودر ها و کیفیت های گوناگون یک فیلم هماهنگه. چگونه زیرنویسی تولید کنیم که برای کیفیت های 480, 720و 1080 همزمان بکار بیاد؟
پاسخسلام، یک سوال داشتم.
پاسخاگه ما یک فیلم داشته باشیم که هیچ زیرنویسی براش نیست و مثلا زبانش غیر انگلیسیه، چجوری براش زیرنویس درست کنیم؟