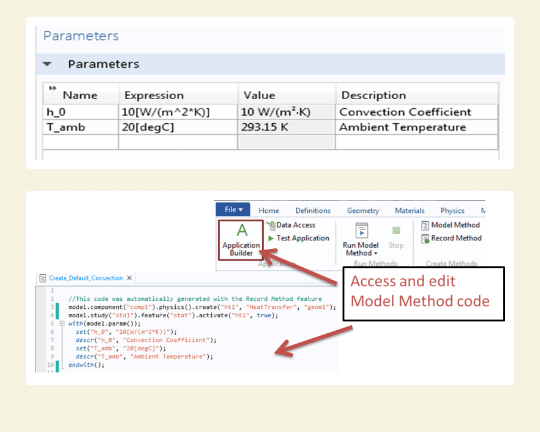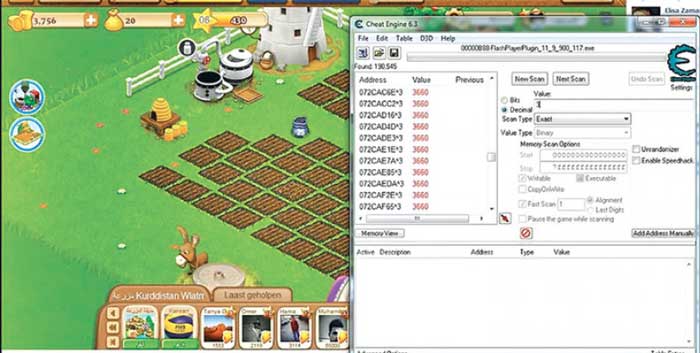آموزش نرم افزار acdsee در 10 دقیقه (و 15 ترفند کاربردی)
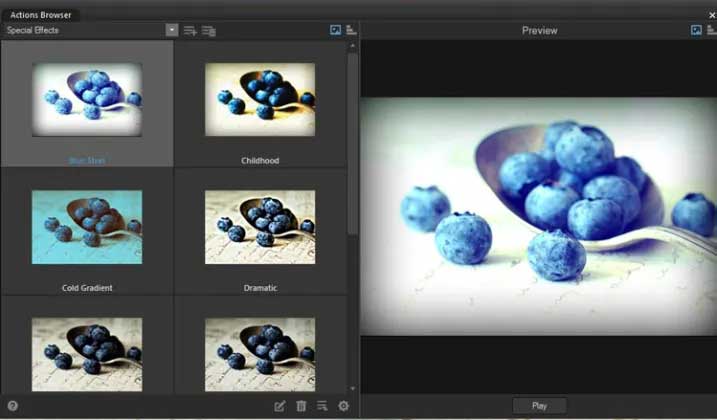
این نرم افزار یکی از بهترین ها و با سابقه ترین برنامه های مشاهده و ویرایش تصاویر در ویندوز است. آن را کاملا بررسی کرده و یاد خواهیم داد. برای اهداف این مقاله، از Lightroom و Photoshop به عنوان مبنای مقایسه استفاده خواهیم کرد.
بیایید مراحل معمولی را که این نرم افزار برای آن ها استفاده می شود، از دیدگاه یک عکاس مبتدی و همچنین یک فرد تازه کار با نرم افزار انجام دهیم.
1. راه اندازی و نصب برنامه
راه اندازی و نصب نسبتا استاندارد است. باید یک حساب کاربری را به عنوان بخشی از فرآیند نصب راه اندازی کنید (سعی کردیم از این مرحله عبور کنیم اما وقتی این کار را کردیم نصب برنامه لغو شد). پس از آن نیاز به یک مرحله ثبت نام اضافی با تأیید ایمیل دارد. با این حال، پس از انجام این کار، هیچ مانع دیگری برای استفاده یا راه اندازی برنامه وجود ندارد.
می توانید انتخاب کنید در کدام درایو/ دایرکتوری/ پوشه برنامه را نصب کنید و همچنین اگر می خواهید از مسیر نصب غیر استاندارد استفاده کنید.
2. طرح اولیه
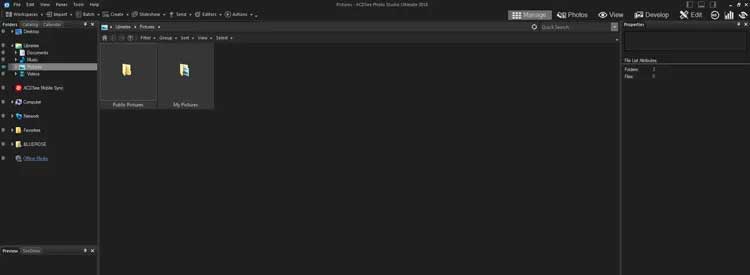
این ها تنظیمات پیش فرض پس از باز کردن برنامه است و برای مشاهده Pictures Library و Manage Mode تنظیم شده اند. Mode ها در سمت راست در بالای صفحه قرار دارند و دسترسی به عملکرد های مختلف را فراهم می کنند. Mode هایی که در این مقاله به طور مفصل به آن ها خواهیم پرداخت عبارتند از Manage، Photos، View، Develope و Edit.
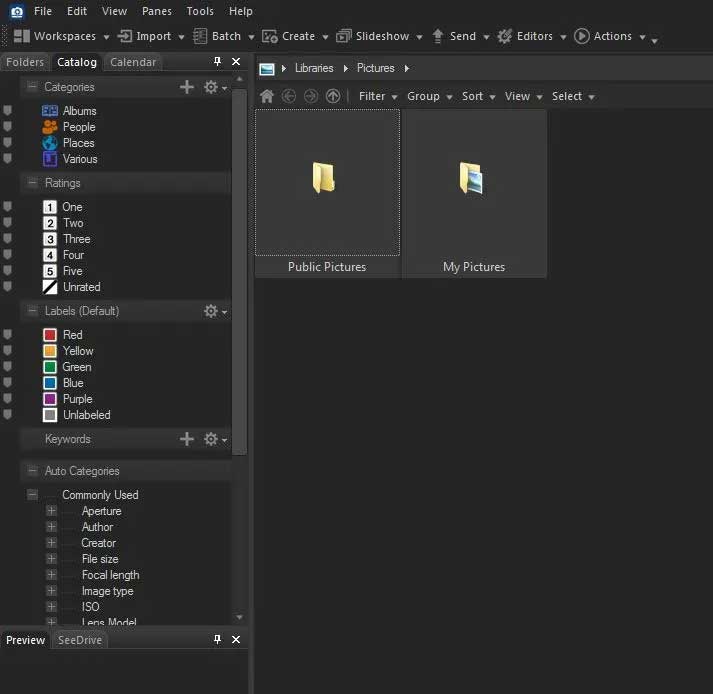
در سمت چپ زیر منوی File، سه تب وجود دارد. ابتدا تب Folders قرار دارد که ساختار فایل پیش فرض است. سپس تب کاتالوگ است که می توانید با آن تصاویری را که با اعداد یا رنگ ها رتبه بندی شده اند را مشاهده یا مرتب کنید. می توانید برچسب های رنگی را که قبلاً روی تصاویر در لایت روم اعمال کرده اید را انتخاب کنید.
با بازگشت به تب Folders برای انتخاب پوشه و نمایش تصاویر، می توانید به کاتالوگ برگردید. با انتخاب تصویر، می توانید آن را با یک عدد یا رنگ رتبه بندی کنید.
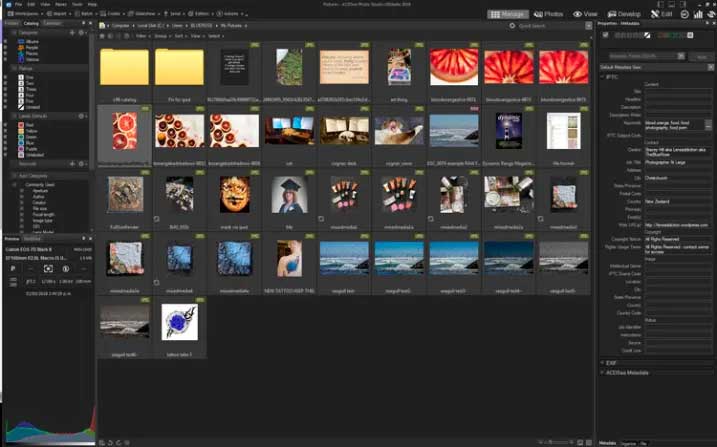
بسیار کاربردی: ویرایش عکس در فتوشاپ (۵ روش برای مبتدی ها)
Mode های View و Manage
به تب Folders در Manage Mode برگردید، اگر تصویری را انتخاب کنید داده های EXIF و یک هیستوگرام در پانل پایین سمت چپ ظاهر می شود. پانل سمت راست با تمام ابرداده ها ظاهر می شود که می توانید در آنجا به تصویر امتیاز دهید.
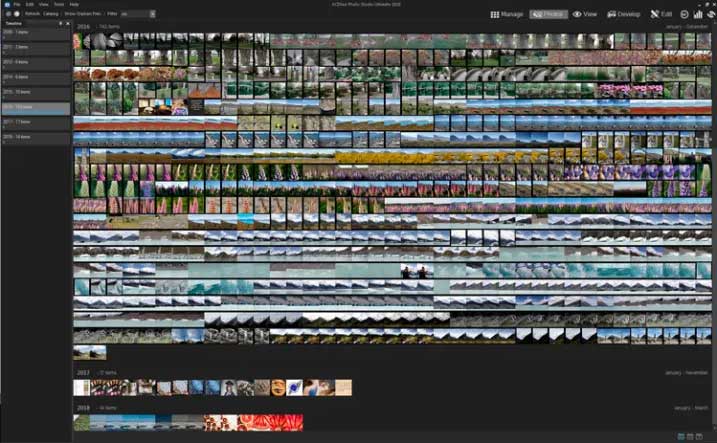
حالت Photos سه راه مختلف برای مشاهده تصاویر ارائه می دهد. در گوشه سمت راست پایین دارای سه عدد است. 7، 31، و 365 – با کمک این ها می توانید بر اساس هفته، ماه یا سال مرتب سازی انجام دهید. تصویر بالا تصاویر مرتب شده بر اساس سال را نشان می دهد. می توانید به صورت بصری در تمام تصاویر خود پیمایش کنید.
در حالی که می توانید به راحتی بین حالت های Photos و Manage حرکت کنید، اما اگر می خواهید به حالت View بروید، باید روی یک تصویر در حالت Photos کلیک کنید تا باز شود. با دوبار کلیک کردن روی یک تصویر در این حالت، به طور خودکار در حالت View باز می شود.
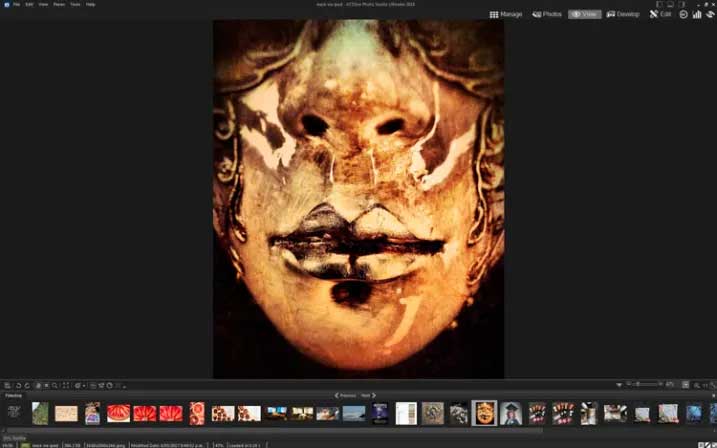
حالت View شبیه به Adobe Bridge است، که در آن یک نوار فیلم برای مشاهده تصاویر در پایین و برخی از عملکرد های ویرایش اولیه در نوار ابزار در سمت چپ درست بالای تصاویر کوچک دارید.
با توجه به اینکه در این برهه از زمان هیچ ویرایش تصویری انجام نشده است و ابزارها عملکرد های خودکار اولیه هستند، ممکن است نخواهید کاری در اینجا انجام دهید.
Develop Mode
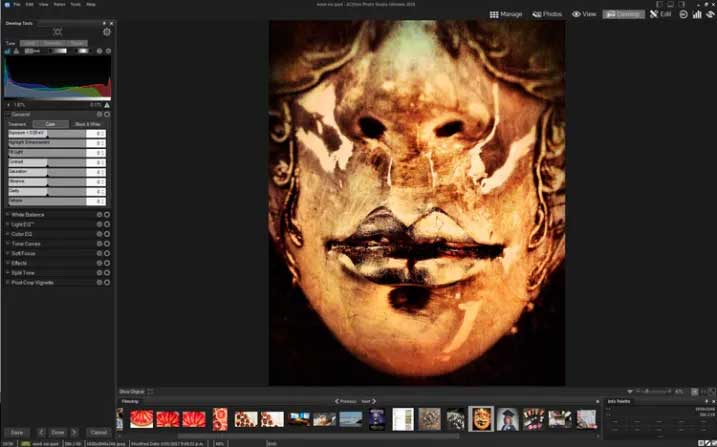
Develop Mode ویرایشگر خام است که بسیار به لایت روم شباهت دارد به جز اینکه پنل ویرایش در سمت چپ قرار دارد. با این حال، در صورت تمایل می توان آن را سفارشی کرد و به سمت راست منتقل کرد.
Mode Edit
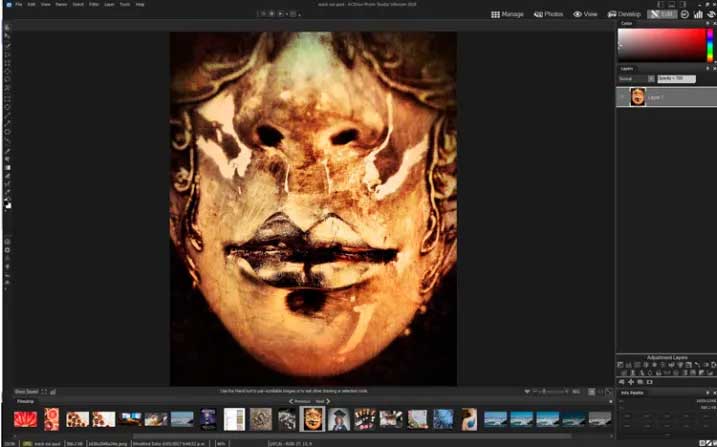
Edit Mode، قابلیت ویرایش پیشرفته است. در اینجا لایه ها، ماسک ها، متن و سایر ویژگی هایی که عموماً در فتوشاپ یافت می شوند را پیدا می کنید. پالت ابزار در سمت چپ ابتدا در امتداد بالای تصویر قرار دارد.
حالت 365 گزینه هایی را برای صدور مجوز اشتراک ارائه می دهد در صورتی که مجوز دائمی خریداری نکرده باشید.
Dashboard Mode
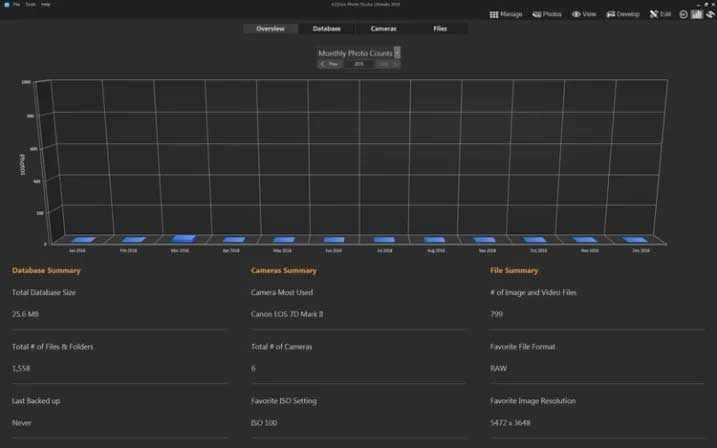
این حالت راه های جالبی را برای فهمیدن اطلاعات پایگاه داده ارائه می دهد. مثل تعداد فایل هایی که دارید، این که از چه دوربینی بیشتر استفاده می شود. همچنین فراتر از داده هایی که ارائه می کند قابل ویرایش نیست، بنابراین نمی توانید مواردی مانند فاصله کانونی یا دیافراگم لنزی که معمولاً استفاده می کنید را پیدا کنید.
آخرین حالت Message Center است.
به طور خلاصه – سه راه مختلف برای مشاهده تصاویر وجود دارد، یک ویرایشگر خام، یک ویرایشگر پیشرفته و سایر عملکرد های کمتر مرتبط.
3. import کردن تصاویر به برنامه
ما فایل های تصویری خود را روی یک NAS (ذخیره سازی متصل به شبکه) ذخیره کردیم، بنابراین تست کردیم که ببینم آیا آن ها توسط نرم افزار پیدا می شوند یا نه، زیرا برخی از برنامه ها با عملکرد NAS مشکل دارند.
خبر خوب این است که ACDSee تصاویر را در NAS پیدا کرد آن هم با سرعت بارگذاری بالا برای پیش نمایش. همچنین به طور قابل توجهی در import کردن و پیش نمایش عکس ها سریعتر از LR بود.
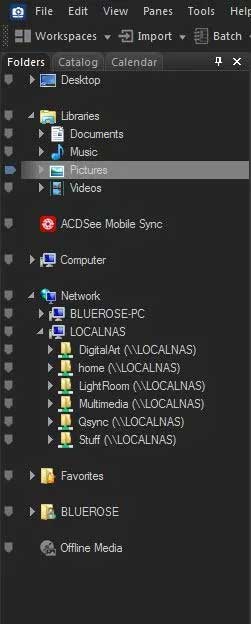
بنابراین انجام تست import کردن تصویر نیز ضروری بود.
File > Import > From Device متوجه شد که کارت CF به رایانه متصل است و Import Panel امکان پیش نمایش تصاویر، انتخاب تصاویر، انتخاب مقصد و تغییر نام فایل را فراهم می کند. باز هم پیش نمایش تصویر بسیار سریع بود.
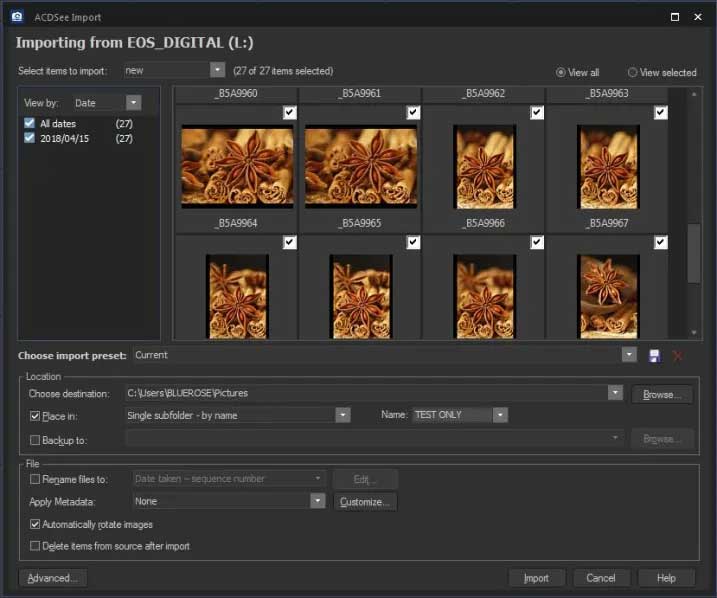
با کلیک کردن بر روی Import، یک کادر خاکستری روشن در گوشه سمت راست پایین، با نوار پیشرفت باز میشود و در هنگام وارد کردن تصاویر، تمام تصاویر را ورق میزند. ما 28 تصویر وارد کردیم که کمتر از یک دقیقه طول کشید.
پس از اتمام کار از شما پرسیده می شود که آیا می خواهید تصاویر وارد شده را مشاهده کنید. با کلیک بر روی Yes به پوشه تصویر می روید تا همه تصاویر را مشاهده کنید.
4. ویرایش تصویر خام در حالت Develop

Develop Mode بسیار شبیه Lightroom طراحی شده است. پانل ویرایش به طور پیش فرض در سمت چپ است، اما ما آن را به سمت راست منتقل کردیم. هیستوگرام با عناصر مختلف آن در رنگ های مختلف قابل مشاهده است، اما نمی توانید روی آن ها کلیک کنید و آن ها را در خود هیستوگرام جابجا یا ویرایش کنید.
پنل اصلی ویرایش Tune است و بقیه جزئیات (شارپنس، کاهش نویز)، هندسه (پرسپکتیو، اصلاحات لنز، و برش) و Repair (Heal و Clone) هستند.
دانلود کنید: 12 اپلیکیشن برتر آموزش زبان انگلیسی
در عکس کاملاً مشخص نیست، اما تکه های سفید با مثلث رو به پایین، لغزنده ها هستند و شما آن ها را حرکت می دهید تا تنظیمات را انجام دهید. همچنین می توانید اعداد را تغییر دهید یا روی فلش ها کلیک کنید. اگر روی نوار دوبار کلیک کنید، به صفر بازنشانی نمی شود زیرا کل نوار فعال است.

تصویر بالا با تنظیمات قابل مشاهده به اضافه چند پنل دیگر ویرایش شده است. به طور کلی، در مقایسه با LR آن را کمی تهاجمی تر دیدیم، بنابراین اگر رویکرد ظریف تری را ترجیح می دهید، با استفاده از لغزنده ها ظریف تر عمل کنید.
بلوبری اصلی در تصویر ما یک علامت در جلو داشت، بنابراین تصمیم گرفتیم عملکرد Heal را آزمایش کنیم. در حالی که اجرای آن کمی کند بود و به نظر می رسید که آن را در مراحل انجام می دهد، اما از اینکه چقدر خوب کار می کرد شگفت زده شدیم. با مشاهده 100٪، لکه های آبی رنگی در تصویر وجود دارد که اگر چاپ شود کمی غیرطبیعی به نظر می رسد، اما با یک نگاه معمولی (یا مشاهده آنلاین) مشخص نیست که این تصویر بهبود یافته است. برنامه کار را بسیار بهتر از LR6 می تواند انجام دهد.

همچنین چیزهای دیگری را در حالت Develop آزمایش کردیم. گزینه ای برای کپی و چسباندن تنظیمات بین تصاویر وجود دارد، می توانید یک وینیت اعمال کنید و تنظیمات آن را تغییر دهید.
برای ذخیره تصویر چندین گزینه وجود دارد. Done یک کادر محاوره ای برای save یا save as مانند یک تابع استاندارد ذخیره فایل در ویندوز باز می کند. Save یک کادر کشویی برای save as ، save as copy یا Export به شما می دهد.
گزینه Export پنجره ای را باز می کند که می توانید با آن مواردی مانند مقصد، تغییر نام، قالب و اندازه را انتخاب کنید. مشابه عملکرد Export در لایت روم.
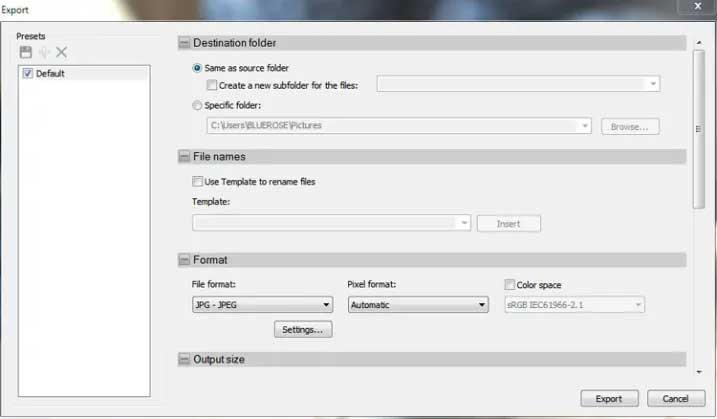
بسیار کاربردی: روش کاهش ده برابری حجم هر عکسی بدون افت کیفیت
5. حالت Edit – لایه ها و گزینه های دیگر

حالت Edit جایی است که می توانید نوع ویرایشی را انجام دهید که معمولاً از فتوشاپ برای آن استفاده می شود. از لایه ها، ماسک ها، لایه های تنظیم، متن و غیره پشتیبانی می کند. چند پانل را به اطراف منتقل کردیم تا فضای کاری آشنا تر شود، اما در غیر این صورت، تصویر بالا تنظیمات اولیه حالت Edit را نشان میدهد.
یکی از ویژگی های جدید حالت Edit، Actions است، که به نظر می رسد ترکیبی از LR Presets و PS Actions باشد. آن ها فقط در حالت Edit در زیر Tools در دسترس هستند. چندین دسته بندی مختلف وجود دارد و Preview Browser ایده ای از نتیجه نهایی ارائه می دهد.
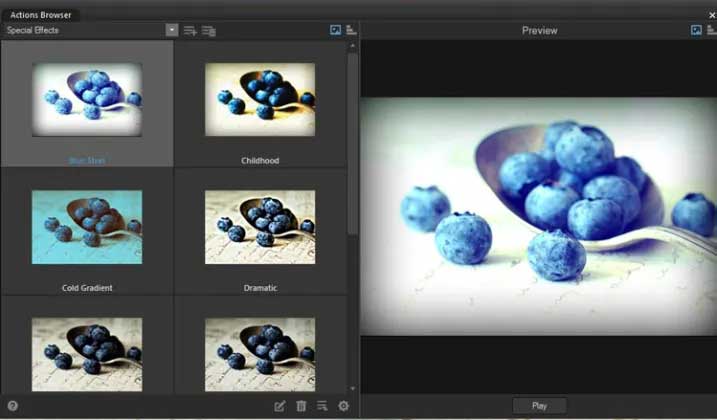
برای اعمال، Play را بزنید. این افکت مستقیماً روی لایه پایه اعمال می شود که کمی محدود است زیرا به هیچ وجه نمی توانید آن را ویرایش کنید. افزودن یک لایه خالی و اعمال بر روی آن کارساز نیست، بلکه مایه شرمساری هم هست زیرا می توانید به این ترتیب ویرایش هایی را روی لایه اکشن اعمال کنید.

برای مقایسه، تصویر را با اضافه کردن چند لایه بافت به صورت دستی ویرایش کردیم و بافت سنگین را با یک براش نرم پوشاندیم تا جلوه ملایم تری داشته باشیم.

یکی از محدودیت های اضافه کردن لایه های بافت به صورت دستی این است که نمی توان آن ها را از یک نمونه باز در ویندوز اکسپلورر کشید و در برنامه رها کرد، ولی می توان با فتوشاپ این کار را انجام داد.
هنگامی که برای ذخیره فایل آماده شدید، مسیر File>Save/Save As/Save as a Copy/Export را انتخاب کنید.
6. نظرات عمومی
اگر از منظر مبتدی به این موضوع نگاه کنیم، برای فردی تازه وارد در عکاسی و تازه کار در زمینه ویرایش، ACDSee Photo Studio Ultimate 2022 مزایای زیادی دارد:
- این به عنوان یک لایسنس مستقل دائمی یا یک اشتراک در دسترس است.
- مدیریت تصویر، ویرایش خام و ویژگی های ویرایش پیشرفته را ارائه می دهد.
- برای یک تازه کار، تمام قابلیت هایی که احتمالاً در یک برنامه به آن نیاز دارید را دارد.
- ویرایشگرهای تصویر ساده ترین برنامه ها برای یادگیری و استفاده نیستند، اما این کار را پیچیده تر نمی کند.
- در مقایسه با سایر برنامه های محبوب موجود در بازار مانوس تر به نظر می رسد.
یکی از اینها رو حتما باید داشته باشید: 6 بهترین ویرایشگر ویدیو برای ویندوز+ دانلود
به عنوان یک کاربر پیشرفته لایت روم و فتوشاپ، چند چیز وجود دارد که ترجیح می دهیم به شکل زیر عمل کنند:
- از نظر بصری رنگ خاکستری تیره در پس زمینه تیره تر از آنچه ترجیح می دهیم است و به راحتی نمی توان گزینه ای برای تغییر آن پیدا کرد.
- هنگام اضافه کردن تصاویر یا بافت های دیگر، یافتن آن ها در مانیتور دوم از طریق Windows Explorer و کشیدن آن روی تصویر آسان تر است. این کار در فتوشاپ آسان است اما ACDSee آن را در حالت Develop و فقط در لایه ها اجازه نمی دهد. این یک دکمه Add a File as a Layer دارد که راه حل خوبی است.
- در حالت Develop می توان مانیتور دومی را برای مشاهده تصویر انتخاب کرد، اما در نمای اصلی تصویر ثابت می ماند و هیچ یک از تغییراتی را که در تصویر ایجاد کردیم منعکس نمی کند.
- اگر در حالت Edit هستید و لایه ها را روی تصویر اعمال کردید، نمی توانید به حالت Develop برگردید مگر اینکه آن را صاف کنید. این واقعاً شکایت نیست، فقط این که کمی متفاوت از آنچه انتظار داریم کار می کند.
نتیجه
قیمت کامل نرم افزار 149.99 دلار آمریکا برای مجوز دائمی مستقل است و همچنین یک تست 30 روزه رایگان نیز دارد. همچنین اشتراک ماهانه (یا سالانه) را ارائه می دهد که امکان استفاده در حداکثر پنج دستگاه، به روز رسانی و ذخیره سازی ابری را فراهم می کند. قیمت های اشتراک بسته به استفاده شخصی یا تجاری متفاوت است.
با کمتر از 150 دلار هزینه یکباره، یک ویژگی مدیریت تصویر، ویرایشگر تصویر خام با بسیاری از ویژگی ها و عملکرد ها و ویرایش پیشرفته از طریق لایه ها، ماسک ها، لایه های تنظیم و سایر موارد اضافی را ارائه می دهد.
از دست ندین: 7 نرم افزار ویرایش حرفه ای عکس برای کامپیوتر
ACDSee Photo Studio Ultimate 2022 برای افراد مبتدی در زمینه عکاسی یا ویرایش، چیزهای زیادی پیشنهاد می دهد. این برنامه در مقایسه با سایر برنامه ها دارای برخی ویژگی های عجیب و غریب و آزاردهنده است اما هیچ چیز استفاده از آن را دشوار نمی کند.
به عنوان پکیجی برای شروع کار یک فرد مبتدی مفید است. از نظر قیمت مناسب است و همه چیزهایی را که احتمالاً نیاز دارید را در یک مکان ارائه می دهد که استفاده و مدیریت آن را برای یک فرد مبتدی سازگار و آسان می کند.