۱۰ نکته در مورد اسکچاپ که هر کاربری باید بداند!
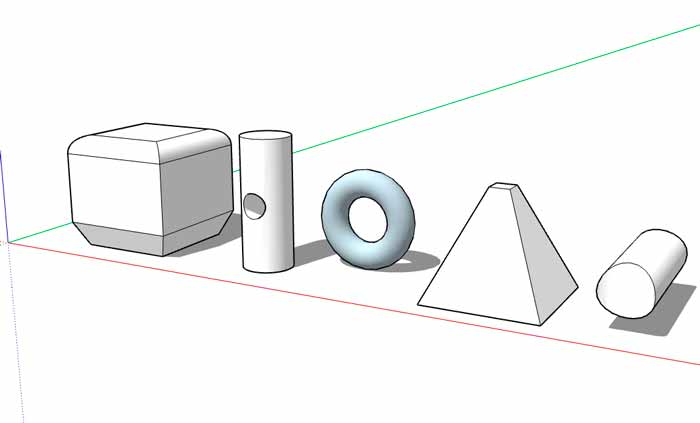
آیا شما یک فرد تازه کار در اسکچاپ هستید که به دنبال ایجاد مدل های سه بعدی شگفت انگیز است؟ قبل از سرسری خواندن فهرست راهنما یا تماشای ساعت ها ویدیوی آموزشی، این چند نکته را بیاموزید تا در کمترین زمان مدل سازی کنید.
اسکچاپ: دستورالعمل لازم نیست
اکثر مردم می دانند که اسکچاپ آسان ترین راه برای یادگیری مدل سازی ۳ بعدی است. در واقع بسیار آسان است، به طوری که خیلی از افراد بدون خواندن هیچ نوع فایل راهنمایی سریع آن را یاد می گیرند و سعی می کنند مدل سازی را شروع کنند. ما فقط با نگاه کردن به آیکون و حدس زدن در مورد آنچه که انجام می دهد، ابزاری را انتخاب می کنیم.
مثلا حدس می زنیم آیکون مستطیل شکل باید مستطیل ایجاد کند. با کلیک بر روی صفحه، سریع می فهمید که چگونه می توان چیزی را ترسیم کرد. سپس بر روی دکمه ای که فلش قرمز روی آن قرار دارد کلیک کنید (فشار دادن/ کشیدن) و اولین شکل ۳ بعدی خود را در اسکچاپ اکسترود کنید.
اینکه بتوانید دقیقاً برنامه ای از این دست را یاد بگیرید و در واقع در ایجاد چیزی موفق باشید، یک موفقیت خارق العاده برای توسعه دهندگانی است که اسکچاپ را ایجاد و نگهداری می کنند. اما متوجه شدیم که افراد زیادی هستند که اسکچاپ را شروع می کنند، اما هرگز قدم بعدی را بر نمی دارند و چند ترفند را یاد نمی گیرند تا آن ها را در مسیر درست نگه دارد. وقتی همه چیز همانطور که انتظار دارید در اسکچاپ عمل نکند، به سرعت ناامید می شوید. اگر چند نکته را بدانید، برای کارهایی که واقعاً ساده هستند وقت زیادی را صرف انجامشان نمی کنید.
ما از آن افرادی بودیم که برای زمان طولانی، در مورد group ها یا component ها چیزی نمی دانستیم. فقط همه چیز را همینطور رسم می کردیم و همه چیز به هم چسبیده و آشفته بود. اگر نیاز به ایجاد هر گونه تغییر داشتیم، کل مدل پیچیده می شد. اما سرانجام، چند مورد را یاد گرفتیم که آرزو می کنیم وقتی برای اولین بار با اسکچاپ شروع به کار کردیم کسی به ما می گفت.
در این پست، می خواهیم لیستی از مواردی که هر مدل ساز اسکچاپ باید بداند و استفاده کند را به شما ارائه دهیم. اگر همه این ترفندها را تمرین کنید، از بسیاری از ناامیدی ها و مشکلات جلوگیری خواهید کرد.
۱- برای پیمایش از ماوس ۳ دکمه ای استفاده کنید

حتی به کلیک روی دکمه orbit یا زوم در نوار ابزار فکر نکنید. برای پیمایش در اسکچاپ باید از ماوس ۳ دکمه ای استفاده کنید.
اسکرول وسط ماوس نیز در واقع یک دکمه است! اگر روی آن کلیک کنید و آن را پایین نگه دارید، اسکچاپ به طور موقت ابزار orbit را فعال می کند. با این کار مجبور نیستید با کلیک کردن روی نوار ابزار orbit را فعال کنید، و باعث صرفه جویی در زمان می شود. بهترین قسمت این است که دکمه میانی ماوس به طور موقت ابزار orbit را فعال می کند. یعنی شما می توانید در وسط رسم مستطیل باشید، دکمه میانی ماوس را نگه دارید تا دورنمایی بهتر داشته باشید. این مورد در هر ابزاری که استفاده کنید کار می کند.
۲- از Group و Component ها استفاده کنید
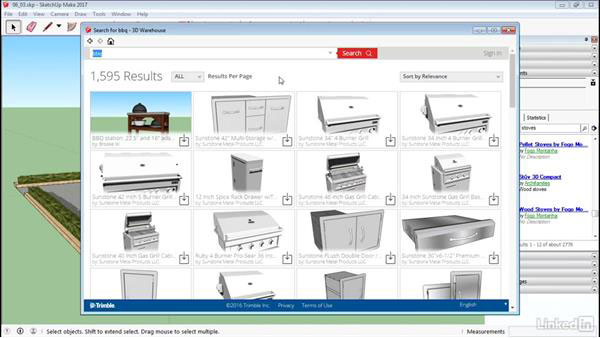
آیا می خواهید مدل منظمی داشته باشد؟ آیا می خواهید توانایی پنهان کردن بخش های مختلف مدل خود را داشته باشید تا بتوانید روی اشیا دیگری که ممکن است پشت چیزی پنهان شوند کار کنید؟ آیا می خواهید توانایی ایجاد تغییر در بخش های مدل خود را بدون پیچاندن بقیه قسمت ها داشته باشید؟ اگر به همه این سوالات پاسخ مثبت دادید، باید از group ها و components ها استفاده کنید. این توصیه شماره ۱ ما به هرکسی است که از اسکچاپ استفاده می کند. در اسرع وقت شروع به استفاده از group ها و component کنید.
group ها بخش هایی از ترسیمات شما را جدا کرده و از آن ها در برابر یکدیگر محافظت می کنند. به شما امکان می دهند مجموعه ای از ترسیمات را دستکاری کرده و به جای اینکه مجبور شوید هر قطعه را جداگانه انتخاب کنید، کل آن را حرکت دهید. همچنین می توانید در آن ها group ایجاد کنید. با استفاده از پنجره Outliner، یک سلسله مراتب سازمان یافته از هندسه مدل خود را بدست می آورید، و باعث می شود که در حین مدل سازی منظم باشید.
برای ایجاد یک group ، چندین موجودیت را انتخاب کنید، کلیک راست کرده و ” Make Group” را انتخاب کنید. برای ساخت یک component، به جای آن ” Make Component” را انتخاب کنید. component ها به شما امکان می دهند نسخه های یکسانی از چیزی ایجاد کنید. اگر در یک نمونه از component ها تغییراتی ایجاد کنید، در همه موارد دیگر نیز تغییر ایجاد می شود.
۳- ساخت چندین کپی از یک آبجکت
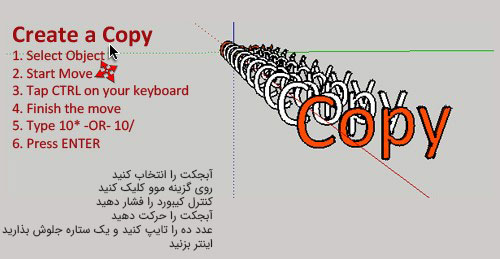
بیشتر افراد به استفاده از کپی / چسباندن یا CTRL + C و CTRL + V برای همان اثر استفاده می کنند. اگرچه می توانید این کار را در اسکچاپ انجام دهید، اما این بهترین روش برای انتقال یا کپی کردن چیزی نیست.
ابتدا شی مورد نظر برای کپی را انتخاب کنید. (مطمئن شوید group شده باشد، به شماره ۲ مراجعه کنید). سپس، Move Tool را انتخاب کنید، یکبار روی شی کلیک کنید تا حرکت شروع شود. سپس روی دکمه CTRL روی صفحه کلید خود ضربه بزنید. این به اسکچاپ می گوید شما می خواهید کپی کنید. فاصله را وارد کرده و enter را فشار دهید، تا شی را با فاصله مشخصی از اصل آن کپی کنید.
برای ایجاد چندین نسخه با فاصله مساوی از یکدیگر، به اسکچاپ بگویید چند نسخه می خواهید. *۱۰ را نوشته و ENTER را فشار دهید تا ده نسخه از هم با فاصله مشخص با نسخه اصلی داشته باشد. یا /۱۰ را فشار دهید تا ۱۰ نسخه در بین دو شی ایجاد شود.
۴- قفل بردار ها با کلید های جهت نما
هنگامی که می خواهید یک خط بکشید یا چیزی را حرکت دهید، گاهی سخت است که آن را به جهتی که می خواهید حرکت دهید. اما فقط با ضربه زدن روی یکی از کلید های جهت نمای صفحه کلید در حین حرکت، شی را در یک محور قفل کنید. پیکان بالا محور آبی است ، پیکان چپ محور سبز و پیکان راست محور قرمز است.
نکته: همچنین می توانید از کلید SHIFT در حالی که در یک محور قرار گرفته اید استفاده کنید تا آن را در آن محور قفل کنید. قفل کردن محور همچنین به شما امکان می دهد تا سایر نقاط مدل خود را برای تراز کردن شی ارجاع دهید.
دانلود رایگان آموزش صفر تا صد اسکچاپ (فیلم فارسی+ جزوه pdf +پلاگینها)
۵- برای حرکت های پیچیده از چند مرحله استفاده کنید
اگر می خواهید جسمی را “به پایین و راست و کمی به سمت عقب” منتقل کنید، گاهی اوقات برای اسکچاپ دشوار است که بفهمد دقیقاً می خواهید آن را به کجا منتقل کنید. یک ترفندی که واقعاً کمک می کند این است که فقط به حرکت یک محور در یک زمان فکر کنید.
ابتدا ارتفاع را به طور صحیح قرار دهید. شی را روی محور آبی قفل کنید و به نقطه دیگری مراجعه کنید یا یک فاصله مشخص را تعیین کنید. در مرحله بعد، محور سبز را تراز کرده و جسم را حرکت دهید، سپس در آخر محور قرمز را حرکت دهید. انجام آن در سه مرحله جداگانه به شما امکان می دهد تا یک شی را به طور دقیق در مدل خود قرار دهید بدون اینکه چندین محور را به طور همزمان تراز کنید.
۶- انتخاب چندین identity (چندین شی)
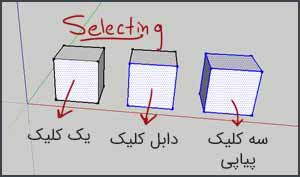
با Select Tool اگر روی سطح کلیک کنید، انتخاب می شود. اگر می خواهید سطحی را انتخاب کنید و لبه های آن به هم متصل باشد، کافیست روی آن دو بار کلیک کنید. برای انتخاب همه موجودیت های متصل به آن شی، روی آن سه بار کلیک کنید. هر زمان که یک گروه جدید ایجاد می کنید، برای انتخاب تمام اشکال متصل سه بار کلیک کنید. به یاد داشته باشید که اگر می خواهید چیزی را که در داخل یک گروه است انتخاب کنید، باید دوبار کلیک کنید تا ابتدا گروه باز شود.
نکته: همچنین می توانید با کشیدن یک جعبه انتخاب در اطراف قسمت هایی که می خواهید انتخاب کنید، چندین موجودیت را انتخاب کنید.
۷- ایجاد خطوط راهنما با ابزار Tape Measure
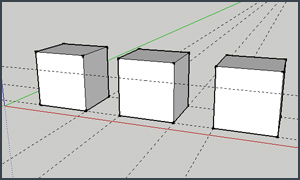
پس از ایجاد چند مدل اساسی در اسکچاپ، می خواهید اشیایی را ایجاد کنید که ابعاد خاصی دارند. یکی از راه های مراجعه به نقاط خاص در فضا، ایجاد خطوط راهنما است. برای ایجاد یک خط راهنما، با استفاده از ابزار Tape Measure روی یک لبه (نه یک نقطه) کلیک کنید. ماوس خود را در امتداد محوری که می خواهید راهنما ایجاد کنید بکشید. به یاد داشته باشید می توانید با استفاده از کلیدهای جهت نما یک محور را قفل کنید . فاصله ای را که می خواهید خط راهنما از لبه اصلی وجود داشته باشد، تایپ کنید.
اکنون وقتی به خط راهنما نزدیک می شوید، اسکچاپ به آن راهنما اشاره می کند. شما می توانید چندین راهنما در مجاورت یکدیگر برای اشاره به محل تلاقی آن ها ایجاد کنید.
۸- روی کادر (VCB) کلیک نکنید
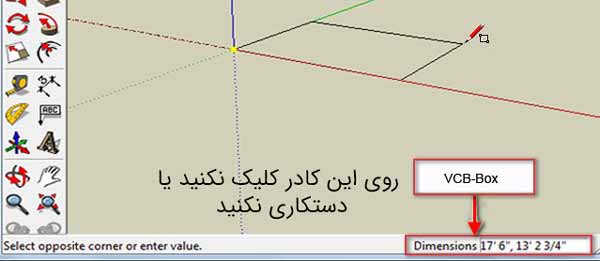
یک جعبه در گوشه پایین سمت راست پنجره اسکچاپ وجود دارد که ابعاد را هنگام کار با ابزارهای مختلف نشان می دهد. شاید فکر کنند که نوعی خط فرمان است که می توانید برای تایپ یک بعد روی آن کلیک کنید. اینطور نیست این فقط خروجی ابعاد مختلف را هنگام کار با آن ها در اسکچاپ نشان می دهد.
گیج کننده است، زیرا گاهی اوقات حتی به کاربران می گوییم “بعد خود را در VCB بنویسید”، که از نظر فنی دقیق نیست. اگر یک مستطیل ترسیم کنید، می بینید که اندازه مستطیل در VCB نشان داده می شود و همزمان با کشیدن مستطیل به طور فعال تغییر می کند. این به شما می گوید که مستطیل در حین ساخت چقدر بزرگ است. پس از اتمام مستطیل، می توانید ابعاد خود را مشخص کنید، حتی نیازی به کلیک کردن روی هر چیزی نیست، فقط آن را تایپ کنید. ۴’,۵۸” ENTER
VCB مقادیر را هنگام تایپ کردن به شما نشان می دهد، نیازی نیست که روی آن کلیک کنید. بنابراین فقط فکر کنید که VCB ابعادی از هر کاری را که به طور فعال انجام می شود به شما نشان می دهد. اگر موجودیت ایجاد کنید، اندازه آن را به شما نشان می دهد. اگر ابعاد را تایپ کنید، ابعاد را به شما می گوید.
نکته: اگر اولین باری که ابعاد را تایپ کردید اشتباه کردید، ایرادی ندارد. کافی است مجموعه دیگری از ابعاد را تایپ کنید تا اسکچاپ اندازه آن را تغییر دهد. اما پس از استفاده از ابزار دیگری، برای هرگونه تغییر بیشتر باید به ابزارهای دستکاری متوسل شوید.
۹- ارجاع به دیگر نقاط در مدل
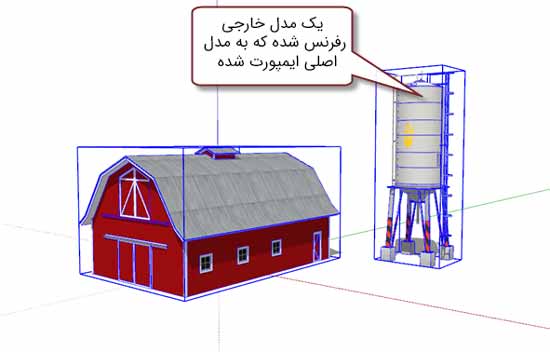
می توانید برای تراز کردن دو جسم، به قسمت های دیگر مدل خود مراجعه کنید. فرض کنید در مدل خود صندلی و میز دارید. می خواهید پایین میز و صندلی در یک سطح قرار بگیرند. بنابراین ابتدا صندلی و سپس ابزار move را انتخاب کنید. قسمت پایین صندلی را برای شروع حرکت ارجاع دهید، سپس محور آبی را قفل کنید (برای قفل شدن محور آبی مکان نمای بالا را فشار دهید)، سپس ماوس را به پایین میز منتقل کنید تا کار تمام شود. با این کار هر دو شی موجود در محور آبی با هر نقطه ای که برای شروع و پایان حرکت به آن ارجاع داده اید، تراز می شوند.
۱۰- استفاده از میانبرهای صفحه کلید
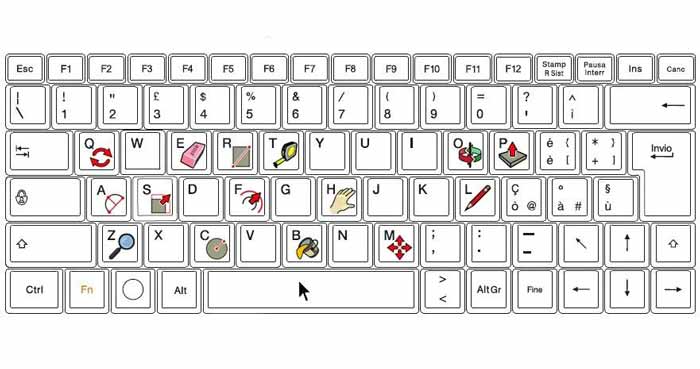
به عنوان یک مبتدی، ممکن است از این فکر ترسیده باشید که مجبور شوید هر چیزی را حفظ کنید. اما مسئله این است که شما در اسکچاپ آنقدر مرتب ابزار عوض می کنید که یادآوری آن ها پس از شروع استفاده از آن ها بسیار آسان است. این فقط مسئله شروع است. استفاده از میانبرهای صفحه کلید باعث صرفه جویی فوق العاده ی زمان در اسکچاپ می شود. مدل سازی شما بسیار طبیعی تر خواهد بود، حتی لازم نیست در مورد آن فکر کنید.
کار خود را با یادگیری ابزار های (Select (Spacebar)، Rectangle (R و (Push / Pull (P شروع کنید. سپس به ابزاری که بیشتر استفاده می کنید توجه کنید و میانبر آن را جستجو کنید.





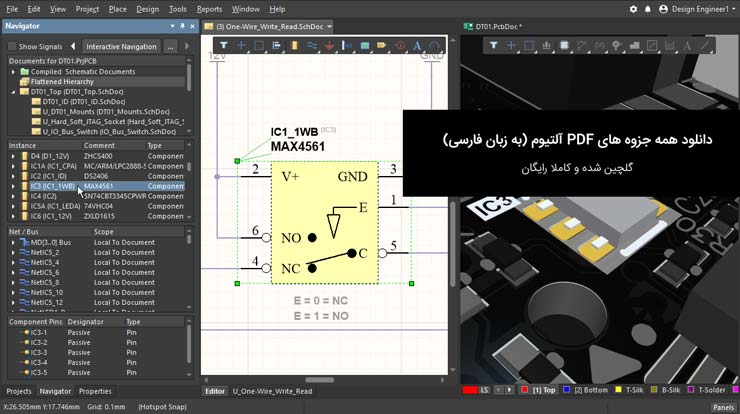


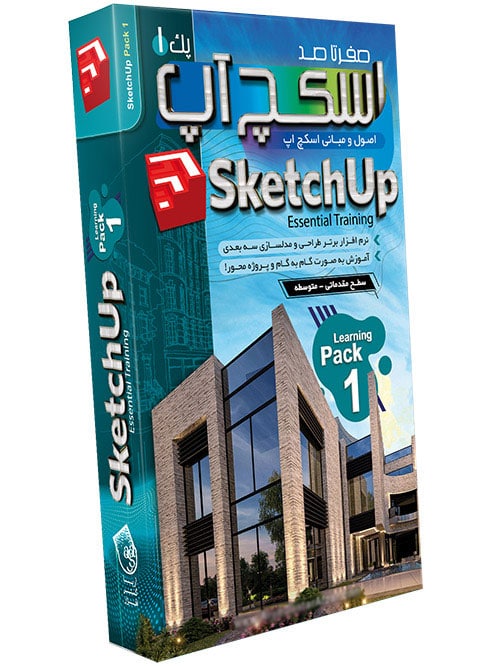
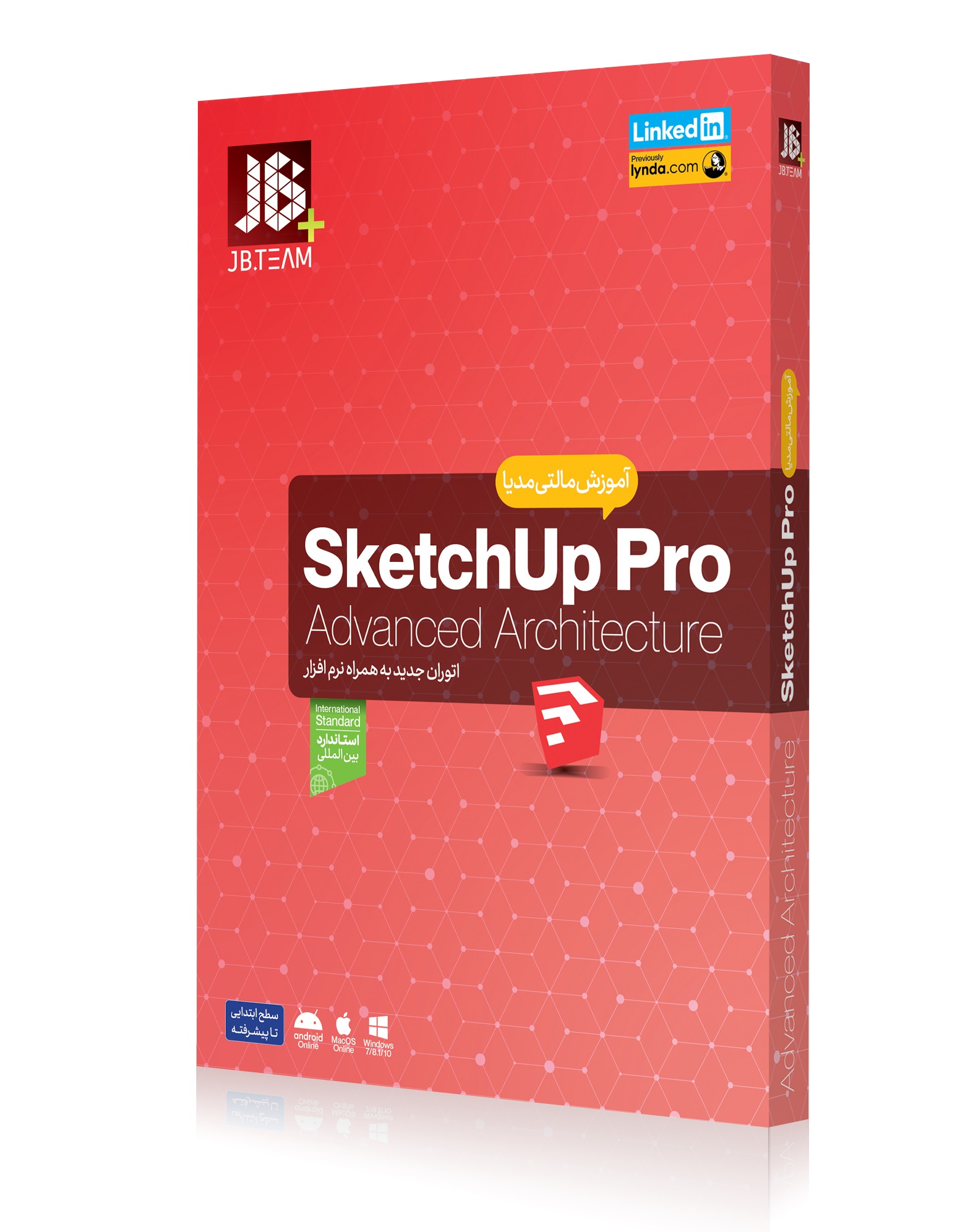
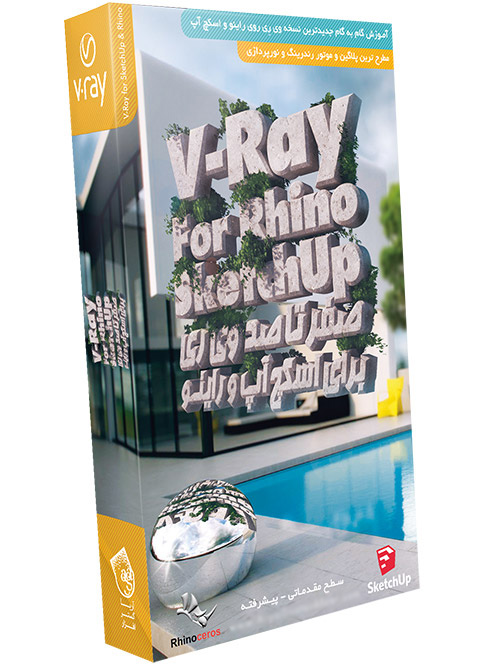
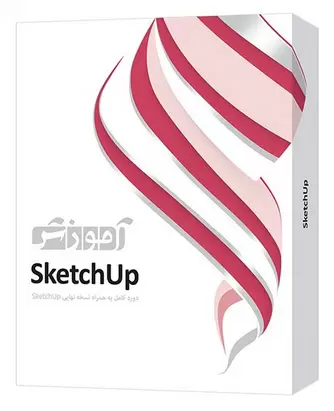
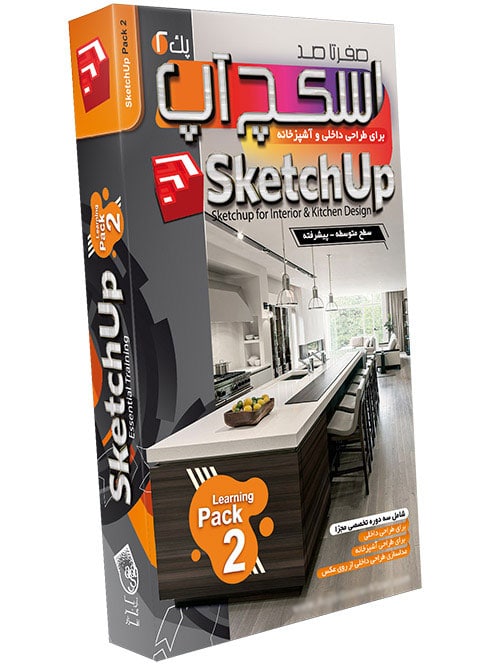

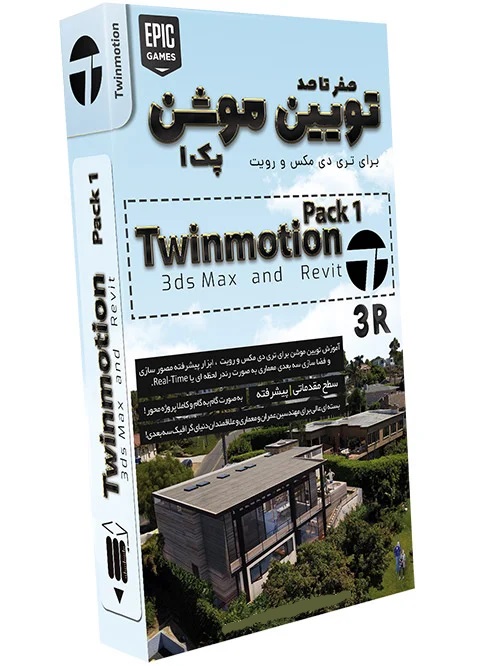
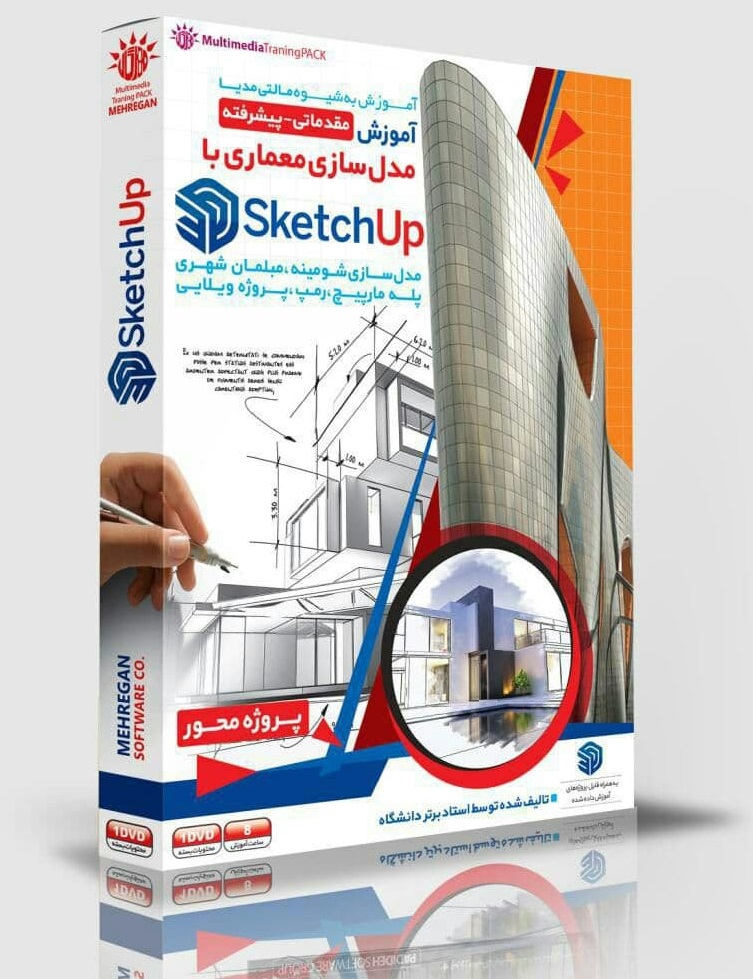

بسیار عالی و تشکر از نکات
پاسخعالی بود خیلی متشکرم
پاسخببخشی من در کادر سمت راست گزینه کامپننت رو ندارم چطور باید اضافه کنم؟
پاسخبه منوی windows و کامپیوننت رو تیک بزن
سلام علت کار نکردن دکمه اینتر در اسکچاپ چیه؟
پاسخکیبورد جدید بخر هیههیهیهیهی
ببخشید من چجوری میتونم المانهای وی ری رو در اسکچاپ بیارم ؟
پاسخچونکه همون اولش وسط صفحه بود ولی الان دیگه نیست