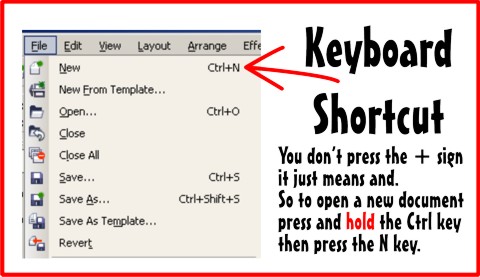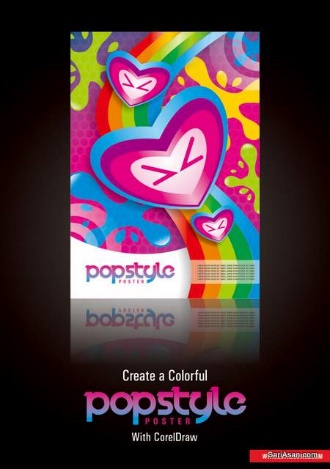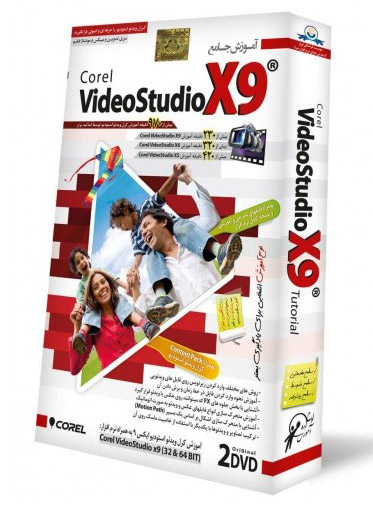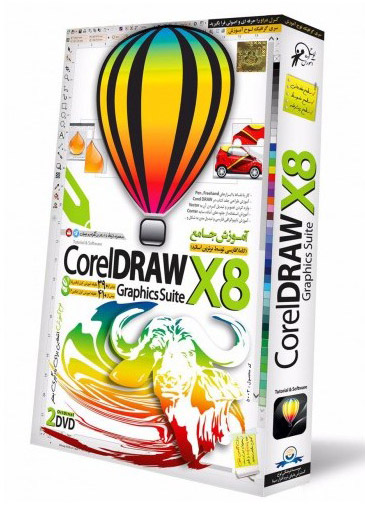آموزش گام به گام طرز تهیه تصاویر اینفوگرافی با کمک کورل دراو
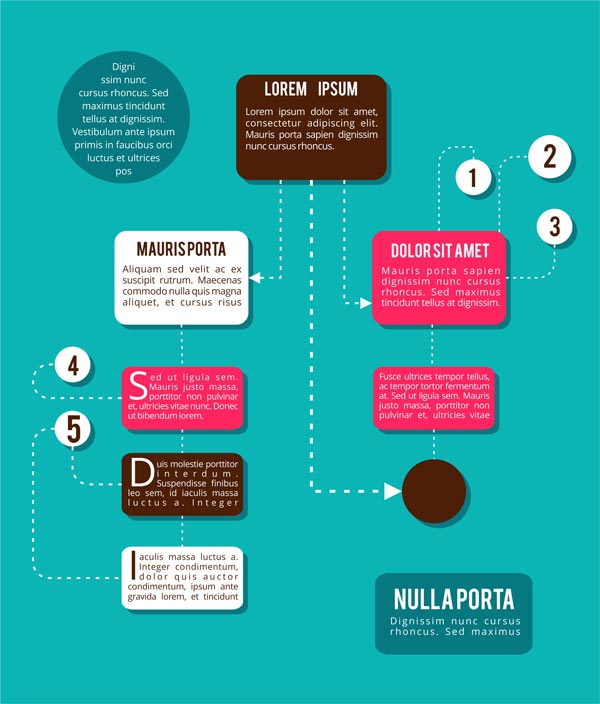
در این مقاله با نحوه استفاده از ابزارهای کرل دراو برای ایجاد تصاویر اینفوگرافی و نمودارهای گردش کار (فلو چارت) آشنا خواهیم شد. با استفاده از Connector Tool های، موجود در جعبه ابزار، می توانید خطوطی را از گره های مختلف ترسیم کرده و یک فلوچارت با طراحی فوق العاده ایجاد کنید. همچنین می توانید با تکنیک های استفاده از ابزارPen Outline ، Attributes Eyedropper و ابزار Smart Fill نیزآشنا شوید.
۱-تنظیم چیدمان سند
مرحله ۱
یک سند جدید ایجاد کنید و با استفاده از ابزارRectangle Tool (F6) یک مستطیل بزرگ را روی صفحه سند خود بکشید. رنگ مستطیل را از میانبر Object Properties تنظیم کنید.
یک مستطیل کوچک بکشید و از نوار Properties شعاع گوشه آن را روی ۰٫۲۲ تنظیم کنید. از پایین Outline Pen (F12) گزینه No Outline را انتخاب کرده و رنگ شی را از میانبر Object Properties تنظیم کنید.
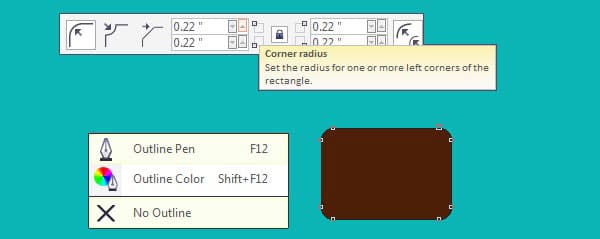
مرحله ۲
با کشیدن مستطیل و دایره های مختلف با استفاده از ابزار مستطیل و Ellipse Tool (F7)، طرح اینفوگرافی خود را شکل دهید. برای پر کردن مستطیل فعلی (یا هر شکل دیگر) با هر رنگی از ابزار Smart Fill استفاده کنید. یک کپی از آن مستطیل را با یک رنگ جدید مشاهده خواهید کرد به این ترتیب نیازی به کپی کردن (Control-C)، چسباندن (Control-V ) و رنگ کردن اشیا به صورت جداگانه نخواهید داشت. گزینه های رنگ شی وخطوط خارجی خود را از نوار Property تنظیم کنید.
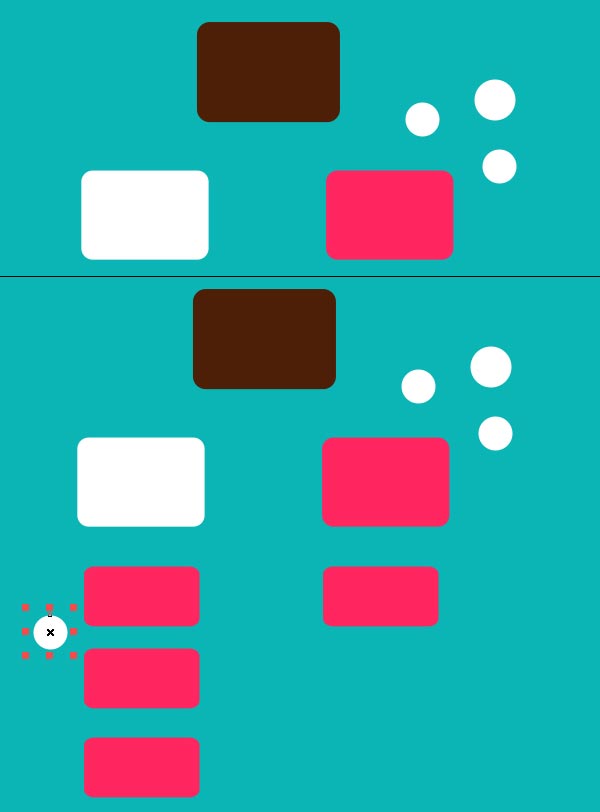
مرحله ۳
گرافیکی مانند این به خوبی با یک پالت رنگ محدود کار خواهد کرد. من رنگ های قهوه ای، سبزآبی، صورتی و سفید را انتخاب کرده ام. اگر از ترتیب اشیا خود راضی هستید آنها را با یکدیگر گروه بندی کنید (Control-G).
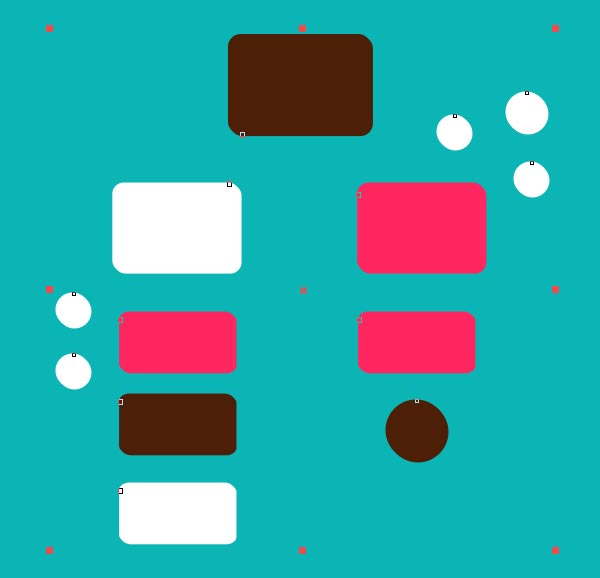
همه اشیا گروه را از طریق پنل Object Properties کپی پیست کرده و با رنگ سبزآبی تیره پر کنید.
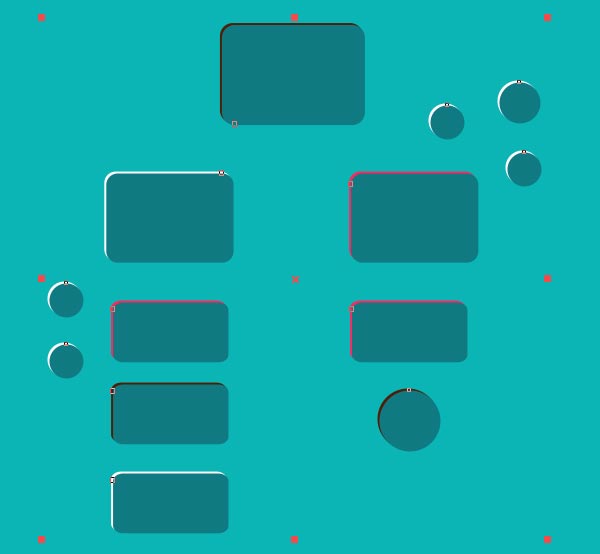
گروه پیست شده را پشت گروه اصلی درمیانبر Object Manager قرار دهید. از کلیدهای جهت دار خود استفاده کنید تا گروه کپی پیست شده را به سمت پایین و راست حرکت دهید.
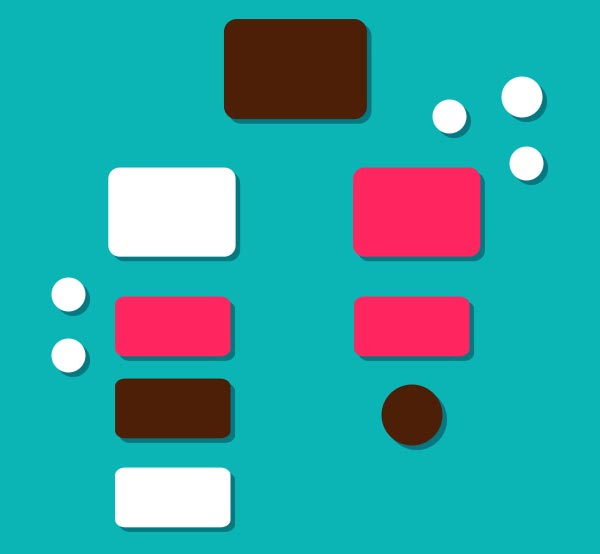
۲- استفاده از Connector Tool ها
مرحله ۱
با استفاده از Right-Angle Connector، کادر قهوه ای بالا را به دایره قهوه ای وصل کنید.
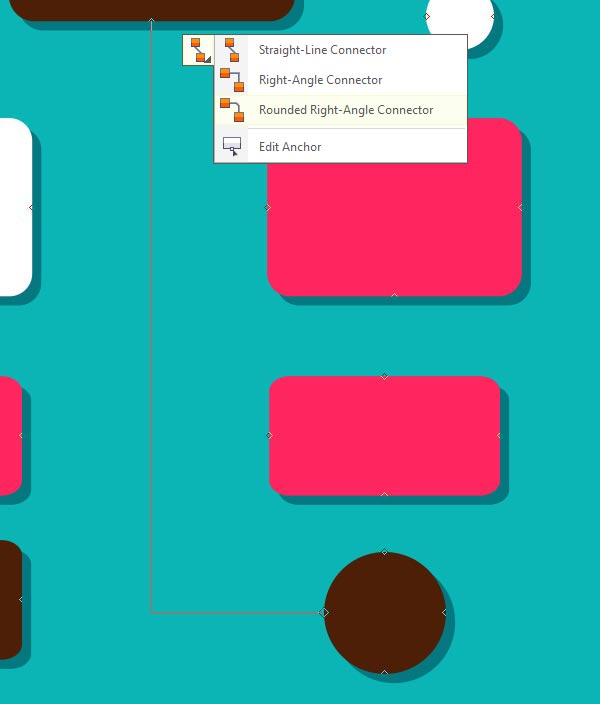
در نوار Properties از میان انواع مختلف فلش یکی را انتخاب کنید.
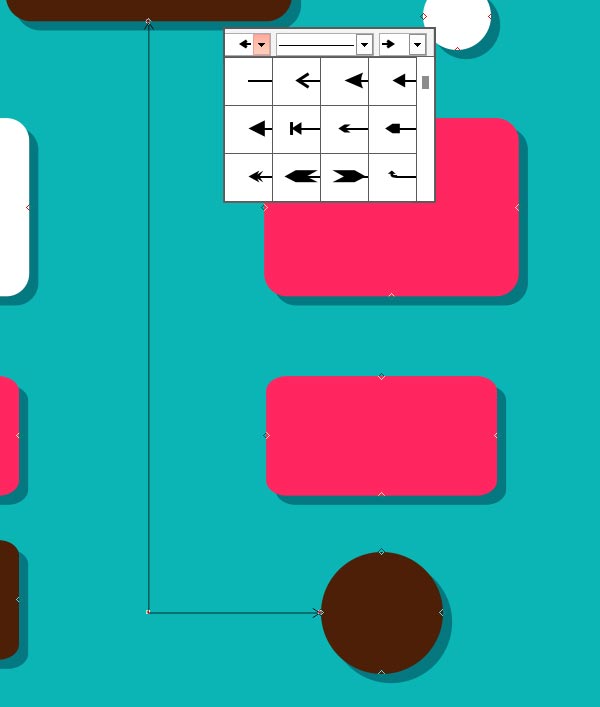
نوع، شعاع و اندازه connector stroke را از نوار Properties تنظیم کنید.
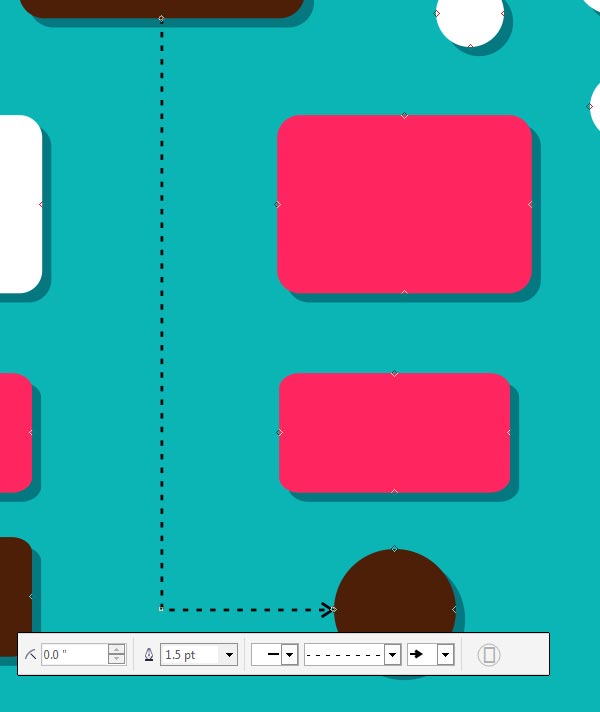
مرحله ۲
کانکتور را انتخاب کرده و با استفاده از (Outline Color Tool (Shift-F12 یک رنگ را انتخاب کنید. رنگی را انتخاب کنید که به راحتی از رنگ پس زمینه قابل تشخیص باشد.
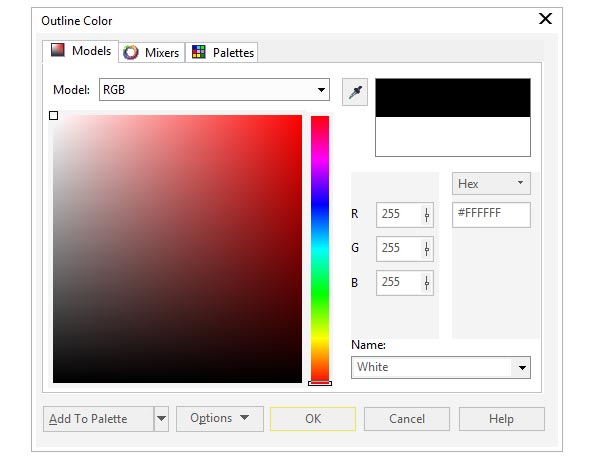
من یک خط با نقطه های سفید با یک فلش در سمت راست خط اتصال انتخاب کردم. یک خط اتصال دیگر را از مستطیل بالا به سمت یکی از مستطیل های گوشه بکشید.
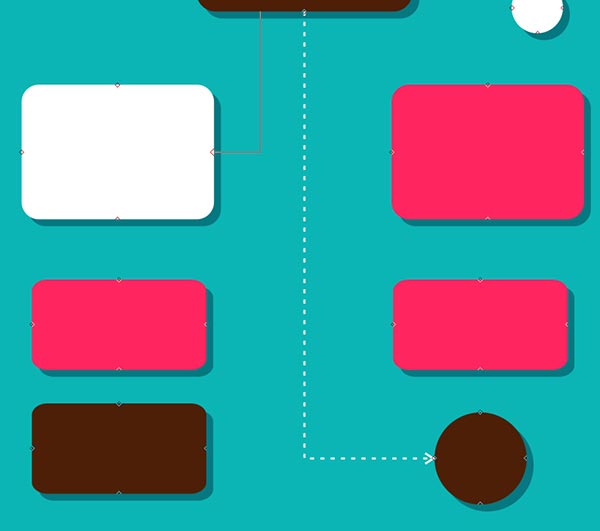
مرحله ۳
فرض کنید که شما با خطوط و استایل های مختلف کار کرده اید و می خواهید یک یا چند مورد را به یک رنگ و سبک موجود تغییر دهید. Attributes Eyedropper را از جعبه ابزار انتخاب کرده، کانکتور مورد نظر خود را نمونه برداری کنید و آن را روی دو خط اتصال دیگراعمال کنید.
تمام ویژگی های شی نمونه برداری شده به جسمی که Eyedropper روی آن اعمال شده منتقل خواهند شد.
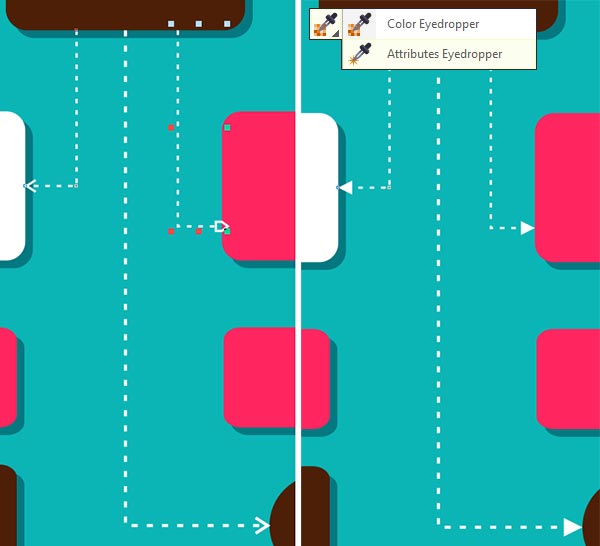
مرحله ۴
مستطیل های کوچکتر را با (Straight-Line Connector) به یکدیگر وصل کرده و برای وصل کردن دایره ها باه مستطیل ها از ابزار Rounded Right-Angle Connector استفاده کنید.
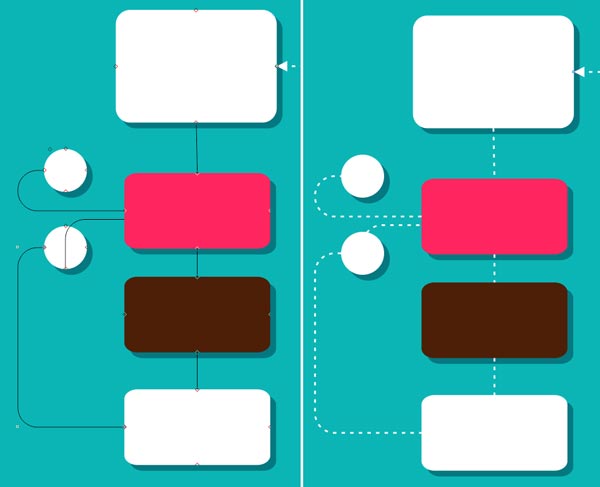
۳- طراحی خود را نهایی کنید
مرحله ۱
اگر طرح خود را دوست ندارید، از ابزار Pick برای جابجایی اشیا در اطراف طرح استفاده کنید با جابجایی اشیا خطوط کانکتور نیز تغییر خواهند کرد، مگر اینکه حذف شوند. همچنین، همه اشیا لازم نیست به یکدیگر متصل و یا سایه دار شوند.
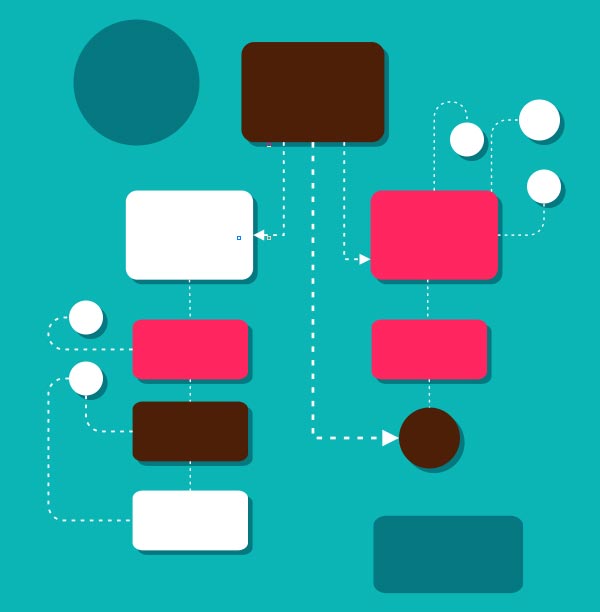
مرحله ۲
برای نوشتن اطلاعات یا وارد کردن متن روی هر یک از اشیا نمودار کاری خود، از (Text Tool (F8 استفاده کنید. متن هدر و بدنه را انتخاب کرده و برای تنظیم ویژگی های متن از میانبر Text Properties استفاده کنید.
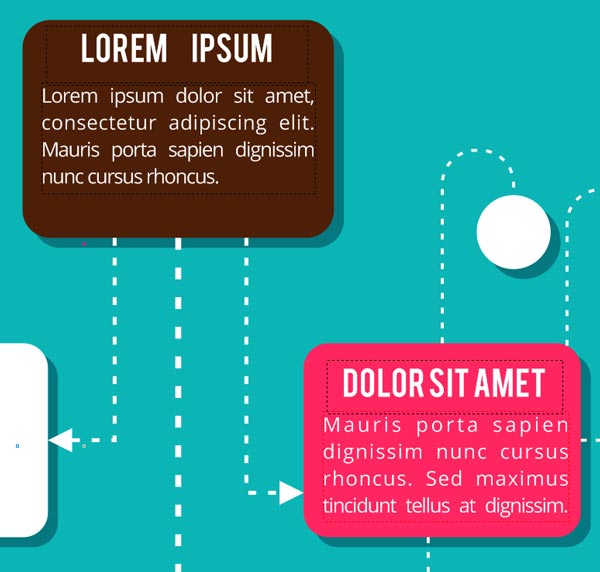
بسیار کاربردی
- دانلود رایگان ۱۰ درس آموزش کورل دراو مقدماتی تا پیشرفته (فیلم فارسی+PDF)
- تمام میانبرهای اصلی نرم افزار CorelDRAW که کارتان را راحت می کند
- آموزش تصویری ابزارهای کاملا ضروری کورل دراو که مبتدیان باید بدانند
- ۱۴ تکنیک جهت کار کردن راحت تر با نرم افزار کورل دراو برای همه سطوح
- مهم ترین استفاده هایی که از کورل دراو می توانید داشته باشید
- آموزش گام به گام طرز استفاده از ابزار متن در کورل دراو
- آموزش کار کردن با ابزارهای Shape در کورل دراو (تصویری)
- آموزش گام به گام و تصویری A تا Z ابزارهای اولیه کورل دراو
- آموزش تصویری طراحی کارت ویزیت با کورل دراو به زبان ساده+ فیلم
- آموزش گام به گام طراحی پوستر در نرم افزار کورل دراو (تصویری)
- راهنمای کامل طراحی لوگو در ۱۰ گام (کورل دراو ،فتوشاپ و سایر نرم افزارها)