10 نکته کار کردن راحت تر و سریعتر با Blender (از حرفه ای ها)

Blender برنامهای است که به رایگان می توانید دانلود کنید اما صرفا برای سرگرمی و وقت گذراندن نیست. از این برنامه برای پروژههای حرفهای انیمیشنسازی، کارهای تبلیغاتی و ویژوال افکتها (افکت های بصری) استفاده میشود.
در اینجا نکاتی برای کارکردن راحتتر و سریعتر با blender را بیان میکنیم:

۱-از کپیزدن(duplicate) استفاده نکنید
به جای ایجاد یک نسخه مشابه با استفاده از shift + D میتوانید با استفاده از alt+D اکثر اجسام پیچیده را ایجاد کرده و انتقال دهید. این جسم جدید، مشهای مشابه نسخه قبلی را دارا است و میزان استفاده از حافظه را کاهش میدهد. بعلاوه، ایجاد تغییر روی یک جسم باعث ایجاد تغییر روی بقیه اجسام شده و در زمان کوتاهی میتوانید تغییرات زیادی را اعمال کنید.

۲-ذخیره زمان با flat projection
از نقشههای UV استفاده نکنید و بجای آن و براساس هندسه، از flat projection استفاده کنید. میتوانید تنها در چند دقیقه اجسام پیچیده و واقعی را ایجاد کنید.

۶ تکنیک برای نوپردازی بهتر در نرم افزار Blender که باید بدانید!
۳- از ویرایش متناسب(نسبی) استفاده کنید
اگر صفحه شما حاوی بیش از صدها جسم باشد(مثل صخره، تپه و …) قراردادن هر جسم در یک موقعیت مناسب زمان بسیار زیادی را از شما میگیرد، به همین دلیل برای افزایش سرعت از ابزار ویرایش نسبی (proportional edit) استفاده کنید. یک جسم را انتخاب کرده و با فشردن کلید O گزینه ویرایش نسبی را فعال کنید. سپس به ترتیب با فشردن GوS و یاR میتوانید با استفاده از ماوس به ترتیب حرکت، مقیاس و یا چرخش جسم را شبیهسازی کنید. مشاهده خواهیدکرد که تمام اجسام به صورت نسبی ویرایش خواهندشد. با استفاده از اشارهگر ماوس میتوانید اندازه ناحیه را کنترل کنید. میتوانید یک لایه ایجاد کنید و اجسامی که به آن نیاز ندارید را درون آن لایه قرار دهید و سپس این لایه را غیر فعال کنید.

۴- استفاده از pose libraries
از این گزینه برای ایجاد چهره مناسب (مخصوصا در ناحیه لب) در انیمیشن میتوانید استفاده کنید. با این گزینه میتوانید بین لب و صدایی که شخصیت انیمیشنی دارد همگامسازی بوجود بیاورید. در قسمت lip sync bone group، گزینه bones را انتخاب کنید و با فشردن ctrl+L میتوانید گزینههای پیش فرض را مشاهده کنید. سپس با استفاده از اشارهگر ماوس گزینه مورد نظر را انتخاب کنید.
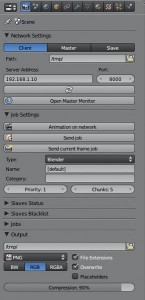
۵- استفاده از network render برای ایجاد ad hoc renderfarm
ابتدا باید گزینه blender render را به network render تغییر دهید. گزینه master را از پنل network setting ودر بخش render properties انتخاب کنید. زمانی که گزینه start service را انتخاب کنید، میتوانید با بازکردن یک مرورگر وب، وضعیت محیط را مشاهده کنید. میتوانید با مراجعه به ماشینی که میخواهید ارائه دهید و با انتخاب گزینه client از قسمت network setting، کار خود را ارائه دهید.

۶- استفاده از damped track برای پیگیری چشمی
وجود گزینه damped track می تواند به شما کمک کند تا چرخشهای مورد نیاز در انیمیشن و یا مکان قرار گرفتن اجسام در نقطه هدف را به شکل بهتری کنترل کنید.

۷- استفاده از sculpting ( حجاری ) برای از بین بردن خطاها در انیمیشن
بجای ایجاد اشیا بصورت استاتیک، میتوانید به جسم خود پیچ و تاب دهید و با گذشت زمان برایش نوعی حرکت ایجاد کنید( از حالت استاتیک به حالت دینامیک تغییر دهید). این کار باعث افزایش انعطاف پذیری کاراکتر انیمیشنی شما میشود. این ویژگی در نسخه های ۲٫۵۶ به بالای نرم افزار blender وجود دارد. برای این منظور به قسمت mesh properties بروید و گزینه shape keys panel را انتخاب کنید. روی گزینه basic key selected کلیک کنید و سپس گزینه plus icon (افزودن آیکن) را انتخاب کنید تا بتوانید یک آیکن جدید ایجاد کنید. برای انجام این کار در ابعاد بزرگ می توانید از grab tool استفاده کنید.

۸- با استفاده از رنگ، سایه روشن ایجاد کنید
در فضای نرم افزار blender، سایه بصورت پیش فرض سیاه رنگ است. می توانید این حالت را تغییر دهید و سایه را روشنتر و یا تیرهتر کنید. برای این کار باید به قسمت کامپوزیتور مراجعه کنید. از گزینه mix node set استفاده کنید و رنگ دلخواه خود را ایجاد کنید.
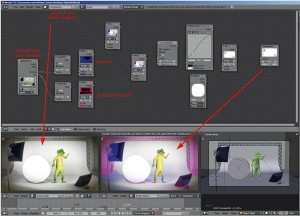
۹- برای دسته بندی پروژههای بزرگ از گزینه master file استفاده کنید
برای انجام یک پروژه انیمیشینی بزرگ و سنگین نیاز است که از تصاویر زیادی استفاده کنید. برای این کار می توانید از گزینه blender sequencer و کامپوزیتور استفاده کنید. در ابتدا یک فایل خالی باید ایجاد کنید. این فایل همان فایل master خواهد بود. سپس تصاویر مورد نیاز خود را در این فایل قرار دهید.
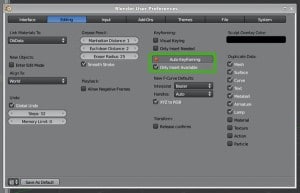
دانلود رایگان آموزش صفر تا صد نرم افزار بلندر (فیلم فارسی+ جزوه pdf)
۱۰- برای آماده سازی سریع از گزینه rigify استفاده کنید
rigify ابزاری بسیار خوب برای آماده سازی سریع اجسام مختلف است. بجای این که چندین روز را صرف ایجاد قیود، اسکریپتها و کنترل کننده ها کنید، با استفاده از این ابزار، در ۵ دقیقه تمام این کارها را می توانید انجام دهبد. ابتدا برای فعال سازی آن این مسیر را دنبال کنید:
Sending file / user preferences / add ons / locating rigify in the list سپس این دستور را انجام دهید:
Add / armature / Human (meta rig)
سپس موقعیتدهی و مقیاس بندی را با توجه به نوع کاراکتر خود انجام دهید. در پنل Armature از تقارن محوری در راستای X استفاده کنید. در قسمت Object mode با کلیک روی گزینه Generate میتوانید ریگ نهایی خود را ایجاد کرده و متاریگ قبلی را حذف کنید.
چند نکته و ترفند جالب در ویدیوی زبان اصلی زیر





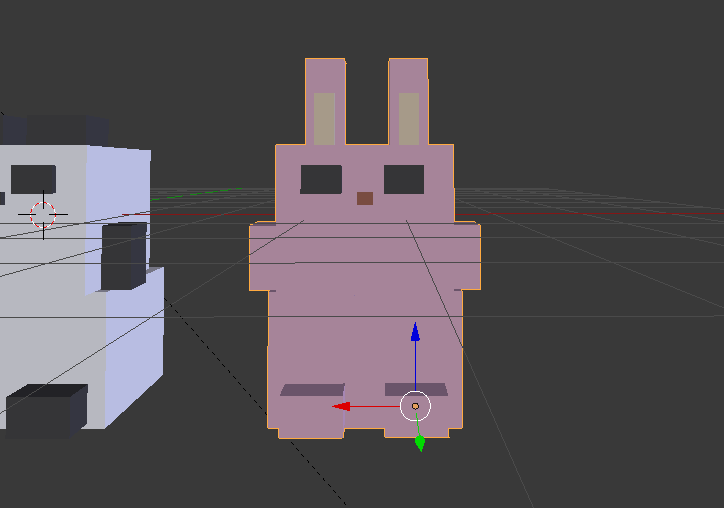
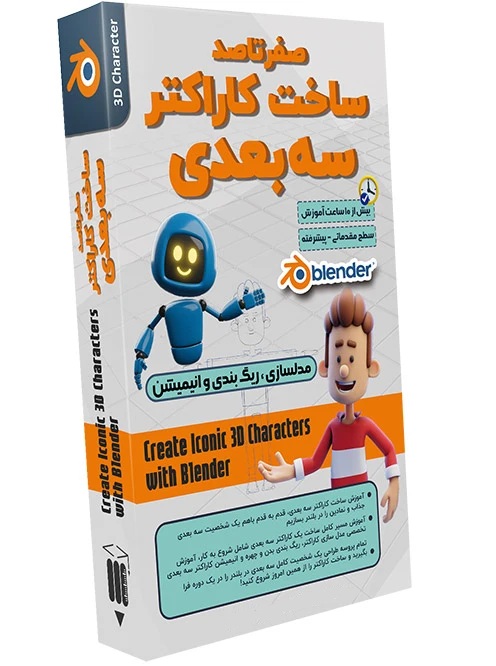
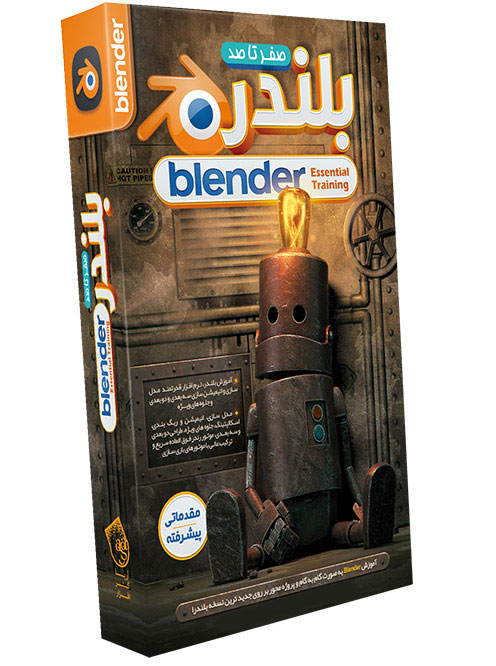
بادرود و سلام خدمت شما
پاسخمیبخشین همین flat projection چیست و چطور استفاده میشه استفاده میشه
آلت و دی نکته جالبی بود مثل پریفب یونیتی . ولی خیلی به درد بلندر نمیخوره چون بلندر واسه صحنه های شلوغ ساخته نشده و صحنه سازی های شلوغ تو آنریل نیاز به همچین تکنیکی داره. اگه کسی همچین قابلیتی واسه آنریل سراغ داره بگه لطفا
پاسخسلام دوستان آیا کسی تجربه کار با بلندر رو برای ساخت ویدئوهای ورزشی داره؟ یعنی میشه حرکت دراز نشست رو با بلندر طراحی کرد؟
پاسخلطفا منو راهنمایی کنید خیلی به این جور طراحی نیاز دارم و نمیدونم وقتم و صرف یادگیری بلندر کنم مفید هست یا باید نرم افزار دیگری رو یاد بگیرم؟
اگر منظورتون اینه که یه کاراکتر سه بعدی یا حتی دو بعدی ، دراز نشست بره و از زوایای مختلف بتونید از فیلم بگیرید ، بله ، صد در صد میشه ، توی آموزش ها به حوزه طراحی کاراکتر ، ریگ بندی ،و انیمیت انسان ، مراجعه کنید ، البته طراحی کاراکتر و ریگ بندی و حتی بعضی از انیمیت های انسانی رو میتونید بصورت آماده از اینترنت دریافت کنید ، توصیه من برای یادگیری اینه که سرچ هاتون به زبان انگلیسی باشه و بیشتر در یوتیوب بگردید ، اونجا آموزش های خیلی زیادی برای بلندتر چه فارسی و چه انگلیسی هست
سلام تنظیمات خود نرم ا فزارم خراب شده چجوری میتونم بازیابیش کنم تشکر
پاسخ