چگونه فایل اتوکد را قفل کنیم؟ (دو روش ساده)
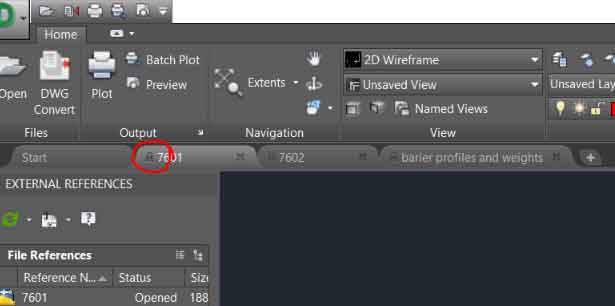
در بسیاری از صنایع لازم است تا قبل از تولید، طرح های مختلف ترسیم شوند. طراحی بسیار مهم است زیرا طراحی محصول انحصاری به معنای فرصت های بیشتر در بازار است. برای طراحان، نقشه های طراحی آن ها تا حدودی نشان دهنده حق مالکیت معنوی شخصی آن ها است و باید از آن محافظت شود. اما پدیده سرقت طراحی یا جعل به طور مکرر در فرآیند کار رخ می دهد، بنابراین مورد بسیار مهم برای کاربران اتوکد این است که نقشه ها (یا فایل های DWG) را در اتوکد قفل کنند. پس چگونه می توان فایل های اتوکد DWG را قفل کرد؟
هدف از قفل کردن فایل های اتوکد DWG دو دلیل دارد، یکی جلوگیری از مشاهده مطالب نقشه و دیگری این که اطلاعات موجود در نقشه ها را بتوان مشاهده کرد اما اصلاح یا کپی نشوند. در اینجا چندین راه حل امنیتی مختلف اتوکد برای طراحان ارائه خواهیم داد.
راه هایی برای محافظت فایل های DWG از مشاهده یا سرقت:
راه اول:
حفاظت از اتوکد با رمز عبور داخلی. اتوکد را اجرا کنید، از منوی Tool ، روی گزینه Options کلیک کرده و سپس بر روی سربرگ Open and Save کلیک کنید و بر روی دکمه Security Options کلیک کنید تا جعبه رمز عبور باز شود. رمز عبور خود را تایپ کرده و OK را بزنید. وقتی سعی می کنید دوباره فایل DWG را در اتوکد باز کنید، از شما خواسته می شود که رمز عبور صحیح را تایپ کنید.
توجه داشته باشید که این عملیات رمز عبور از کلیه فایل های DWG بعدی که ذخیره کرده اید محافظت می کند. اگر فقط می خواهید یک طراحی خاص را رمزگذاری کنید، از منوی File گزینه Save as را بزنید، سپس در کادر محاوره ای Save Drawing As ، روی گزینه Security Options از منوی Tools کلیک کنید، در آخر بر روی سربرگ Password (رمز عبور) کلیک کنید و رمز عبور خود را وارد کرده و OK را بزنید.
راه دوم:
Folder Lock 7. (برای دانلود کلیک کنید) این یک راه حل شناخته شده امنیت داده است که به شما امکان قفل، مخفی کردن، رمزگذاری فایل های آفیس، نقشه های CAD ، عکس ها ، فیلم ها ، موسیقی ها و غیره را در ویندوز می دهد. این نرم افزار به شما امکان می دهد تا یک یا چند قفل ذخیره سازی را ایجاد کنید که با استفاده از الگوریتم رمزگذاری AES با طول کلید ۲۵۶ بیت برای ذخیره سازی فایل های DWG رمزگذاری می شوند. بعد از افزودن فایل های DWG خود به این قفل های رمزگذاری شده، می توانید به طور معمول فایل های DWG را در اتوکد وارد کنید، ویرایش کنید و ذخیره کنید. در ضمن Folder Lock 7 بطور خودکار فایل های DWG را رمزگذاری می کند تا آن ها را همیشه در حالت متن رمز شده نگه دارید. Folder Lock 7 دارای رابط کاربری زیبایی است و عملکرد آن بسیار ساده است. در اینجا یک راهنمای مختصر برای شما آورده ایم:
۱- Folder Lock 7 را دانلود کنید و آن را بر روی سیستم خود نصب و اجرا کنید.
۲- هنگامی که به صفحه اصلی نرم افزار می روید، روی گزینه Encrypt Files و سپس بر روی نماد Create Locker کلیک کنید تا یک قفل جدید محافظت شده با رمز عبور برای فایل های DWG خود بسازید.
۳- قفلی را که ایجاد کرده اید با وارد کردن رمز عبور مناسب باز کرده و سپس فایل های DWG مورد نظر خود را روی آن بکشید و رها کنید.
پس از قفل شدن فایل های DWG توسط Folder Lock 7 ، دیگران به سختی می توانند مکان فایل های DWG را پیدا کنند. حتی اگر آن ها را پیدا کرده و در سیستم های دیگر کپی کنند، نمی توانند کاری انجام دهند.
راه هایی برای محافظت فایل های DWG از ویرایش:
راه اول:
ایجاد نقشه اتوکد به عنوان فایل PDF فقط خواندنی. مراحل اصلی به شرح زیر است:
۱- فایل DWG را در اتوکد باز کنید. برای رفتن به فضای کاغذ یا همان paper layout (قسمت پایین اتوکد)، روی دکمه MODEL کلیک کنید.
۲- با کلیک بر روی تب Output و سپس دکمه Page Setup Manager ، کادر گفتگوی Page Setup را باز کنید. (یا اینکه خیلی راحت دکمه های کنترل و P کیبورد را همزمان فشار دهید)
۳- در کادر گفتگوی Page Setup، “Adobe PDF” را در زیر printer/plotter انتخاب کنید (اگر چاپگر PDF را پیدا نمی کنید با جستجو در گوگل آن را پیدا و نصب کنید). اندازه کاغذ خود را تنظیم کنید (اندازه A4 نسبتاً متداول است). Window را از قسمت What to pilot انتخاب کنید و تیک Center to plot را بزنید. در آخر بر روی OK کلیک کنید تا به طرح فضای کاغذ برگردید.
۴- بر روی دکمه Plot در سمت چپ بالای صفحه کلیک کنید، سپس فایل را نامگذاری کرده و یک پوشه خروجی را برای ذخیره کردن فایل PDF چاپ شده مشخص کنید.
راه دوم:
ایجاد نقشه اتوکد به عنوان فایل DWF که یک فایل امنیتی غیر قابل ویرایش است. دیگران می توانند نقشه DWF را از طریق Autodesk & reg یا Express Viewer مشاهده کنند، علامت گذاری و چاپ کنند اما نمی توانند آنرا ویرایش کنند.
مراحل اصلی به شرح زیر است:
۱- نقشه را در اتوکد باز کنید.
۲- بر روی DWF از منوی Export کلیک کنید.
۳- با کلیک بر روی Options ، نام فایل، پوشه مقصد یا اطلاعات لایه را تغییر دهید.
۴- برای ایجاد فایل DWF روی save کلیک کنید.
دستورات کاربردی
- آموزش دستور stretch در اتوکد به زبان ساده
- آموزش دستور explode در اتوکد به زبان فارسی
- آموزش دستور chamfer و fillet در اتوکد (به زبان ساده)
- لایه ی صفر در اتوکد چیست؟ (روش لایه بندی اصولی)
- دانلود رایگان ۳ تا از بهترین کتابهای PDF آموزش سریع اتوکد ۲۰۲۰
- دانلود رایگان ۳۱ درس آموزش اتوکد دوبعدی و سه بعدی (فیلم فارسی+PDF)
- دستور Overkill برای حذف خطوط روی هم و موارد اضافی در اتوکد




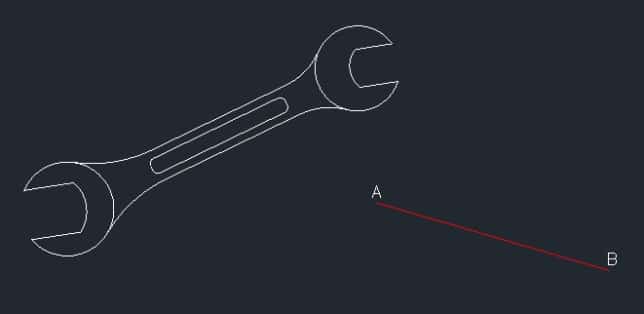













با سلام اصلا در tools/option/open and save گزینه security نداره !!؟
پاسخاتوکد من ورژن 2018 هست
لطفا عکس بزارین