آموزش کامل تنظیمات Vray physical camera در تری دی مکس (تصویری)

در ادامه آموزش های جذاب و کاربردی نرم افزار تری دی مکس، این صفحه جزییاتی در این مورد دراختیار میگذارد که چگونه تنظیمات در VRay Physical Camera کار میکنند و در قالب این آموزش تصویری، با تمام جزئیات و گزینه های دوربین وی ری آشنا می شوید.
بررسی کلی
VRayPhysicalCamera تنظیمات دوربین واقعی را ازجمله f-stop، فاصله کانونی یا همان focal length ، و Shutter Speed- shutter speed- برای تنظیم دوربین در وی ری به کار میبرند. همچنین کاربرد منابع نور را با نورپردازی طبیعی آسانتر میکند، ازجمله VRayLight با واحدهای فیزیکی یا VRaySun و VRaySky.
دسترسی به VRayPhysicalCamera
![]()
||Create Menu|| > Cameras > V-Ray > VRayPhysicalCamera
نکته مهم! ۸ نرم افزار طراحی معماری که هر مهندس معماری باید یاد بگیرد!
پارامترهای اولیه
همانگونه که میدانید، وی ری پلاگین معتبری است که طراحان از آن برای شبیه سازی های طبیعی استفاده می کنند.
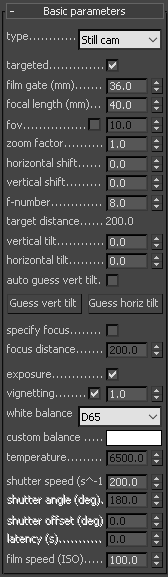
type – تایپ دوربین را مشخص میکند. این غالبا بر اثرایجادشدهی حرکت تار با دوربین تاثیر میگذارد.
- Still cam – دوربین عکاسی را با شاتر معمولی شبیهسازی میکند.
- Cinematic camera – دوربین فیلمبرداری را با شاتر دایرهای شبیهسازی میکند.
- Video camera – دوربین ویدیویی بدون شاتر را با ماتریس CCD مشخص میکند.
targeted – مشخص میکند که آیا دوربین از هدفی در صحنهی ۳دیمکس برخوردار است یا نه.
film gate – اندازه افقی film gate در میلیمتر را مشخص میکند. توجه کنید که این تنظیمات وضعیت واحدهای سیستمی را درنظر میگیرند تا نتایج درست ایجاد شوند. اندازه film gate عمودی با درنظرگیری نسبت دید تصویر محاسبه میشود (اندازه فیلم عمودی = اندازه فیلم افقی/نسبت دید).
focal length – فاصله کانونی همتراز لنزهای دوربین را مشخص میکند. این تنظیمات وضعیت واحدهای سیستمی را برای ایجاد نتیجهی درست درنظر میگیرند.
fov – وقتی فعال است، حوزه دید یک راست بدون تنظیمات film gate و فاصله کانونی تنظیم میشود.
zoom factor – مقدارهای بیشتر از ۱٫۰ بزرگنمایی تصویر؛ مقدارهای کمتر از ۱٫۰ کوچکنمایی. این مشابه به نشاندهی عکسبزرگشدهی تصویر است. برای اطلاعات بیشتر، به نمونه zoom factor در زیر مراجعه کنید.
horizontal shift – بهصورت افقی حوزه دید دوربین را شکستگی دید کنونی بهدست میآورد. برای نمونه، مقدار ۰٫۵ نیمی از عرض تصویر چپ دوربین را به دست میآورد.
vertical shift – بهطور عمودی حوزه دید دوربین را شکستگی دید کنونی بهدست میآورد. برای نمونه، مقدار ۰٫۵ نیمی از عرض تصویر دوربین را در قسمت بالا به دست میآورد.
f-number – تقریبا مهم ترین گزینه در بین سایر گزینه هاست که از تصاویر و مثال های بعدی متوجه خواهید شد که کارکرد آن چیست. اگر گزینه نوردهی چک شدهاست، تغییر f-number روشنایی تصویر را تحت تاثیر قرار میدهد.
target distance – فاصله هدف دوربین برای دوربین موردهدف مشخص میشود.
vertical tilt and horizontal tilt – به شبیهسازی تیلت لنزهایی با پرسپکتیو ۲ نقطهای امکان میدهند. تغییر این پارامترها مشابه به کاربرد اصلاحگر دوربین است. دکمههای Guess vert tilt و Guesshoriz tilt را به کار ببرید بهمنظور اینکه پرسپکتیو ۲نقطهای داشته باشید. برای اطلاعات بیشتر، به نمونهی تیلت عمودی در زیر مراجعه کنید.
auto guess vert. – زمانیکه فعال است، تیلت عمودی را حفظ میکند زمانیکه دوربین در حال حرکت است.
specify focus – فاصله کانونی را از فاصله هدف دوربین مشخص میکند.
focus distance – اگر تشخیص فاصله فعال شده، فاصلهای را مشخص میکند که اشیا را در کانون میگذارد.
exposure – وقتی فعال است، تنظیمات f-number، Shutter Speed، و Film Speed (ایزو) بر روشنایی تصویر اثر میگذارد. برای اطلاعات بیشتر، به نمونه نوردهی، حوزه دید و فاصله کانونی در زیر مراجعه کنید.
vignetting – وقتی فعال است، افکت کاهش روشنایی نوری دوربینهای واقعی را شبیهسازی میکند. شدت افکت کاهش روشنایی میتواند مشخص باشد، جاییکه ۰٫۰ کاهش روشنایی نیست و ۰٫۱ کاهش روشنایی معمول است. برای اطلاعات بیشتر، به نمونه کاهش روشنایی زیر مراجعه کنید.
white balance – اصلاح اضافی خروجی تصویر را ممکن میکند. اشیا در صحنهای که از رنگ خاصی برخوردارند در تصویر سفید دیده میشوند. توجه کنید که تنها فام درنظر گرفته میشود؛ روشنایی رنگ نادیده گرفته میشود. پیشتنظیمات بسیاری هستند که میتوانید به کار ببرید، قابل توجه ترین پیشتنظیم نور روز[۲] برای صحنههای بیرونی است. برای اطلاعات بیشتر، به نمونه تراز سفیدی در زیر مراجعه کنید.
shutter speed (s^-1) – Shutter Speed را، در ثانیههای معکوس، برای دوربین عکاسی مشخص میکند. برای نمونه، Shutter Speed 1/30 ثانیه به مقدار ۳۰ برای این پارامتر مربوط میشود.
shutter angle – زاویه شاتر (به درجه) برای دوربین فیلمبرداری را مشخص میکند.
shutter offset – انحراف شاتر (به درجه) را برای دوربین فیلمبرداری مشخص میکند.
latency – دوره عکسعمل ماتریس CCD را، در ثانیه، برای دوربین ویدیویی مشخص میکند.
film speed ISO – قدرت فیلم را (برای نمونه، حساسیت) مشخص میکند. مقدارهای کوچکتر تصویر تیرهتر ایجاد میکنند، درحالیکه مقدارهای بزرگتر تصویر روشنتری را.
مثالی از zoom factor
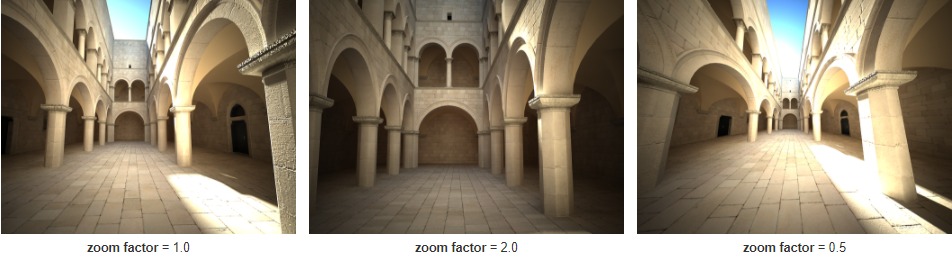
این پارامتر زومکردن (به داخل و خارج) تصویر نهایی را مشخص میکند. دوربین را به جلو یا عقب حرکت نمیدهد.
مثال Exposure Control – f-number f-stop

پارامتر f-number اندازه دیافراگم دوربین مجازی را مشخص میکند. پایینآوردن مقدار f-number اندازه دیافراگم را بالا میبرد و سپس تصویر را روشنتر میکند چون نور بیشتری وارد دوربین میشود. برعکس، افزایش f-number تصویر را تیرهتر میکند، همانطورکه دیافراگم بسته میشود. این پارامتر نیز مقدار عمق حوزهی تاثیر (DOF) را مشخص میکند. برای اطلاعات بیشتر به نمونه عمق حوزه مراجعه کنید. نوردهی روشن است، Shutter Speed 60.0 است، Film Speed (ایزو) ۲۰۰ است، کاهش روشنایی روشن است، توازن سفیدی سفید است.
مثالی از Vertical Tilt- Camera Correction
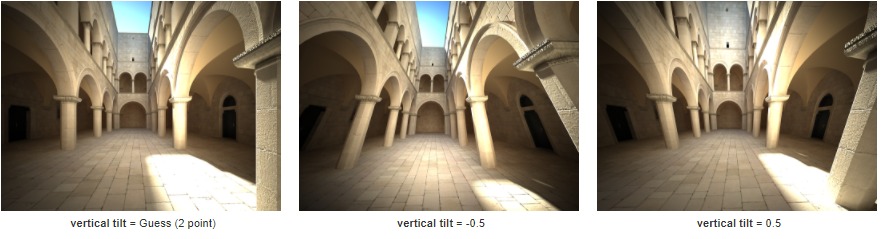
با کاربرد این پارامتر شما میتوانید پرسپکتیو ۲نقطهای را بهدست آورید. برای اینکه این کار را بهصورت خودکار انجام دهید، از دکمهی Guess vert tilt استفاده کنید.
مثالی از Exposure, Field of View and Focus Distance
فاصلهی کانونی physical camera (همانطورکه با یا فاصلهی هدف دوربین یا پارامتر فاصله کانونی مشخص میشود) نوردهی به تصویر و حوزهی دید دوربین را تحت تاثیر قرار میدهد، بهویژه اگر فاصله کانونی نزدیک به دوربین است.
مثالی از Vignetting
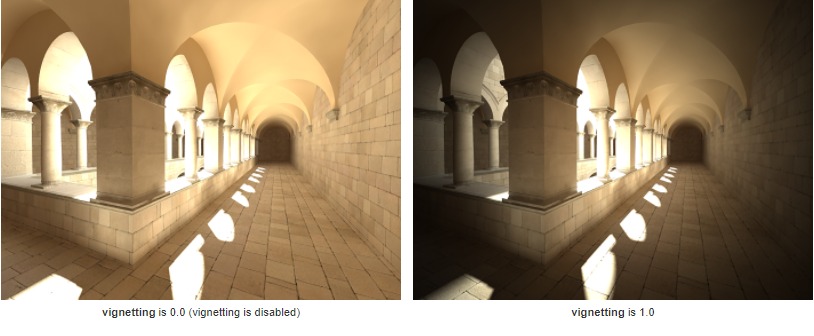
مثالی از تراز سفیدی- White Balance

با کاربرد تراز سفیدی فام اصلاح اضافی خروجی تصویر را ممکن میکند. اشیا در صحنهای که از رنگ خاصی برخوردار اند در تصویر سفید دیده میشوند. برای نمونه، صحنههای گرفتهشده درروز باید رنگ هلو باشد تا جبران رنگ نور خورشید و غیره بشود. نوردهی روشن است، f-number 8.0 است، Shutter Speed 200،۰ است، Film Speed (ایزو) ۲۰۰،۰ است، و کاهش روشنایی خاموش است.
مثالی از Exposure Control – Shutter Speed
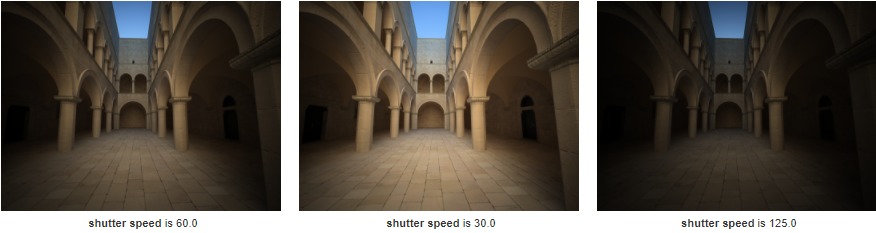
پارامتر Shutter Speed زمان نوردهی برای دوربین مجازی را مشخص میکند. هرچه این زمان طولانیتر باشد (مقدار Shutter Speed کوچک)، تصویر روشنتر خواهد بود. برعکس، اگر زمان نوردهی کوتاهتر باشد (مقدار Shutter Speed بالا)، تصویر تیرهتر میشود. این پارامتر نیز بر تاثیر حرکت تار اثر میگذارد.
مثالی از Exposure Control: Film Speed ISO

پارامتر Film Speed (ایزو) حساسیت فیلم و متعاقبا روشنایی تصویر را مشخص میکند. اگر مقدار ایزو بالا باشد (فیلم به نور حساستر باشد)، تصویر روشنتر است. مقدارهای ایزوی پایینتر به این معنی است که کمتر حساس است و تصویر تیرهتری را ایجاد میکند.
Bokeh Effects
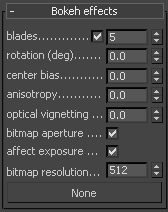
این پارامترها افکتهای بوکه را کنترل میکنند زمانیکه depth-of-field غیرفعال است.
blades – شکل دیافراگم دوربین را تعیین میکنند. زمانیکه غیرفعال است، دیافراگم دایرهای کامل شبیهسازی میشود. وقتی فعال است، دیافراگم چندضلعی شبیهسازی میشود، بههمراه شمار مشخصی از پرهها.
rotation – چرخش پرهها را به درجه مشخص میکند.
center bias – شکل بایاس را برای افکتهای بوکه تعریف میکند. مقدارهای مثبت لبهی بیرونی روشنایی افکت بوکه را ایجاد میکند؛ مقدارهای منفی مرکز اثر روشنتر را ایجاد میکنند.
نکته مهم! آموزش تصویری و جامع ساخت و ویرایش متریال در پلاگین V-Ray
anisotropy – به کشش افکت بوکه بهصورت افقی یا عمودی امکان میدهد بهمنظوراینکه لنزهای آنامورفیک شبیهسازی میشوند.
optical vignetting – شدت کاهش روشنایی نوری را کنترل میکند، همچنین بهعنوان کاهش روشنایی چشم گربه شناخته شدهاست. این اثر بهخاطر امری است که شکل هایلایتهای بوکه شبیه به شکل دیافراگم است. همانطورکه فاصله با محور نوری زیاد میشود، هایلایتهای بوکه بهتدریج باریک میشوند و شروع میکنند به اینکه شبیه به شکل چشم گربه شوند. هرچه فاصله از مرکز تصویری وسیعتر باشد، چشم گربه باریکتر میشود. کاهش روشنایی نوری گرایش به این دارد که نیرومندترین در لنزهای زاویهی پهن و لنزهای دیافراگم بزرگ باشد، اما اثر میتواند با لنزهای عکاسیتر قابل ملاحظه باشد.
bitmap aperture – کاربرد تصویر (در میدان زیر مشخص شده) را برای کنترل شکل دیافراگم همچنین کثیفی یا خراشی که بهاحتمال بر بوکه تاثیر میگذارد فعال میسازد. سفید به معنای نواحی شفاف است و سیاه بهمعنی نواحی کدر.
affect exposure – زمانیکه فعال است، افکتهای بوکه بر نوردهی کلی تصویر اثر میگذارد.
bitmap resolution – رزولوشن را در آنچه مشخص میکند ک بافتار نمونهبرداری میشود زمانیکه افکتهای بوکه محاسبه میشوند.
Sampling Parameters
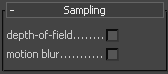
این پارامترها نمونهبرداری یا همان Sampling برای دوربین را کنترل میکنند.
motion blur – نمونهبرداری حرکت تار را فعال می کند.
مثالی از depth-of-field -DOF
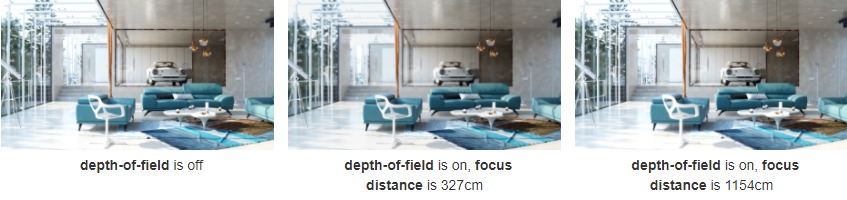
برای فعالسازی افکت DOF شما باید گزینهی depth-of-fieldی را در physical camera روشن کنید. تاثیر بهشدت دیده میشود زمانیکه دوربین به همان شی نزدیک است، مانند زمانیکه یک ماکرو عکس را میگیرد. برای افکت نیرومند DOF، دیافراگم دوربین باید باز گسترده باشد (برای نمونه، مقدار f-number پایین). این بهاحتمال به تصویر سوختهتر و روشنتری ختم میشود، طوریکه درخشش یکسانی در کل تصویر حفظ میشود، Shutter Speed نیز باید کوتاه باشد. و درآخر فاصلهی کانونی تعیین میکند کدام بخش صحنه درواقع در فوکوس است. برای اینکه فوکوس نزدیکتر باشد، شما به مقدار کم و برعکس نیاز دارید – مقدار بیشتر برای فوکوس دورتر.
مثالی از Motion Blur -MB
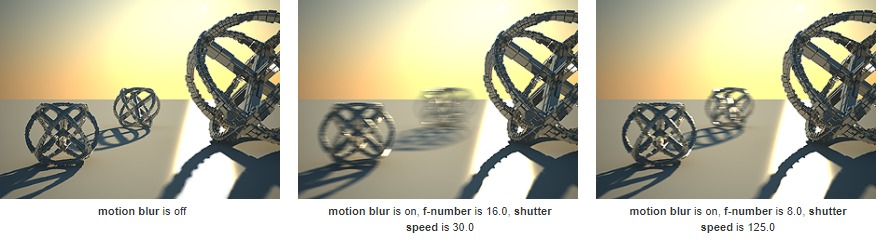
برای فعالسازی افکت حرکت تار، شما باید گزینه حرکت تار را در نمونهبرداری رلاوت physical cameraتان فعال کنید. میزان تاری حرکت با سرعت شی متحرک بهخودیخود همچنین تنظیمات Shutter Speed دوربین مشخص میشود. Shutter Speed بالا حرکت تار بیشتری را ایجاد میکند، همینکه حرکت شی در طول یک بازهزمانی طولانی رد گیری شود. باژگون، Shutter Speed کم افکت حرکت تار کمتری را ایجاد میکند. به یاد داشته باشید که برای حفظ روشنایی یکسان درطول کل تصویر، مقدار f-number نیز باید اصلاح شود. توجه کنید که در نمونهی شی دور سریعتر از نزدیک است، و در افکتهای حرکت تار تفاوت ایجاد میکند.
Distortion Parameters
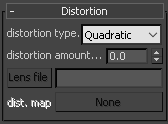
گزینهها در Rollout کجشکلی لنزهای دوربین را کنترل میکنند.
distortion type – مشخص میکند چگونه کجشکلی مشخص میشود.
- Quadratic – نوع کجشکلی پیشفرض. فرمول سادهشدهای را به کار میبرد که نسبت به روش کیوبیک (مکعبی) محاسبه آسانتر میشود.
- Cubic – در برخی از برنامههای ردیابی دوربین مانند SynthEyes، Boujou و غیره به کار میرود. اگر قصد دارید از یکی از این برنامهها استفاده کنید، این نوع کجشکلی باید بهکار گرفته شود.
- Lens file – فایل لنزها تولیدشده با ابزار تحلیلی لنزهای ویری و مشخصشده در میدان فایل لنزها به کارمیرود.
- Texture – فایل بافتار تولیدشده در کاربرد شخص ثالث (برای نمونه، NUKE) و مشخصشده در میدان نقشهی کجشکلی به کار میرود.
distortion amount – ضریب کجشکلی برای لنزهای دوربین زمانی مشخص میشود که نوع کجشکلی یا برروی Quadratic یا کیوبیک تنظیم میشود. مقدار ۰٫۰ یعنی بدون کجشکلی؛ مقدارهای مثبت کجشکلی خمرهای را تولید میکنند، درحالیکه مقدارهای منفی کجشکلی «بالشتکی» را تولید میکنند. برای اطلاعات بیشتر، به نمونهی کجشکلی زیر مراجعه کنید.
مثالی از Distortion
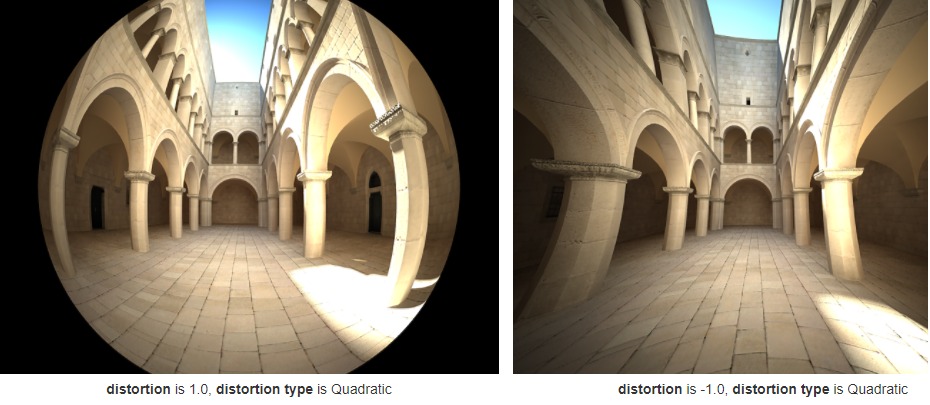
تفاوت میان دو نوع کجشکلی بهتقریب آشکار است. نوع کیوبیک (مکعبی) باید در دوربینی با برنامههای مانند SynthEyes، Boujou و غیره به کار برود.
پارامترهای Miscellaneous
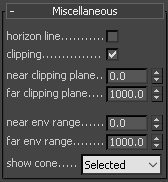
این پارامترها جنبههای اضافی بسیاری از دوربین را کنترل میکنند.
horizon line – وقتی فعال است، خط افق دوربین در نمایشگر نشان داده میشود.
clipping – وقتی فعال است، کیلیپینگ دوربین روشن میشود.
near/far clipping plane – طیف صفحه کلیپینگ نزدیک/دور را مشخص میکند زمانیکه کلیپینگ فعال است.
near/far environment range – طیف محیط نزدیک/دور مشخص میشود (بهکاررفته با برخی از افکتهای جوّی در ۳دیمکس).
show cone – کنترل میکند که آیا و چه هنگام پیشنمایش دوربین میدان دید و شفافیت و آشکاربودن جزییات تصویر را نشان میدهد.
- Selected – تنها پیشنمایش را نشان میدهد زمانیکه دوربین انتخاب میشود.
- Always – همیشه پیشنمایش فعال است.
- Never – همیشه پیشنمایش غیرفعال است.
VRayPhysicalCamera در ۳ds Max 2016
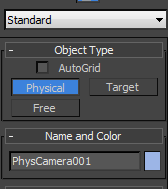
لطفا توجه کنید که در تری دی مکس ۲۰۱۶ VRayPhysicalCamera مستقیما از فهرست قابل دسترسی نیست. درعوض نوع physical camera 3دیمکس جدید این را به کار بردهاست: physical camera تری دی مکس از نظر کارکردی با VRayPhysicalCamera منطبق است. وقتی شما physical camera میسازید، کنترل نوردهی تازه بهطورخودکار ایجاد میشود. شما میتوانید با به کارگیری آن نوردهی تصویر رندر شده را کنترل کنید.
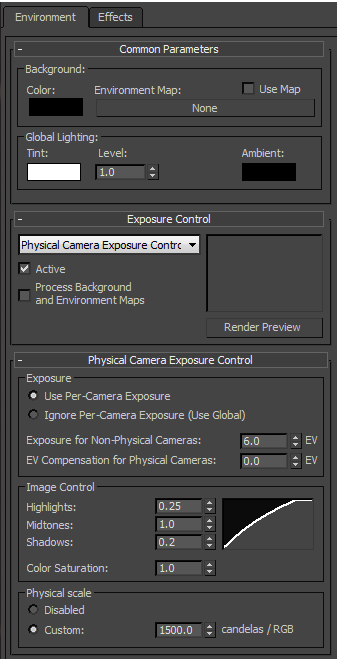
نکته مهم! تری دی مکس و Vray را خیلی سریع، راحت و حرفه ای، بدون نیاز به کلاس بیاموزید! با این بسته های آموزشی استثنایی
منبع: ChaosGroup
بسیار کاربردی
- نکاتی کاربردی درباره Vray قبل از شروع یادگیری آن
- دانلود رایگان ۲۰ درس مهم آموزش ۳dsmax و Vray معماری (فیلم فارسی+PDF)
- دانلود رایگان ۲ تا از بهترین کتابهای PDF آموزش ۳dsmax (زبان فارسی)
- دانلود ۴۰۰ تااز بهترین و کاربردی ترین متریال های معماری ۳dsmax (پلاگین Vray)
- معرفی و دانلود رایگان ۱۵ تا از بهترین پلاگین های کاربردی نرم افزار ۳dsmax
- ۵۰ نکته و ترفند برای افزایش سرعت کار در تری دی مکس
- ۳۰ تا از بهترین نمونه کارهای طراحی داخلی و معماری با ۳dsmax+Vray سال ۲۰۱۸
- ۴ نکته ساده برای بهبود کیفیت رندرهای معماری که باید بدانید!
- ۴ تا از بهترین سی دی ها و دی وی دی های آموزش نرم افزار ۳dsmax
- آموزش گام به گام نورپردازی نمای بیرونی یک ساختمان ویلایی (پلاگین Vray)







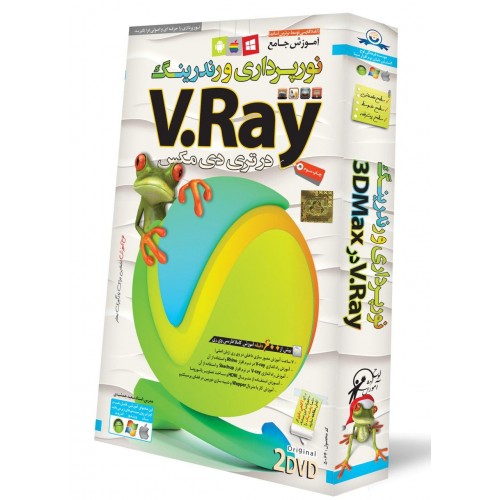
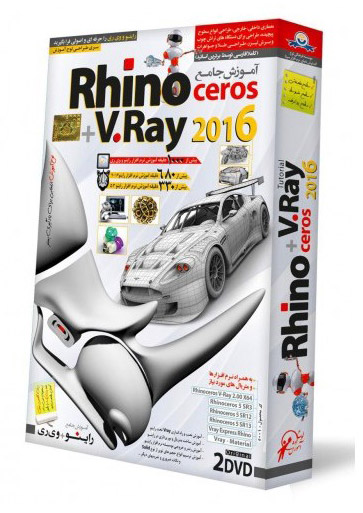
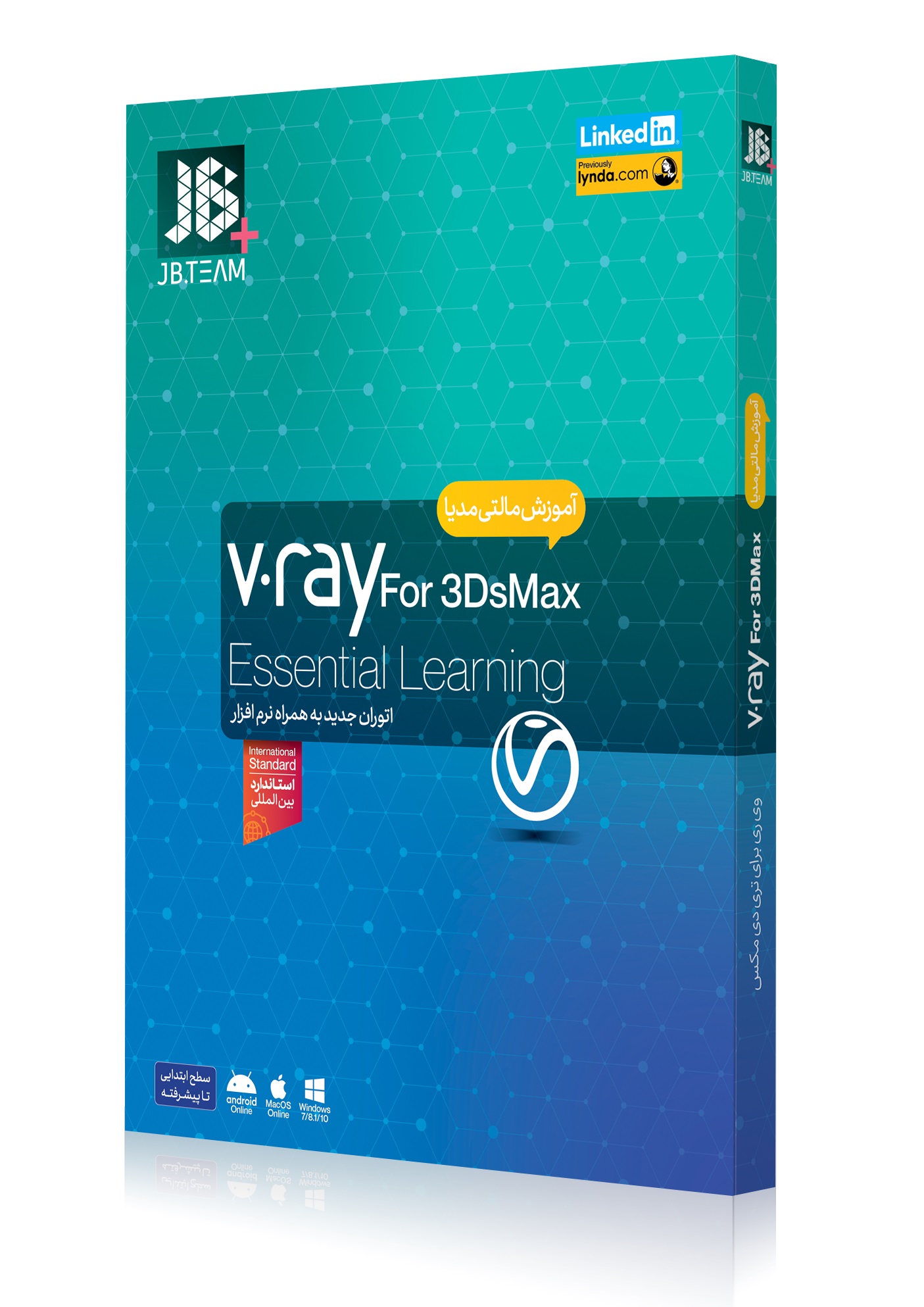
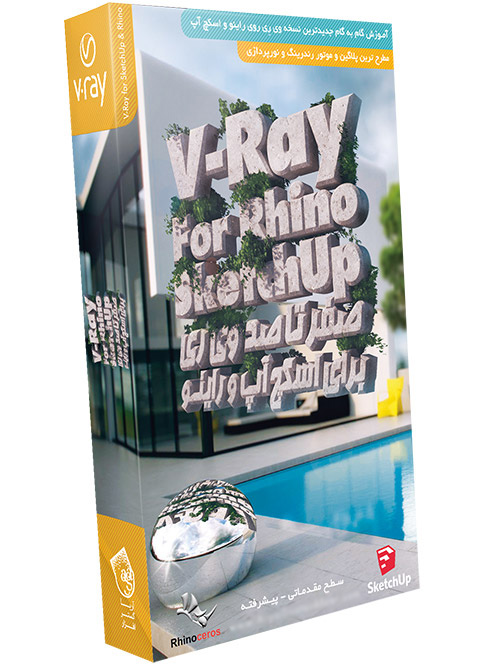
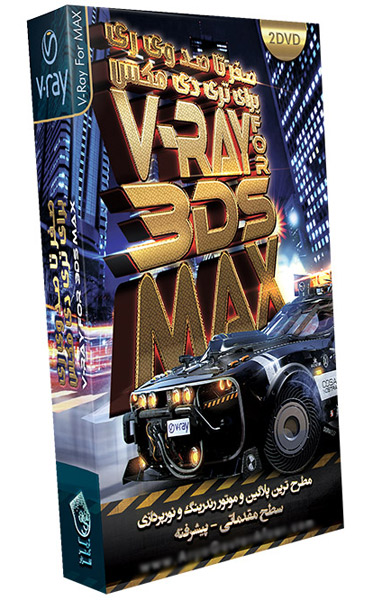
کاملا ساده و کاربردی ... ممنون از زحماتتون
پاسخخیلی عالی و مفید
پاسخدرود بر شرفت. خیلی خوب بود
پاسخمنحصر به فرد و بسیار عالی و کامل👍👍
پاسخسلام من وقتی رندر میگیرم و از دوربین فیزیکال ویری استفاده میکنم رندر کاملا طوسی میشه دلیلش چیه
پاسخچون متریال ندادین احتمالا. یا گزینه vfb رو چک کنید روشن باشه یا vray skyدارین