۵۰ نکته و ترفند برای افزایش سرعت کار در تری دی مکس

این نکات به وسیله هنرمندان زیادی از سرتاسر دنیا جمع آوری شده است. قبل از کار با تری دی مکس و موقع انجام آن نکاتی هستند که می توانند کار را راحت تر کنند.
قبل از شروع کار…
۰۱- از افزونه ها استفاده کنید : افزونه های معروف زیادی برای نرم افزار ۳dsmax مانند Forest Pack ،Rail Clone ، Fumefx، Thinking Particles، PheonixFD و… وجود دارند. بهترین افزونه ها را در اینجا معرفی کرده ایم!
۰۲- ویژگی layer را فراموش نکنید: این ویژگی مدیریت صحنه ۳dsmax را بسیار ساده تر می کند. افزونه ها و اسکریپت های (به معنی یک نرمافزار تحت وب یا یک سایت اینترنتی است که میتواند روی هاست نصب و فعالسازی شود و برای کاربری خاص مورد استفاده قرار گیرد) زیادی برای افزودن ویژگی های مختلف به مدیر لایه ۳dsmax وجود دارد، البته خود layer به تنهایی یک ابزار قدرتمند در صحنه های وسیع و بزرگ است.
۰۳- در یک انجمن فعال ۳dsmax شرکت کنید: یادگیری از مردم یکی از سریعترین راههاست. در همه انجمن های بزرگ مانند CG Talk ، CG Architect ، ۳DTotal و…. ثبت نام کنید، آنها همیشه در حال به اشتراک گذاری دانش خود هستند.
۰۴- از قابلیت شخصی سازی ۳dsmax به نفع خود استفاده کنید: من بخش های مخصوص خودم را دارم: کلید های میانبر اصلاح شده در Modifiers Stack که بیشترین استفاده را دارند،shader library شخصی، رندرهای از پیش تنظیم شده، تنظیم جریان PF و موارد دیگر. بار ها دیده ام که بعضی افراد آنقدر نرم افزار ۳ds max را شخصی سازی می کنند که در نهایت شبیه به یک نرم افزار جدید به نظر می رسد.
۰۵- صحنه خود را بهینه کنید: در منظره خود از سایه ها استفاده کنید. یکی از بهترین کارهایی که برای واقع گرایی تصویر می توانید انجام دهید خاموش کردن شفافیت است، اما اگر می خواهید دوباره آن را فعال کنید از کلید های Alt + X استفاده کنید.
۰۶- ایجاد یک پرونده Maxstart.max: یک پرونده Maxstart.max همانند پرونده ای است که همیشه هنگام باز کردن ۳dsmax به طور پیش فرض بارگیری می شود. تنظیمات رندر و رندر رایج خود، نورپردازی، دوربین و غیره را تنظیم کنید. این تنظیمات در زمان کار در صحنه جدید، باعث صرفه جویی در زمان تنظیم مجدد همه چیز می شود چرا که از قبل بیشتر تنظیمات را انجام داده اید.
۰۷- تعداد کمی از صحنه های پایه را بسازید: همانطور که کارهای هنری خود را کامل می کنید، خواهید فهمید که برخی تنظیمات رندر، دوربین و چراغ به خوبی برای فضای داخلی، خارجی، عکس های گرفته شده یا انیمیشن کار می کنند. هر زمان که این کار را انجام دادید یک کپی خالی از آن صحنه را ذخیره کنید (دوربین و چراغها را ذخیره کنید- نه ساختار و وسایل). می توانید از این صحنه های خالی برای سرعت بخشیدن به شروع پروژه بعدی خود استفاده کنید.
۰۸- مدیریت و سازماندهی ساختار های بزرگ: پراکسی ها برای ذخیره ساختار های بزرگی که در بسیاری از صحنه ها استفاده می شوند (برای مثال درختان بلند و انبوه) بسیار مناسب هستند. یکی از محدودیت های موجود این است که فرمت شبکه v-ray اشیا را ذخیره نمی کند. برای حل این مشکل، هر پروکسی که با اشیا خود در صحنه های ۳dsmax ایجاد کرده اید را ذخیره کنید و آن صحنه ها را در پوشه های جداگانه نگه دارید. اگر می خواهید آن را اصلاح کنید، می توانید منابع شبکه را در همان پرونده نگه دارید. هنگام کار بر روی یک صحنه جدید، فقط کافی است پوشه را باز کرده و پروکسی های خود را ادغام کنید.
در زمان مدل سازی…
۰۹- همیشه در صورت امکان از مقیاس های واقعی استفاده کنید: فرقی نمی کند واحد اینچ، سانتی متر یا میلی متر باشد، همیشه می توانید با رفتن به قسمت customize > unit setup، این موارد را تغییر دهید. کاری که من انجام می دهم اینست که کاراکتر خودم را در حدود ۱۸۰ سانتی متر تنظیم می کنم ( اندازه قد واقعی خودم).
۱۰- کار بر روی pivot: (pivot point ها در واقع مشخص کننده ی نقطه ی حرکتی یک شی هستند) گاهی اوقات هنگام مدل سازی باید تغییرات محلی و دقیقی را انجام دهید، اما مرکز حجم یا نقطه چرخش (pivot) اصلی در جایی که شما نیاز دارید نیست. به منوی Hierarchy بروید، گزینه Working Privot را انتخاب کنید. آن را روی قسمتی از شکل که می خواهید قرار داده و با استفاده از Working Privot تنظیم کنید. پس از ایجاد تغییرات گزینه Working Privot را غیرفعال کنید تا به pivot اصلی برگردید.
۱۱- نمونه ها و منابع: وقتی یک شیء موقعیتی پیدا کرد که با هیچ منظره ای مطابقت ندارد، ویرایش آن دشوار خواهد بود. اما اگر نمونه ای از کپی آن شیء بسازید تغییرات در آن شی اعمال می شوند. اگر یک نسخه کپی مرجع تهیه می کنید می توانید تنظیمات را به شی کپی شده اضافه کنید و مدل پایه Viewport ساده تر را ویرایش کنید.
۱۲- نمونه و Greeble برای شهر دوردست: هر زمان که با مناظر وسیع در سطح شهری کار می کنم، سعی می کنم تا آنجا که می توانم نمونه ی ساختارها را بسازم و برای این کار از افزونه greeble برای تولید بلوک شهر استفاده می کنم. در ساخت نمونه به منابع کمتری نبست به ساخت یا کپی کردن نیاز دارید.
۱۳- اثر تصادفی واقع بینانه با تنظیم نویز ها: یک نکته هوشمند استفاده از ابزار Noise Modify برای واقعی تر جلوه دادن مناظر و اشیا است. برای مثال برای طراحی یک سایبان می توانید آن را به سادگی با spiline مدل سازی کنید و سپس ویژگی visisbility را در Viewport روشن کنید. پس از آن می توانید سر طناب هایش را انتخاب و نویزها را بر روی آنها اعمال کنید. نتیجه نهایی یک تفاوت مشهود بین تمام طناب ها است که باعث می شود واقعی به نظر برسند.
۱۴- ساختار Edit Poly (قویترین ابزار مدلسازی در “۳ds Max“): برای جلوگیری از بروز مشکلات در رندرها، مانند سایه های اشتباه یا رنگ های مختلف، تمام ساختار باید به Edit Poly تبدیل شود، چند ضلعی قابل ویرایش (Editable poly) برای مدل سازی پیشرفته بسیار خوب است، ازین جهت که خطاهای کمتری نسبت به mesh قابل ویرایش (یکی از مهم ترین و اصلی ترین دستورات ویرایشگر در محیط نرم افزار همین دستور می باشد. این دستور ابزارهای ویرایشی ساده ای را در قالب پنج شیء فرعی ( راس – لبه – وجه – چند ضلعی و عنصر اصلی ) در دسترس ما قرار می دهد.) ایجاد می کند و دارای تنظیمات مرکزی زیادی است.
۱۵- برای نمایش آمار Viewport ، دکمه ۷ را فشار دهید: برای فهمیدن چند ضلعی های صحنه و تعداد رئوس، دکمه ۷ روی صفحه کلید خود را فشار دهید. می توانید برای انتخاب جزئیاتی که نمایش داده می شوند بر روی نماد پلاس (+) در بالا سمت چپ viewport > Configure Viewport > Statistic کلیک راست کنید. در اینجا می توانید تعداد اضلاع یا گوشه ها، فریم در ثانیه و بزرگنمایی را انتخاب کنید.
۱۶- با استفاده از ابزار فاصله (Shift + I) اشیاء را به راحتی توزیع کنید (از یک شکل چند تا مثل همان بسازید): این کار برای من وقتی جزئیات مدل های خود را اضافه می کردم، یا یک شی را به صورت دستی با ابزار spline و یا با استفاده از Create Shape در مجموعه Edible Poly ایجاد می کردم بسیار مفید بود. شکلی که میخواهید توزیع کنید را انتخاب کنید و ابزار Spacing را باز کنید. Pick Patch را بزنید و اکنون تنها کاری که باید انجام دهید این است که بسته به نیاز خود تعداد کپی آن شی را مشخص کنید و سایر تنظیمات دیگر را اعمال کنید.
۱۷- شروع به کار با مجموعه های مختلف: ساختن مجموعه های مختلف مناسب از عناصر مختلف نظیر قطعات مکانیکی یا مدل های طبیعی (به عنوان سنگهای مختلف، چمنزارها، درختان و … برای محیط های ارگانیک) برای شروع ساختن مجموعه ها خوب است، به این دلیل که تعداد زیادی از اشیاء در محیط های سه بعدی تکرار می شوند و مورد استفاده مجدد قرار می گیرند. این مجموعه های مختلف پس از ساختن چندین اشیاء پایه در محیط می توانند برای افزودن پیچیدگی به صحنه موثر باشند.
۱۸- از World Machine برای محیط های طبیعی استفاده کنید. ابزار World Machine یکی از بهترین انتخاب ها برای تولید کوه هایی با ظاهری طبیعی است. در این گزینه امکاناتی از قبیل استخراج کردن محیط های ساخته شده نیز وجود دارد که می توانید از آن بعنوان ماسک هایی برای ساختن مواد پیچیده در نرم افزارهای سه بعدی استفاده کنید. بعضی اوقات تمایل دارم که mesh ساخته شده را در World Machine و در قسمت Zbrush بیاورم و جزئیات بیشتری را به صحنه اضافه کنم. World Machine این امکان را به شما می دهد که کوه ها را به عنوان mesh یا محیط صادر کنید تا در نرم افزار های دیگر از آن استفاده شود.
۱۹- Proboolean : Boolean ها به عنوان یک مسئله ساز شناخته شده اند، اما ProBoolenads دارای نتایج قابل اعتماد و انعطاف پذیر هستند. در قسمت Comple Objects در منوی Geometry، Proboolean را انتخاب کنید. سپس می توانید چندین عملگر را انتخاب کرده و برای هر یک از آنها عملیات بولی (جمع ، تفریق ، تقسیم و موارد دیگر) را تعریف کنید. نکته بسیار مهم این است که روند کار غیر مخرب است، بنابراین همیشه می توانید به هر عملوند موجود در لیست برگردید و نتیجه را در زمان واقعی جابجا یا ویرایش کنید و یا به حرکت درآورید کنید. این یک راه حل عالی برای مدلهای بسیار پیچیده و غیر ارگانیک است.
ساختار اشیا خود را بهینه کنید
۲۰- تا حد ممکن کمتر از Booleans استفاده کنید. اگر از آنها استفاده می کنید، mesh خود را دستکاری کنید.
۲۱- در هنگام ترمیم مجسمه سازی، سعی کنید اندازه چند ضلعی های خود را مساوی کنید تا اطمینان حاصل کنید که از زیبایی ظاهری بهتری در برنامه مجسمه سازی سه بعدی خود برخوردارید.
۲۲- برای جلوگیری از نقشه برداری UVW بد یا آهسته، تا حد امکان مدلتان را کامل کنید – سعی کنید کمترین میزان tris یا N-gons را داشته باشید و نقاط اتصال را هر چند بار که لازم است ویرایش کنید تا تمیزترین طرح UV ممکن را بدست آورید.
سایه و متریال
۲۳- تراز UV: زمانی که نیاز به الگویی کاربردی داشته باشید یک مدل را می سازید، مخصوصا در طراحی لباسها. برای انجام این کار مرزهای UV باید کاملاً تراز شوند، در Unwrap UVW Modifier با استفاده از ابزار Relax شروع به کار کنید تا UV ها را ویرایش کنید. لبه های حاشیه را انتخاب کنید و در زیر Quick Transform تراز را به صورت افقی / عمودی انتخاب کنید تا صاف شوند. برای ساختن چندین لبه حاشیه ی تراز و موازی شده، دکمه Align را فشار دهید تا گزینه Lalign ظاهر شود (در همان مکان عمودی / افقی را تراز کنید). با این کار هر لبه ی حاشیه به صورت جداگانه تراز خواهد شد. سپس با فعال کردن گزینه Keep Boundaries Points Fixed دوباره از ابزار Relax استفاده کنید. با این کار لبه های صاف و اشیا داخلی متناسبی خواهید داشت.
۲۴- ترفند UV: زمانی که در پروژه تان تحریفات UV دارید، طبیعی به نظر نمی رسد که آنها را در داخل Unwrap UVW modifier اصلاح کنید. با این حال در ابزارهای Graphite که زیر گزینه Modeling هستند، دکمه Tweak را پیدا خواهید کرد. هنگامی که تنظیم Tweak فعال است می توانید موقعیت UV را به صورت محلی با نقاشی روی طرح خام منتقل کنید و سپس با فیدبک سریع در Viewport، بافت را به محل دقیق منتقل کنید.
۲۵- از handy Maxscript استفاده کنید: در این نکته یک بسته عالی و بسیار جذاب به نام SoulBurnscripts که توسط نیل بلوینز نوشته شده است را به شما پیشنهاد می کنم. در کنار آن می توانید از Vray material control و Advanced Painterm Relink Bitmap استفاده کنید. برای دیدن اسکریپت های بیشتر به وب سایت www.scriptspot.com مراجعه کنید.
۲۶- بازتاب های کامل نیازمند یک محیط خوب هستند: اگر به دنبال شیشه های شیب دار متفاوتی هستید، پاسخ بسیار ساده است، مهم نیست که از کدام موتور رندرگیری استفاده کنید. نکته مهم در ساخت چنین افکت هایی محیط است. شیشه در ۳ds Max فقط در صورتی خوب به نظر می رسد که بازتاب داشته باشد.
۲۷- یک دوربین DSLR بخرید و به دنیای واقعی نگاه کنید: این دوربین یک مهارت کاملاً جدید را به شما می آموزد: می توانید به طور واقع بینانه به نور، بافت و مواد نگاه کنید. همچنین هنگامی که کار با دوربین خود را یاد گرفتید، دوربین سه بعدی خود را بهتر خواهید شناخت. هیچ چیزی به اندازه خرید DSLR به من در یادگیری کمک نکرد. حتی می توانید خودتان مجموعه بافت ها و HDRI را بسازید.
۲۸- اعمال بافت در مناطق بزرگ. برای تجسم سه بعدی و برای ایجاد مناطق بزرگ – به طور مثال زمین ها و ساختمانها – اغلب از گزینه Bake To Texture برای اضافه کردن جزئیات بیشتر استفاده می کنم، این روش بهترین و واقعی ترین نتیجه را بر روی عناصر دارد.
۲۹- برای پنهان کردن اثر کاشی کاری روی بافت از Procedutal maps استفاده کنید: در Arch-viz، اغلب نیاز به پوشاندن مناطق بزرگ با بافت یکسان و یکپارچه (مانند ماسه سنگ ، پالتستر ، بتن و …) دارید، اما بافت های یکپارچه هم در صورت تکرار و اضافه کردن، اثر کاشی کاری را نشان می دهند. برای حل این مشکل، یک کپی از bitmap خود را در Material Editor بسازید، آن را در هر دو محور با یک مقدار تصادفی منحرف کنید و این دو bitmap را در نقشه Composite یا Mix وصل کنید. سپس یک نویز را با کمک فراکتال (ﺑﻪ ﮐﻤﮏ اﯾﻦ ﻗﺴﻤﺖ ﻣﯽ ﺗﻮاﻧﯿﺪ زﺑﺮی ﻫﺎی رﯾﺰ ﺑﺮ روی ﺷﯽ درﺳﺖ کنید) درست کنید و از منحنی RGB استفاده کنید تا آن را به رنگ سیاه و سفید بکشید. اکنون می توانید از این طرح نویز به عنوان ماسک استفاده کنید تا دو نقشه Bitmap خود را با هم مخلوط کنید. برای محو کردن اثر کاشی کاری نیاز به درجه نویز زیادی دارید. این روش فقط برای بافت های نسبتا یکنواخت کار می کند نه برای اشیایی که الگوهای تکراری دارند، مانند آجر، تخته یا کاشی.
دینامیک و برنامه ریزی
۳۰- مسیرهای حرکت را مشاهده کنید: برای دیدن بهتر مسیر ذراتی که خیلی سریع در حال حرکت هستند، ذرات جدیدی که دارای ۰٪ سرعت و واگرایی هستند را بسازید.
۳۱- از اجسامی که با تعداد اضلاع زیاد شبیه سازی شده اند استفاده نکنید: تا جایی که ممکن است اشیایی را با حداقل تعداد اضلاع بسازید، و سپس آنها را به تصویر اصلی پیوند دهید یا بر روی آن قرار دهید. بعضی اوقات لازم است تمام قسمت های انیمیشن های جزئی را با اشیا ساده بسازید، و سپس آنها را با اشیا متحرک چند ضلعی که کیفیت بالاتری دارند تعویض کنید.
۳۲- کانال دما را استخراج کنید: هنگام کار با مایعات در ۳ds Max، اگر با ابزار FumeFX کار می کنید، کانال دما را استخراج کنید. با این کار می توانید ببینید که گرمای واقعی شما در شبکه چقدر است. همچنین می توانید دما را با کانال Data shader رندر گیری کنید.
۳۳- منابع خود را متفاوت کنید: برای درک بهتر و کنترل ویژگی های FumeFX، سعی کنید از منابع مختلفی برای کانال های سوخت، دما و دود استفاده کنید. حتی می توانید یک منبع ذره ای را برای Vocity ایجاد کنید تا به شما اجازه دهد آتش یا انفجار را به روشی دلخواه بسازید.
۳۴- یک اثر را به قسمت های ساده تقسیم کنید: هنگام ایجاد یک اثر جدید، سعی نکنید در مورد کل پروژه فکر کنید. آن را به قسمت های ساده تر مانند حرکت، اشکال بزرگ و جزئیات کوچک تقسیم کنید. قدم به قدم جلو بروید و سعی کنید در هر قسمت نتیجه مطلوب را بدست آورید.
۳۵- تغییرات: اگر با دقت به جهان واقعی نگاه کنید خواهید فهمید که بیشتر پدیده ها دارای تغییرات کاملاً تصادفی هستند. بقیه جزئیات از الویت کمتری برخوردارند. این می تواند برای هر جنبه ای از هنر سهبعدی، از الگوسازی و الگوبرداری گرفته تا ساختار های انیمیشن استفاده شود.
۳۶- استفاده از MssFX: ابزار MasFX یک مجموعه قدرتمند است که می توانید از آن استفاده کنید تا با جلوه های خاص اثرات واقع گرایانه تری به صحنه خود بدهید. به عنوان مثال می توانید از آن استفاده کنید تا شکل پارچه را در یک لباس تغییر دهید و یا کتاب ها و مقالات را به طور تصادفی بر روی یک میز پخش کنید.
۳۷- مو و خز: یک اصلاح کننده واقعا قدرتمند وجود دارد که می توانید در ۳Ds Max از آن استفاده کنید تا به شما اجازه دهد خزهای بسیار واقع گرایانه ای را برای صحنه های خود ایجاد کنید. با استفاده از ابزار Styling، می توانید موها را دقیقاً مطابق دلخواه خود تغییر دهید. این بدان معنی است که شما می توانید موهای متناسب با صحنه خود (نازک یا ضخیم) را تعیین کنید.
نکات PFlow (سیستم ذرات : با کمک این ویژگی می توانید جزئیات زیادی را به اشیا اضافه کنید)
۳۸- از صفحه کلیدتان برای به خاموش یا روشن کردن سریع سیستم ذرات PFlow استفاده کنید.
۳۹- برای ادغام سیستم PFlow از صحنه دیگر از ابزار Merge PF Engine Object استفاده کنید. اطمینان حاصل کنید در کادر Merge Dialog ، تیک گزینه Selec Influences زده شده باشد.
۴۰- همچنین می توانید تنظیمات PFlow را با ذخیره کردن آن به عنوان پیش فرض در Paritcle View (Tool > Preset Manager) ادغام کنید. فقط بخاطر داشته باشید که همه اشیاء موجود در صحنه نیز ذخیره می شوند، و همچنین همیشه باید تمامی اشیاء غیر ضروری را قبل از ذخیره کردن حذف کنید.
روشنایی و رندرگیری
۴۱- قانون سوم: همیشه سعی می کنم در پایان کار موقعیت دوربین را تنظیم کنم تا قانون سوم را رعایت کنم. بسیار ساده است. با این کار تصویر را از گوشه یکی از تقاطع ها مشاهده می کنیم و در بیننده اشتیاق بیشتری برای دیدن اشیا فرعی ایجاد میکنیم.
۴۲- برای تحریک سایه های ابر از نقشه گرادیان استفاده کنید: می توانیم با استفاده از نور نقطه ای پروژکتور را با شیب زیاد ترسیم کنیم. برای سایه های ابری بهتر است نویز را زیاد کنید تا واقعی تر به نظر برسد، اما برای شبیه سازی نورهای جنگلی باید نویز را کم کنید. اگر می خواهید سایه ابری در حال حرکت درست کنید، گرادیان را تغییر دهید.
۴۳- همیشه در هنگام رندرگیری از گردش کار خطی استفاده کنید: با یک گردش کار خطی از نور و تابش بهتر در رندرهای خود بهره مند می شوید.
۴۴- ایجاد رندرهای آزمایشی: هنگام ساخت رندرهای آزمایشی، تنظیمات خود را در سطح معقولی پایین بیاورید.( با این کار سرعت رندرگیری بیشتر می شود)
۴۵- برای آزمایش نور سعی کنید از مدل های با وضوح پایین به عنوان پایه استفاده کنید: مدل های با رزولوشن بالا زمان رندرگیری شما را کند می کنند و وقت گیر تر هستند، بنابراین در صحنه خود نور زیادی قرار ندهید. فقط از یک چراغ استفاده کنید، و اگر به نور بیشتری نیاز دارید چراغ ها را یکی یکی و با دقت اضافه کنید.
۴۶- با صحنه های عظیم کنار بیایید. من برای ارائه صحنه های عظیم مانند شهرها، صحنه را به مناطق مختلفی به صورت جداگانه در یک فایل ۳ds Max تقسیم می کنم و سپس در پایان همه آنها را رندرگیری می کنم. من از شی Xref برای جمع کردن آنها استفاده می کنم تا بتوانم در هر منطقه تمام عملکرد های ضروری و موجود را اعمال کنم.
۴۷- پروژه های خود را به بهترین وجه سازماندهی کنید: سازماندهی پرونده های پروژه ضروری است. ۳ds Max دارای یک ابزار داخلی است که به شما امکان می دهد محتوای پروژه را مدیریت کنید. صحنه خود را مجدداً تنظیم کنید و مکان جدید پروژه خود را مدیریت کنید. به این ترتیب تمام مسیرها از جمله مکان صادرات مش به درستی در یک مجموعه تازه ایجاد شده از پوشه ها قرار می گیرند.. اطمینان حاصل کنید که با سیستم پرونده UNC کار می کنید (به Preferences > Files بروید و تیک گزینه Convert File Paths To UNC را بزنید)
۴۸- از تمام امکانات خود به طور موثر استفاده کنید: استفاده از ابزار های صحیح در محل و مکان مناسبشان برای هر پروژه ای ضروری است. بعد از انجام پروژه های مختلف به این نتیجه رسیده ام که چه مبتدی باشید چه حرفه ای، باید بدون هیچ توجهی به هرج و مرج و شلوغی کار کنید. برای رندرگیری و کار گروهی بسیار مهم است که در پرونده های خود نظم را حفظ کنید تا بتواند آنها را به راحتی پیدا کند. برای انجام این کار در ۳ds Max باید از ابزار Asstet Tracking استفاده کنید. به این ترتیب می توانید پرونده های از دست رفته را پیدا کنید.
۴۹- رندرگیری Z-Depth: هنگام رندرگیری تصاویر، بیشتر عناصر را رندرگیری کنید. ابزار Z-Depth (با وجود لایه Z-Depth این امکان را خواهید داشت که در عمق مواد و عناصر سه بعدی حرکت کرده و در عمق و در محور Z، مواد مورد نظر خود را جایگذاری کنید) برای ایجاد اتمسفر در فتوشاپ بسیار عالی است و باعث صرفه جویی در وقت رندرگیری می شود. من برای انتخاب مناطقی که در پشت ساختمان قرار دارند از انتخابگر رنگ Photoshop استفاده می کنم. این ابزار همچنین به من اجازه می دهد تا ابر و مه را به اتمسفر اضافه کنم. علاوه بر این برای ایجاد مه در اتمسفر می توانید از ابزار Volume Fogاستفاده کنید.
۵۰- تصحیح رنگ: تصاویر خارج از یک رندر می توانند واقعاً خوب به نظر برسند، اما به خاطر داشته باشید که پس از پردازش یک تصویر رندرگیری شده کارهایی مانند اصلاح رنگ موضعی، لایه ای از نویز روی تصویر ایجاد می کنند. درخشش یا اندکی اشکال در تصویر می تواند باعث شود رندر شما واقعی تر به نظر برسد و تصویرتان شبیه به یک عکس واقعی شود. نرم افزارهایی مانند Fusion یا Nuke برای این کار عالی هستند چرا که گردش کاری غیر مخربی دارند و باعث نمی شوند عکستان به کلی خراب شود. همچنین برای پردازش بعد از رندرگیری می توانید از نرم افزار فتوشاپ استفاده کنید، اما گاهی اوقات به جلوه های خاصی نیاز خواهید داشت.
میانبرهای مهم
- با استفاده از ابزار نامگذاری می توان چندین فایل را به صورت همزمان نامگذاری کرد
- برای جلوگیری از ایجاد مشکل در هنگام کار در صحنه های پیچیده بخش بک اپ را خاموش کنید
- دوربین را با استفاده از کلیدهای control+c به حالت پرسپکتیو ببرید.
- طرح های تان را در بازه های زمانی مشخص (مثلا هر یک ساعت یکبار) ذخیره کنید تا روند پیشرفت برای خودتان مشخص باشد
- با استفاده از ALT+X شی مورد نظرتان را شفاف تر کنید و با تکرار دستور ان را ناپدیدکنید.
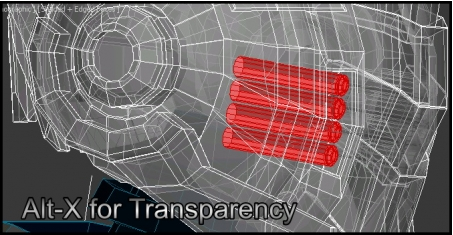
- با استفاده از ALT+Q شکل مورد نظر خود را از یک شی پیچیده جدا کنید.
- برای کارهای معمولی از کلیدهای ویژه استفاده کنید(مانند کلیدهای Q,W,E برای Max و R برای انتخاب کردن,جابجا کردن,چرخاندن,درجه بندی کردن)
- گردش کارتان را با تنظیم کردن بر روی “Display as Box.” سریعتر کنید.
- با کلید کردن روی ۷ تعداد POLY ,VERT ها را نمایش دهید.
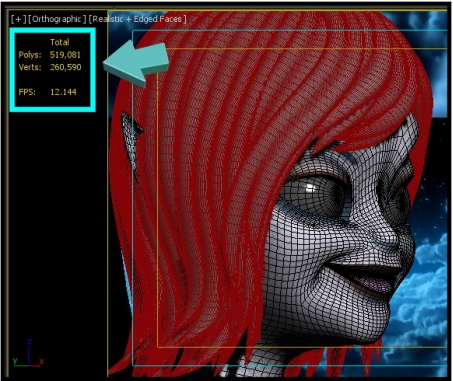
- در تنظیمات تری دی مکس تعداد ذخیره UNDO را افزایش دهید تا اگر مشکلی موقع کار با مکس پیش آمد بتوانید بیشتر به عقب بر گردید.
- با کلیک راست روی کلید SNAP می توان انرا تنظیم کرد
- با ایجاد MAXSTART MAX تری دی مکس را با تنظیمات اولیه برگردانید
نکات دیگر
- ۱۰ تکنیک مفید و مختصر برای نورپردازی و رندرگیری
- آموزش تنظیمات vray در تری دی مکس برای دریافت بالاترین کیفیت رندر
- آموزش گام به گام نورپردازی کاملا طبیعی یک فضای داخلی
- ۱۷ اسکریپت برتر تری دی مکس که باید داشته باشید!





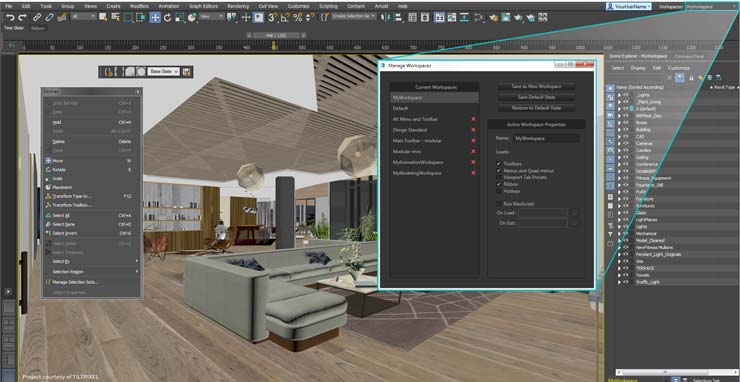

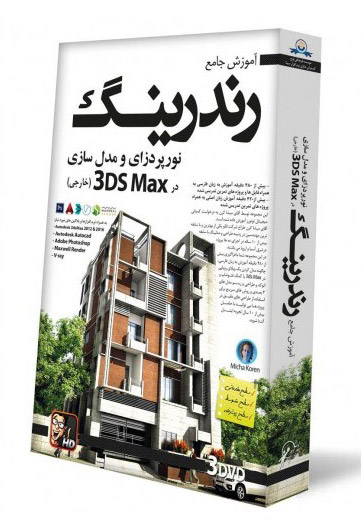
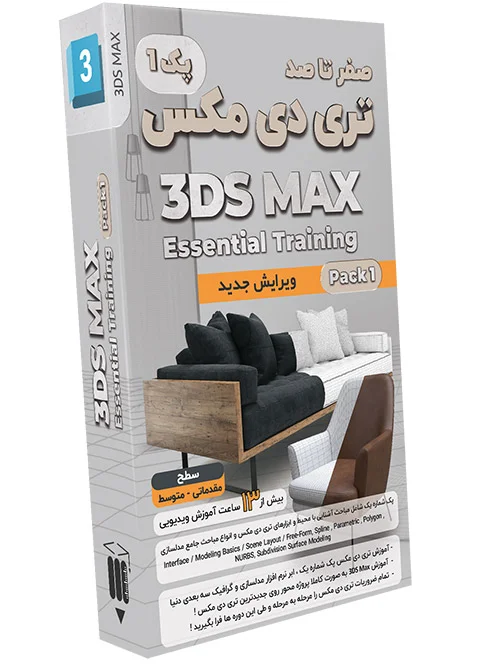
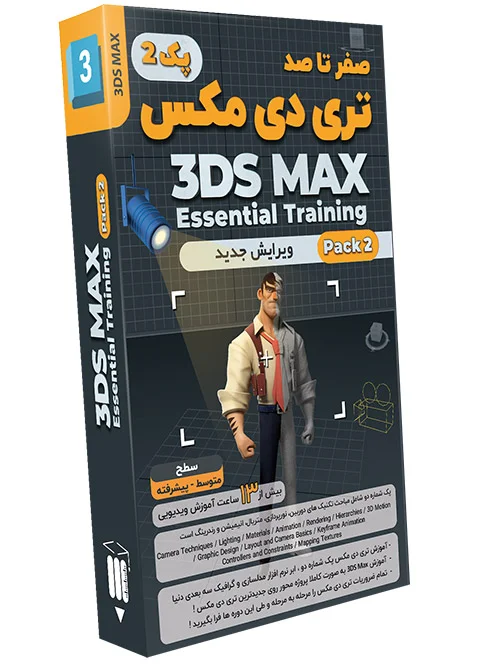
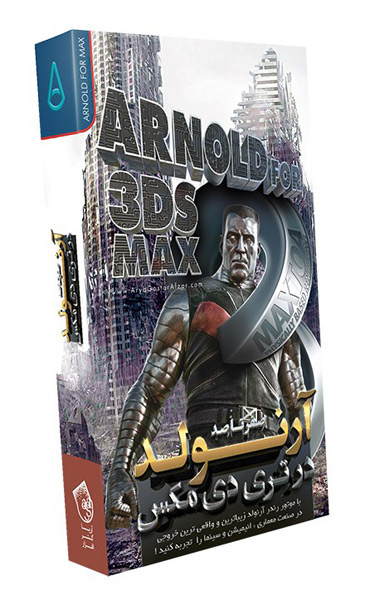
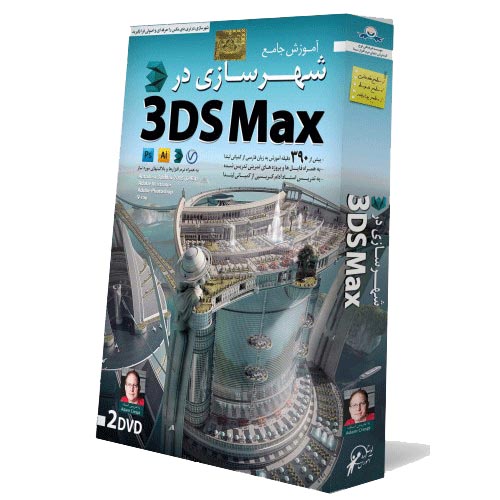
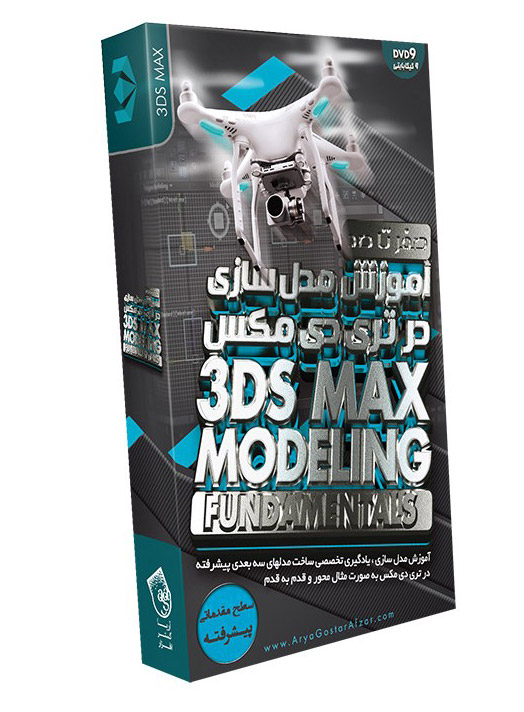
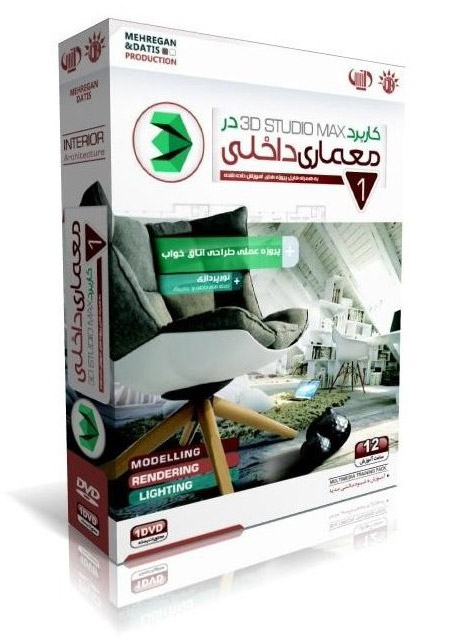
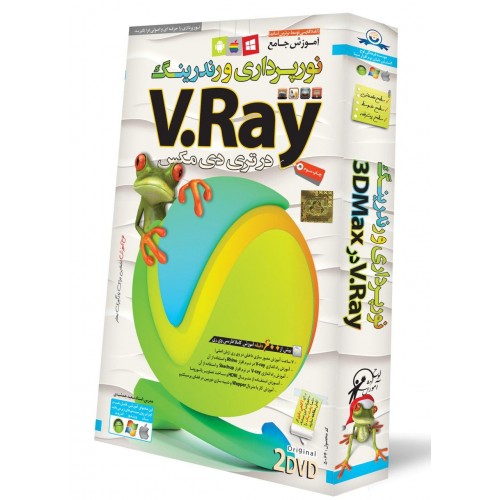
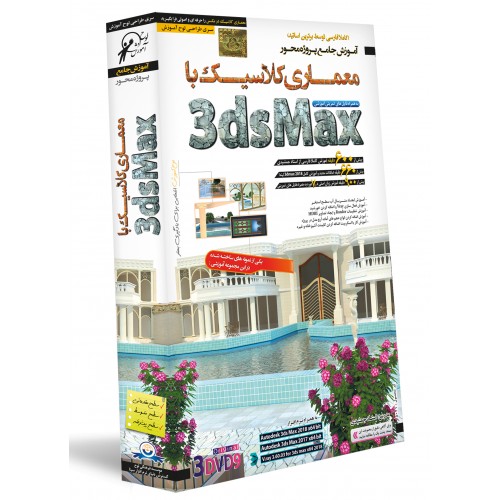

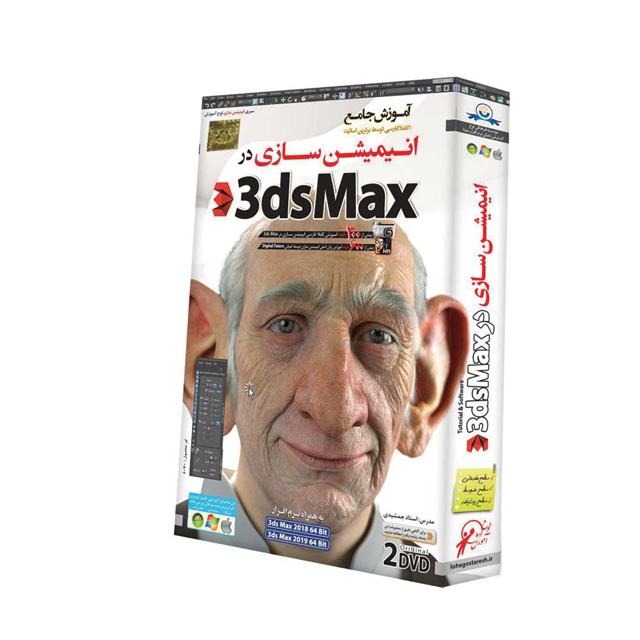
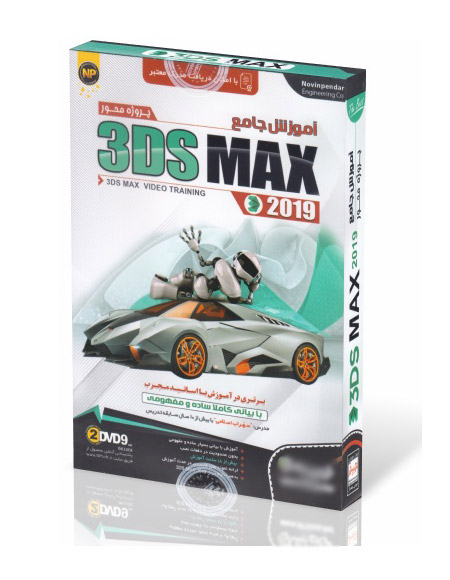
سلام وقت بخیر، گزینه display as box برای من غیر فعال هست، چطوری میتونم درستش کنم؟
پاسخسلام..ایا تری دی مکس برای طراحی منبت مناسب هست؟ و اینکه در زمینه ی طراحی منبت کدام نرم افزار سرامد هست؟
پاسخسالیدورک معمولا پرکاربردتره البته تری دی مکس هم میشه اما رندبازار همون سالیدورک