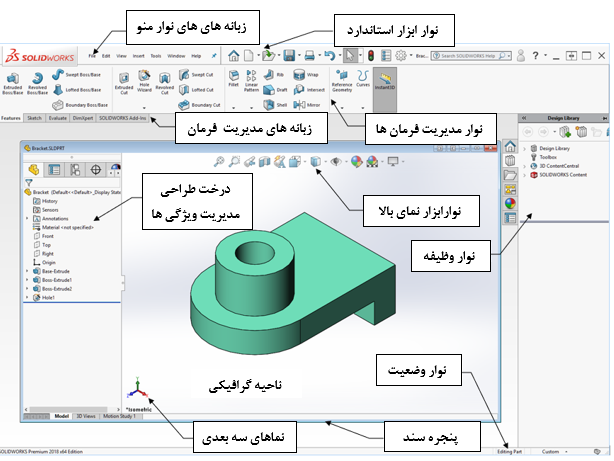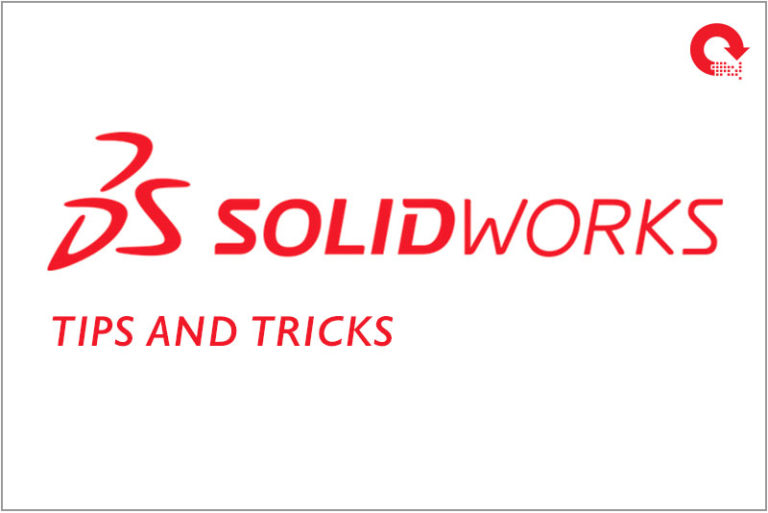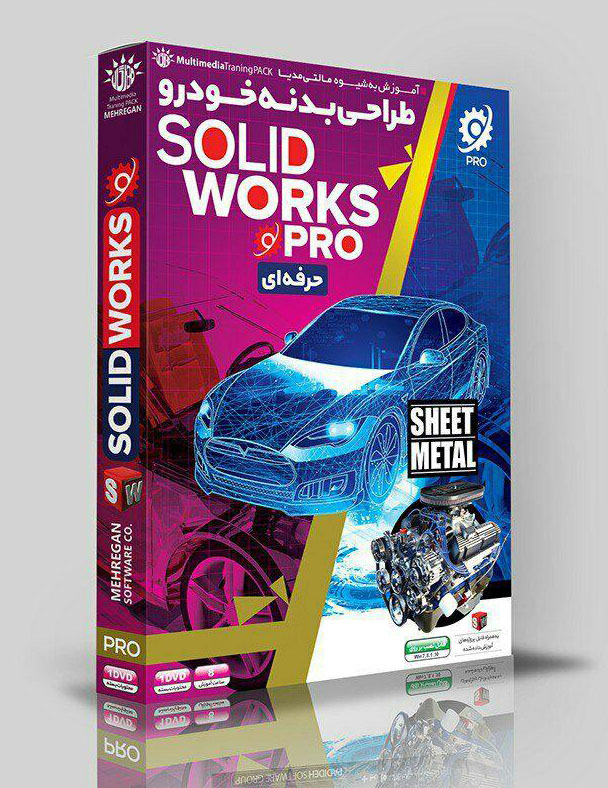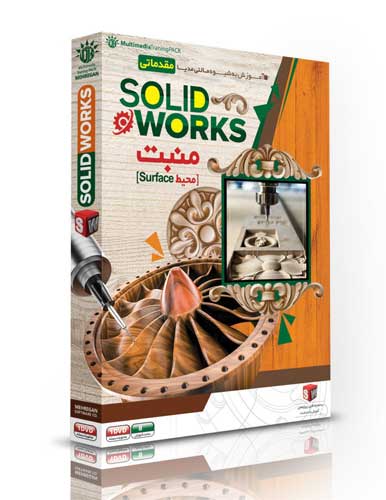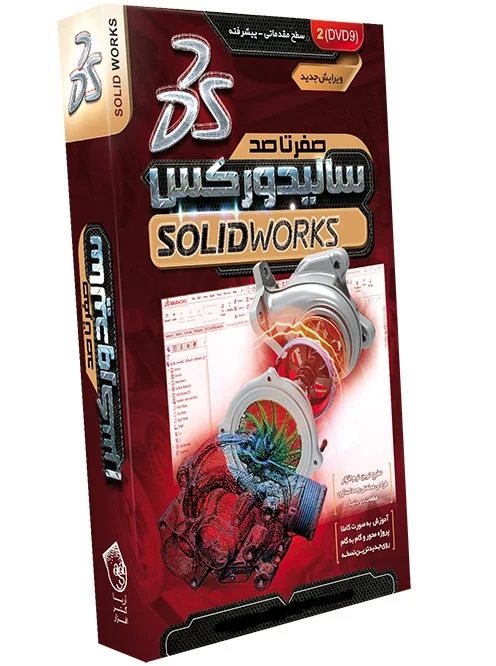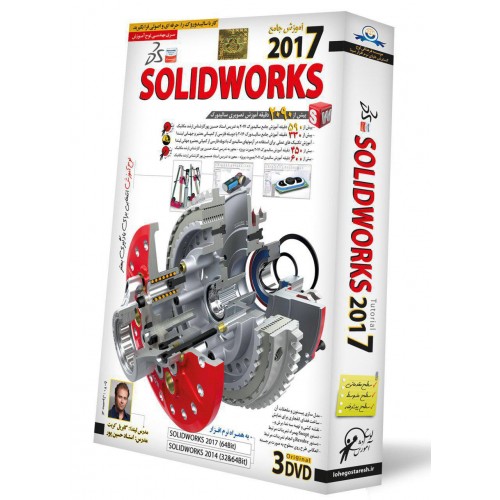بهترین ترفندها و تکنیک های نرم افزار سالیدورکز برای افراد مبتدی
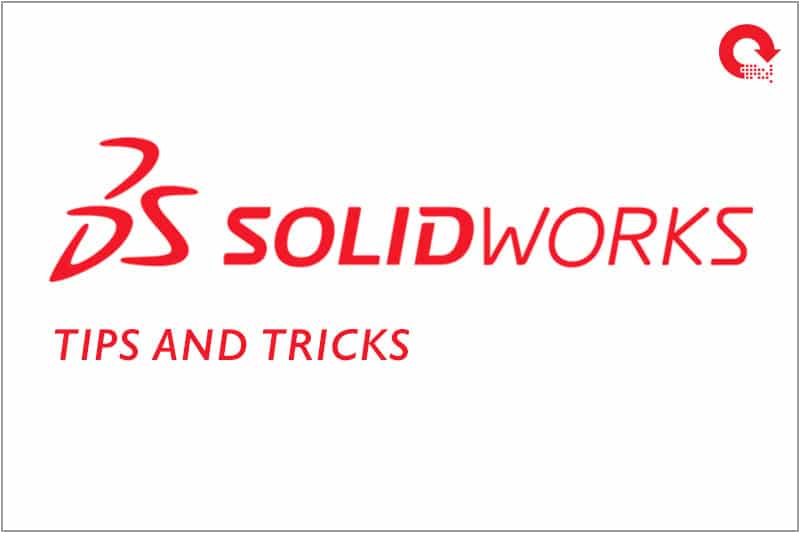
SolidWorks یکی از معتبرترین برنامه های CAD است که در صنایع و رشته ها ی مختلف در سراسر جهان مورد استفاده قرار می گیرد. بیشتر مشاغل صنعت طراحی و بسیاری از دانشگاه ها از امکانات طراحی SolidWorks استفاده می کنند. مزایای استفاده از این نرم افزار مدل سازی پارامتری دو بعدی و سه بعدی قدرتمند بی شمار هستند، اما اگر در زمینه طراحی مبتدی هستید ممکن است ندانید از کجا باید شروع کنید؟
نکات بسیاری در مورد SolidWorks وجود دارند که می توانید یاد بگیرید— اما خوشبختانه، Scan2CAD راهنمای کاملی درباره SolidWorks تهیه کرده است. در این راهنما، به اصول اولیه، کلید های میانبر و نکاتی درباره سفارشی سازی پرداخته شده است. اگر مایلید SolidWorks را در حد حرفه ای بیاموزید، با ما همراه شوید.
فهرست
- خلاصه ای از SolidWorks
- قبل از اینکه شروع کنید
- مبانی SolidWorks
- میانبرهای ۱۰۱
- از مبتدی تا حرفه ای
- منابع برتر
خلاصه ای از SolidWorks
SolidWorks یک برنامه CAD مدل سازی مشهور است که در سراسر جهان مورد استفاده قرار می گیرد. شرکت SolidWorks در دسامبر ۱۹۹۳ توسط جان هیرشتک تاسیس شد. هیرشتک یک تیم مهندسی را با هدف ساخت یک نرم افزار ۳D CAD آسان و مقرون به صرفه تشکیل داد. در سال ۱۹۹۵، SolidWorks به عنوان اولین مدل ساز سه بعدی موفق برای ویندوز منتشر شد و ثابت کرد که در تکامل CAD یک نقطه عطف بزرگ است. این نرم افزار آنقدر موفقیت آمیز بود که در سال ۱۹۹۷، یعنی تنها ۲ سال پس از راه اندازی آن، توسط Dassault Systèmes به مبلغ ۳۱۰ میلیون دلار خریداری شد. در سال ۲۰۱۳، بیش از ۲ میلیون مهندس و طراح در بیش از ۱۶۵،۰۰۰ شعبه SolidWorks مشغول به کار بوده اند— محبوبیت این نرم افزار همچنان رو به افزایش است.
SolidWorks یک نرم افزار مدل سازی سه بعدی مبتنی بر ویژگی های پارامتری است که می تواند برای مدل سازی های پیشرفته سه بعدی و نقشه های اتوماتیک ۲ بعدی استفاده شود. SolidWorks به طراحان در انجام شبیه سازی ها و تحلیل ها کمک می کند. این نرم افزار برای طراحی سریعتر، بهتر و مقرون به صرفه تر پایه گذاری شده و تا سال ۲۰۱۷، ۲۵ نسخه از آن ارائه شده است. سالیدورکز در طیف وسیعی از صنایع از جمله هوافضا، ساخت و ساز، الکترونیک و طراحی محصول مورد استفاده قرار می گیرد و در مشاغل گوناگونی کاربرد دارد.
به طور خلاصه، SolidWorks یک برنامه پیچیده است. اگرچه، با راهنمایی درست، یک شخص تازه وارد نیز می تواند خیلی سریع حرفه ای شود. اگر به دنبال یادگیری چند نکته و میانبر هستید، این مقاله را مطالعه کنید!
قبل از اینکه شروع کنید

همانطور که اشاره کردیم، SolidWorks یک برنامه پیچیده برای یادگیری است. می توانید سالها از آن استفاده کنید و باز کار کردن برایتان دشوار باشد- ویژگی ها و ابزارهای بی شماری وجود دارند که حتی با تجربه ترین افراد هرگز از آنها استفاده نکرده اند. نگران نباشید – ما به شما کمک خواهیم کرد. قبل از شروع کار لازم است چند نکته را بدانید.
در نرم افزار جستجو کنید!
قبل از اینکه بخواهید نحوه کار SolidWorks را بیاموزید، باید با رابط و ابزارهای آن آشنا شوید. با کلیک بر روی نمادها، می توانید نکات جدیدی کشف کنید- اگر چیزی را نمی دانید، آن را امتحان کنید یا زبانه راهنما را بررسی کنید. یک فایل خالی باز کرده و برای دسترسی به تمام ابزارها به منوی insert بروید. با SolidWorks که دائماً خود را به روز کرده و ابزارهای جدیدی معرفی می کند، هرگز نمی توانید بگویید که همه چیز را کاملاً یاد گرفته اید.
چیزهای جدید را امتحان کنید
اگر با رابط کاربری آن آشنا هستید، چرا چیز جدیدی را امتحان نمی کنید؟ سعی کنید فارغ از نیازهای روزانه خود چیزهای جدیدی را امتحان کنید. هرچه ابزارهای بیشتری را بررسی کنید، روند طراحی شما در طولانی مدت بهتر خواهد شد. از این گذشته، امتحان کردن چیزهای جدید ایده ی خوبی است.
کار نیکو کردن از پر کردن است
کار خود را با یک پروژه کوچک و آسان شروع کنید. با یک پروژه ساده می توانید وقت خود را به امتحان کردن ابزارهای بیشتری اختصاص دهید- از این گذشته، بهتر است که دریک پروژه کوچک اشتباهات خود را انجام دهید تا یک پروژه پیچیده. خودتان را آزمایش کنید و چیزهای چالش برانگیز را امتحان کنید. این به معنای آگاهی کامل از کارهایی که هر ابزار می تواند انجام دهد نیست، بلکه به معنای آشنایی با آنها و نحوه استفاده از آنها در پروژه های مختلف است.
اگرمی خواهید خودتان را به چالش بکشید؟ مدلهای برتر Scan2CAD را در لینک زیر بررسی کنید.
مبانی SolidWorks
شما نمی توانید در عرض یک شب از مبتدی به متخصص تبدیل شوید. اکنون این پرسش مطرح می شود که با SolidWorks باید از کجا شروع کرد؟
قبل از شروع مبانی اولیه
قبل از شروع آموزش، بهتر است با نرم افزار کمی کار کنید. توصیه ما این است که یک طرح جدید در SolidWorks باز کرده و همه چیز را امتحان کنید.
نکته جالب در مورد بیشتر نرم افزارهای CAD این است که آنها سعی می کنند تا حد امکان ساده و قابل فهم باشند این نکته درباره سالیدورکز نیز صدق می کند. اگر به SolidWorks نگاهی بیندازید، یک نوار منوی استاندارد که حاوی زبانه ها است را مشاهده خواهید کرد، دقیقاً مانند هر نوار منوی دیگری که قبلاً از آن استفاده کرده اید:
File Menu: شامل گزینه های استانداردی مانند New ، Open و Save است. همچنین دارای گزینه های دیگری مانند ۳D Printنیز هست که به کاربران اجازه می دهد طراحی خود را به عنوان یک مدل سه بعدی با استفاده از یک چاپگر سه بعدی چاپ کنند.
Edit Menu: شامل گزینه هایی مانند Suppress / Unsuppress ، Table Design و Bend Table است.
View Menu: شامل ابزارهای رابط کاربری مانند Redraw ، Lights و Camera و Screen Capture است.
Insert Menu: شامل ویژگی هایی مانند Boss / Base، Pattern/ Mirror، Reference Geometry و Weldmentsاست.
Tools Menu: شامل ابزارهای طراحی مانند Line، Circle و Arc است. این منو همچنین شامل Sketch Blocks، Blocks، Spline Tools و Dimensions نیز می شود.
SolidWork Search : برای جستجوی دستورات در SolidWorks ، باید آنها را در خط فرمان تایپ کنید. در صورتی که نام کامل آنچه که می خواهید جستجو کنید را نمی دانید، می توانید از پیشنهادات خودکار نرم افزار استفاده کنید. همچنین می توانید از این ویژگی برای جستجوی فایل ها یا Community forums نیز استفاده کنید.
حرکات موس
اگر فکر می کنید موس شما فقط برای نشان دادن است، اشتباه می کنید. SolidWorks به شما این امکان را می دهد که از حرکات خاص موس به عنوان میانبر استفاده کرده و یک دستور یا ماکرو را به سرعت اجرا کنید – در اصل موس مانند یک میانبر صفحه کلید است. به عنوان مثال، برای فعال کردن دستور Line می توانید موس خود را در سمت چپ بالای ترسیم خود به سمت راست بکشید.
می توانید با کلیک راست، از حرکات موس استفاده کرده و آن را در جهت مشخصی بکشید و یک ابزار از پیش تعیین شده را در یک ترسیم، بخش، یا طرح شروع کنید. این حرکات موس بصورت پیش فرض فعال شده و شامل چهار حرکت می شوند. برای فعال یا غیرفعال کردن حرکات موس، به Tools> Customize رفته و در زبانه Mouse Gestures گزینه Enable mouse gestures را انتخاب کنید.
می توانید با رفتن به زبانه mouse gestures، با حرکات موس خود ابزارها را تغییر دهید. شما می توانید بین چهار حرکت و هشت حرکت انتخاب کنید. ابتدا باید ردیف ابزاری که می خواهید حرکت موس را برای آن تعریف کنید پیدا کنید- حرکت ماوس مورد نظر خود را انتخاب کرده و از آن خارج شوید!
انجمن SolidWorks
اگر می خواهید با نرم افزار سالیدورکز آشنایی کاملی پیدا کنید می توانید به انجمن SolidWorks بپیوندید. به عنوان یک کاربر SolidWorks ، به طور خودکار با مراجعه به Customer Portal می توانید به انجمن این نرم افزار بپیوندید. در اینجا می توانید لینک های سریع برای انجام این کار را پیدا کنید شما می توانید فیلم های آموزشی تماشا کنید، در جلسات گروه کاربران شرکت کنید، آموزش ببینید و مجوزهای CSWP و CSWA را به طور رایگان دریافت کنید. تنها چیزی که برای ثبت نام نیاز دارید شماره سریال شماست!
چنانچه با SolidWorks مشکل دارید، می توانید از راهنماهای اختصاصی SolidWorks استفاده کنید. به ‘Help> SolidWorks Tutorials بروید.
میانبرهای ۱۰۱
قدم بعدی برای برای مبتدیان سالیدورکز آشنایی با میانبرهای صفحه کلید است. این میانبرها به شما اجازه می دهند فقط با چند کلید به یک ویژگی یا ابزار دسترسی پیدا کنید. با استفاده از آنها می توانید سرعت کارخود را افزایش دهید. به جای استفاده از یک سری آیکون ها، می توانید به راحتی با فشار دادن چند کلید ترکیبی بسیاری از کارها را انجام دهید.
دستورات Windows & SolidWorks
دستورات ویندوز دستورات از پیش تعیین شده ای هستند که مطمئنا در سایر برنامه های ویندوز با آنها کار کرده اید. به عنوان مثال، برای باز کردن یک پرونده می توانید از دستور Ctrl + O استفاده کنید. دستورات SolidWorks دستورات از پیش تعیین شده ای هستند که نمای طرح ها و مدل های شما را در SolidWorksمشخص می کنند. برای مثال، با دستورCtrl + 1 می توانید قسمت جلوی طراحی خود را مشاهده کنید، یا با استفاده از Shift + Z بزرگنمایی کنید.
| WINDOWS دستورات | SOLIDWORKS VIEW دستورات |
| New (باز کردن فایل جدید) Ctrl + N | Front (جلو) Ctrl + 1 |
| Open(باز کردن) Ctrl + O | Back(پشت) Ctrl + 2 |
| Close Window(بستن پنجره) Ctrl + W | Left(سمت چپ) Ctrl + 3 |
| Close File(بستن فایل) Ctrl + F4 | Right(سمت راست) Ctrl + 4 |
| Close SolidWorks(بستن سالیدورکز) Alt + F4 | Top(بالا) Ctrl + 5 |
| Swap Windows (جابجا کردن پنجره) Ctrl + Tab | Bottom(پائین) Ctrl + 6 |
| Save(ذخیره کردن) Ctrl + S | Isometric(ایزومتریک) Ctrl + 7 |
| Print(چاپ کردن) Ctrl + P | Normal to(عادی تا) Ctrl + 8 |
| Find/Replace (پیدا کردن/ جابجا کردن) Ctrl + F | Orientation(جهت گیری) Spacebar |
| Select All (انتخاب همه) Ctrl + A | View Cube(ویو کیوب) Ctrl + Spacebar |
| Cut(بریدن) Ctrl + X | Undo View Change(لغو تغییرات نما) Ctrl + Shift + Z |
| Copy(کپی کردن) Ctrl + C | Zoom In(بزرگنمایی) Shift + Z |
| Paste(چسباندن) Ctrl + V | Zoom Out(کوچک نمایی) Z |
| Undo(لغو) Ctrl + Z | Zoom To Fit(بزرگنمایی متناسب) F |
| Redo(انجام مجدد) Ctrl + Y | Area Magnify(بزرگنمایی منطقه) G |
دستورات SolidWorks
دستورات SolidWorks نسبتاً ابتدایی هستند و شامل فرآیندهایی مانندCheck Spell و Command Search می شوند. این دستورات ممکن است کافی به نظر نرسند، اما می توانند اوضاع را برای شما کمی بهتر کنند. به جای جستجو در نوارهای ابزار مختلف، برای انجام یک فرآیند فقط کافی است چند کلید را فشار دهید.
| SOLIDWORKS دستورات |
| Shortcut Bar(نوار میانبر) ……….S |
| Browse Recent Documents (مرور اسناد اخیر) ……….R |
| Command Search(جستجوی فرمان) ……….W |
| Breadcrumbs(برد کرامب) ……….D |
| Rebuild(بازسازی) ……….Ctrl + B |
| Delete(حذف کردن) ……….Delete |
| Force Regen ……….Ctrl + Q |
| Repeat Last Command(تکرار آخرین فرمان) ……….Enter |
| Task Pane(صفحه کار) ……….Ctrl + F1 |
| Toggle Selection Filter Toolbar………. F5 |
| Toggle Selection Filter Type(تغییر نوع فیلتر انتخاب) ……….F6 |
| Spell Check(تصحیح خطای نوشتاری) ……….F7 |
| Toolbars(نوارهای ابزار) ……….F10 |
| Full Screen(تمام صفحه) ……….F11 |
| Hide Component Under Mouse(پنهان کردن مولفه زیر موس) ……….Tab |
| Show Component Under Mouse(نمایش مولفه زیر موس) ……….Shift + Tab |
| Dimension to Arc Min/Max ……….Shift +LMB |
| Tangent Arc Toggle ……….A |
سفارشی سازی میانبرهای شخصی
ممکن است بخواهید نرم افزار خود را شخصی سازی کنید. یکی از بهترین راههای آن، شخصی سازی میانبرهای صفحه کلید است. به Tools> Customize> Keyboardبروید. فهرستی از کلیه دستورات موجود در SolidWorks را مشاهده خواهید کرد. شما فقط باید یک فرمان خاص را جستجو کرده و میانبر مورد نظر خود را تایپ کنید. به عنوان مثال، ممکن است بخواهید ازCtrl + L برای دستور خط استفاده کنید. برای هر فرمان می توانید از ترکیبی از کلیدها استفاده کنید، اگر می خواهید میانبرهای خاصی را برای فرمان های دلخواه خود تعریف کنید، ابتدا باید آن را از دستور موجود حذف کنید.
از مبتدی تا حرفه ای
پس از آشنایی با مبانی اولیه SolidWorks ، ممکن است بپرسید قدم بعدی چیست؟ خوب، بعد از اینکه به رابط کاربرعادت کردید، متوجه خواهید شد که از چه نوع ابزار و دستوراتی بیشتر استفاده می کنید. مرحله بعدی سفارشی سازی آنها است. نکته جالب در مورد SolidWorks این است که شما می توانید از میانبرهای صفحه کلید گرفته تا نوار ابزار خود را سفارشی کنید. اگرچه ممکن است این کار کمی وقت گیر باشد، اما در دراز مدت به نفع شما است. اگر وقت بگذارید، می توانید SolidWorks شخصی خود را ایجاد کنید. در قسمت بعد به چند نکته درباره سفارشی سازی سالیدورکز خواهیم پرداخت.
سفارشی سازی
تا اینجا سفارشی سازی SolidWorks از طریق حرکات موس و میانبرهای صفحه کلید، را بررسی کرده ایم. در اینجا می خواهیم به طور خلاصه مجددا به بررسی آنها بپردازیم.
شخصی سازی
برای شروع به Tools> Customize بروید. هفت زبانه: نوار ابزار، کلید های میانبر، دستورات، منوها، صفحه کلید، حرکات موس و شخصی سازی را مشاهده خواهید کرد.
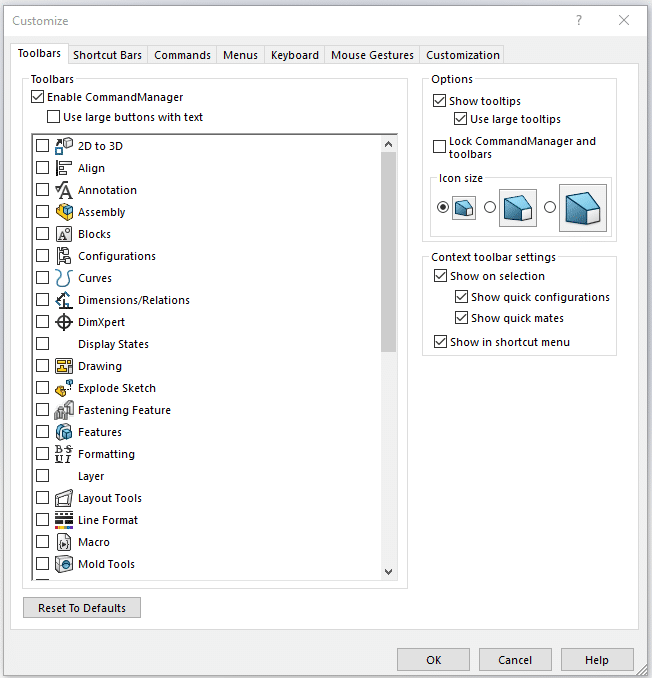
نوار ابزار: این زبانه به شما اجازه می دهد هر نوار ابزاری را در SolidWorks روشن یا خاموش کنید. تنها کاری که باید انجام دهید این است که کادر کنار نوار ابزار مربوطه را علامت بزنید. از این طریق می توانید نوارهای ابزاری که زیاد استفاده نمی کنید را خاموش و مواردی را که مرتباً از آنها استفاده می کنید، روشن کنید.
میانبرها و دستورات: این زبانه ها شامل فهرستی از تمام نوار ابزار و دستورات موجود شما می شوند. برای اضافه کردن ابزار به نوارهای ابزار موجود می توانید از هر دو زبانه استفاده کنید. مجموعه ابزار مورد نظر خود را انتخاب کرده، آن را بکشید و سپس در قسمت toolbar/command manager رها کنید.
منوها: این قسمت فهرست منوهای موجود در SolidWorks را نشان می دهد. می توانید مکان قرار گرفتن آیتم ها در فهرست ها و یا موقعیت هر منو را تغییر دهید، و حتی دستورات را نام گذاری کنید.
صفحه کلید: همانطور که قبلاً اشاره کردیم، می توانید از این ویژگی برای شخصی سازی میانبرهای صفحه کلید خود استفاده کنید. شما فقط باید فرمان مورد نظر برای یافتن میانبر را پیدا کرده و از هر ترکیبی که می خواهید استفاده کنید. حتی می توانید برای به خاطر سپردن دستورات این فهرست را برای خود چاپ کنید.
حرکات موس: همانطور که قبلاً اشاره کردیم، می توان چهار یا هشت دستور را برای موس تعریف کرد. از این زبانه می توانید دستورات مورد نظر خود را انتخاب کرده و یک جهت برای آنها تعریف کنید.
شخصی سازی: این زبانه به شما اجازه می دهد تا گزینه های پیش فرض میانبرها و فهرست ها را دوباره تنظیم کنید.
میانبر S
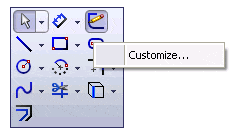
اگر به دنبال راهی برای سرعت بخشیدن به روند کار خود هستید، به میانبر S فکر کنید.S را روی صفحه کلید خود تایپ کنید تا جعبه میانبر ظاهر شود.
این جعبه شامل مجموعه ای از ویژگی های مرتبط با فرآیند مورد نظر شما است. برای سفارشی کردن این جعبه میانب، روی کادر کلیک راست کرده و customize را فشار دهید. می توانید از منو برای انتخاب نوار ابزار و ویژگی های مورد نظر خود استفاده کنید.
تنظیمات سیستم
اگر به Tools> Options بروید، دو زبانه را پیدا خواهید کرد. زبانه اول، System Options است، که شامل تنظیمات رجیستری می شود- با بستن SolidWorks ، هر تغییری که ایجاد می کنید ذخیره می شود. زبانه دوم، Document Properties است، که شامل تنظیماتی است که به طور خاص به پرونده باز فعلی شما مرتبط می شوند. شما می توانید تنظیمات خاصی که روی هر پرونده جدید اعمال می کنید را ذخیره کنید. – این تنظیمات را باید به عنوان الگو ذخیره کنید.
نکات اضافی
از نمایشگرهای چندگانه استفاده کنید
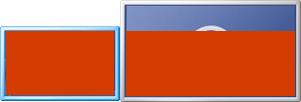
آیا طرفدار کارهای چند وظیفه ای هستید؟ آیا از نمایشگرهای چندگانه استفاده می کنید؟ اگر جواب هر دو پرسش بله هست، باید از span displays استفاده کنید.
این ابزار مفید به شما کمک می کند بدون نیاز به تغییر اندازه در پنجره SolidWorks ، از دو نمایشگر استفاده کنید. امکان حرکت از یک مانیتور به مانیتور دیگر ممکن است به افزایش بهره وری شما کمک کند – همچنین می تواند حرکت بین SolidWorks و سایر نرم افزارها را کاهش داده، و زمینه کاری شما را گسترش دهد.
از Feature Tree استفاده کنید
feature manager design tree را می توانید در سمت چپ پنجره SolidWorks پیدا کنید که نمایی از قسمت فعال، مونتاژ یا طراحی فراهم می کند. با استفاده از آن، می توانید نحوه ساخت مدل یا مونتاژ خود را مشاهده کنید، و حتی صفحات و نماهای مختلف را در ترسیم خود بررسی کنید. در استفاده از Feature Tree هیچ محدودیتی وجود ندارد. شما می توانید ویژگی های طراحی خود را به ترتیبی که ایجاد شده اند نمایش دهید و یا روابط ویژگی ها را مشاهده کنید. همچنین می توانید درخت را برای جستجوی قسمت های خاص یا حتی ویژگی های گروهی در پوشه های مورد علاقه خود، فیلتر کنید. اگر زمان لازم را به یادگیری استفاده از Feature Tree اختصاص دهید پشیمان نخواهید شد.
Settings Wizard را کپی کنید
اگر نسخه سفارشی SolidWorks خود را ایجاد کرده اید، باید مطمئن شوید که تغییر نمی کند. همچنین ممکن است بخواهید تنظیمات خود را روی یک رایانه دیگر کپی کنید – در این صورت، باید از Copy Settings Wizard استفاده کنید.
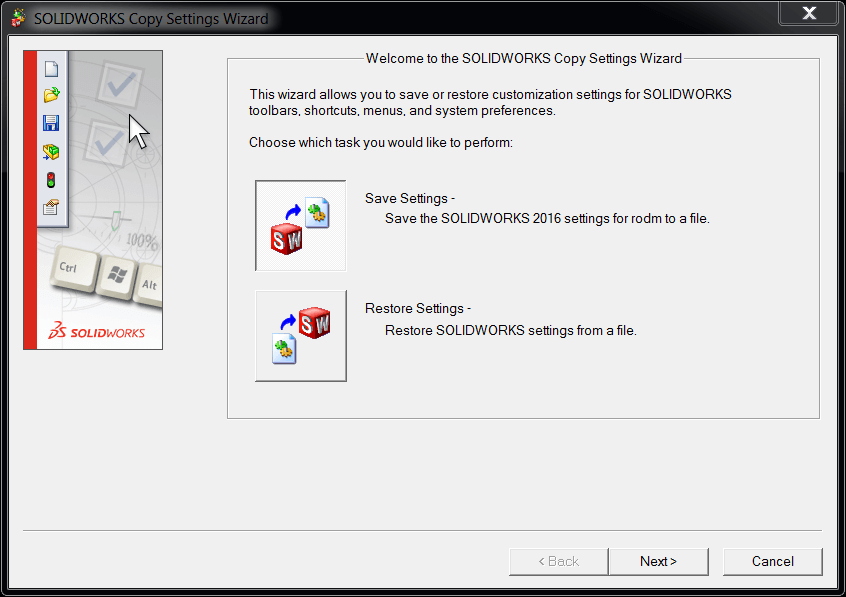
به Tools> Save / Restore Settings ، یا به منوی استارت رایانه خود بروید. Start menu > SolidWorks Tools > .Copy Setting Wizards سپس، می توانید تنظیمات خود را ذخیره کنید. می توانید میانبرهای صفحه کلید، شخصی سازی منو، چیدمان نوار ابزار و غیره را ذخیره کنید. پس از انجام انتخاب خود، دکمه Finishرا فشار دهید. شما می توانید این تنظیمات را در یک پرونده *. sldreg پیدا کنید. این فایل قابلیت اشتراک گذاری دارد. این تنظیمات را می توان برای یک کاربر یا شبکه ای از رایانه ها در دسترس قرار داد.