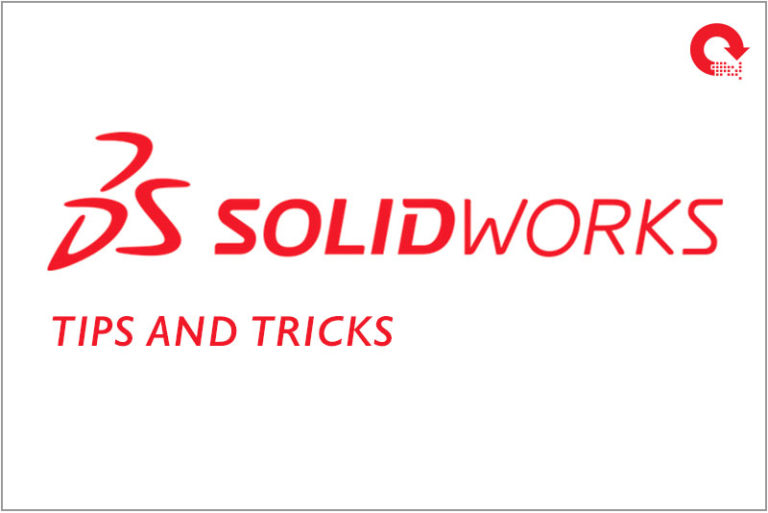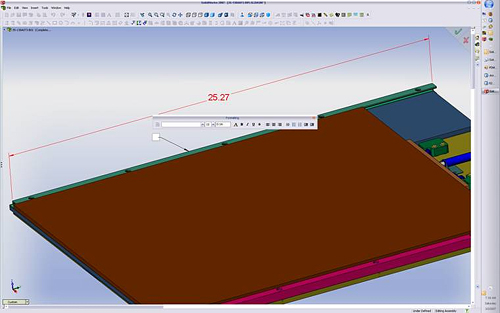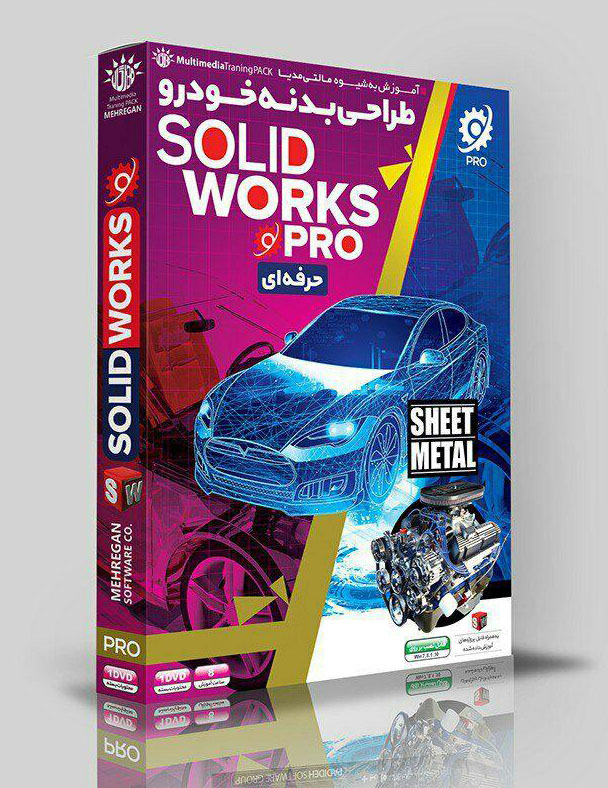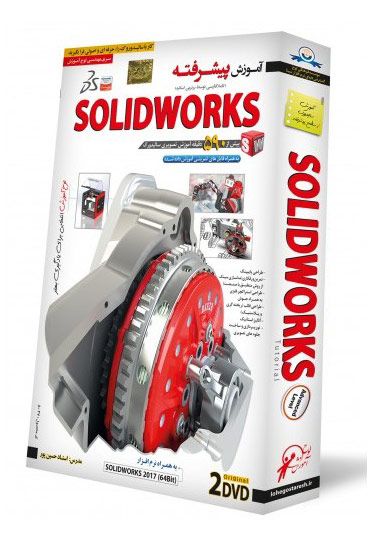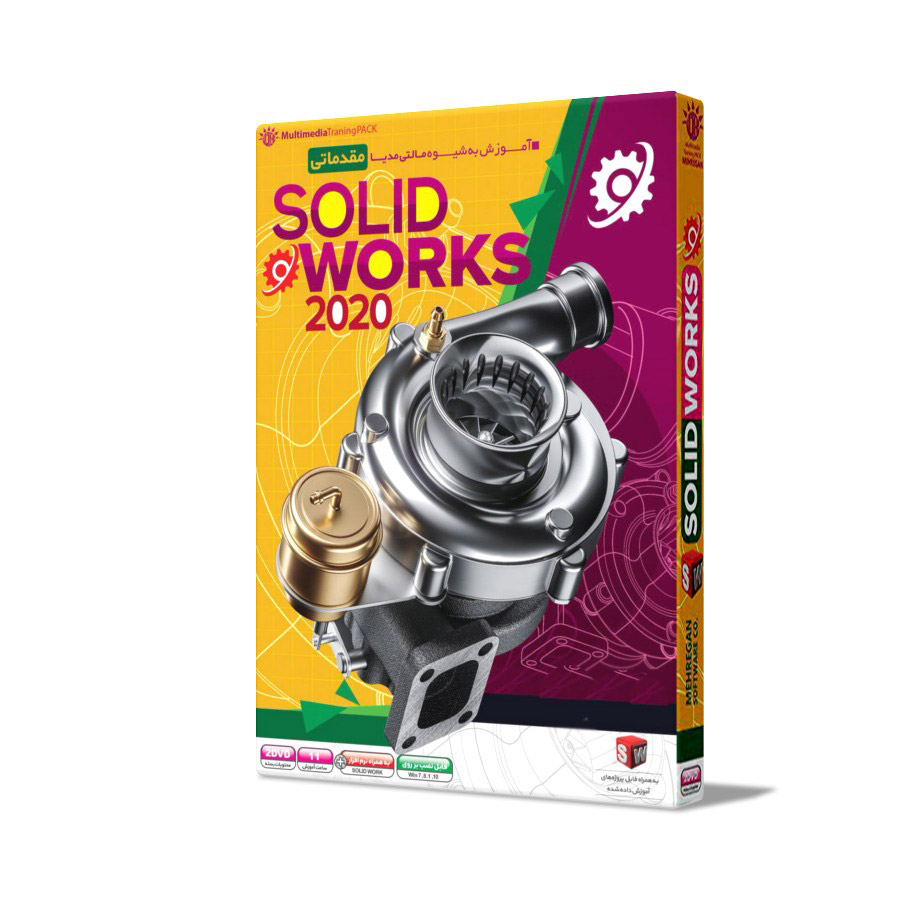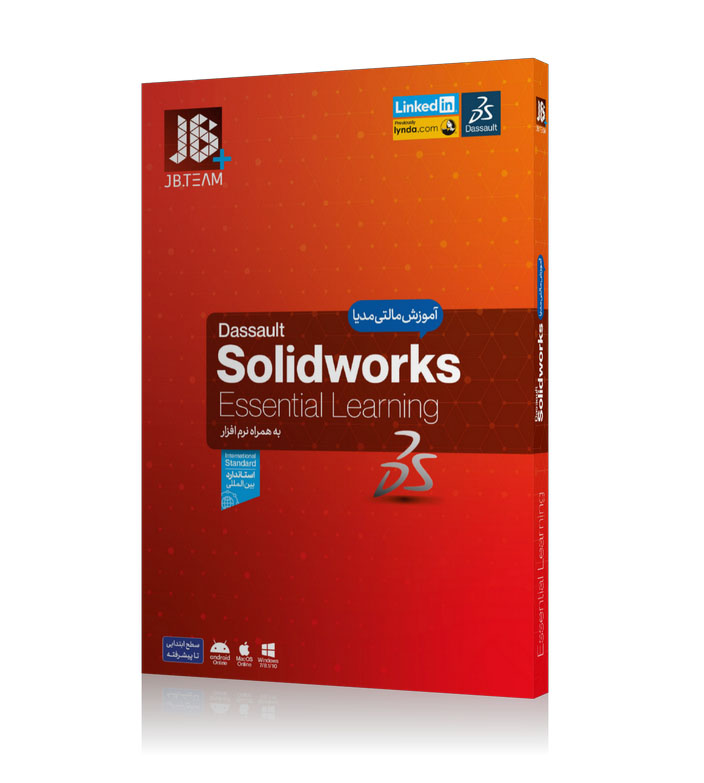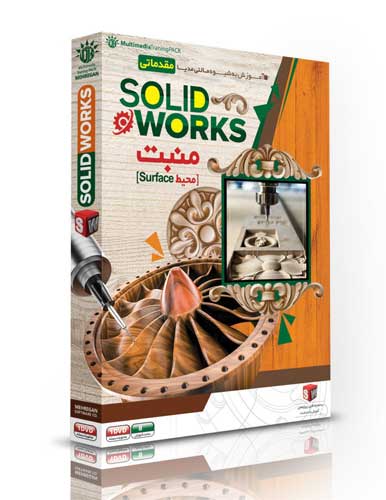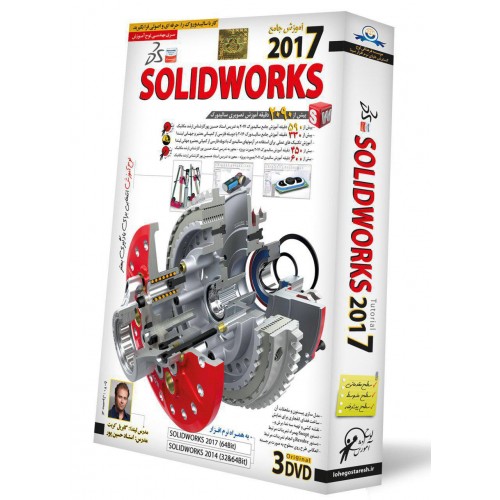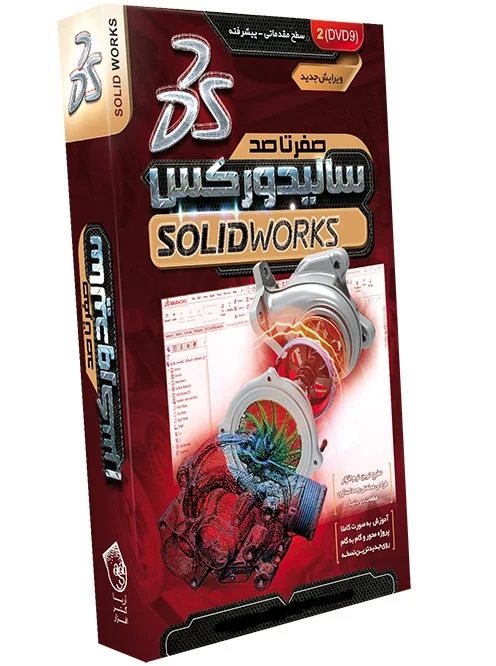آموزش رندر گرفتن در سالیدورک (گام به گام)

آموزش امروز ما روی نحوه استفاده از ابزار PhotoView 360 برای ساخت و ایجاد تصاویر شبه واقعی از مدلهای سالیدورک (SolidWorks) تمرکز دارد. به چنین کاری رندرگیری گفته می شود و برای انجام آن لازم است که شما با مبانی اصلی و اولیه SolidWorks آشنایی داشته باشید.
PhotoView 360 چیست؟
PhotoView 360 یک بسته نرم افزاری جدا از سالیدورک است که از فایل های سالیدورک تصاویر دیجیتالی شبه واقعی می سازد یا به اصطلاح از آنها رندر می گیرد. این برنامه یکی از بهترین و سریعترین روش ها برای رندر گرفتن از مدلهای سالیدورک است. ابزار PhotoView 360 در مقایسه با سالیدورک طیف وسیعتری از نماهای مدل را به شما ارائه می دهد.
شروع کار با ابزار PhotoView 360
برای راه اندازی برنامه؛ روی آیکون PhotoView 360 واقع در دسکتاپ دوبار کلیک کنید تا باز شود. آیکن ابزار به این شکل است: 
PhotoView 360 به محض باز شدن به شما امکان می دهد تا قطعه یا اسمبلی طراحی شده در سالیدورک را برای رندر گرفتن وارد کنید. با استفاده از این ابزار می توانید ظاهر قطعه را تغییر بدهید و صحنه های خاصی به آن اضافه کنید تا شبیه یک مدل واقعی شود.
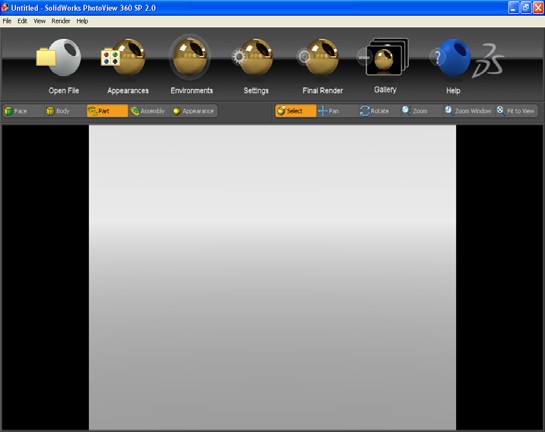
موقع استفاده از PhotoView 360 از چپ به راست و در منوی اصلی کار می کنیم.
مراحل رندر گرفتن با ابزار PhotoView 360 به طور خلاصه و سریع شامل موارد زیر می شود:
– برای وارد کردن فایل سالیدورکتان گزینه Open file را بزنید.
2- از قسمت appearances ویژگی های ظاهری مورد نظرتان را اعمال کنید.
3- از قسمت Environment ویژگی های محیطی مورد نظرتان را اعمال کنید.
4- در قسمت Edit تنظیمات را ویرایش کنید.
5- در نهایت Final render را بزنید و با استفاده از گزینه save file، فایل رندر شده تان را ذخیره کنید.
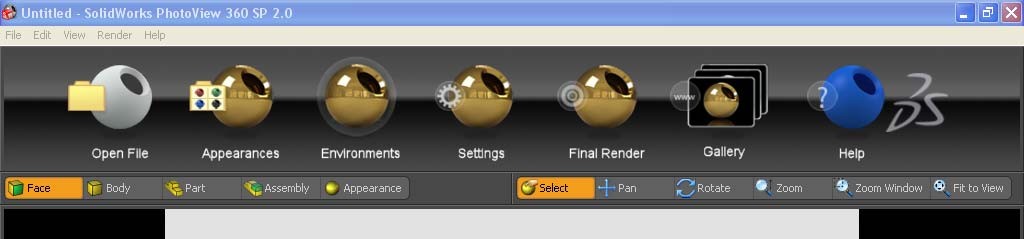 تصویر زیر منوی اصلی که شامل این گزینه ها است را نشان می دهد:
تصویر زیر منوی اصلی که شامل این گزینه ها است را نشان می دهد:
![]()
آشنایی با نوار ابزارها در PhotoView 360
موقع استفاده از گزینه Appearances برای اعمال ظاهر دلخواه، 4 گزینه به شما نمایش داده می شود: face (اعمال ویژگی های ظاهری روی وجه)، body (اعمال ویژگی های ظاهری روی بدنه)، part (اعمال ویژگی های ظاهری روی قطعه) و assembly (اعمال ویژگی های ظاهری روی اسمبلی).
هر کدام از اینه گزینه ها را که انتخاب کنید، ویژگی های ظاهری بر همان اساس روی مدل شما اعمال خواهند شد.
در پایین نوار ابزار اصلی، یک نوار ابزار دیگر هم وجود دارد که گزینه های موجود در آن وظیفه حرکت و چرخش مدل را به عهده دارند. به این ترتیب کاربر می تواند وجوه، ویژگی ها، یا قطعات خاصی را انتخاب کند و همچنین محل قرارگیری و موقعیت مدل را برای ثبت تصویر شبه واقعی تنظیم نماید.
![]()
برای مانور دادن روی یک مدل در پنجره Photoview 360، درست مشابه سالیدورک و از طریق حرکت دادن توپ غلتان موس عمل می کنیم. ضمنا برای اینکه ویژگی های ظاهری روی هر یک از جنبه های ذکر شده اعمال شوند، آیکن select حتما باید برجسته شده باشد.
آموزش مراحل رندر گرفتن در Photoview 360
1- پوشه را منتقل کنید
برای شروع کار رندرگیری، اول از همه باید پوشه ای به نام Photoview 360 را از روی سی دی برنامه بر روی کامپیوتر خودتان کپی کنید.
2- فایل را باز کنید
اسمبلی موجود در پوشه Photoview 360 با نام Skateboard را باز کنید. پارت ها و اسمبلی های موجود در این پوشه با استفاده از متریال ها و ویژگی های ظاهری پیش فرض ساخته شده اند.
وقتی یک فایل سالیدورک را در Photoview 360 باز می کنید، هر ظاهری که در سالیدورک روی آن اعمال شده باشد نمایش داده می شود. ولی چون امکانات و ویژگی های ظاهری بیشتری در Photoview 360 موجود است، توصیه می کنیم که برای رسیدن به نتیجه بهتر حتما از این ابزار و امکاناتش استفاده کنید.
گزینه open file  را بزنید و اسمبلی skateboard را باز کنید.
را بزنید و اسمبلی skateboard را باز کنید.
3- از گزینه های Rotate و Pan استفاده کنید
![]()
با استفاده از ابزارهای مختلف موجود در نوار ناوبری (navigation toolbar) می توانید مدلتان را حرکت بدهید یا آن را بچرخانید.
برای استفاده از هر فرمان، روی آن بروید تا برجسته شود. ما اینجا گزینه pan را انتخاب کرده ایم که مدل را حرکت می دهد. بعد از هایلایت کردن این گزینه، به ناحیه گرافیکی می رویم و محل قرار گیری مدل را به دلخواه تغییر می دهیم.
4- ویژگی های ظاهری مورد نظرتان را اعمال کنید
ما اینجا قصد داریم تا ویژگی های ظاهری مد نظرمان را روی قسمت های مختلف و جداگانه مدلمان که یک تخته اسکیت است اعمال کنیم. پس به قسمت Appearances می رویم تا یک روکش چوبی روی تخته اسکیت بوردمان اضافه کنیم.

![]()
سپس آیکن part را در نوار ابزار هایلایت می کنیم.
![]()
قبل از ادامه کار، حتما یادتان باشد که آیکن select در نوار ابزار ناوبری هایلایت شده باشد.
حالا باید ویژگی های ظاهری مد نظرتان را روی مدل پیاده کنید. برای این کار روی گزینه appearances  در نوار ابزار اصلی کلیک کنید.
در نوار ابزار اصلی کلیک کنید.
با این کار پنجره Presets (پیش تنظیمات) جلوی شما ظاهر می شود. روی مثلث کنار نام دسته کلیک کنید تا درخت انتخاب را بزرگ یا جمع کنید. به قسمت Organic، wood، walnut بروید.
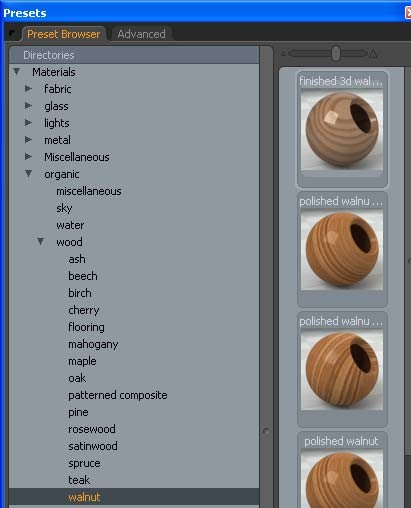
حالا چوب گردوی صیقل داده شده مورد نظرتان را روی قسمت مورد نظر مدلتان در ناحیه گرافیکی بکشید و رها کنید.
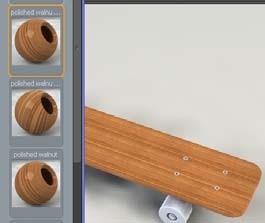
نکته: از آنجایی که از قبل گزینه Part را انتخاب کرده بودیم، ظاهر مورد نظرمان به کل آن بخش اعمال می شود نه فقط به وجهی که ظاهر را روی آن کشیدیم.
5- شکل ظاهری مدل را ویرایش کنید
اگر می خواهید ظاهر مدل را تغییر بدهید و عوض کنید، باید ویژگی ظاهری جدید انتخاب شده را روی قسمت یا همان پارت مورد نظر بکشید و رها کنید تا جایگزین شکل ظاهری قبلی شود.
6- شکل ظاهری چرخهای اسکیت را ویرایش کنید
با استفاده از همان روش قبلی یک شکل پلاستیکی آبی که کمی براق است را روی هر یک از چرخ های تخته اسکیت اعمال می کنیم.

نکته: وقتی ظاهر مورد نظرمان را به یکی از چرخها اعمال می کنیم، سه چرخ دیگر هم به همان شکل در می آیند. چون هر چهار چرخ در سالیدورک جزو یک پارت مدل با عنوان Wheel (چرخ) هستند.
7- قسمت زیری تخته اسکیت را ویرایش کنید
حالا باید به مدلمان شاخ و برگ بیشتری بدهیم و جزییات و ریزه کاری های بیشتری روی آن پیاده کنیم. ما اینجا یک پلاستیک سبز که کمی براق است را به قسمت زیری تخته اسکیتمان اضافه می کنیم.
نکته: برای اینکه بتوانید شکل ظاهری مورد نظرتان روی قسمت زیرین اسکیت بورد اعمال کنید باید مدلتان را بچرخانید.

8- پیچ و مهره های شش گوش اسکیت بورد را ویرایش کنید
ما اینجا یک ظاهر برنجی صیقلی را روی پیچ و مهره های شش گوش (پیچ و مهره ای که تخته را به یاتاقان متصل می کند) تخته اسکیت اعمال می کنیم.
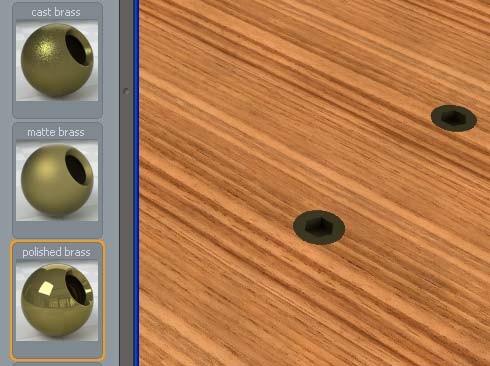
9- عناصر و المان های فولادی را اضافه کنید
تمام پارت های دیگر تخته اسکیت باید ظاهر فولادی ماشینکاری شده داشته باشند.

10- ویژگی های ظاهری نماهای (faces) مدل را ویرایش کنید
تا الان تمام ویژگی های ظاهری اعمال شده رو پارت ها یا قسمت های مختلف مدل ما پیاده شده اند؛ اما این امکان هم برای ما وجود دارد که ویژگی های دلخواهمان را روی یک وجه یا نمای خاص از قطعه اعمال کنیم.
درست مثل سالیدورک، ابزار PhotoView 360 هم برای اعمال ویژگی های ظاهری روی مدل از یک سلسله مراتب پیروی می کند. به این ترتیب ویژگی ظاهری روی وجه، بر ظاهری که روی کل قسمت اعمال شده غلبه می کند.
حتما در کنار این مطلب بخوانید: آموزش تحلیل نیرو و تنس در سالیدورک
11- نمای چرخها را ویرایش کنید
برای بهتر شدن شکل ظاهری مدلمان، ظاهر چرخها را ویرایش می کنیم. برای این کار اول از همه باید گزینه face در نوار ابزار را انتخاب کنیم.
![]()
در پنجره Presets سراغ یک پلاستیک قرمز رنگ براق می رویم. حالا ویژگی ظاهری مد نظرمان را روی چرخها می کشیم و رها می کنیم. درست مثل قبلا، این بار هم این ویژگی روی هر چهار چرخ اعمال می شود.

12- قسمت بالایی تخته اسکیت را ویرایش کنید
برای قسمت رویی تخته اسکیتمان ظاهر مناسبی از جنس پلاستیک، کامپوزیت و فیبر کربن نقش دار یک جهته انتخاب می کنیم.

13- محیط اطراف اسکیت بورد را ویرایش کنید
محیط پیرامون مدل را می توان به عنوان پس زمینه در نظر گرفت و ویژگی های ظاهری مورد نظر را به همان شیوه ای که روی پارت ها و وجوه مختلف اعمال کردیم، روی آن هم پیاده کنیم.
برای ویرایش محیط اطراف مدل اول گزینه environments را در منوی اصلی انتخاب می کنیم. با این کار کادر انتخاب Environments ظاهر می شود.
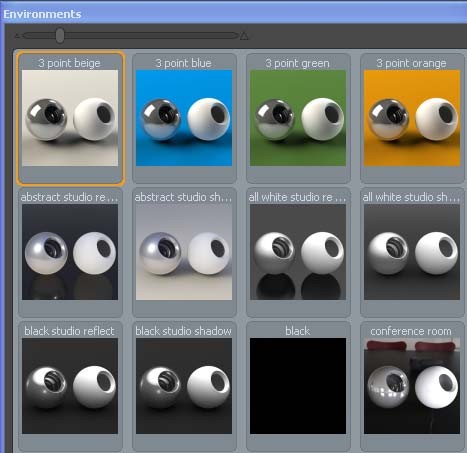
سپس محیط انتخاب شده را در قسمت گرافیکی می کشیم و رها می کنیم. به جای این کار می توان روی محیط مورد نظر دو بار کلیک کرد تا در پس زمینه مدل ما پیاده شود. وقتی شکل ظاهری جدیدی روی محیطمان می کشیم، انتخاب قبلی مان لغو و ظاهر جدید روی آن اعمال می شود.




تصاویر بالا نمونه هایی از محیط هایی هستند که می توانید روی مدلتان اعمال کنید.
ما اینجا محیط daytime (در روز) را برای کارمان انتخاب می کنیم.

دانلود رایگان: آموزش صفر تا صد سالیدورکس (فیلم فارسی+PDF)
14- محل قرارگیری مدل را تنظیم کنید
ساخت یک تصویر واقعی از مدل در سالیدورک را می شود شبیه تنظیم دوربین برای عکس گرفتن دانست. اینجا هم درست مثل عکاسی کردن، ما باید مدل را به گونه ای تنظیم کنیم که تمام زوایا و وجوه آن به خوبی نمایش داده شوند. برای این کار از ابزارهای حرکت دادن استفاده می کنیم و مدل را در موقعیتی قرار می دهیم که قسمت اعظم پنجره نمایشگر را پر کند و جزییات آن به خوبی مشخص باشند.
15- تنظیمات رندر کردن را تعیین کنید
بخش Settings به ما امکان می دهد تا فرمتی را تنظیم کنیم که در آن تصویر ما با کیفیت بالایی ذخیره شود. برای این کار گزینه settings را از منوی اصلی باز کنید. 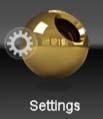
16- ویژگی های محیطی را تنظیم کنید
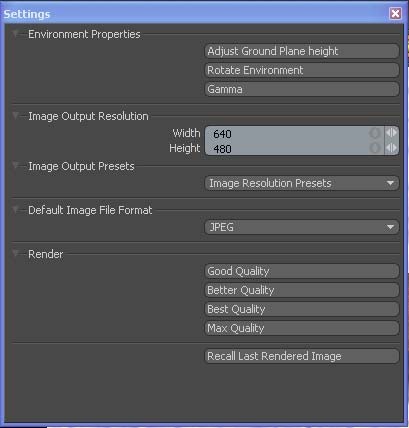
در این مرحله باید ارتفاع مدل از کف محیط را از طریق گزینه Ground Plane height تنظیم کنید. هر چه عدد این گزینه کمتر باشد، سطح محیط به سمت پایین حرکت می کند و از مدل دورتر می شود. افزایش میزان این گزینه هم باعث می شود سطح ما بالا بیاید و به مدل نزدیکتر شود. در نتیجه ارتفاع مدل نسبت به کف کمتر می شود.
17- پس زمینه را بچرخانید
- Rotate : این گزینه محیط اطراف را نسبت به مدل می چرخاند. این کار روی نور، سایه، تیره و روشنی و غیره تأثیر می گذارد.
- Gamma: این گزینه خروجی را برای خروجی گرفتن از طریق چاپگر یا مانیتور تصحیح می کند.
- Image Output Resolution: با استفاده از این گزینه می توانید تعداد پیکسل ها در رندر نهایی را تغییر بدهید. فقط یادتان باشد که افزایش تعداد پیکسل ها مساویست با افزایش اندازه فایل ها و زمان رندر.
- Image output Presets: در اینجا می توانید ارتفاع و عرض مورد نظرتان یا اینکه از پیش تنظیم شده را انتخاب کنید. اندازه 480×640 یا خروجی سایر A3 مناسب است.
- Default Image File Format: این گزینه به شما امکان می دهد فرمت JPEG، BMP و غیره را برای فایلتان انتخاب کنید.
- Render: سرعت رندر را تعیین کنید. هر چه کیفیت رندر بالاتر باشد، زمان بیشتری برای تکمیل رندر نیاز است. کیفیت better برای تکمیل این تمرین کافیست، اما توصیه می کنیم سایر کیفیت های موجود در این قسمت (good، best و max) را هم امتحان کنید.
حتما دانلود کنید: ۵۰ تمرین برای یادگیری بهتر سالیدورکز
18- رندر بگیرید
به محض اینکه کیفیت رندر گرفتن را مشخص کردید یک پنجره جدید شامل تمام انتخابها و تنظیمات شما باز می شود.
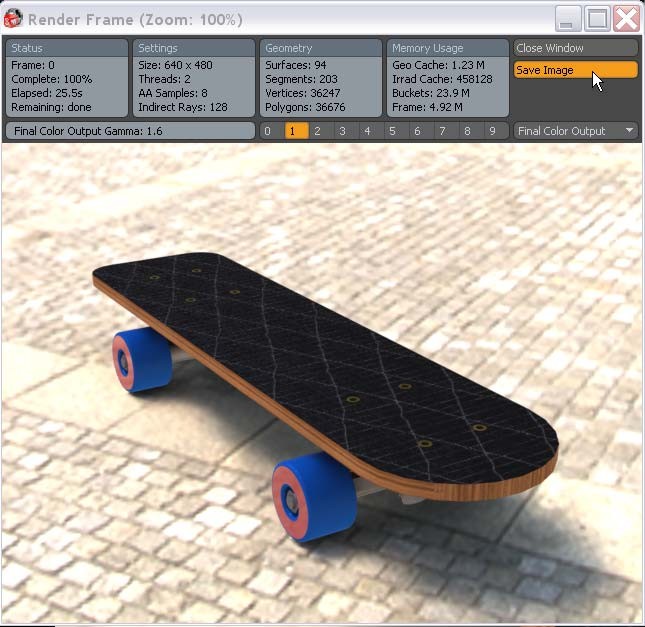
حالا روند رندر گرفتن کامل شده است و می توانیم از این پنجره یک فایل JPEG بگیریم.
تصویر را در پوشه PhotoView 360 با نام اسکیت بورد ذخیره کنید. بعد از اتمام فرایند رندر، بالای تصویر شما به همان صورتی که در عکس می بینید اعداد 1 تا 9 ظاهر می شوند. انتخاب هر یک از این اعداد به شما امکان می دهد تا در صورت نیاز، تصویر را در هر مرحله بازیابی کنید و تغییر بدهید.
به این ترتیب می توانید محیط اطراف مدلتان را تغییر بدهید یا موقعیت و محل قرارگیری آن را دستکاری کنید تا تصاویر مختلفی از مدل بگیرید. برای اینکه از اجزای مختلف مدلتان تصاویر واقعی تهیه کنید باید روی منطقه مورد نظرتان زوم و بزرگنمایی کنید.





حتما بخوانید: معرفی بهترین و کاربردیترین دستورات سالیدورک
ویدیوهای آموزشی
و یک آموزش دیگه:
حتما بخوانید: آموزش اسمبلی سالیدورک از صفر تا صد (و 10 نکته)