آموزش ساخت درگاه پرداخت برای وردپرس / ووکامرس
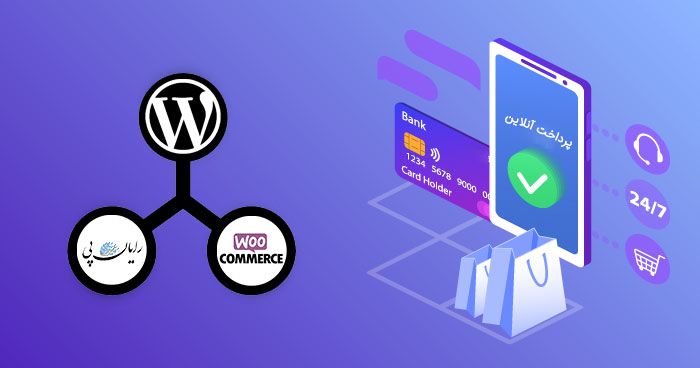
وردپرس: محبوبترین سیستم مدیریت محتوا
وبسایتهای تجاری و شخصی همگی دارای یک سیستم مدیریت محتوا مخصوص به خودشان هستند. سیستم مدیریت محتوا در واقع پایه و اساس هر وبسایت را تشکیل میدهد. در میان سیستمهای مختلف مدیریت محتوا، وردپرس از محبوبیت بالایی برخوردار است. فرض ما در این مقاله بر این است که شما کاربر گرامی، دارای سایتی تجاری هستید که بر اساس وردپرس ساخته شده؛ اکنون شما تصمیم دارید سایت خود را به یک درگاه پرداخت مجهز کنید و مبلغ فروش محصولاتتان را از مشتریان به صورت آنلاین دریافت نمایید. با این پرسش مواجه هستید که چگونه میتوانم بر روی سایت وردپرس، درگاه پرداخت نصب کنم؟
بنابراین ما در ادامه تلاش میکنیم، مراحل نصب درگاه پرداخت در سایت وردپرسی را شرح بدهیم.
کدام درگاه پرداخت را انتخاب کردهاید؟
از آنجا که درگاه پرداخت آنلاین، اصولا دارای دو نوع درگاه پرداخت مستقیم و درگاه بانکی واسط میباشد، پیش از ورود به بحث چگونگی نصب درگاه پرداخت بر روی سایت وردپرسی، ابتدا باید تعیین کنیم که شما کدام سرویس درگاه پرداخت را برای وبسایت خود انتخاب کردهاید.
به طور کلی درگاه پرداخت مستقیم را شرکتهای PSP ارائه میکنند و درگاه پرداخت واسط را شرکتهای معتبری مانند شرکت رایانپی به متقاضیان واگذار مینمایند. در هر صورت پس از انتخاب درگاه پرداخت مورد نظرتان، ابتدا باید از یک پلاگین یا افزونهی فروشگاهساز بهره ببرید. اصولا وبسایت وردپرسی شما، به کمک افزونهی ووکامرس تبدیل به فروشگاهی اینترنتی خواهد شد. با این وصف در ادامه به نحوهی نصب درگاه پرداخت مستقیم و واسط، به صورت جداگانه در سایتهای وردپرسی خواهیم پرداخت.
اگر تمایل به اطلاعات بیشتر در زمینه تفاوت درگاه پرداخت مستقیم و واسط داشتید، میتوانید مقاله به ادرس زیر را مطالعه نمایید:
https://rayanpay.com/تفاوت-درگاه-مستقیم-و-درگاه-واسط/
چگونگی نصب درگاه پرداخت مستقیم
هنگامی که از یکی از شرکتهای موسوم به PSP، درگاه پرداخت مستقیم دریافت کردید، به منظور نصب آن در سایت وردپرسی باید ابتدا در گام نخست، وارد مخزن وردپرس شده و افزونهی ووکامرس را نصب و فعال کنید. اگر احیانا افزونهی ووکامرس در مخزن وردپرس نبود، باید از منابع دیگر و سایت ارائه دهندهی درگاه پرداخت آن را دانلود و یا خریداری کنید. افزونهی ووکامرس همانطور که گفته شد یک پلاگین فروشگاهساز برای سایتهای وردپرسی است. یکی از قابلیتهای این افزونهی پیشرفته امکان نصب درگاه پرداخت در سایت وردپرسی است.
پس از اینکه نصب ووکامرس و اضافه کردن محصولات به سایت را به انجام رساندید، باید سرویس درگاه پرداخت را به ووکامرس وردپرس اضافه کنید.
در واقع باید از طریق پیشخوان وردپرس منو ووکامرس، وارد بخش پیکربندی بشوید. سپس در بخش پیکربندی، بر روی آیکون زبانهی پرداخت کلیک کنید و آنگاه، درگاه پرداخت را فعال نمایید.
در نهایت نیز باید گزینهی مدیریت را انتخاب کنید. سپس وقتی وارد بخش مدیریت شدید، به سراغ تنظیمات پایهای رفته و آنها را یکبهیک فعال نمایید.
تنظیمات پایهای درگاه پرداخت یعنی مواردی مثل: انتخاب عنوان درگاه، که باید برای درگاه بانکی وبسایت انتخاب کنید. همچنین توضیحات درگاه، که میتوانید بسته به سلیقه و نیاز مخاطبتان، توضیحاتی را ارائه بدهید. در نهایت نیز به تنظیمات عملیات پرداخت میرسید؛ در این مرحله باید پیامهای مربوط به تراکنشها را تعیین نمایید. پیامهای مختلفی مثل پیام انصراف، پرداخت موفق و پرداخت ناموفق. پس از ذخیرهی تنظیمات پایهای، درگاه پرداخت مستقیم بر روی سایت وردپرسی شما نصب شده است.
3 مهارت برتر مهندسان کامپیوتر! بدون کلاس، سرعت 2 برابر، ماندگاری 3 برابر، پولسازی عالی با هک، متلب و برنامه نویسی... دانلود:
گاهی تفاوتهای میان تنظیمات پلاگین شرکتهای مختلف وجود دارد که براساس اطلاعات و دانشنامه شرکت ارائه دهنده میتوانید جزئیات و راهنمایی نصب را یافت کنید.
چگونگی نصب درگاه پرداخت واسط
فرض کنید شما از شرکت رایانپی، درگاه پرداخت واسط برای سایت وردپرسی خودتان دریافت کردهاید. طبق همان روالی که شرح دادیم، ابتدا باید افزونهی مربوط به ووکامرس را دانلود و نصب کنید.
آنگاه پس از نصب افزونهی ووکامرس حال نوبت نصب افزونه درگاه پرداخت رایان پی میرسد.
وارد محیط ادمین سایت و از قسمت منو وارد بخش افزونهها بشوید. سپس بر روی گزینهی افزودن کلیک کنید و بعد از آن، بر روی آیکون choose file کلیک نمایید. حالا باید به مسیری که فایل افزونه درگاه پرداخت رایان پی را دانلود و ذخیره کردهاید، مراجعه کنید. یادتان باشد که این فایل بهصورت پیش فرض در پوشهی دانلود ویندوز ذخیره میشود. آنگاه فایل rayanpay.zip را انتخاب کرده و بر روی آیکون open کلیک نمایید.
اکنون نوبت به انتخاب گزینهی نصب میرسد. وقتی بر روی آیکون نصب کلیک کردید، اندکی تحمل کنید تا فایل افزونه آپلود و نصب شود.
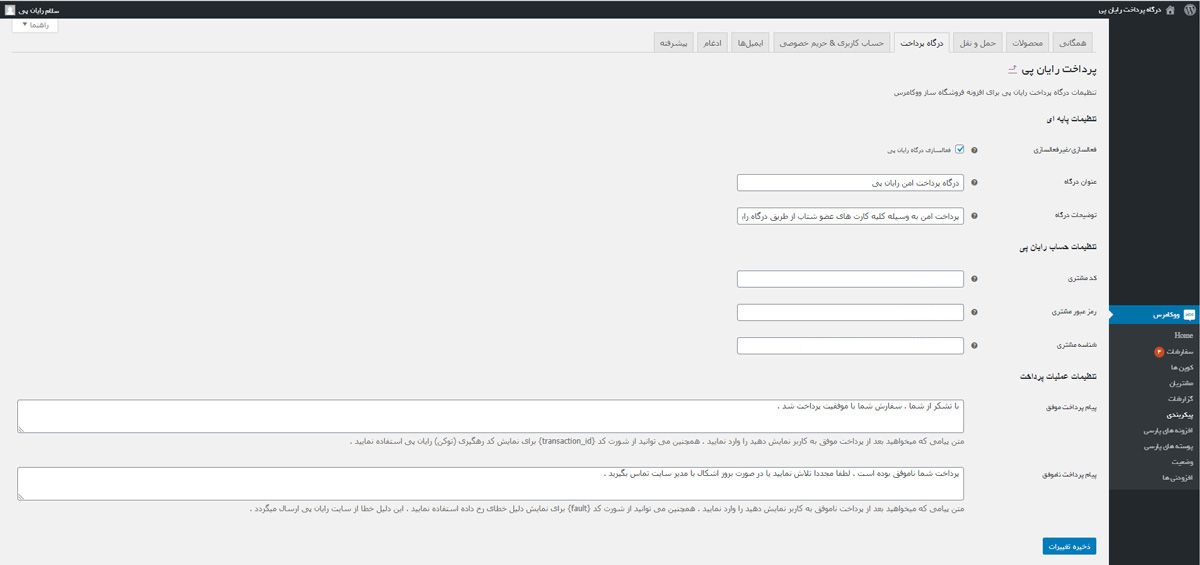
سپس هنگامی که فرآیند نصب افزونه، به انجام رسید، صفحهای پیش روی شما باز خواهد شد که آنجا برای فعال شدن افزونهی درگاه پرداخت رایان پی، باید بر روی گزینهی فعال کردن افزونه، کلیک کنید. آنگاه به محض مشاهدهی “پیام افزونه فعال شد.” وارد صفحهی افزونهها خواهید شد.
در این مرحله پلاگین درگاه پرداخت رایان پی، بر روی سایت وردپرسی شما نصب و فعال شده است؛ پس باید بر اساس اطلاعاتی که به ایمیلتان ارسال شده، درگاه پرداخت خود را تنظیم کنید. به همین منظور در منو وردپرس به ووکامرس، به بخش پیکر بندی مراجعه نمایید.
در آخر نیز گزینهی مدیریت را انتخاب کنید و به تنظیمات پایهای بپردازید. سرانجام پس از این که تمام اقدامات فوق را انجام دادید، میتوانید از درگاه پرداخت واسط نصب شده بر روی سایت، به منظور دریافت آنلاین پول از مشتریها بهره ببرید.
اگر نیاز به اطلاعات بیشتر برای نصب درگاه پرداخت رایان پی داشتید، میتوانید به بخش دانشنامه رایان پی، مقاله “دانلود و نصب افزونه درگاه پرداخت / ووکامرس” مراجعه نمایید.
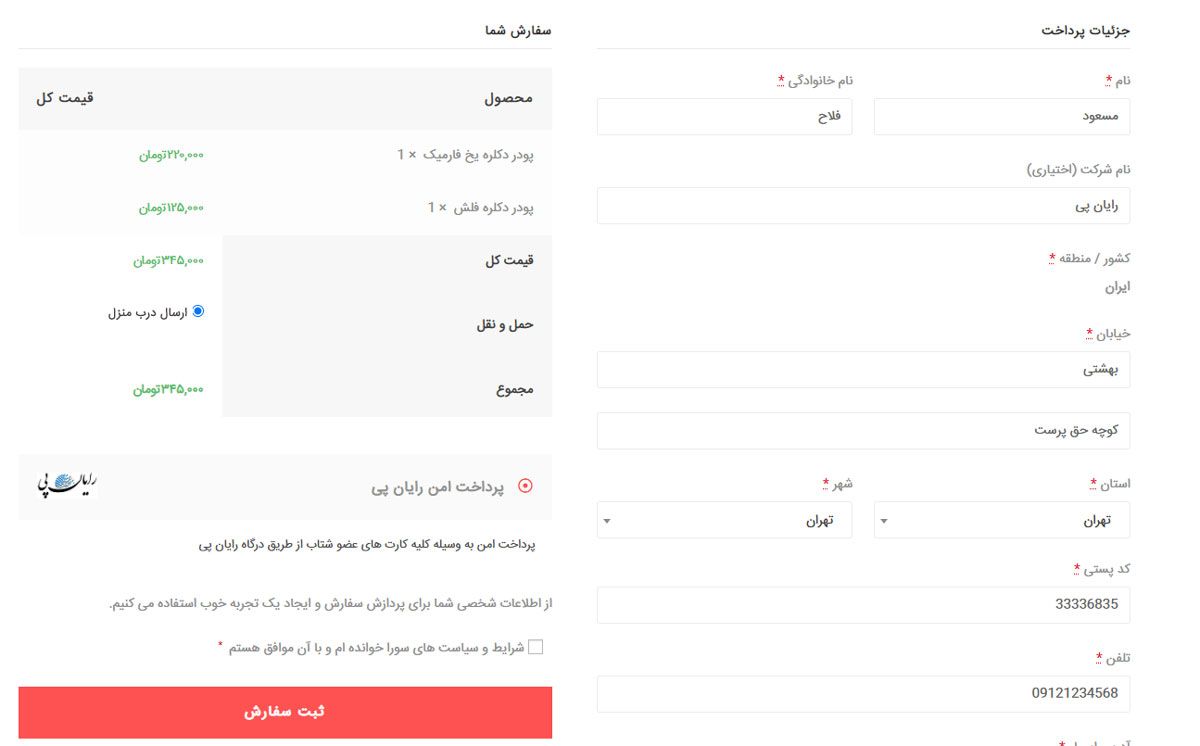
در انتها هم، این نکته رو در نظر بگیرید که دریافت درگاه پرداخت از شرکت ارائه دهنده نیاز به آپلود مدارک و احراز هویت میباشد، دریافت درگاه مستقیم نیاز به نماد الکترونیک، کدمالیاتی، جواز کسب و کار و همچنین اطلاعات هویتی است ولی برای دریافت درگاه واسط از رایان پی فقط نیاز به اطلاعات هویتی است که با انجام درست فرایند کمتر از 2 ساعت کاری درگاه پرداخت در اختیار شما قرار خواهد گرفت.




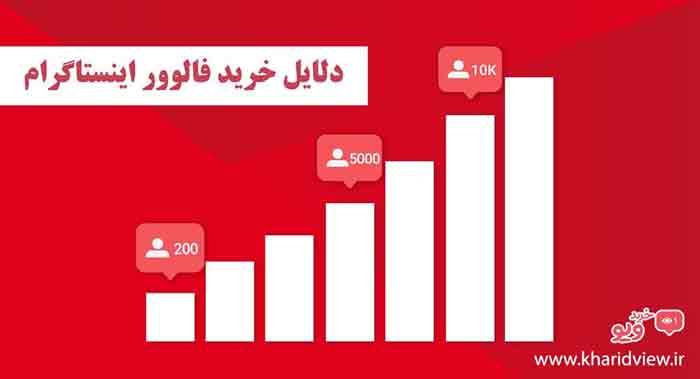


سلام من از درگاه پرداخت نوینوپی استفاده میکنم خدماتشون عالیه و پشتیبانی خیلی خوبی دارن واقعا راضیم تسویه هاشون هم بدون هیچ تاخیر توی این یک سال همکاری که دارم انجام شده
پاسخ