۱۶ نکته بسیار مهم برای کسانی که قصد شروع یادگیری پریمیر را دارند
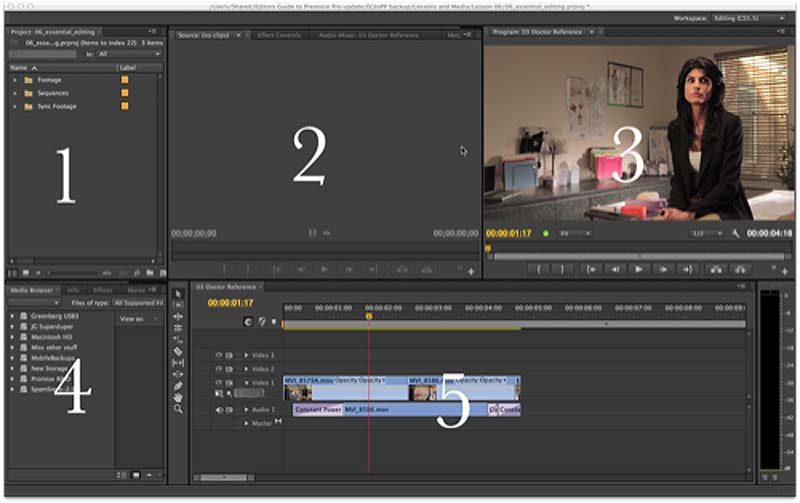
این آموزش لیست جامعی از چیزهایی که باید بدانید نیست، بلکه شامل مواردی است که هنگام یادگیری و استفاده از نرم افزار پریمیر برای من دردسر ایجاد کرده. البته، می خواهم که ارزش چاپ دوم کتاب راهنمای از نرم افزار پریمیر را ببینید و بهتر درک کنید که چه کتاب با ارزشی است. هر یک از اطلاعات موجود در این مقاله برایتان مفید خواهد بود، حالا تصور کنید کل این کتاب چقدر میتواند به شما کمک کند!
بیایید با رابط کاربری نرم افزار شروع کنیم، سپس به برخی از تنظیمات اصلی صفحه کلید بپردازیم، و با برخی نکات سریع درباره داده های ورودی که از نرم افزار های FCP یا Avid وارد می شوند به بحثمان پایان دهیم.
نکته ۱: مهمترین ابزارهای پریمیر را بیاموزید
یکی از بزرگترین اشکالاتی که در هنگام کار با یک نرم افزار جدید دارید این است که مغز شما بلافاصله صفحه نمایش را ارزیابی می کند تا بفهمد موارد مختلف کجا هستند این ممکن است کمی وقت گیر باشد. شما می توانید عناصر آشنا را به راحتی پیدا کنید، اما در عوض من سه مورد را به شما یاد می دهم که در جستجوی شما سرعت می بخشد و کار شما را راحت تر می کند. توضیح کلی راجب محیط پریمیر در ویدیوی زیر:
فضای کاری نرم افزار
اولین عنصر رابط کاربری که برای یادگیری نرم افزار پریمیر نیاز دارید فضای کاری است، این محیط مجموعه ای از ابزارهای مورد نیاز برای یک کار معین را داراست. در منوی (workspaces < windows)، ابزارهایی مانند تصحیح رنگ، صدا و ویرایش قرار دارند. شکل زیر را ببینید:
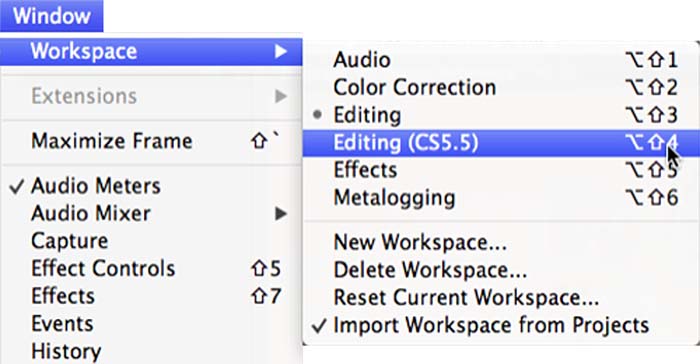
وقتی برای اولین بار نرم افزار پریمیر را باز می کنید، احتمالا دو پنجره ویدیوئی بزرگ یعنی پنل Source و پنل Program را می بینید. (پنل ها شامل زبانه هایی هستند که برنامه آن ها را فراخوانی می کند) پنل Project در گوشه سمت چپ پایین صفحه قرار دارد.
متأسفانه این لایه بندی شباهتی با لایه بندی های Final Cut و یا لایه بندیAvid که قبلاً از آنها استفاده می کردید ندارد. به منوی Workspace بروید و گزینه (cs5.5) را انتخاب کنید. احتمالا با آن چیدمان فضای کاری راحتی بیشتری پیدا خواهید کرد، چرا که کمی بیشتر به نرم افزار های قبلی شباهت دارد.
پنل ها، قاب ها و میله های پیمایش کوچک
صفحه نمایشتان به پنجره های مربعی مختلف تقسیم شده است. اگر همانطور که در قسمت قبل گفتیم فضای کاری را به (cs5.5) تغییر داده اید اکنون پنج پنجره باز شده دارید، همانطور که در شکل پایین می بینید سه پنجره در بالا (پنل های پروژه ، منبع و برنامه) نشان داده شده است. درپایین هم دو پنجره (پنل های مرورگر رسانه و جدول زمانی) را می بینید. هر پنجره ممکن است بیش از یک قسمت داشته باشد.
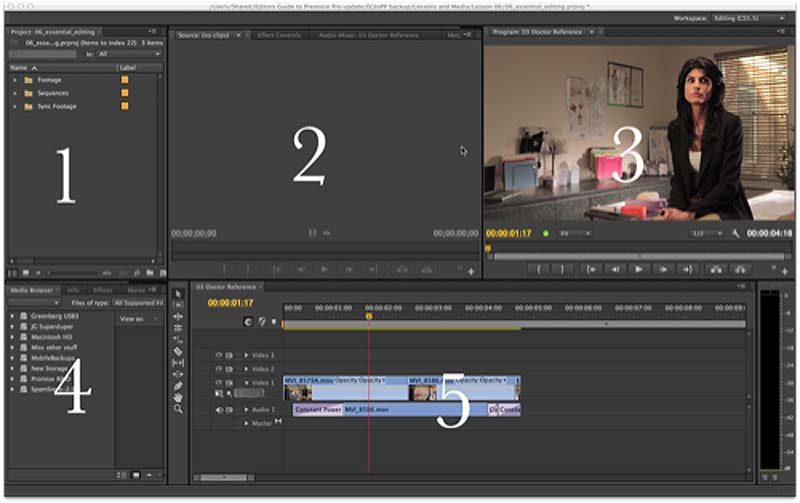
ممکن است یک یا چند پنجره حاوی یک نوار پیمایش کوچک و ریز در بالا باشد. نگاهی گذرا به پنجره Media Browser (در تصویر بالا در قسمت سمت چپ پایین) بیندازید. همانطور که در شکل زیر نشان داده شده است، این صفحه شامل برگه های دیگری نیز می باشد : اطلاعات، جلوه ها، نشانگرها و تاریخچه. (صفحه شما ممکن است به اندازه کافی بزرگ نباشد تا تمام این برگه ها را نشان دهد) بسته به اندازه صفحه نمایش شما، ممکن است یک نوار پیمای افقی ظریف در بالای صفحه وجود داشته باشد یا نباشد. اگر نشان داده شود، نوار پیمایش اجازه پیمایش بین زبانه های مختلف در پنل را می دهد.
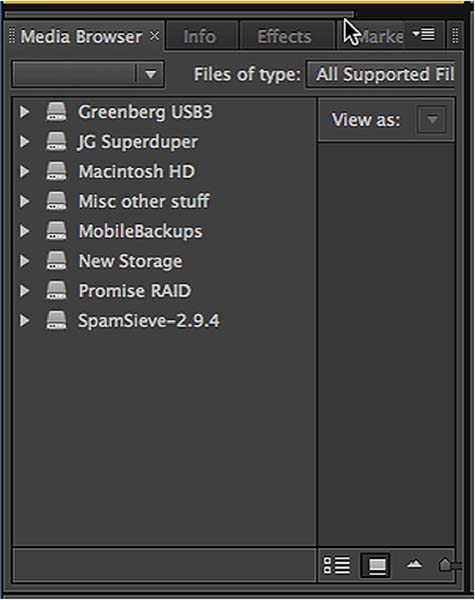
دوباره چیدن و تنظیم مجدد پنل ها و پنجره ها
با نگه داشتن چهارچوب یک زبانه می توانید آن صفحه را به هر پنجره دیگری منتقل کنید. همانطور که در شکل زیر نشان داده شده است هنگامی که یک پنل را می گیرید و به درون یک پنجره جدید می برید، یک مستطیل بنفش ظاهر می شود. وقتی آن را به مرکز پنجره جدید بردید رهایش کنید و آن زبانه (پنل) را به قاب اضافه کنید. در واقع وقتی پنل را در یکی از طرفین پنجره (چپ یا راست) رها می کنید پنجره به دو قسمت تقسیم می شود.
نکته : در صورت منصرف شدن می توانید با انتخاب Windows> Workspace > Reset Current Workspace به حالت اولیه بازگردید.
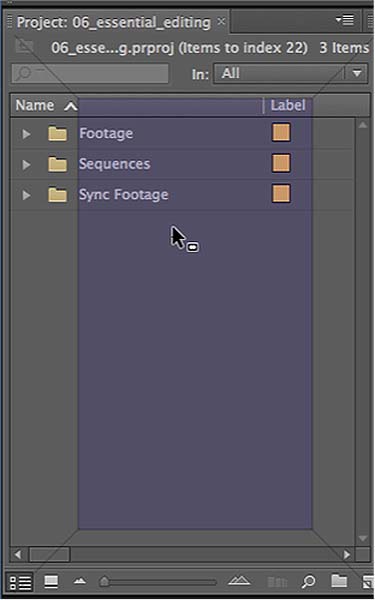
منوهای پنل
یک ویژگی منحصر به فرد این برنامه، منوی پنل است – این ابزار شامل منویی اختصاصی برای هر پنل (شکل زیر را ببینید) است. در حین کار منوی پنل را برای هر پنل باز کنید و به آن ها نگاه بیندازید – این قسمت بخش هایی را نشان می دهد که مخصوص حوزه ای است که در آن کار می کنید. برخی از دستورات فقط در منوی پنل یافت می شوند!
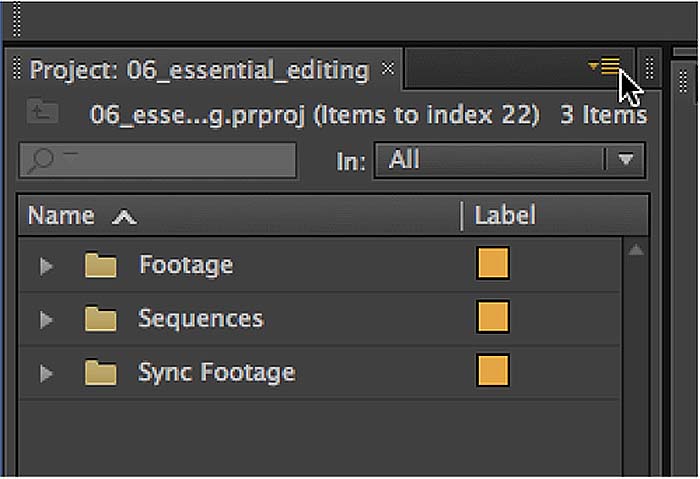
دو تا از تنظیمات منوی مورد علاقه من
اگر می خواهید بدانید که آیا پنجره ای را به اشتباه بسته اید یا نه، این برنامه می تواند به شما کمک کند. برای استفاده از این ویژگی، منوی پنل برنامه را باز کرده و گزینه Show Dropped Frames Indicator را انتخاب کنید. وقتی همه چیز سر جای خودش باشد ، نشانگر سبز خواهد بود. اگر نشانگر زرد است یعنی پنجره ای را جا انداخته اید.
نرم افزار پریمیر ویژگی به نام “work area” یا “منطقه کاری” دارد که من به آن احتیاج ندارم و ترجیح می دهم آن را خاموش کنم. می توانید آن را در منوی پنل Timeline با نام “Work Area bar.” ببینید. این ویژگی در ابتدا برای کار با ابزارهایی مانند After Effects به جای ابزار ویرایش منظور شده بود. After Effects از ایده “work area” الهام گرفته شده بود – این ابزار بخشی که می خواهید پیش نمایش آن را ببینید را نشانتان می دهد. از آنجا که قرار نیست بلافاصله After Effects را مشاهده کنید ، مجبورید پنجره را ذخیره کنید. آهنگسازها معمولاً فقط به بخش کوچکی در work area اهمیت می دهند.
اما ویراستاران باید بتوانند بخشهای بزرگتری را اجرا کنند و خاموش کردن work area اجازه استفاده قسمت کمی از اختیارات Timeline را به آن ها می دهد. وقتی این ویژگی خاموش باشد می توانید پیش نمایش را بین نقاط In و Out ببینید.
نکته ۲: کلید های میانبر صفحه کلید خود را تنظیم کنید
هنگامی که مجبورید با نرم افزار پریمیر کار کنید چیزی هوشمندانه تر از تغییر میانبرهای صفحه کلید برای مطابقت با نرم افزار های Final Cut Pro (FCP) یا Avid Media Composer نیست (شکل پایین را ببینید). این یک راه عالی برای سرعت بخشیدن به عملکرد شما در حین کار با برنامه است. در برنامه به قسمت menu > Keyboard (Mac) یا Preferences menu> Keyboard (PC) را انتخاب کنید. کلیدهای میانبر اصلی نرم افزار پریمیر پرو را در اینجا ببینید!
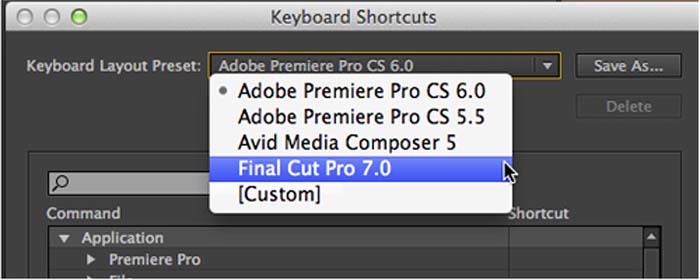
گزینه ۱: جای کلید های میانبر را به دلخواه تغییر دهید
آیا می خواهید جای کلید های میانبر را تغییر دهید؟ میانبر مد نظرتان را در Keyboard Shortcuts dialog پیدا کنید، بر روی آن دو بار کلیک کنید و دکمه ای که میخواهید از این به بعد با فشار دادن آن میانبر اجرا شود را فشار دهید.
گزینه ۲: جای کلید های میانبر برنامه را یاد بگیرید
یکی از نکاتی که باید درباره کلید های میانبر نرم افزار پریمیر و FCP و Avid بدانید این است که: کلید های میانبرشان با هم مطابقت ندارد. همیشه تفاوت هایی وجود دارد، و بعضی اوقات این تفاوت ها باعث دلسردی بیشتر می شود. (مثل این است که شب هنگام و در تاریکی مطلق در اطاقتان راه بروید و ناگهان پایتان به میزی برخورد کند که یادتان نمی آید آنجا بوده) ممکن است در حین کار با نرم افزار گیج شوید و نتوانید از برخی ویژگی های عالی آن استفاده کنید. برای همین ما به شما پیشنهاد می کنیم به لیست میانبر ها بروید و آن ها را در خاطرتان نگه دارید تا بعدا بدون اتلاف وقت از آن ها استفاده کنید.
نکته ۳: نحوه “دیدن” تنظیمات صدا
سؤالی که ویراستاران همیشه از من می پرسند این است که چگونه شکل موج صدای منبع کلیپ را ببینم. پانزده سال پیش دیدن یک شکل موج صدا کار سختی بود – و درنتیجه ویرایش آن خیلی طولانی بود. اما حالا میتوانم با شنیدن، مصاحبه ها و صدا های اضافی را خیلی سریع حذف کنم.
هر کلیپی را که میخواهید در پنل اصلی بارگذاری کنید. به آچار کوچک در گوشه پایین سمت راست توجه کنید (شکل زیر را ببینید). این منوی تنظیمات برای پنل اصلی است (دقیقا یکی مثل آن در پنل Program هم وجود دارد) روی آن کلیک کنید و پنل را به display Audio Waveform تغییر دهید.
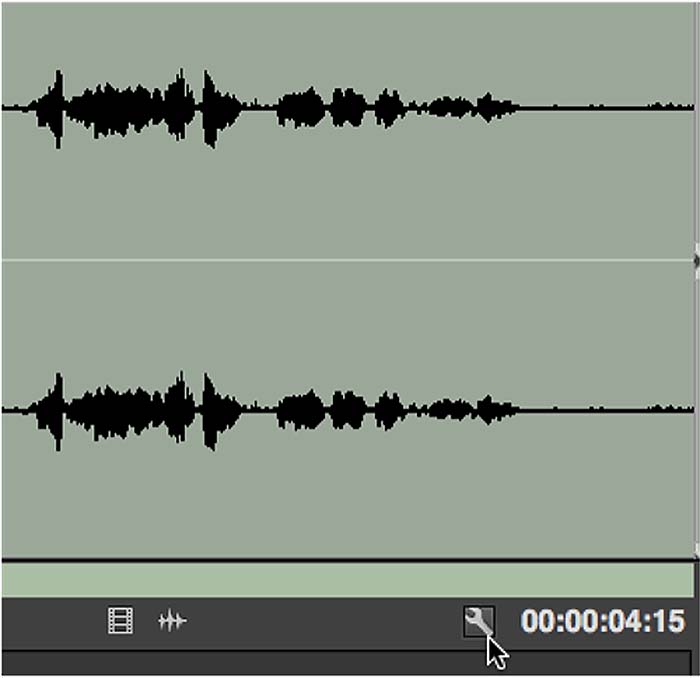
رفتن به منو ممکن است برایتان سخت باشد. میتوانید این گزینه را امتحان کنید: برای Audio Waveform یک کلید میانبر تعیین کنید. من از Shift-W استفاده می کنم چرا که بهتر در یادم می ماند. به یاد داشته باشید که کلید میانبر دیگری را برای بازگشت به تنظیمات ترکیب ویدیو در نظر بگیرید. برای این مورد من Shift-Q را انتخاب کردم چون Q کلید کنار W است. زدن دکمه های Shift–W و Shift–Q اجازه جابه جایی سریع بین صدا و تصویر را می دهد – این کار برای کلیپ های مصاحبه مناسب است چرا که در این نوع کلیپ ها شکل موج بسیار مهم است!
نکته ۴: با کلید Grave آشنا شوید
همانطور که در شکل زیر می بینید کلید Grave (`) در زیر کلید tilde (~) بر روی صفحه کلید شما قرار دارد. با فشار دادن کلید Grave در هر قسمت از رابط کاربری که در حال کار کردن با پروژه باشید، آن پروژه به اندازه تمام صفحه می رسد. این ترفند زمانی که در لپ تاپ می خواهید یک ویدئو را به صورت تمام صفحه ببینید به کارتان می آید، اما اگر می خواهید تعداد زیادی متادیتا در پنل Project ببینید کارایی ندارد.( متادیتا مجموعه ای از داده ها است که اطلاعات داده های دیگری را توصیف و به آنها اطلاعات می دهد) این قابلیت در آیکن نمایش بسیار عالی است و می توانید تعداد زیادی عکس را به سرعت و تمام صفحه مشاهده کنید.
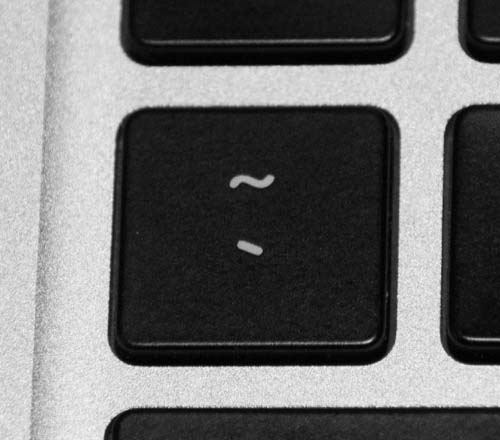
یادتان نرود که می توانید موس خود را بر روی نوار زمانی هر کلیپی نگه دارید و محتوای آن را ببینید. این یک روش سریع برای دیدن کلیپ ها بدون اجرای آنهاست!
راهنمایی : کلید Grave را امتحان کنید تا روش استفاده از آن را به درستی یاد بگیرید.
نکته ۵: نحوه وارد کردن سایر پروژه های پریمیر به صورت دسته ای
برخی از سیستمهای ویرایشی به شما اجازه می دهند که دو پروژه را به طور همزمان باز کنید. خیلی از برنامه ها هم این اجازه را به شما نمی دهند. برنامه پریمیر هم چنین اجازه ای به شما نمیدهد اما اگر به محتوا یا دنباله ای از پروژه های پریمیر نیاز دارید تا پروژه خود را کامل کنید، می توانید به سادگی با کپی کردن پروژه هایی که به آنها نیاز دارید آن ها را وارد کنید (شکل زیر را ببینید).
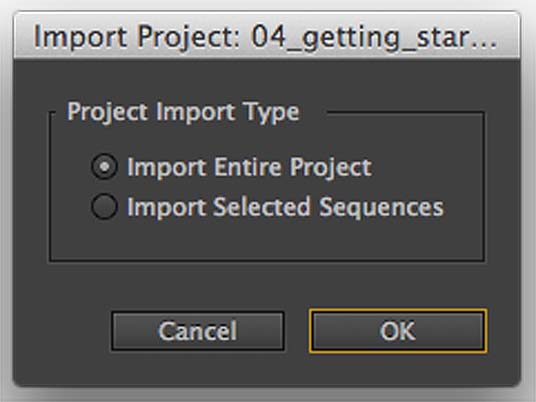
تقریباً می توانید هر چیزی را وارد یا ایمپورت کنید
آیا تا به حال مجبور به رمزنگاری (تبدیل مستقیم دیجیتال به دیجیتال) فیلم شدید، مثلا فیلم هایی که با دوربین DSLR گرفته اید؟ یا مجبور شدید صبر کنید تا فیلم شما وارد شده یا بازنویسی شود؟ آیا بهتر نیست که خودتان بتوانید ویرایشش کنید؟
به دنیای جدید خوش آمدید. نرم افزار پریمیر می تواند تقریبا هر چیزی را وارد کند: کلیه قالبهای کارت (مانند p2 یا XDCAM) ، و فیلم هایی که از اندازه HD بیشتر هستند (مانند RED و ARRIRAW) – حتی فایل های ویدئویی (DVD (VOBs و فایل های فلش (FLV). بهترین کار این است که فیلم را در نرم افزار پریمیر وارد کنید و آزمایش کنید که آیا فایل های وارد شده قابل قبول هستند یا خیر.
نکته
آیا می توانید رمزنگاری کنید؟ جواب بله است.آیا باید این کار را انجام دهید؟ عملکرد سیستم در سخت افزارهای قدیمی مهمترین دلیل رمزنگاری فیلم است.
حتما دانلود کنید: دانلود رایگان آموزش صفر تا صد پریمیر پرو (فیلم فارسی+ جزوه pdf)
نکته ۶: نحوه وارد کردن پروژه ها از نرم افزارهای Final Cut Pro یا Avid
نرم افزار پریمیر به طور مستقیم فایلهای FCP 7 (و قبل تر از آن)، فایل های XML و فایل های AAF را از نرم افزار Avid Media Composer وارد می کند. بدیهی است که همه چیز رمزنگاری نمی شود. اما موارد بزرگ مانند کلیپ ها و دنباله ی فیلم ها رمزنگاری خواهند شد. چند مانع اصلی وجود دارد؛ و ما این موانع را ناشی از فرمت فایل ها می دانیم.
وارد کردن فایل ها از نرم افزار Final Cut Pro
می توانید کل پروژه را از فایل های نرم افزار Final Cut Pro درست کنید. کاملاً واضح است که چه فایل هایی را می توانید و چه فایل هایی را نمی توانید وارد کنید. به عنوان مثال، پروژه های متنی و حرکتی با هم ادغام نمی شوند، چرا که اینها خودشان موارد ترکیبی در داخل FCP هستند. پس از وارد کردن فایل ها گزارشی دریافت خواهید کرد.
چه چیزی می تواند کار شما را راحت تر کند؟ هر فیلم وارد و بازنویسی شده ای که رمزنگاری نشده باشد (مانند P2 یا XDCAM.) چرا؟ زیرا Final Cut رسانه اصلی را که یک فایل MXF است (MXF فرمت مورد استفاده در ویدئو حرفه ای است.) گرفته و آنرا در یک پرونده QuickTime بازنویسی می کند. هنگام خرید FCP کدک های QuickTime را دریافت می کنید. اگر این مورد را به سیستم بدون آن دسته از کدک ها (یا بدون ProApps یا در دستگاه ویندوز) وارد کنید، نمی توانید کاری را انجام دهید. باید از یک برنامه جایگزین مانند Calibrated استفاده کنید.
وارد کردن فایل ها از نرم افزار Avid
انتقال داده از نرم افزار avid کمی فرق دارد – باید پروژه ها را به صورت دسته ای به برنامه وارد کنید. اگر ورودی قابل قبول نباشد در گزارش برنامه به شما نشان داده خواهد شد.
کار کردن با ورژن Media کمی پیچیده تر است. اگر در نرم افزار Avid Media Access (AMA) با پیوند فایل ها کار می کنید هر چیزی را می توانید پیوند دهید.
رسانه های ضبط شده ی ورودی بسیار نامناسب هستند. فایل های MXF می توانند پیوند برقرار کنند، اما اگر رسانه در کدک Avid DNxHD باشد فایل های MXF را نمی توانید وارد پروژه کنید، چرا که برنامه Avid به صورت رایگان راهی برای خواندن و نوشتن فایل های DNxHD MXF توسط برنامه جانبی ارائه نمی دهد. استفاده از QuickTime برای DNxHD رایگان است، اما در اینجا به ما کمک نمی کند.
اگر نیاز دارید که پروژه ای را با رسانه DNxHD کامل کنید، پیشنهاد می کنم آن را در Avid با یک کدک متفاوت مانند DVCPro HD یا AVCHD رمزنگاری کنید. البته نرم افزار Calibrated مؤلفه ای دارد که ممکن است در این کدک به رسانه MXF کمک کند.
۱۰ مورد از ویژگی های نرم افزار پریمیر
۱- ایجاد یک محیط مناسب
ویرایش فیلم نیاز به تمرکز زیادی دارد. احتمالاً دلتان می خواهد درست همانطور که صندلی راننده را در یک اتومبیل برای راحتی خود تنظیم می کنید، محیط ویرایش نرم افزار را هم برای دسترسی بیشتر و راحتی خود را تنظیم کنید. فقط از فضاهای کاری استاندارد استفاده نکنید. برای فعالیت های بیشتر محیط کاری را عوض کنید. می توانید با رفتن به Window > Workspace و انتخاب یکی از موارد فضای کار را به میل خود تغییر دهید.
ارزش آن را دارد که برای کار کردن با نرم افزار پریمیر برخی از استانداردها را یاد بگیرید. به عنوان مثال، بسیاری از ویرایشگران می دانند که می توانید با فشار دادن کلید ` (که همان کلید Grave است) صفحه نمایش را به حالت تمام صفحه در آورد. بسیاری از ویرایشگران نمی دانند که می توانید از CTRL + `(در هر دو سیستم عامل مک و ویندوز) نیز برای تمام صفحه کردن پیش نمایش کار استفاده کنید.
با منوهای پنل آشنا شوید و یاد بگیرید که به راحتی بتوانید در محیط پریمیر ویرایش کنید. این کار عمل ویرایش را سرعت می بخشد و به شما کمک می کند تا خلاق تر باشید.
۲- استفاده از نشانگر برای Timeline (نوار زمان)
نشانگر نوار زمان مرجع مفیدی برای کار شما هستند. می توانید با فشار دادن کلید M، نشانگر نوار را اضافه کنید و صفحه Markers به شما اجازه می دهد تا مستقیما به نام، محتویات و تنظیمات زمان دسترسی پیدا کنید.
![]()
با این حال اگر بخواهید الان هم کلیپ را ویرایش کنید مشاهده می کنید که نشانگرهای نوار زمان برای مطابقت با کلیپ ها در جای درست خود قرار نمی گیرند. بنابراین اگر بر روی فیلم ویرایشی انجام دادید، نشانگر کلیپ ها را بعداً در نوار زمان درست کنید. زیرا موقعیتهای نسبی نشانگرهای کلیپ دیگر با محتوای آن مطابقت نخواهند داشت.
می توانید با رفتن به منوی نشانگر و فعال کردن Ripple Sequence Markers این مشکل را به راحتی برطرف کنید. این ویژگی کوچک که در ویرایش کلیپ وجود دارد نشانگرهای زمان را به طور چشمگیر و مؤثری سازماندهی می کند. اکنون می توانید بخش های یک کلیپ را برای بررسی بعدی پرچم گذاری کرده و روی محتوایی که علامت گذاری شده است ویرایش انجام دهید.
۳- میانبرهای اصلاحی
یادگیری اصلاح و مرتب کردن فیلم کار به نسبت سختی است اما لازم نیست هنگام ویرایش فیلم وقت زیادی برای آن بگذارید. چند میانبر مفید را یاد بگیرید و برای صرفه جویی در وقت با آنها تمرین کنید.
می توانید تکنیک های جدید پیرایش مبتنی بر صفحه کلید را با رفتن به میانبرهای صفحه کلید و جستجوی کلمه Trim یاد بگیرید. چند مورد را امتحان کنید و آنها را جزئی از روش استاندارد ویرایش خود قرار دهید.
دو مورد از مواردی که به آن ها علاقه دارم کلید های Q و W است که با آن ابتدا یا انتهای یک کلیپ را اصلاح می کنم. امتحانش کنید.
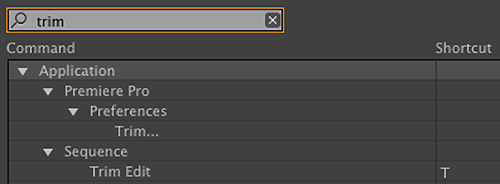
۴- ضبط صدا و قرار دادن آن در نوار زمان
بعضی اوقات باید صدا گذاری داشته باشید اما هنوز نسخه ضبط شده حرفه ای مورد نظر خود را ندارید، یا شاید فایل های انیمیشنی وجود دارد که منتظر آن هستید تا بر روی آن ها صدا گذاری انجام دهید. می توانید در حالی که منتظر نسخه نهایی رسانه خود هستید به راحتی صدای آزمایشی را مستقیماً بر روی Timeline ضبط کنید تا در هنگام ویرایش به عنوان یک راهنما از آن استفاده کنید.
چند روش برای انجام این کار وجود دارد اما یکی از ساده ترین آنها استفاده از منوی تنظیمات در Timeline است که با استفاده از آن می توانید دکمه ضبط صدا را اضافه کنید.
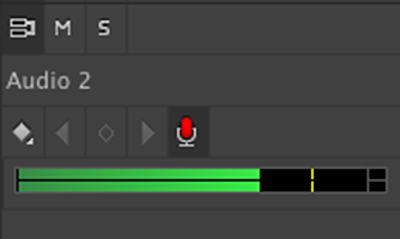
می توانید با کلیک بر روی این دکمه در Timelineاز طریق سخت افزار های صوتی خود صدای ضبط شده را وارد کنید.
۵- شروع به سازماندهی کردن کنید – سازماندهی شده بمانید
از ابتدا سازماندهی شده شروع کنید. این کار چند لحظه طول می کشد اما می تواند چند ساعت از وقت شما را نجات دهد. گروه هایی از کلیپ ها را که با آن ها کار دارید بر روی دکمه bin (سطل) جدید بکشید تا به طور خودکار آنها را به سطل تازه ایجاد شده اضافه کنید. نام سطل برجسته خواهد شد و آماده برای تغییر نام است. هرچه پروژه شما سازمان یافته تر باشد، باید کمتر به فکرکلیپ های اضافی بیفتید و تمرکز بیشتری بر روی خلاقیت خود داشته باشید.
۶- از مرورگر رسانه استفاده کنید
روش های مختلفی برای وارد کردن رسانه به نرم افزار پریمیر وجود دارد. در بیشتر موارد از مرورگر رسانه استفاده کنید و مکانهایی را که اغلب بازدید می کنید را جزو موارد دلخواهتان کنید تا آدرس آن را داشته باشید. به غیر از مرورگر رسانه روش های معدودی وجود دارد که می توانید از آن ها استفاده کنید، بنابراین برای راحتی کار خودتان کمی وقت برای کار با مرورگر بگذارید تا بهتر از آن استفاده کنید. می توانید با کلیک راست روی یک پوشه و انتخاب گزینه Add to Favorites آن را به موارد دلخواه خود اضافه کنید.
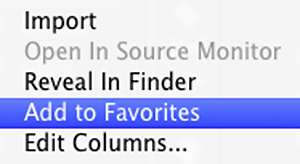
نرم افزار پریمیر به شما امکان می دهد چندین پنل مرورگر رسانه را باز کنید. اگر با رسانه های مبتنی بر شبکه کار می کنید بسیار عالی است. برای باز کردن یک پنل جدید روی منوی Media Browser panel کلیک کنید و گزینه New Media Browser Panel را انتخاب کنید.
۷- ویرایش فیلم به صورت داستانی
اگر برای جمع بندی ویرایش مونتاژ عجله دارید، می توانید کلیپ های پنل Project را بر روی دکمه New Item بکشید و رها کنید و آنها را به ترتیب ذکر شده و تنظیمات مطابقشان به نوار زمان جدید اضافه کنید.
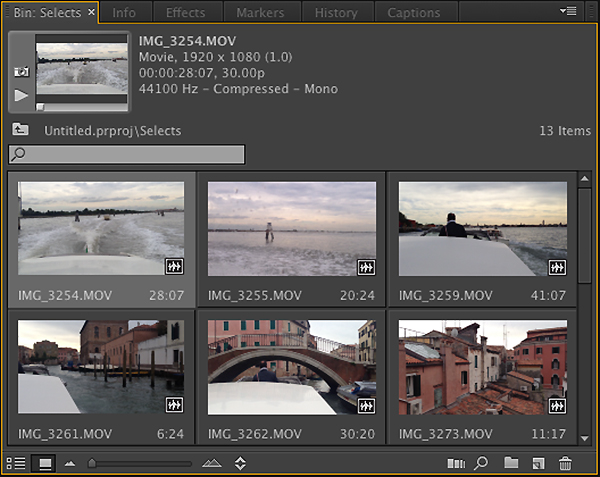
علامت های ورودی و خروجی نیز مانند دکمه های انتخاب منبع مهم هستند، بنابراین اگر قبلاً این کلیپ ها را علامت گذاری کرده باشید، می توانید راهی مناسب برای اولین ویرایش کامل خود داشته باشید.
۸- جلوه های ویژه
وقت آن رسیده که از جلوه های ویژه لذت ببرید! اگر از چندین قسمت از یک کلیپ منبع استفاده می کنید، می توانید جلوه های تصویری را به کلیپ موجود در پانل Project یا Source monitor اضافه کنید. از پنل Effects جلوه ها را بر روی کلیپ بکشید، به همین صورت می توانید یک جلوه ی تصویری را روی کلیپی در نوار زمان بکشید. هر تغییری که در هر قسمت از کلیپ اعمال می کنید قابل مشاهده خواهد بود. یک بار جلوه را تنظیم کنید و نتایج را چندین بار مشاهده کنید.
۹- کانالهای صوتی کلیپ خود را انتخاب کنید
می توانید کانالهای صوتی که میخواهید با آن ها کار کنید را انتخاب کنید و قبل از شروع ویرایش، بخش گفتگوی کلیپ را اصلاح کنید. شما می توانید بعداً کانال های صوتی انتخاب شده را تغییر دهید، اما اینکه گزینه های مختلفی برای انتخاب قسمت های مختلف نوار زمان خود داشته باشید ناخوشایند است، پس بهتر است قبل از هر کاری کانال های صوتی را انتخاب کنید و از آن ها مطمئن شوید.
برای دسترسی به گزینه اصلاح کانال صوتی کلیپ بر روی کلیپ (یا چندین کلیپ) در صفحه پروژه کلیک راست کرده و Modify > Audio Channels را انتخاب کنید.
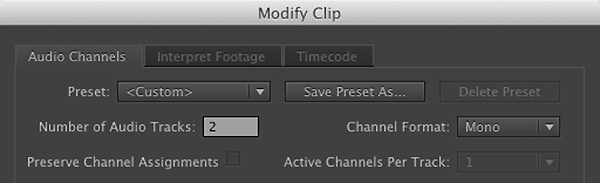
به طور معمول کلیپ ها هشت کانال صوتی دارند که فقط دو مورد از آنها مورد استفاده قرار می گیرد. در این نوع سناریو، عدد گزینه Number of Audio Tracks را به ۲ تغییر دهید (یا اگر می خواهید روی صدای خود به عنوان استریو کار کنید عدد ۱ را وارد کنید) تا شش کانال صوتی غیر ضروری که نوار زمان شما را پر میکنند را حذف کنید.
۱۰- اندازه فریم را تنظیم کنید
اگر با رسانه های ضبط شده با وضوح بالاتر از محتویات نوار زمان خود کار می کنید، احتمالا می خواهید برای مشاهده تمام تصویر، اندازه های آن را کاهش دهید. شما می توانید این کار را با گزینه Scale to Frame Size انجام دهید که به طور مؤثری رسانه را با وضوح جدید یا استفاده از گزینه جدید Set to Frame Size مجدداً تنظیم می کند و تنظیمات Scale کلیپ در پنل Effect Controls را تغییر می دهد.
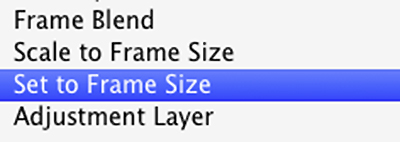
فایده گزینه Set to Frame Size این است که هم اکنون می توانید از تنظیمات Motion در پنل Effect Controls برای بزرگنمایی، قاب کردن و اسکن اطراف تصویر با حفظ حداکثر کیفیت تصویر استفاده کنید. اگر برای اضافه کردن تصویر به فایل HD با دوربین ۴k عکسبرداری می کنید، این ویژگی می تواند کمک زیادی به شما کند.






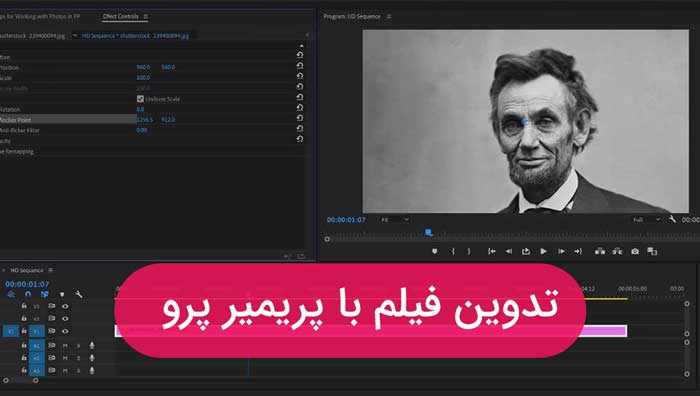






سلام به نظرتون final Cut Pro بهتره برای ادیت ویدئو یا پریمیر
پاسخپریمیر
عالی
پاسخسلام. برای شروع یادگیری پریمر لازمه قبل از اون فوتوشاپ رو یاد بگیریم؟
پاسخ