آموزش نوشتن روی فیلم در فتوشاپ (روش ساده)

با استفاده از برنامه فتوشاپ CS6 نه تنها می توانید فیلم هایتان را ویرایش کنید، بلکه این امکان هم برایتان فراهم شده که افکت ها و متن های حرفه ای هم به آنها اضافه کنید. با اینکه هیچ برنامه برای ویرایش فیلم از برنامه هایی مثل Final Cut Pro 7 ، Premiere یا نرم افزار Avid بهتر نیستند، ولی دلایلی هم وجود دارند که شما را مجاب می کنند از فتوشاپ برای ویرایش فیلم هایتان استفاده کنید. ما در این مطلب به نحوه نوشتن روی فیلم در فتوشاپ می پردازیم.
ویدیوی آموزشی
توضیحات بیشتر:
برای ویرایش فیلم و ویدئو در فتوشاپ، تنها کاری که باید بکنید این است که به مسیر windows > workspace > motion بروید و یک motion layout ایجاد کنید.
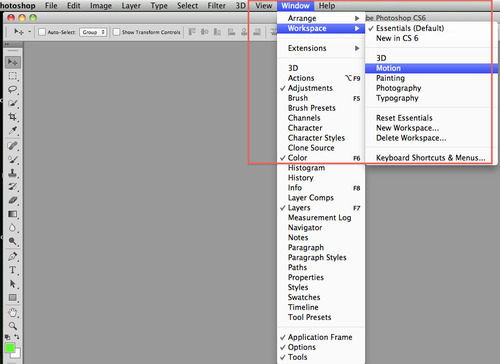
ایجاد تایم لاین ویدئو
بعد روی علامت + در سمت راست تایم لاین کلیک کنید یا خیلی راحت فیلم مورد نظرتان را داخل پنجره بکشید. به این ترتیب فیلم شما مثل یک فایل عادی در فتوشاپ به یک لایه تبدیل می شود. علاوه بر این می توانید در قسمت بالا سمت چپ گزینه file و سپس Mini Bridge، کلیپ هایی که می خواهید به تایم لاین خودتان اضافه کنید را مشاهده کنید.
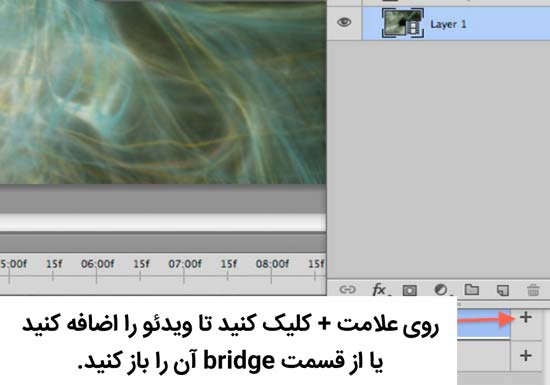
برای اضافهکردن ویدئو روی علامت «+» کلیک کنید یا از bridge آن را باز کنید
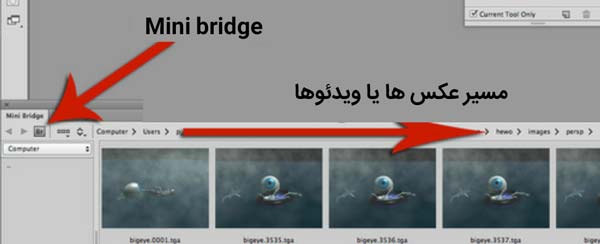
فتوشاپ نه تنها تقریباً از تمام فرمت های دوربین های مختلف پشتیبانی میکند، بلکه اندازه تصویر فیلم شما را هم درست مثل اینکه عکسی را در فتوشاپ باز کرده اید بطور خودکار تنظیم می کند. درحقیقت برخلاف برخی از سیستم های ویرایش پیشرفته، در فتوشاپ می توانید تعدادی از فرمت های ویدئویی مختلف را در یک پنل تایم لاین ترکیب کنید. به محض باز شدن فیلم در تایم لاین، فقط کافیست با ابزار پیمایش به قطعه ای که می خواهید برش بدهید مراجعه کرده و با کلیک روی ابزار قیچی، آن بخش از فیلم را در همان لحظه کات کنید. با برداشتن قسمت ابتدایی یا انتهایی هر بخش بریده شده می توانید کار ویرایش خود را اصلاح کنید. بعد از اعمال این روش، پنجره ای کوچک باز میشود و فریمی را نشان می دهد که روی آن کار می کنید.
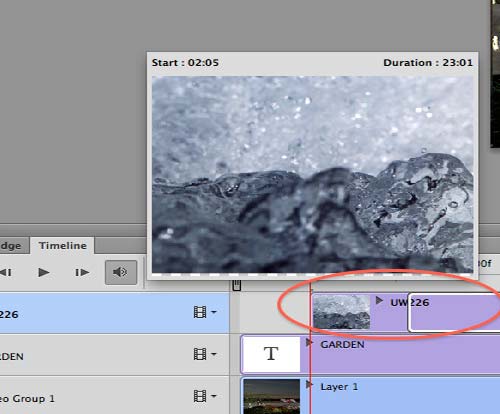
برش زدن و کوتاه کردن فیلم ها
Revit رو قورت بده! بدون کلاس، سرعت 2 برابر، ماندگاری 3 برابر، مهارت پولساز طراحی تاسیسات، معماری، سازه، خرید و دانلود!
با ترکیب یک لایه با لایه دیگر مانند ترکیب کردن لایه ها و ماسک کردن میتوانید چندین افکت یا جلوه خلق کنید. من اینجا ماسکی در اطراف لایه سیاره ها ایجاد کردم که با پخش فیلم حرکت میکند و به این ترتیب حرکت سیاره ها به سمت راست کاملاً مشخص میشود.

لایه های ترکیب شده فیلم با ماسک
همچنین با سبک های متنی متحرک می توانید افکت های متنی حرفه ای بسازید که با تمام برنامه های مورد استفاده هنرمندان افکت در فتوشاپ برابری کند. در این فیلم من لایه متنی «Garden» را به فیلم آب چسبانده و layer styles (سبکهای لایه) و موقعیت متن نوشته شده را متحرک کردم. برای duplicate یا همان کپی کردن این افکت، با استفاده از هر layer styles دلخواهتان یعنی، bevel، outer glow و یا stork ایجاد کنید.
سپس با نگه داشتن کلید گزینه و کلیک در مرز بین دولایه در layer panel (پانل لایهها) نوشته را به فیلم بچسبانید. هنگامی که مشاهده کردید که نوک پیکان به سمت پایین به طرف (لایه فیلم) نشانه رفته است می فهمید که clipping mask (ماسک برش) ساخته شده است. ماسک برش تکنیکی مفید و آسان است که افکت لایه تنظیمی مانند سطوح، رنگ و اشباع را به جای کل متن نوشته در لایه مشخصی محدود میکند. مانند شکل زیر میتوانید لایه ای را در داخل لایه دیگر هم بچسبانید.
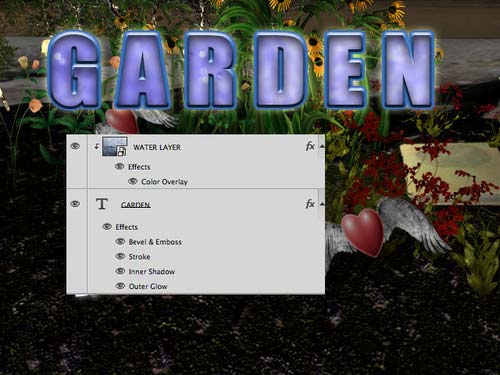
لایه آب به لایه متنی چسبیده است
هر دو لایه را در فتوشاپ CS6 با سبک های فریم های کلیدی و گزینه های موقعیت متحرک کنید. به منظور ایجاد سطح اضافی برای کنترل ظاهر فیلمتان می توانید با کلیک روی فلش بالا و گوشه راست پنل لایه ها میتوانیدvideo layer (لایهی فیلم) را به smart object )شی هوشمند( تبدیل کنید.
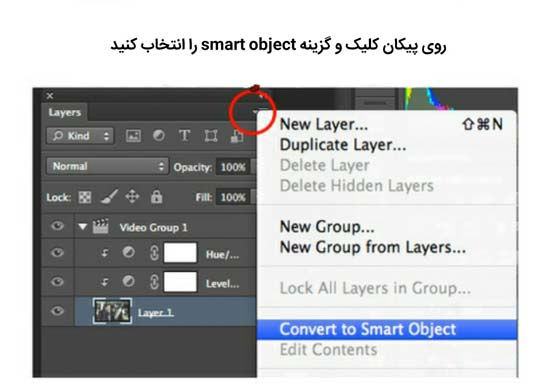
هوشمند کردن لایه ویدئو در پنل لایه ها
به این ترتیب هنگامی که فیلتر Gaussian blur را بکار می برید می توانید قسمت هایی که تار می شوند را تغییر یا محدود و مشخص کنید. به همین صورت میتوانید در layer mask( لایه ماسک) با استفاده از ابزار gradient (شیب) تاری را به تدریج از لبه به سمت مرکز بیشتر کنید.
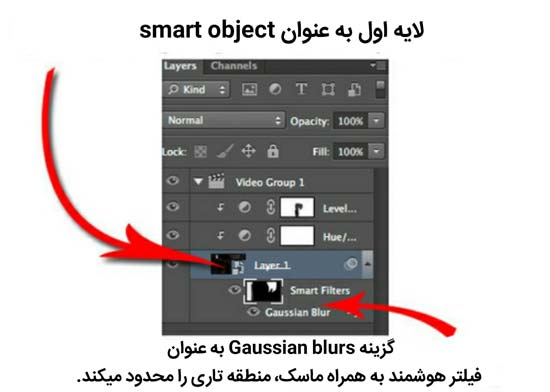
مدتهای مدیدی است که برای پاک کردن رنگ روی تصاویر از فتوشاپ استفاده میشود. حالا می توانید این کار را روی فیلم هایتان هم اعمال کنید! لایه های تنظیمی مثل levels باعث درخشندگی فیلم های تار و کدر می شوند. من ازcurved ، levels و فیلتر warming برای آفتابی نشان دادن روز ابری فیلمم استفاده کردم. همچنین می توانید این تنظیمات را متحرک کنید.
من برای این کار در دو ثانیه اول فیلم هیچ تنظیماتی اعمال نکردم. در سومین ثانیه، لایه level، در پنجمین ثانیه curves و در هفتمین ثانیه فیلتر عکس(warming) اضافه کردم. در ثانیه دوازدهم هم تاری و کدری همه لایهها تنظیمی به صفر رسید و فیلم مجدداً روتوش شد.
فرقی نمی کند بخواهید فقط قسمتی از فیلمتان را برش بدهید یا بخواهید آن را عنوان بندی کنید یا قصد داشته باشید اولین تیزر یا پیش پرده تبلیغاتی خودتان را بسازید؛ به هر حال فتوشاپ CS6 در تمام این زمینه ها می تواند هر فیلم کوتاهی را زیبا و چشمگیر کند.




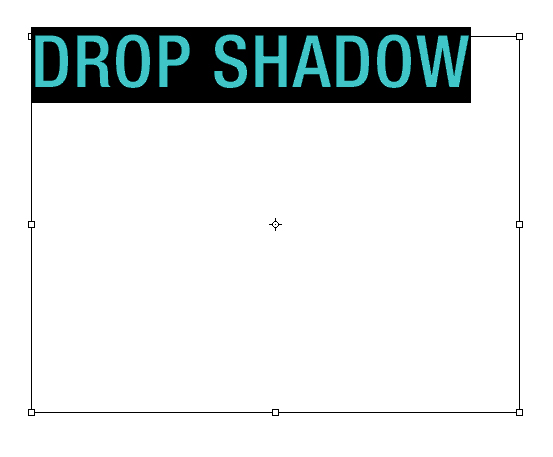














سلام هیچ فیلمی رو نمیتونم وارد فتوشاپ کنم😥😥
پاسخفتوشاپم هم cs6 هست