نوشتن و ویرایش متن روی عکس در فتوشاپ (آموزش گام به گام)

آگهی ها و دعوت نامه های مهمانی، جلد کتاب و سی دی و حتی پست های شبکه های اجتماعی مانند استوری های اینستاگرام همه یک نکته اساسی دارند: همه آن ها از تایپوگرافی استفاده می کنند! تایپوگرافی هنر چیدمان حروف و متن است به گونه ای که نسخه را خوانا، واضح و از نظر بصری جذاب کند. بیشتر تایپوگرافی ها با یادگیری نحوه افزودن متن در فتوشاپ شروع می شوند.
بیایید نگاهی به نحوه افزودن متن در فتوشاپ، تغییر رنگ متن و افزودن فونت های خود به کامپیوتر بیندازیم.
اگر کار کردن با ابزار متن فتوشاپ را بلد نیستید این ویدیو را تماشا کنید
اگر ویدیو کافی نبود به خواندن ادامه دهید:
۱- نحوه نوشتن متن در فتوشاپ
- اضافه کردن متن در فتوشاپ
ابتدا بیایید یاد بگیریم که چگونه متن را در فتوشاپ اضافه کنیم.
تصویر خود را باز کرده و سپس ابزار Text موجود در نوار ابزار سمت چپ را انتخاب کنید.
روی هر قسمت از تصویر خود کلیک کنید و شروع به تایپ متن خود کنید!
ما از این جمله استفاده خواهیم کرد:
هر کسی گوشه تاریکی دارد که به کسی نشان نمی دهد-مارک تواین Everyone is a moon, and has a dark side which he never shows to anybody-by Mark Twain

- تغییر دادن تنظیمات متن
اکنون اجازه دهید تنظیمات قلم را تغییر دهیم، از جمله فونت، اندازه قلم، تراز قلم، رنگ قلم. با انتخاب متن و رفتن به نوار ابزار سمت چپ، فونت متن را تغییر دهید. روی منوی کشویی کلیک کنید و از میان فونت های از قبل نصب شده، یکی را انتخاب کنید! در زیر از فونت Georgia استفاده می کنیم.
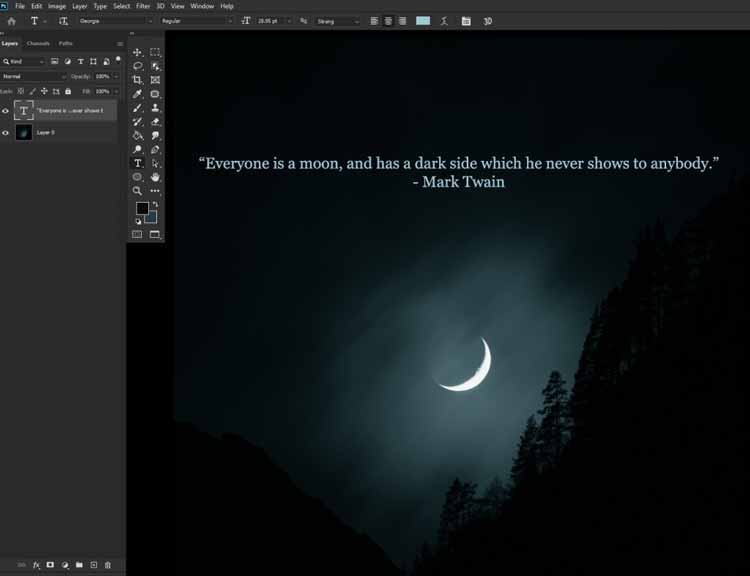
دانلود رایگان ۳ تا از بهترین کتابهای PDF آموزش فتوشاپ به زبان فارسی
با انتخاب متن خود و سپس نگاه کردن به وسط نوار ابزار بالا، می توانید اندازه قلم را تغییر دهید.
اعداد کنار Size را تغییر دهید تا اندازه متن را کم یا زیاد کنید.
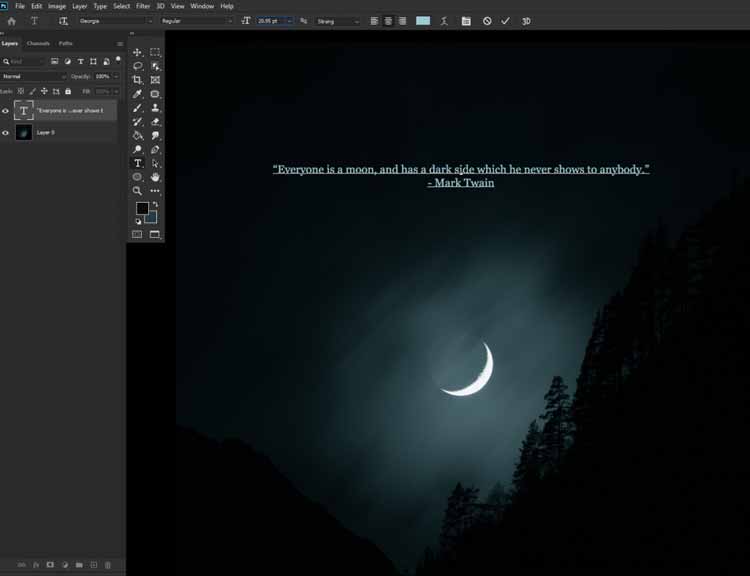
می توانید با انتخاب ابزار Move و کلیک کردن بر روی یکی از شش نقطه ی ظاهر شده و سپس بزرگ و کوچک کردن آن، از این ابزار استفاده کنید.
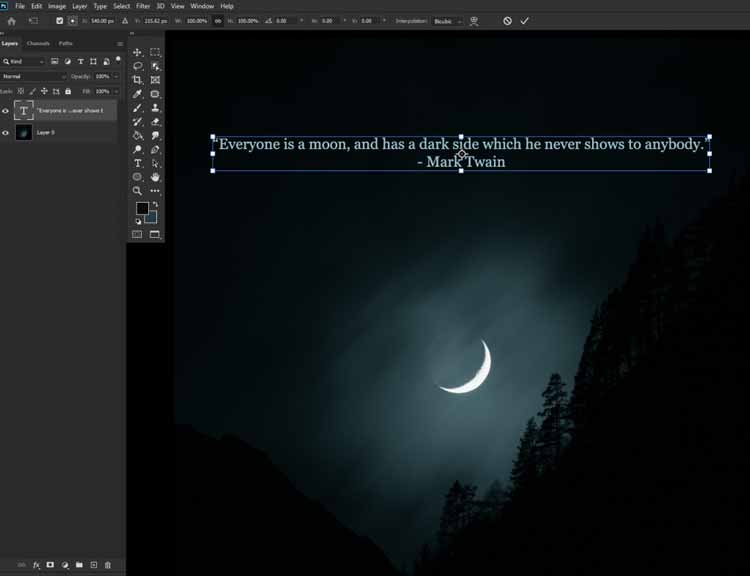
با کلیک روی متن، تراز بندی قلم متن را تغییر دهید و سپس یکی از نمادهای سه خطه را در نوار ابزار بالا پیدا کنید.
می توانید تراز چپ، مرکز یا راست را انتخاب کنید. در زیر تراز چپ را انتخاب کرده ایم!
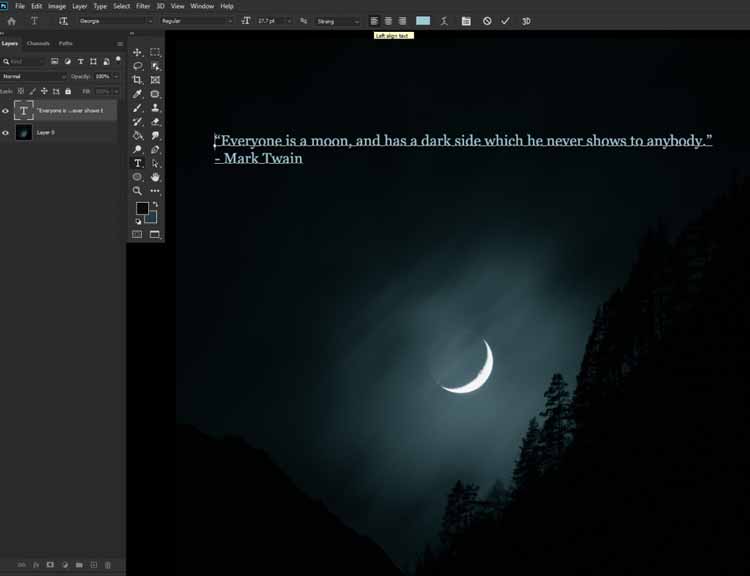
با انتخاب مجدد کل متن، رنگ متن را تغییر دهید.
حالا روی مربع رنگی در پایین نوار ابزار کناری کلیک کنید.
از اینجا می توانید هر رنگی را که دوست دارید انتخاب کنید!
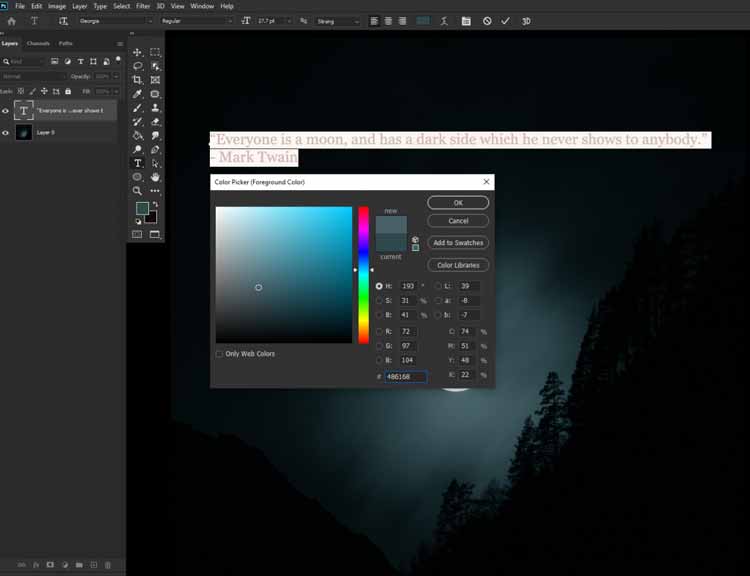

۲- چگونه فونت های خود را نصب کنیم
Revit رو قورت بده! بدون کلاس، سرعت 2 برابر، ماندگاری 3 برابر، مهارت پولساز طراحی تاسیسات، معماری، سازه، خرید و دانلود!
آیا می دانید می توانید فونت های شخصی خود را بر روی کامپیوتر نصب کنید؟ این کار نه تنها رایگان بلکه بسیار هم آسان است!
مرحله ۱: ابتدا به سایتی مانند ایران فونت یا سرزمین دانلود بروید و با کلیک روی دکمه دانلود، فونت های مورد نظر خود را دانلود کنید. (میتوانید متن بالا را هم فارسی و هم انگلیسی بنویسید)
مرحله ۲: فایل zip را در هر مکانی از کامپیوتر مانند دسکتاپ ذخیره کنید.
مرحله ۳: پس از ذخیره، دوباره به فایل.zip بروید و بر روی .zip دوبار کلیک کنید تا باز شود، سپس فایل ها را از .zip بیرون کشیده و روی دسکتاپ خود قرار دهید.
مرحله ۴ گزینه ۱: فایل های فونت را که معمولاً .ttf یا .otf هستند، انتخاب کنید و سپس کلیک راست کنید و Install را بزنید.
مرحله ۴ گزینه ۲: همچنین می توانید فایل های فونت را در پوشه Fonts قرار دهید که معمولاً در C: Windows Fonts پیدا می شود.
با رفتن به Start> Control Panel> Appearance and Themes> Fonts می توانید به پوشه Fonts دسترسی پیدا کنید.
هنگامی که فایل های فونت در پوشه Fonts قرار گرفت، می توانید همه فایل های دسکتاپ را حذف کنید!
۳-نحوه افزودن جلوه های متنی
چندین جلوه متنی ساده و آسان وجود دارد که می توانید به هر متنی اضافه کنید تا آن را سفارشی سازی کنند و به طرح شما اضافه شوند. بیایید چند مورد ساده تر را بررسی کنیم. سعی کنید امتحان کنید و حتی آن ها را مخلوط کنید تا نتایج مختلفی بگیرید!
- افزودن Shadow به متن در Photoshop
با تایپ کردن متن خود، یک drop shadow به متن اضافه کنید.
در مرحله بعدی روی لایه متن در Layer Panel دوبار کلیک کنید و Drop Shadow را علامت بزنید. در اینجا می توانید میزان تیرگی، فاصله و اندازه را تغییر دهید.
هنگامی که همه تنظیمات خود را تنظیم کردید ، ok را بزنید!
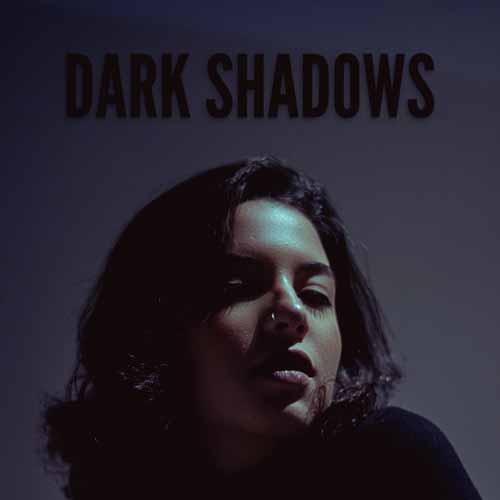
- افزودن Stroke به متن در Photoshop
برای اضافه کردن stroke به متن، ابتدا متن را تایپ کنید.
بعد روی لایه متن در Layer Panel دوبار کلیک کنید و Stroke را علامت بزنید. در اینجا می توانید رنگ، ضخامت و تیرگی را تغییر دهید.
در نهایت روی ok کلیک کنید!
در لایه متن، Fill را به ۰٪ کاهش دادیم تا ظاهر بهتری به آن بدهد.
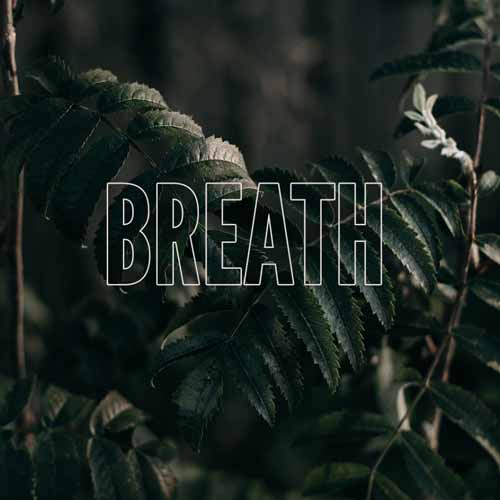
- قرار دادن تصویر در متن
می توانید با نگه داشتن Alt (یا Option در Mac) و قرار دادن نشانگر ماوس روی خط تقسیم لایه های متن و تصویر در پنل لایه ها، یک تصویر را به صورت متن درآورید.
روی دکمه ماوس خود کلیک کنید. تصویر اکنون در متن شما قرار دارد!

- قرار دادن متن پشت یک تصویر در فتوشاپ
ابتدا متن خود را تایپ کنید، آن را در بالای تصویر قرار دهید.
سپس تصویر را کپی کنید، کپی را بالای متن خود بیاورید.
اکنون با استفاده از Object Selection Tool شی مورد نظر خود را برای قرار گیری متن در پشت آن انتخاب کنید.
یک لایه ماسک اضافه کنید. متن شما به گونه ای ظاهر می شود که گویی پشت شی قرار دارد!
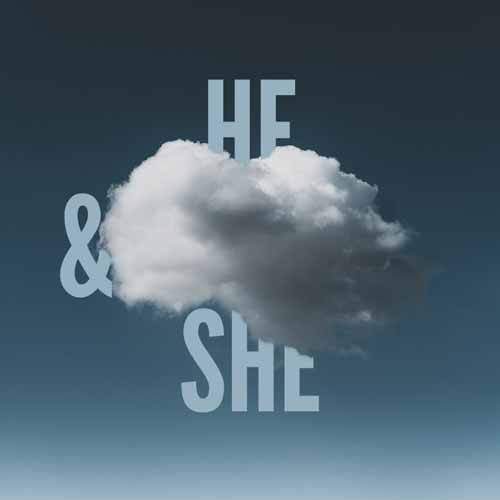

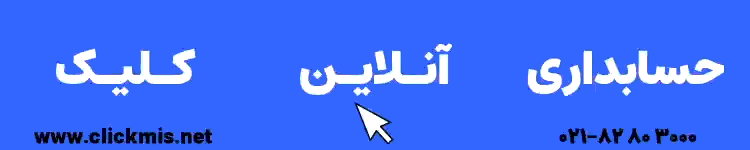





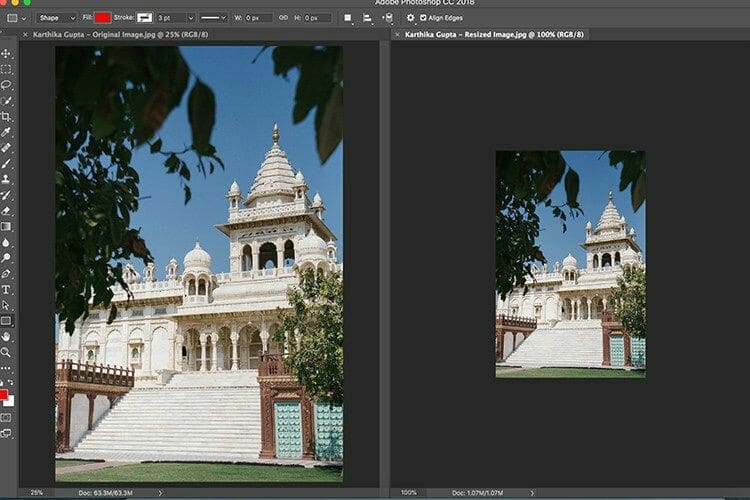







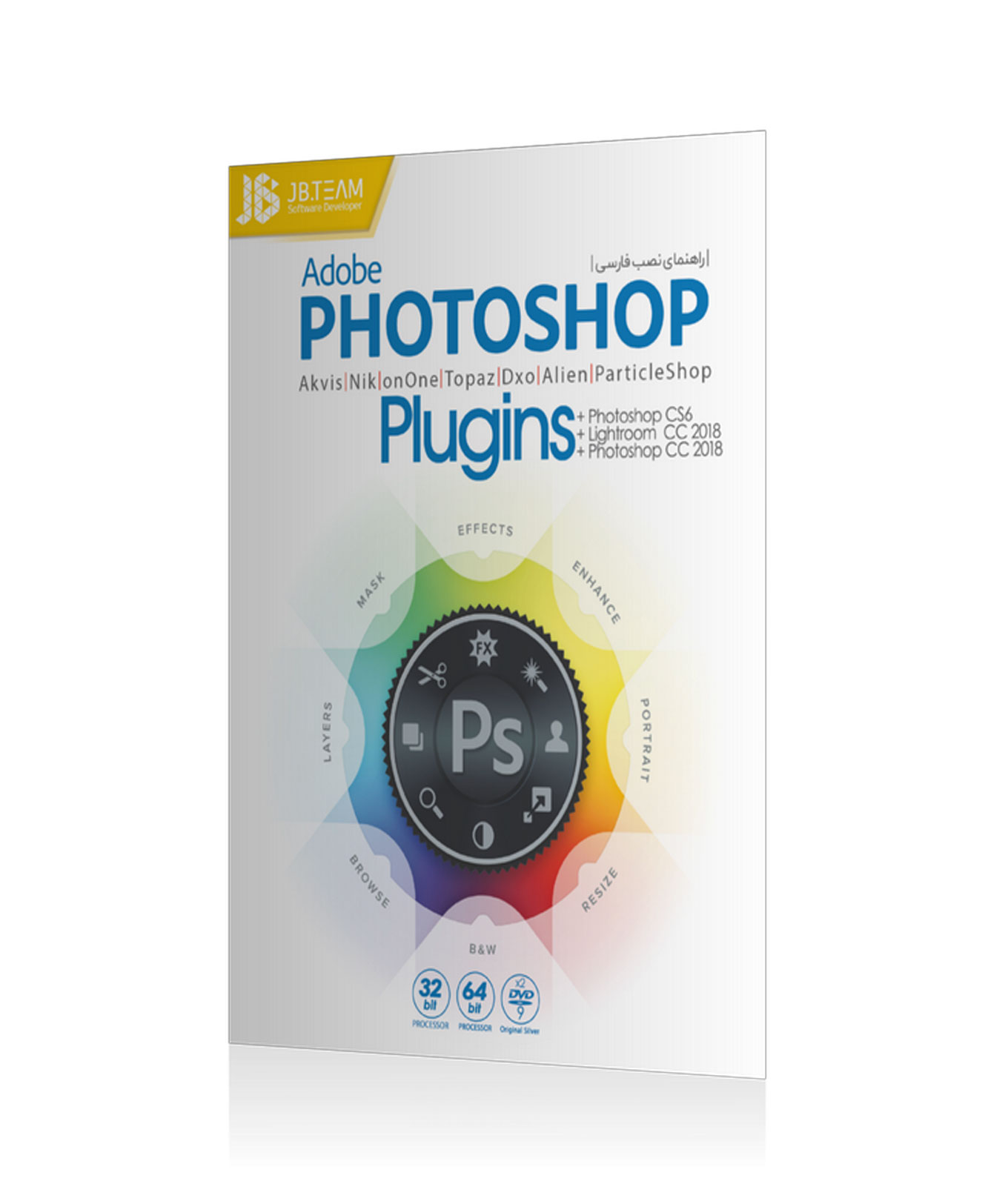





سلام وقت بخیر
پاسخوقتی در فتوشاپ تایپ می کنم حروف جدا جدا و از چپ به راست (در تایپ فارسی) نوشته می شوند چطور متن را درست تایپ کنم( مثلا تلاش را (ش ا ل ت ) تایپ میکند حتی متن را کپی هم میکنم برعکس میشه . ممنون که راهنمایی می کنید.
باتشکر
توی تنظیمات فتوشاپ از قسمت type گزینه eastern رو تیک بزنید درست میشه
سلام داداش شما میتونی یه اسم رو کارت توگوشی پاک کنی اسم دیگه بزاری هزینه اشم،پرداخت میکنم
سلامایا راهی هست که بشه تاریخ یک برگه ای که خودمون ازش عکس گرفتم رو تغییر داد ؟
پاسخبا عرض سلام و تشکر از دروس شما. اگر در فتوشاپ بخواهیم حروف در یک تصویر بصورتی نوشته شوند که خود تصویر در قسمت های حروف برجسته شده باشد از چه دستوری باید استفاده کرد؟ با تشکر از راهنمایی شما
پاسخ