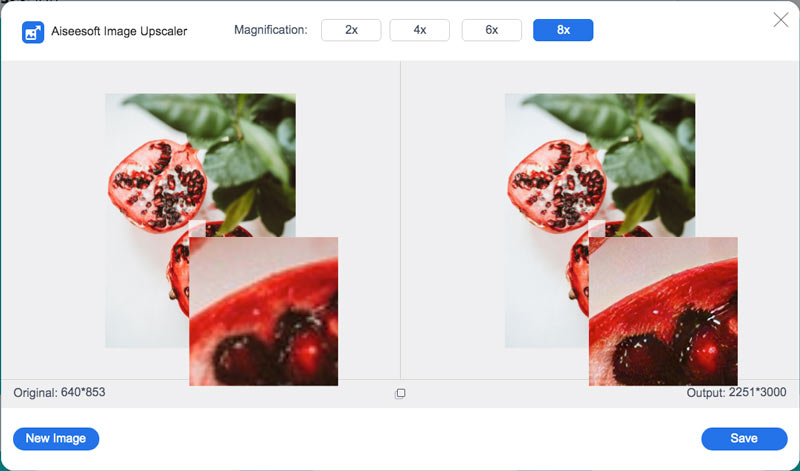چطور اشیا را در فتوشاپ با دقت هر چه تمام تر انتخاب کنیم؟
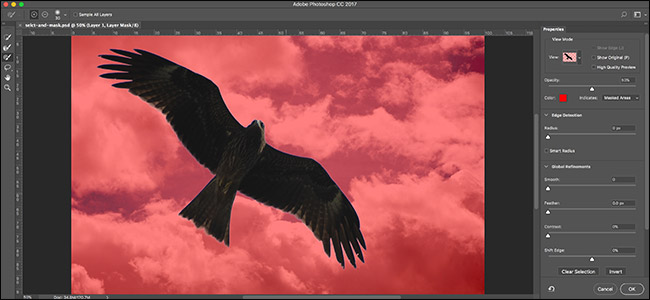
انتخاب کردن ناحیه ای از عکس و پوشاندن و تغییر آن یکی از اساسیترین مهارتهای فتوشاپ است. اگر میخواهید رنگ چشم خود را عوض کنید یا یک چیزی که در عکستان مزاحم است را حذف کنید، باید تنها ناحیهای از تصویر را انتخاب کنید که میخواهید آن را تغییر دهید و قسمتهای دیگر عکس باید بدون تغییر باقی بمانند.
دهها راه برای انتخاب کردن ناحیه ای از عکس و پوشاندن و تغییر آن در فتوشاپ وجود دارد، اما در نسخه ۲۰۱۶، Adobe بسیاری از آنها را به یک مکان آورد: فضای کاری انتخاب و پوشاندن آنها. بیایید نگاهی به نحوه استفاده از آن بیندازیم. در این مقاله، ما فرض میکنیم که شما بحثها و کارهای پایهی کار با فتوشاپ را بلد هستید.
رسیدن به فضای کاری انتخاب و ماسکها
با یک تصویری که در برنامه فوتوشاپ شما باز است، چند راه برای رسیدن به گزینه Select and Mask Workspace وجود دارد. لایهای را که میخواهید با آن کار کنید را انتخاب کنید. سپس:
- ابتدا گزینه select را انتخاب کرده و سپس Select and Mask را انتخاب کنید.
- برای راه آسانتراز دکمههای Control+Alt+R (در سیستم مک Command+Option+R) در کیبورد استفاده کنید.
- بر روی گزینه selection tool like the Lasso یا Quick Select tool کلیک کنید سپس در قسمت option بر روی گزینه Select and Mask کلیک کنید.
- زمانی که لایه ماسک را انتخاب کردید، روی دکمه Select and Mask که در بخش Properties panel است کلیک کنید.
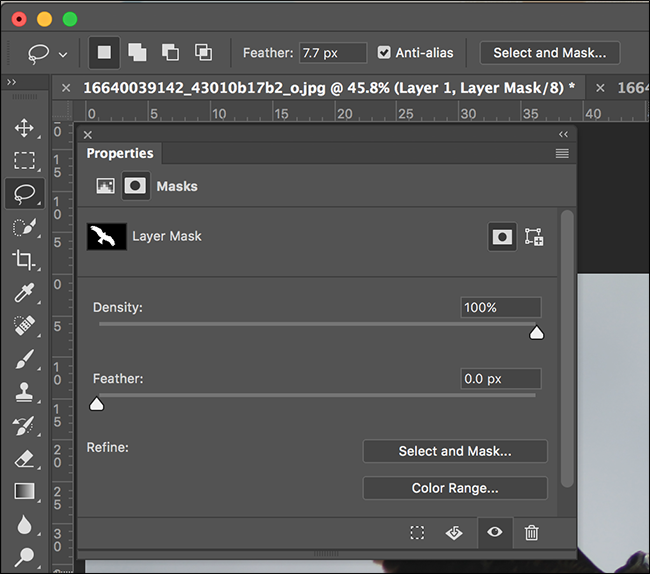
این کار باید شما را به بخش اصلی Select and Mask workspace ببرد که بیشتر کاری که باید انجام بدهید در آن خواهد داد.
حتما بخوانید: اصول مقدماتی فتوشاپ را در کمتر از ۲۵ دقیقه یاد بگیرید! (آموزش تصویری)
بخش Select and Mask Workspace
تا زمانی که در بخش Select and Mask Workspace هستید این تصویری که در این پایین میبینید در صفحه کامپیوتر شما وجود دارد.
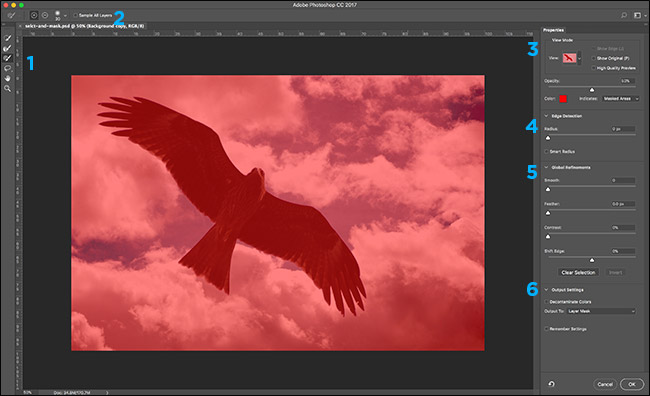
بیایید یک نگاهی به بخشهای شماره گذاری شده بندازیم:
۱- در بخش چپ صفحه قسمت Toolbar را میبینیم. به جای انتخاب همه موارد و ابزار فوتوشاپ، شما چند بخش از این موارد را انتخاب میکنید و محدود به انتخاب برس لبهای Refine، ابزار Brush، ابزار اورلاندو و زیر آن، ابزار چند ضلعی Lasso() هستید. همچنین ابزار دستی برای حرکت دادن تصویر و زوک کردن روی آن وجود دارد.
۲- بخش Tool Options که در بالای صفحه قرار دارد، تمام گزینههای موجود برای ابزاری که درحال حاضر انتخاب کردید را دارد.
۳- در بخش راست صفحه نمایش گزینه Properties panel را میبینید. در بالای آن گزینه View options را میبینید. این بخش ها نحوه انتخاب کردن و ماسک هایی که انتخاب کردید را بازبینی میکنند. در حال حاضر، همانطور که میبینید هر ناحیه انتخاب نشده دارای یک همپوشانی قرمز است. چون هنوز چیزی انتخاب نکردهام، کل تصویر من یک روکش قرمز دارد.
۴- در زیر آن، شما گزینه Edge Detection را میبینید که برنامه فوتوشاپ، اندازه لبه و نواحی عکس را کنترل میکند.
۵- مورد بعدی، بخش Global Refinements است که ویژگیهایی چون انتخاب سایه روشن یا پوشاندن آن با پر را تنظیم میکند.
۶- در نهایت، گزینه Output Settings مشخص میکند که چگونه انتخابی که میکنیم به Photoshop Workspace بازگردانده شود.
در اینجا درباره آنکه چگونه هر بار که در این برنامه هستیم بهترین گزینه را انتخاب کنیم صحبت میکنیم.
بخش Selection Tools
مهمترین مورد در بخش Select and Mask Workspace گزینه هایی که انتخاب میکنیم هستند. آنها گزینه هایی هستند که ما برای درست کردن عکسهایمان از آن استفاده میکنیم.
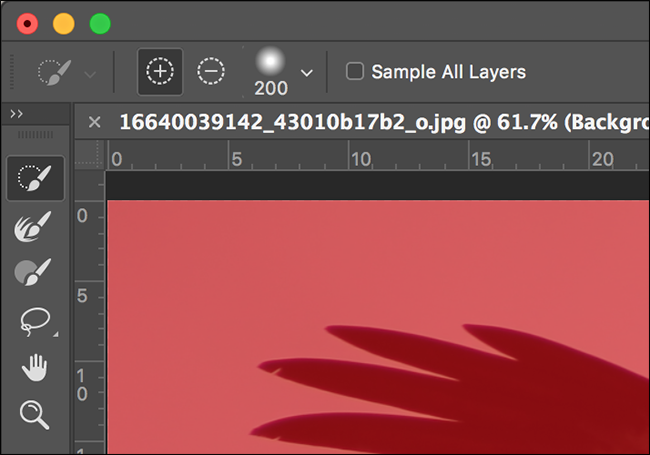
گزینه Quick Select Tool مانند یک قلممو کار میکند، طوری که هر قسمتی که شما انتخاب کنید را نقاشی میکند. در GIF زیر با انتخاب سر پرنده و کشیدن قلمم بر روی بخشی از آن، توانستم کل پرنده را از حالت همپوشانی قرمز دربیاورم و آنرا رنگ کنم.
پک حرفه ای یادگیری 0 تا 100 فتوشاپ بدون کلاس، سرعت 2 برابر، ماندگاری 3 برابر، درآمدزایی بدون کار عملی، خرید و دانلود!
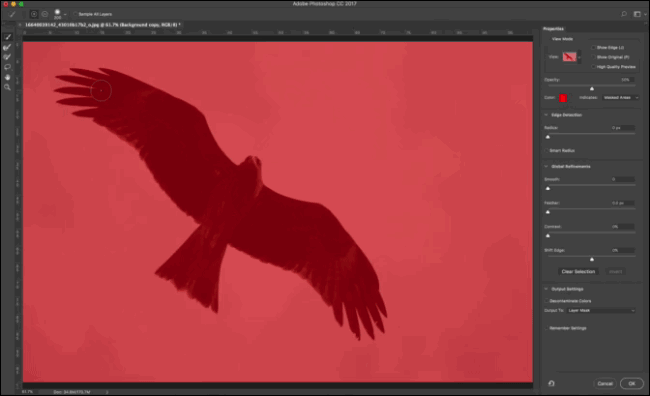
بخش Refine Edge Brush به شما میگوید که بخشی از لبه های پرنده دارای رنگ است. برای اینکه لبه های عکس رنگشان از بین بروند و بهتر شوند، مطابق گیفت زیر عمل کنید:
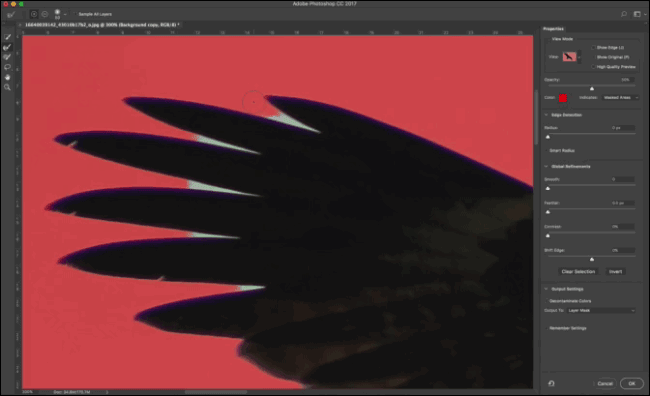
از بخش Brush Tool برای نقاشی دستی استفاده میکنیم. اگر بخش های اتوماتیک فوتوشاپ این امکان را به شما نمیدهد که رنگ لبه عکس را از بین ببرید از قلممو و نقاشی دستی استفاده کنید که میتواند نتیجه بهتری را برای شما داشته باشد.
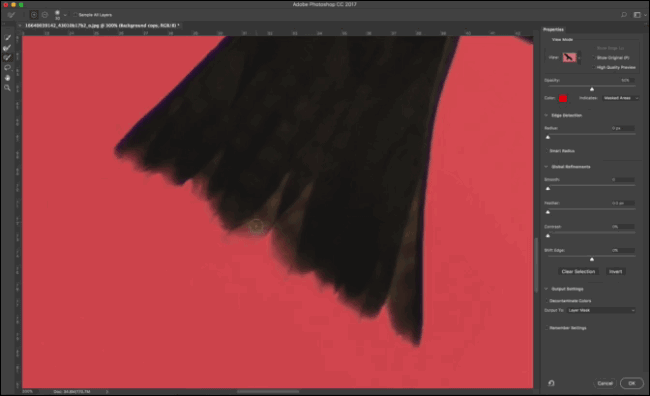
بطور خودکار، زمانی که شما از این سه گزینه استفاده میکنید، به انتخاب خودتان نقاشی میکنید. اگر در هنگام نقاشی دستی دچار خطا شدید میتوانید با نگه داشتن دکمه Alt یا Option آن بخش را حذف کنید.
درنهایت، گزینههای Lasso Tool و Polygonal Lasso Tool برای انتخاب قسمتهای بزرگ تصویر هستند. اگر از یک تبلت گرافیکی استفاده کنید، میتوانید شکل را بهصورت دقیقتر رسم کنید، اما اگر از یک ماوس استفاده کنید، ممکن است چیزی را که نقاشی میکنید بصورت مناسبی نباشد و خطهایی که میکشید ممکن است بصورت ناهموار باشد.
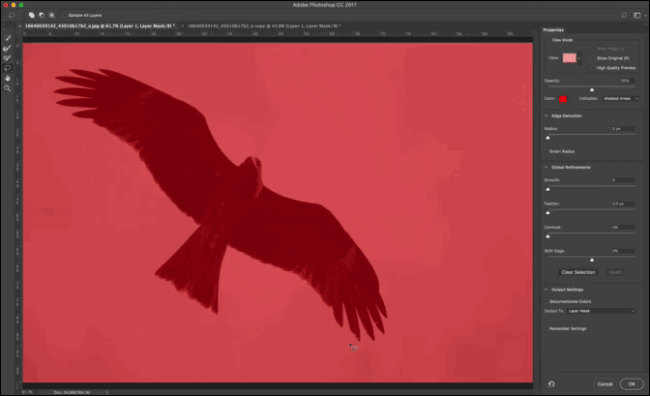
حتما بخوانید: آموزش تصویری کلیات نرم افزار فتوشاپ و ابزار کاربردی آن (مهم و ضروری)
بخش View Mode Options
یکی از موثرترین ویژگیهای بخش Select and Mask Workspace این است که به شما این امکان را میدهد که از دیدگاههای مختلف برای دیدن آنکه به چه چیزی بیشتر احتیاج دارید و آنرا انتخاب کنید.
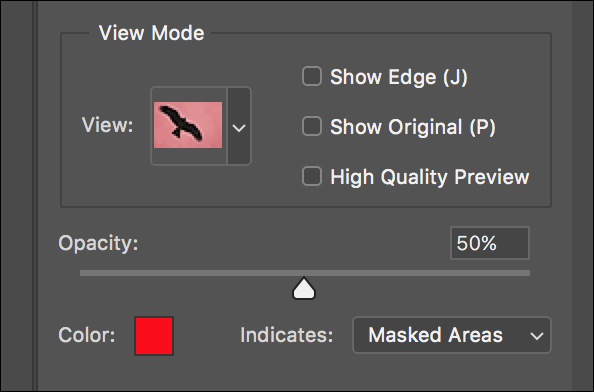
در بخش View، شما میتوانید از گزینه های Onion Skin، Marching Ants، Overlay، On Black، On White، On Layers و Black & White استفاده کنید و آنها را انتخاب کنید و میتوانید ببینید که هر گزینه چه کاری انجام میدهد.
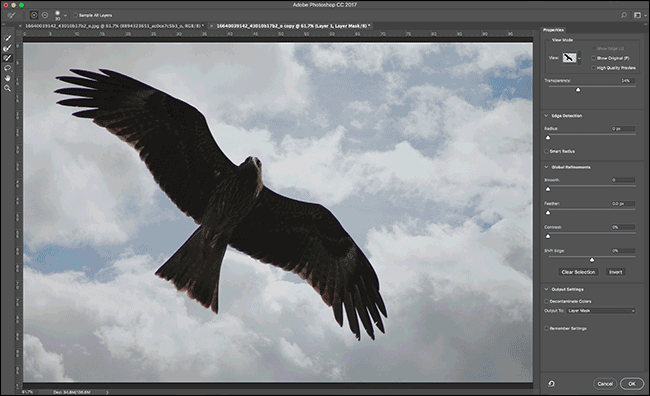
با فشار دادن کلید F بر روی کیبورد، عکس به صورت متناوب بر روی صفحه ظاهر میشود. بسته به آنچه که میخواهید انتخاب کنید، هر حالت چشم انداز متفاوتی به شما خواهد داد. من معمولاً از همپوشانی برای بیشتر چیزها استفاده میکنم.
برخی View Modes گزینه تغییر رنگ، تار کردن یا شفاف کردن دارند. شما میتوانید این عکس را به View Mode Options تغییر دهید. اگر بخش Show Edge چک شد، برنامه فتوشاپ مناطقی را که در آن لبه ها را در نظر گرفته، مشخص میکند.

بخش Show Original نشان میدهد که انتخاب اصلی چه شکلی است. کیفیت بالا (فتوشاپ) برای ارائه یک پیشنمایش دقیقتر را کنترل میکند، اگر چه سرعت ابزارهایی که شما استفاده میکنید را کند میکند.
حتما بخوانید: ۸ ترفند و دستور کاربردی نرم افزار فتوشاپ برای افراد سطح مقدماتی (جدید)
تنظیمات Edge Detection
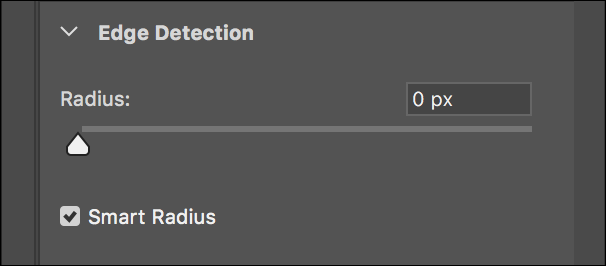
همچنین شما میتوانید از بخش Edge Detection Options استفاده کنید تا تا ناحیه هایی را که خودتان انتخاب کردید تفسیر کنید.
بخش Radius مشخص میکند که محیط فوتوشاپ بسیار عظیم است.
اگر از طریق ویدیو بهتر یاد میگیرید کلیپ زیر را ببینید: