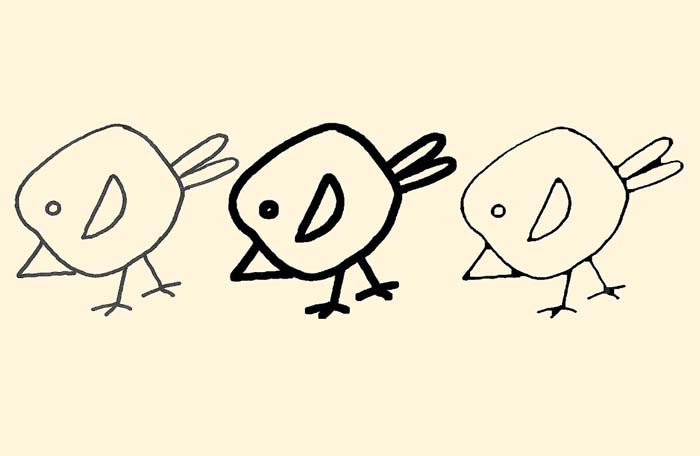طرز بهبود و تقویت رنگهای یک تصویر در فتوشاپ به صورت حرفه ای
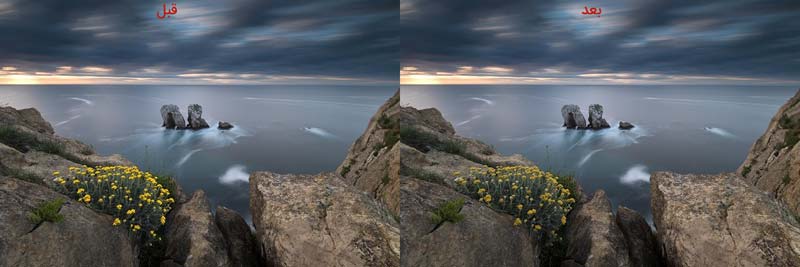
Luminosity Masks برای بسیاری از عکاسانی که تمایل به تنظیمات انتخابی در تصاویر خود دارند، یک تکنیک پیشرفته می باشد. این روش یک شیوه عالی برای ایجاد ماسک های دقیق است، این ماسک بر اساس روشنایی یک پیکسل اعمال می شود و ممکن است برای زمانی که فقط می خواهید تنظیمات رنگ خاصی را انجام دهید مناسب نباشد. شاید شما مایل به افزایش شدت یک غروب خورشید زیبا یا تغییر رنگ چشم های خود در تصاویر باشید. صرف نظر از اینکه چه تنظیم رنگی شما می خواهید انجام دهید، یک روش ساده و سریع ایجاد یک انتخاب دقیق بر اساس شدت رنگ با استفاده از ابزار Color Range فتوشاپ وجود دارد.
چگونگی استفاده از تنظیمات
قبل از اینکه ما به نحوه انجام یک انتخاب دقیق بر اساس یک رنگ بپردازیم، می خواهیم در مورد اینکه چرا باید از تنظیمات انتخابی در پردازش تصویرر استفاده کنید، صحبت کنیم. منطقه و چشم انداز عکاسی باید جذاب باشد اما این موضوع مهم نیست که چه نوع تصاویری را ضبط می کنید. اگر تمایل دارید که تصاویرتان بهتر جلوه کنند، باید تعدادی تنظیمات را بر روی آنها انجام دهید.
لازم نیست تلاش و تخصص خیلی پیشرفته داشته باشید، اما حداقل با برخی تنظیمات رنگی شروع کنید. دلیل اصلی انجام این کار این است که از جلوه رنگ های ناخواسته خلاص شوید. عدم تعادل رنگ می تواند به عنوان یک نتیجه از پردازش قبلی یا نتیجه مستقیم از دوربین باشد و در هنگام مشاهده تصویر به عنوان یک اثر منفی ظاهر می شود .

من از Selective Adjustments در این تصویر برای اضافه کردن یک سایه سرد استفاده کرده ام.
اعمال تنظیمات به یک منطقه خاص کاملا رایج است. تنظیم نرمال را می توان به کل تصویر (شناخته شده به عنوان تنظیم کلی) اعمال کرد. در عوض، برای ایجاد ماسک می توان تنها بخشی از تصویر را که می خواهید تحت تاثیر قرار گیرد (مثلا نکات برجسته، رنگ، و یا شاید فقط یک موضوع معین) را انتخاب کرد. در حال حاضر، اکثر قسمت های تصویر را دست نخورده نگه داشته ام.
یک ماسک بر اساس رنگ ایجاد کنید
خوب، بیایید چند تنظیم براساس رنگ انجام دهیم. در مثال زیر، می خواهم اشباع و روشنایی گل های زرد را در پیش زمینه افزایش دهم. یک روش معمول برای ساخت تنظیم مشابه، استفاده از تنظیم Hue/Saturation و افزایش اشباع زرد است. گل ها در حال حاضر اشباع شده و روشن تر هستند، اما صخره ها، مناطقی در آسمان و حتی برخی از نقاط آب ها نیز نیاز به تنظیم دارد.

ابتدا اطمینان حاصل کنید که شما در لایه Stamp قرار دارید – به عبارت دیگر، لایه ای که همه لایه ها در آن ادغام شده اند (شما می توانید این لایه را بعدا حذف کنید اما برای مرحله بعدی آن را نیاز دارید). حالا، به Select> Color Range بروید … یک منوی جدید در حال حاضر باید ظاهر شود و اینجا قرار است ماسک را ایجاد کنید.
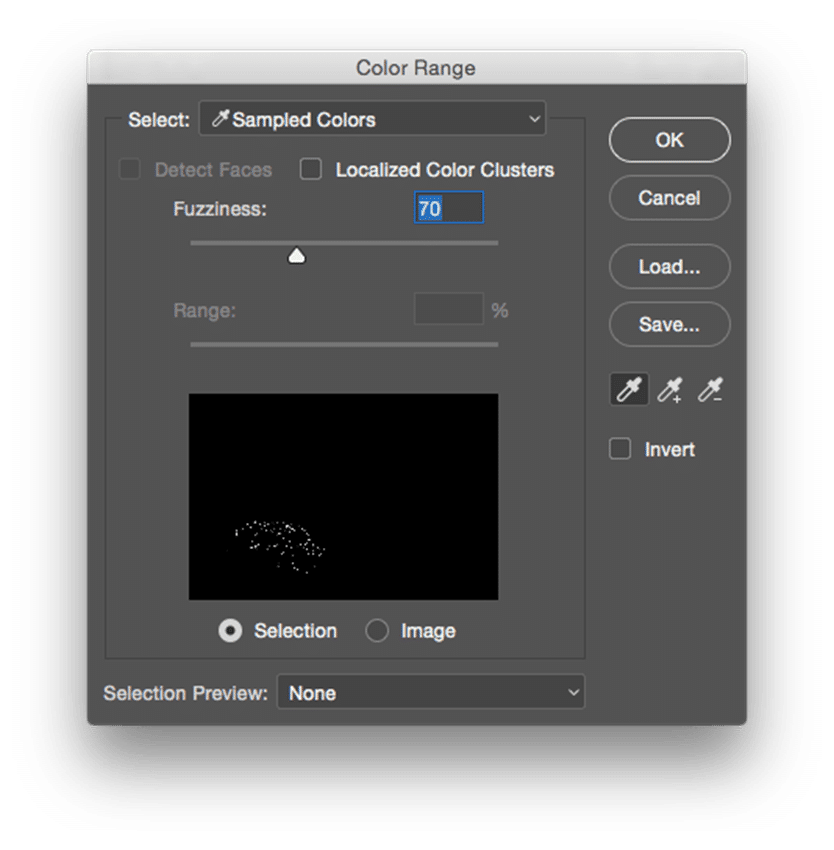
پک حرفه ای یادگیری 0 تا 100 فتوشاپ بدون کلاس، سرعت 2 برابر، ماندگاری 3 برابر، درآمدزایی بدون کار عملی، خرید و دانلود!
برای نتیجه بهتر، مطمئن شوید که Colors Sampled در منوی کشویی انتخاب شده است. این امکان وجود دارد که با گزینه های دیگر نیز کار کنید اما با انتخاب دستی رنگها ، ماسک بسیار دقیق تر می شود. بعد، با انتخاب ابزار Eyedropper Tool، بر روی رنگی که در تصویر می خواهید انتخاب کنید، روی رنگ کلیک کنید. برای من، این رنگ ، یکی از گل های زرد در پیش زمینه است. توجه داشته باشید که تصویر درون جعبه با توجه به محدوده رنگ در حال حاضر تغییر کرده است و عمدتا سیاه است. این نشان دهنده منطقه ای است که ما انتخاب می کنیم (تنها قسمت سفید ماسک تحت تاثیر قرار می گیرد).
ماسک را مرتب کنید
لغزنده Fuzziness یک ابزار مفید برای انتخاب منطقه بیشتر یا کمتر است. با کشیدن نوار لغزنده به سمت چپ، شما یک ماسک محدودتر را ایجاد می کنید و روی رنگ های مشابه کمتری که انتخاب کرده اید تاثیر می گذارد. کشش آن به سمت راست اثر برعکسی دارد . من ترجیح می دهم از تقریب ۷۰-۸۰ استفاده کنم، اما توصیه می کنم که برای هر اقدام با آن بازی کنید تا بهترین نتیجه را بگیرید.
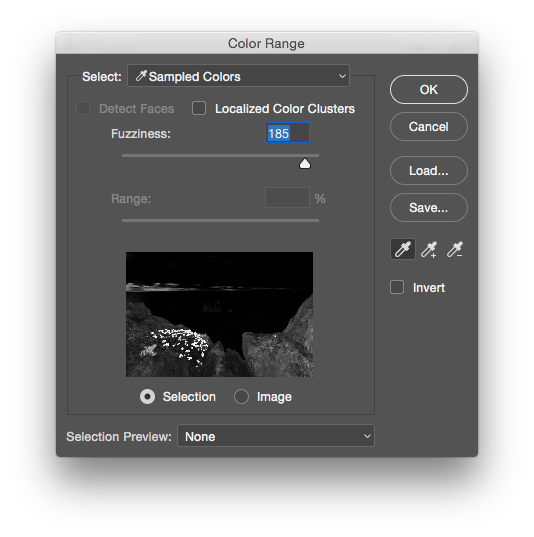
خودشه! روی OK کلیک کنید و یک ماسک دقیق بر اساس آن رنگ ایجاد کنید. اکنون شما تنظیماتی را که میخواهید استفاده میکنید را انتخاب میکنید.
اضافه کردن رنگ به منطقه انتخابی
قبل از این که ادامه دهیم ، می خواهم به شما نشان دهم چگونه می توانید رنگ های بیشتری را به ماسک انتخاب اضافه کنید. اجازه دهید نقاط روشن آسمان را هم به انتخاب اضافه کنیم. قبل از کلیک کردن روی ” OK ” و ایجاد انتخاب، به سادگی با گرفتن دکمه shift یا انتخاب ابزاری در قسمت Eyedropper به نام Add to Sample و بر روی خورشید کلیک کنید. شما خواهید دید که ماسک تغییر کرده و منطقه اطراف خورشید نیز سفید و انتخاب می شود.
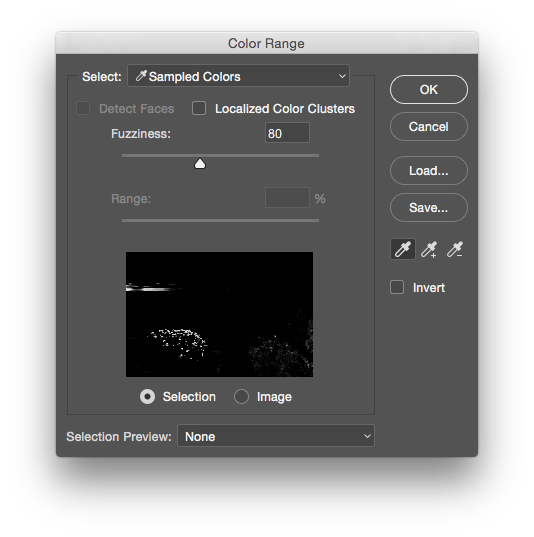
متاسفانه، در این مرحله نیز برخی از صخره ها در گوشه پایین سمت راست که من نمی خواهم تغییر کنند تحت تاثیر قرار گرفته اند. بهترین راه برای حذف این تغییرات استفاده از قلم مو برگرداندن تغییرات، پس از ایجاد یک لایه تنظیم رنگ است.
اعمال تنظیمات
آخرین چیزی که انجام می دهم افزایش اشباع و روشنایی گل است. یک لایه تنظیم Hue/Saturation Adjustment Layer ایجاد کنید.
تنظیمات مورد نظر خود را در مورد رنگ اعمال کنید.
لغزنده Saturation به سمت چپ یا راست بکشید تا به رنگ دلخواه خود برسید.
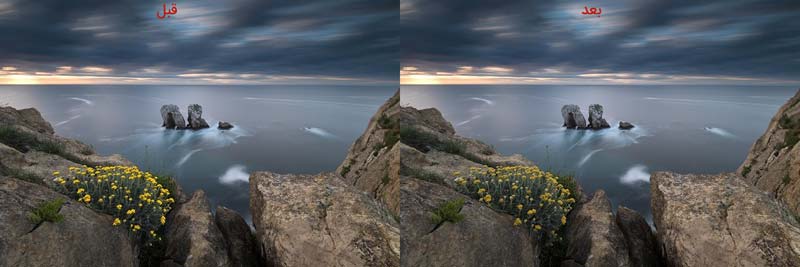
این تکنیک ایجاد ماسک دقیق می تواند در هر لایه تنظیم که بخواهید مورد استفاده قرار گیرد. من اغلب آن را با هر گونه تنظیمات بر اساس Hue/Saturation یا Photo Filter و Color Balance ترکیب می کنم. برای تنظیمات روشنایی و کنتراست تصویر من ترجیح می دهم از ماسک های Luminosity Masks استفاده کنم.