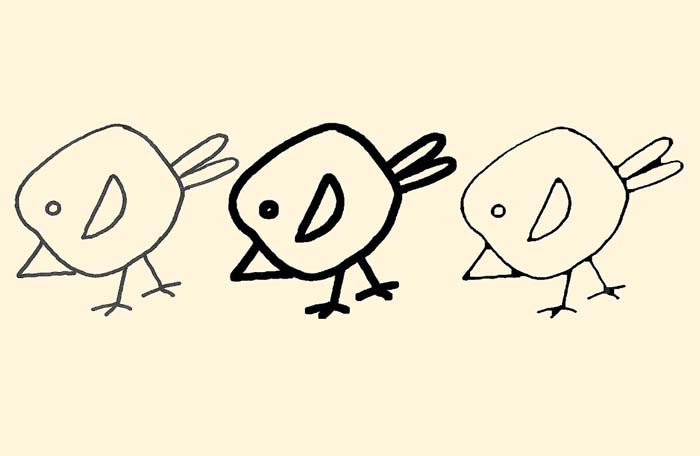حذف پس زمینه تصاویر مختلف در فتوشاپ به سادگی هر چه تمام تر!

فتوشاپ دارای ابزار قدرتمندی به نام background erase می باشد که در این ویدیوی کوتاه شما با این ابزار آشنا می شوید. در این ویدیو از نسخه ۲۰۱۸ فتوشاپ استفاده شده ولی در همه نسخه ها مشابه هم می باشد.
تکنیک های حذف بکگراند تصاویر در فوتوشاپ
حذف پسزمینه تصاویر در فتوشاپ یکی از مهارتهای اساسی و پرکاربرد است که میتواند در طراحیهای گرافیکی، تبلیغات، ویرایش عکس و بسیاری دیگر از موارد مورد استفاده قرار گیرد. در ادامه، تکنیکهای مختلف برای حذف پسزمینه تصاویر در فتوشاپ را بررسی میکنیم:
1.استفاده از ابزار Quick Selection
ابزار Quick Selection برای انتخاب سریع و دقیق بخشهای مورد نظر در تصویر کاربرد دارد.
- ابزار Quick Selection را انتخاب کنید.
- با کلیک و کشیدن روی ناحیه مورد نظر، آن را انتخاب کنید.
- برای دقیقتر کردن انتخاب، از گزینههای Add to Selection و Subtract from Selection استفاده کنید.
- پس از انتخاب ناحیه مورد نظر، از گزینه Select and Mask برای پالایش انتخاب استفاده کنید و پسزمینه را حذف کنید.
2.استفاده از ابزار Magic Wand
ابزار Magic Wand برای انتخاب نواحی با رنگهای مشابه مناسب است.
- ابزار Magic Wand را انتخاب کنید.
- روی پسزمینه کلیک کنید تا ناحیهای با رنگ مشابه انتخاب شود.
- حساسیت ابزار را از طریق گزینه Tolerance تنظیم کنید تا انتخاب دقیقتری داشته باشید.
- با استفاده از گزینههای Add to Selection و Subtract from Selection انتخاب را اصلاح کنید.
- پس از انتخاب کامل پسزمینه، دکمه Delete را فشار دهید یا از ماسک استفاده کنید.
3.استفاده از ابزار Pen
ابزار Pen برای انتخاب نواحی پیچیده و دقیق مناسب است.
- ابزار Pen را انتخاب کنید.
- نقاط کلیدی را در اطراف ناحیه مورد نظر قرار دهید و با کلیک کردن و کشیدن، مسیر را مشخص کنید.
- پس از بستن مسیر، روی مسیر کلیک راست کنید و Make Selection را انتخاب کنید.
- ناحیه انتخاب شده را ماسک کنید یا پسزمینه را حذف کنید.
4.استفاده از ابزار Lasso
ابزار Lasso برای انتخاب آزادانه نواحی تصویر کاربرد دارد.
- ابزار Lasso را انتخاب کنید.
- ناحیه مورد نظر را با کشیدن ماوس دور آن انتخاب کنید.
- برای انتخاب دقیقتر، از ابزارهای Polygonal Lasso و Magnetic Lasso استفاده کنید.
- پس از انتخاب، ناحیه را ماسک کنید یا پسزمینه را حذف کنید.
پک حرفه ای یادگیری 0 تا 100 فتوشاپ بدون کلاس، سرعت 2 برابر، ماندگاری 3 برابر، درآمدزایی بدون کار عملی، خرید و دانلود!
5.استفاده از ماسکها (Layer Masks)
ماسکها به شما امکان میدهند تا بخشهای دلخواه تصویر را پنهان یا آشکار کنید.
- لایه تصویر را انتخاب کنید.
- از دکمه Add Layer Mask در پایین پنل Layers استفاده کنید.
- با استفاده از ابزار Brush و رنگهای سیاه و سفید، نواحی مورد نظر را ماسک یا آشکار کنید.
- برای ویرایش دقیقتر، میتوانید از Gradient Tool نیز استفاده کنید.
6.استفاده از ابزار Background Eraser
ابزار Background Eraser برای حذف پسزمینه با توجه به رنگهای مشابه مناسب است.
- ابزار Background Eraser را انتخاب کنید.
- تنظیمات Brush و Tolerance را برای حذف دقیقتر تنظیم کنید.
- با کلیک و کشیدن روی پسزمینه، آن را حذف کنید.
7.استفاده از ابزار Color Range
ابزار Color Range برای انتخاب نواحی با رنگهای مشابه در کل تصویر مناسب است.
- از منوی Select گزینه Color Range را انتخاب کنید.
- با کلیک روی نواحی پسزمینه، رنگهای مشابه را انتخاب کنید.
- حساسیت انتخاب را از طریق Fuzziness تنظیم کنید.
- پس از انتخاب، ناحیه را ماسک کنید یا پسزمینه را حذف کنید.
8.استفاده از گزینه Select Subject
فتوشاپ دارای قابلیت Select Subject است که به صورت خودکار سوژه اصلی تصویر را شناسایی و انتخاب میکند.
- از منوی Select گزینه Select Subject را انتخاب کنید.
- فتوشاپ به صورت خودکار سوژه را انتخاب میکند.
- انتخاب را با استفاده از ابزارهای انتخاب (مثل Quick Selection) اصلاح کنید.
- ناحیه انتخاب شده را ماسک کنید یا پسزمینه را حذف کنید.
9.استفاده از ابزار Refine Edge یا Select and Mask
ابزار Refine Edge یا Select and Mask برای پالایش لبههای انتخاب بسیار کاربردی است.
- پس از انتخاب اولیه، از منوی Select گزینه Select and Mask را انتخاب کنید.
- تنظیمات مختلف مانند Edge Detection، Smooth، Feather و Contrast را برای بهبود لبههای انتخاب تنظیم کنید.
- نتیجه نهایی را به عنوان ماسک اعمال کنید یا پسزمینه را حذف کنید.
10.استفاده از هوش مصنوعی (AI)
نسخههای جدید فتوشاپ از قابلیتهای هوش مصنوعی برای حذف پسزمینه استفاده میکنند.
- از ابزار Object Selection Tool یا گزینه Remove Background در پنل Properties استفاده کنید.
- فتوشاپ به صورت خودکار پسزمینه را حذف میکند و شما میتوانید نتیجه را با ابزارهای دیگر پالایش کنید.
با استفاده از این تکنیکها، میتوانید پسزمینه تصاویر مختلف را با دقت و کیفیت بالا در فتوشاپ حذف کنید. هر تکنیک برای نوع خاصی از تصاویر مناسب است، بنابراین با تمرین و تجربه میتوانید بهترین روش را برای نیازهای خود انتخاب کنید.