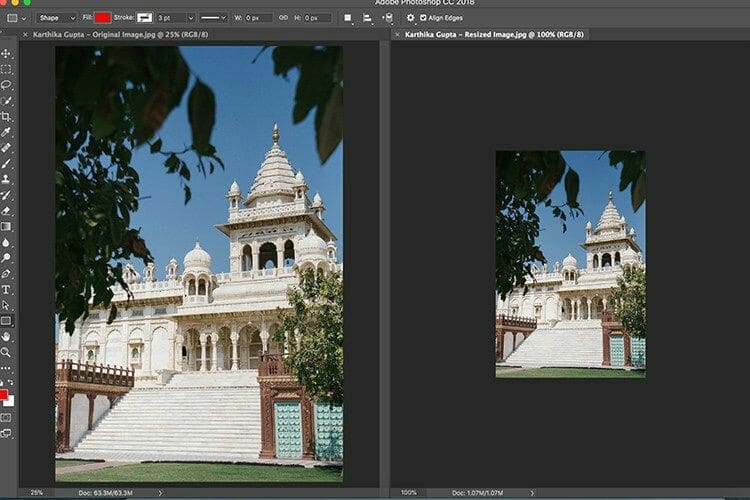۸ ترفند و دستور کاربردی نرم افزار فتوشاپ برای افراد سطح مقدماتی (جدید)
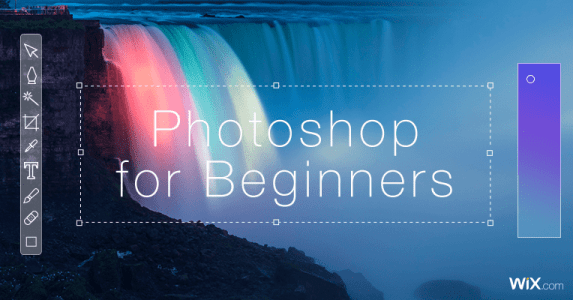
آیا می دانستید که سال ۲۰۱۷ حدود ۲۷ سال از زمانی که معجزه فتوشاپ به زندگی ما وارد شد را نشان می دهد؟ حتی اگر تا بحال از نرم افزار فتوشاپ استفاده نکرده اید، نمی توانید تاثیرات مهم آن بر زندگی مان را انکار کنید (کار تا جایی پیش رفته که فتوشاپ کردن به یک فعل تبدیل شده است که در مکالمات روزمره از آن استفاده می کنیم. در این پست قصد داریم ۸ تا از ترفند های (دستور، رمز و راز) جدید نرم افزار فتوشاپ را که بسیار کاربردی هستند برای شما که به تازگی کار با فتوشاپ را شروع کرده اید و همچنین برای افراد سطح متوسط، بصورت تصویری توضیح دهیم.
![]() تمامی تصاویر متحرک هستند، اجازه دهید بطور کامل صفحه باز شود تا عکس های متحرک ترفند را به شما نشان دهند!
تمامی تصاویر متحرک هستند، اجازه دهید بطور کامل صفحه باز شود تا عکس های متحرک ترفند را به شما نشان دهند!
تغییر سایز، چرخاندن، وارونه کردن و خم کردن تصویر

نرم افزار فتوشاپ را باز کنید. بعد روی منوی Edit کلیک کنید > Transform > و از اینجا هر تغییری که دوست دارید روی عکس انجام دهید انتخاب کنید. اما می توانید از یک راه خیلی راحت تر هم استفاده کنید. دکمه های کنترل و تی (Ctrl+T) را همزمان فشار دهید. یک باکس دور عکس پدیدار می شود. اندازه عکس را تغییر دهید. حالا Shift+Alt را نگه دارید و تغییر دهید. حالا Shift را نگه دارید و تغییر دهید. برای چرخاندن عکس نشانگر موس را به گوشه عکس ببرید و وقتی شکل آن عوض شد، عکس را بچرخانید. اگر می خواهید تصویر را میرور کنید یا وارونه، بعد از زدن کنترل+تی، روی تصویر کلیک راست کنید و flip را انتخاب کنید. وقتی کارتان تمام شد، دکمه Enter را بزنید. اگر می خواهید در تصویرتان اعواج ایجاد کنید یا تصویر را خم کنید، بعد از زدن کنترل تی، دکمه کنترل را پایین نگه داشته و همزمان کلیک موس را هم پایین نگه دارید و موس را حرکت دهید. به همین راحتی!
نکته مهم! آموزش تصویری کلیات نرم افزار فتوشاپ و ابزار کاربردی آن (مهم و ضروری)
برش عکس ها با Magnetic Lasso Tool (آهن ربا)
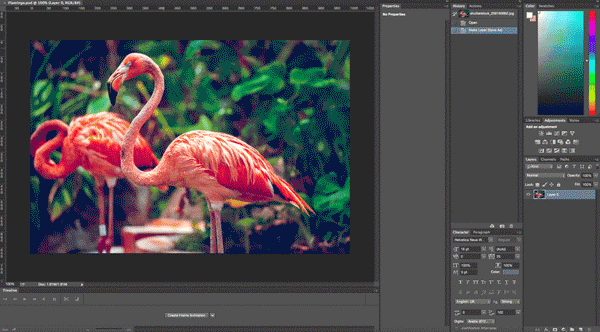
یک ابزار فوق العاده کاربردی فتوشاپ برای انتخاب مرز بیرونی در یک عکس (مثلا وقتی می خواهید تصویر یک آدم در بیابان را برش بدهید و به یک تصویر جنگل ببرید). این ابزار ساده برای انتخاب اشیا در عکس، به شما کمک می کند که یخشی از عکس را (مثلا صورت یک نفر) با دقت انتخاب کرده و آن را از بقیه عکس جدا کنید و هر کاری که دوست دارید با آن انجام دهید (مثلا صورت را با صورت یک نفر دیگر جابجا کنید).
این ابزار مهم فتوشاپ که خیلی وقت ها برای جدا کردن تصویر پس زمینه یا بک گراند هم استفاده می شود از منوی سمت چپ فتوشاپ قابل دسترسی است (مطابق شکل). کافی است که نشانگر موس را بر روی گزینه سوم از بالا برده و نگه دارید. در منوی ریزی که پدیدار می شود، آخرین گزینه همان آهنربا است. وقتی آهنربا را انتخاب کردید به سراغ تصویر بروید، دکمه سمت چپ موس را نگه داشته و روی لبه هر چیزی که می خواهید برش دهید قرار داده و موس را حرکت دهید (مثل قیچی کردن). بعد که انتخاب تمام شد، کلیک راست کنید و هرکاری که دوست دارید با آن قطعه انجام دهید (مثلا با زدن ctrl+X آن را کات کنید و بعد یک لایه جدید ایجاد کنید و با زدن ctrl+V آن را منتقل کنید)
یادگیری فتوشاپ بصورت اصولی در کمتر از ۳ هفته با بسته آموزشی کامل به زبان فارسی
انتخاب یک جزء تصویر با ابزار جادویی Magic Wand
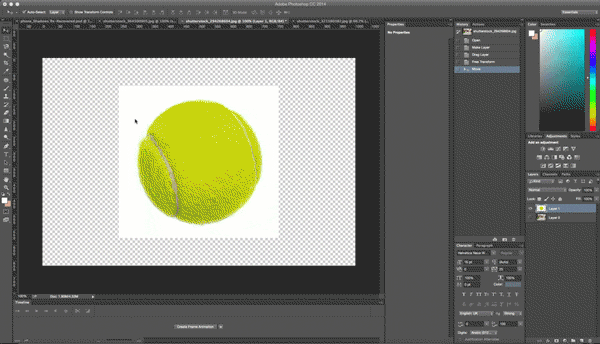
مجیک وند یک ابزار انتخاب دیگر است و تفاوتی با ابزار Lasso دارد. اگر بخشی از تصویر رنگ یکدست دارد و انتخاب آن آسان باشد، با زدن دکمه W روی کیبورد می توانید روی آن بخش کلیک کنید و براحتی فقط با یک کلیک آن عنصر در تصویر را انتخاب کنید. (مثلا انتخاب کردن آسمان آبی در یک عکس و بریدنش). فقط حواستان باشد که وقتی دکمه w را می زنید، در بار بالایی (Top bar) آیکونی که دو مربع را نشان می دهد در حالت انتخاب باشد (Add to selection) تا با هر کلیک، بخش هایی جدید از تصویر که نیاز دارید، به انتخابتان اضافه شود.
ابزار افزودن عناصر جدید به عکس Custom shape
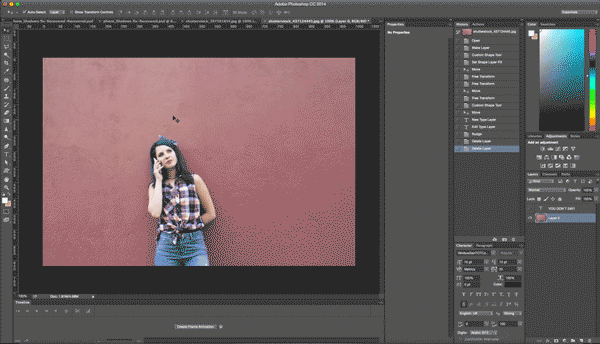
آیا می دانستید که علاوه بر قابلیت ویرایش عکس، شما می توانید براحتی شکل ها و عناصر طراحی موجود در فتوشاپ را به تصاویر خود اضافه کنید؟ این ابزار شامل شکل های اولیه ای است که همه در طراحی به آن نیاز دارند، مثل مربع، خط، دایره، بیضی، فلش و … برای دسترسی به گزینه custom shape tool، دکمه موس را نگه داشته و آن را بر روی علامت مربع در منوی سمت چپ ببرید تا منوی ریز تر نمایان شود.
نکته مهم! ۷ تا از بهترین وب سایت های دانلود رایگان وکتور، براش، پترن و تکسچر فتوشاپ
ابزار تنظیم نور، رنگ و حالت تصاویر Adjustment layers
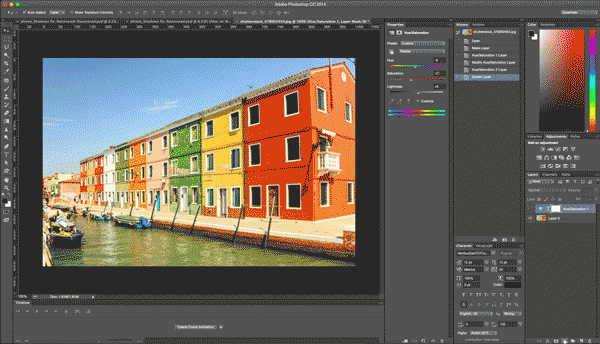
وقتی فتوشاپ را نصب می کنید، یک سری ابزار در سمت راست وجود دارند به نام adjustment (یا از سربرگ image و بعد قسمت adjustments) که می توانند تصاویر در فتوشاپ را واقعا زیباتر کنند. این ابزار به شما اجازه می دهد که رنگ، تونالیته ،کانتراست یا روشنایی تصویر و … را براحتی تنظیم کنید. خوبی این ابزار در این است که تصویر اصلی را آسیب نمی زند و همه تغییرات در یک لایه جدید انجام می شود. (تصویر را ببینید) حتما برای یادگیری این ابزار، خودتان دست به کار شوید و تصاویر را با این ابزار ویرایش کنید تا دستتان بیاید که هر ابزارش چگونه کار می کند.
افکت دادن سریع به یک تصویر با Layer Styles
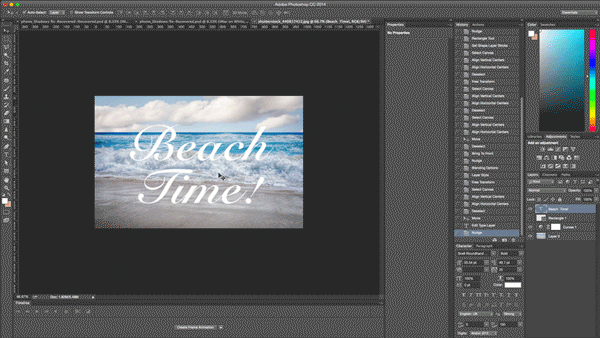
پک حرفه ای یادگیری 0 تا 100 فتوشاپ بدون کلاس، سرعت 2 برابر، ماندگاری 3 برابر، درآمدزایی بدون کار عملی، خرید و دانلود!
این ابزار را باید خودتان امتحان کنید. خیلی راحت است، روی هر لایه عکس که دارید (بخش Layers سمت راست) دوبل کلیک کنید و بعد هر افکتی که دوست دارید انتخاب کنید. این بخش شامل افکت های درخشیدن تصویر، سایه اندازی، خط انداختن دور مرز عکس و … می باشد. ولی سعی کنید از این افکت ها خیلی استفاده نکنید چون تصویرتان را اصطلاحا چیپ و تصنعی می کند!
مطلب مرتبط: آشنایی با فتوشاپ و کاربردهای آن بهمراه مدت زمان لازم یادگیری
رفع نقص های صورت، بدن و…با Spot healing brush
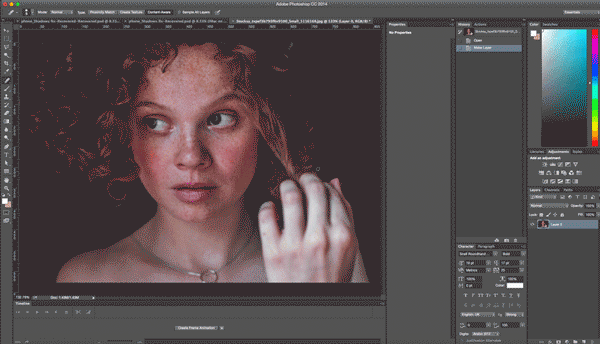
یکی از ابزارهای کلیدی فتوشاپ و ابزاری برای رفع نقص ها. یکی از آن ابزارهایی که خیلی از ما دوست داریم در دوران نوجوانی مان واقعا وجود داشت و لک ها و جوش های صورت یا نقص های دیگر را برایمان رفع کند. فقط کافی است که ابزار را روی قسمتی از تصویر که می خواهید ویرایش کنید قرار داده و کلیک کنید. فتوشاپ بطور اتوماتیک از بخش های اطراف آن ناحیه، نمونه برداری می کند و ناحیه مد نظر شما را اصلاح می کند. از منوی سمت چپ فتوشاپ، گزینه هفتم از بالا.
درخشش و شادابی در یک بخش تصویر Dodge tool
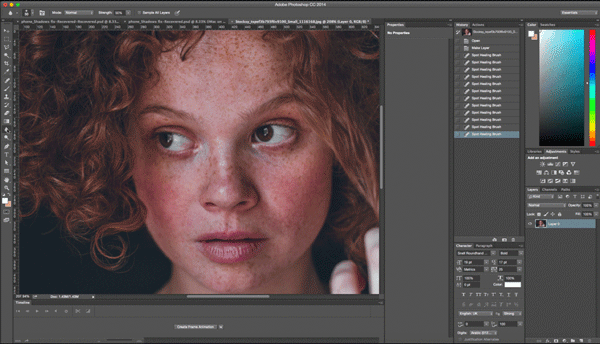
این ابزار پیکسل های یک بخش از تصویر را روشن و درخشان می کند. مثلا می توانید با استفاده از این گزینه، چشم ها را در یک عکس، شاداب تر و زنده تر نشان دهید نه خسته و خواب آلود! فقط سعی کنید از آن زیاد استفاده نکنید چون عکس مثل آدم فضایی ها می شود. برای فعال سازی و استفاده از این ابزار، در منوی سمت چپ، روی شکل شبیه به ذره بین کلیک کنید. سعی کنید گزینه های Range یا Exposure (میزان روشنایی) را کم و زیاد کنید تا به نتیجه مطلوب تان برسید.
مات کردن بخشی از تصویر در فتوشاپ Blur tool
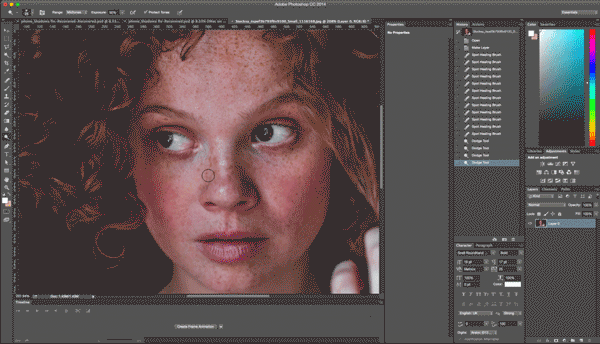
مثلا بلور کردن یا تار کردن یا مات کردن تصویر برای مقاصد مختلفی استفاده می شود و بسیار کاربردی است. مثلا رفع نقص های یک بخش از تصویر یا سانسور کردن بخشی از تصویر و…فقط باید یادتان باشد که بیش از حد از آن استفاده نکنید مثل بقیه ترفند ها. برای فعال کردن و استفاده از این ابزار، از منوی سمت چپ روی آیکونی که مثل قطره آب است کلیک کنید.
ترفند های دیگر
 نمایش یک لایه به تنهایی
نمایش یک لایه به تنهایی
اگر میخواهید یک لایه را به تنهایی مشاهده کنید و بقیه لایهها فعلا مشاهده نشوند، میتوانید کلید Alt را نگه داشته و بر روی آیکون چشم کنار لایه مدنظر کلیک کنید تا تنها آن قابل مشاهده باشد.
 جابه جایی یک قسمت بین چند تب مختلف
جابه جایی یک قسمت بین چند تب مختلف
اگر قصد دارید که یک تیکه از عکسی را به تصویر دیگری و به تب دیگری از فتوشاپ انتقال دهید، کافیست تا به وسیله ابزار انتخاب، آن را انتخاب کرده و سپس آن را به دیگر پروژه یا تب موجود درگ دراپ کنید.
 پیست کردن یک لایه روی خودش
پیست کردن یک لایه روی خودش
اگر شما یک لایه و یا هر شی را کپی و پیست کنید، آن به صورت پیشفرض در وسط صفحه قرار میگیرد. اما اگر بخواهید لایه کپی شده دقیقا بر روی خودش پیست شود، میتوانید از کلید میانبر Shift + Ctrl + V (در مک Shift + Cmd + V) استفاده کنید.
 افزایش بیش از ۱۰ برابری ذخیره فایلها
افزایش بیش از ۱۰ برابری ذخیره فایلها
با فشردن کلید میانبر Ctrl + K به بخش Preferences بروید. از سمت چپ پنجره باز شده وارد زبانه File Handling شده و سپس تیک گزینه Disable Compression of PSD and PSB Files را بزنید. فایلهای شما پس از گذشت چند ثانیه به صورت فشرده شده در خواهند آمد و بدین وسیله میتوانید خیلی سریعتر آنها را ذخیره کنید.
 حالت ارائه طرح به مشتری در فتوشاپ
حالت ارائه طرح به مشتری در فتوشاپ
زمان آن فرا رسیده که طرح نهایی خود را به مشتری نشان دهید اما دوست ندارید مشتری بداند که شما با فتوشاپ کار کرده اید . دلیل این امر این است که مشتری بلافاصله میگوید : (با فتوشاپ کار می کنید ؟ همسایه من هم این برنامه را دارد) و معنای این حرف این است که پس همسایه من هم می تواند این طرح را بدون صرف هزینه برایم انجام دهد . برای اینکه بتوانید از حالت ارائه تصویر در فتوشاپ بهره بگیرید می توانید کلید F را در صفحه کلید دو بار فشار داده و یک بار کلید Tab را بزنید. مشاهده می کنید که دور طرح را زمینه ای سیاه پوشانده و منوها حذف شده اند.
 حرکت بین اسناد در فتوشاپ
حرکت بین اسناد در فتوشاپ
اگر با بیش از یک سند کار می کنید می توانید با فشردن کلیدهای Ctrl+Tab بین اسناد رفت و آمد کنید .
 مشاهده لایه فعال و مخفی کردن بقیه لایه ها
مشاهده لایه فعال و مخفی کردن بقیه لایه ها
اگر سند چند لایه ای دارید می توانید تنها لایه ای را که روی آن کار می کنید مشاهده کنید . این کار را می توانید با فشار کلید Alt و کلیک روی آیکن چشم در پالت Layers لایه مورد نظر انجام دهید . برای مشاهده مجدد تمامی لایه ها این کار را دوباره تکرار کنید .
 ایجاد selection های دایره شکل
ایجاد selection های دایره شکل
زمانی که یک دایره رسم می کنید فوتوشاپ دایره را به طور پیش فرض از نقطه ای که کلیک می کنید رسم می کند . شما می توانید با نگاه داشتن کلید Alt در زمان رسم دایره ، دایره را از مرکز رسم نمائید . اگر می خواهید دایره شما کاملا گرد باشد می توانید از کلید Shift استفاده کنید .
 حذف راهنماهای خط کشی
حذف راهنماهای خط کشی
اگر در طرحتان ده ها راهنما برای خط کشی دارید و اکنون قصد حذف کردن آنها را دارید لازم نیست آنها را یکی یکی به بیرون از محیط سند درگ کنید ، بلکه می توانید از منوی View گزینه Clear Guides را انتخاب کنید .
 تغییر تنظیمات Quick Mask
تغییر تنظیمات Quick Mask
اگر می خواهید رنگ قرمز در محیط Quick Mask محل انتخاب شما باشد یا اگر می خواهید از رنگ دیگری برای محیط Quick Mask استفاده کنید کافی است بر روی آیکنی که توسط آن وارد این محیط می شوید دابل کلیک کنید .
در سریع و آسان سعی می کنیم ترفندهای مفید و ساده بیشتری را به شما آموزش دهیم.